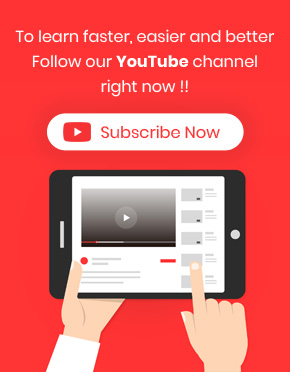If you think that some of the products in your WooCommerce online store have not enough sale? Or you need to consider a way to encourage customers purchase more quantity from those products? Or pay more attention to them? One of the best strategies to motivate your potential customer buy more quantities of a specific product and boost its sale is offering a free gift if user purchase that product with a specific quantity
There are a lot of different methods available in free gifts for WooCommerce plugin. This ability can help you to set up a free gift if user purchase a product with a specific quantity. Stay with us to review all of these methods in this tutorial.
Gift Method one: buy x get x
In this method, you can set up a free gift with the following strategy:
If customer purchase a specific quantity of product x, he or she can receive x quantity from the same product as a free gift.
For example, if customer by 5 products from “Accessory” category, he or she will receive 1 free gift from the same category.
To set up this free gift, you need to choose “buy x get x” method from the top of the rule form.
Don’t forget that you need to assign a “rule name” in order to save and activate this free gift. However, adding description is optional and it is not necessary to be filled for going further.
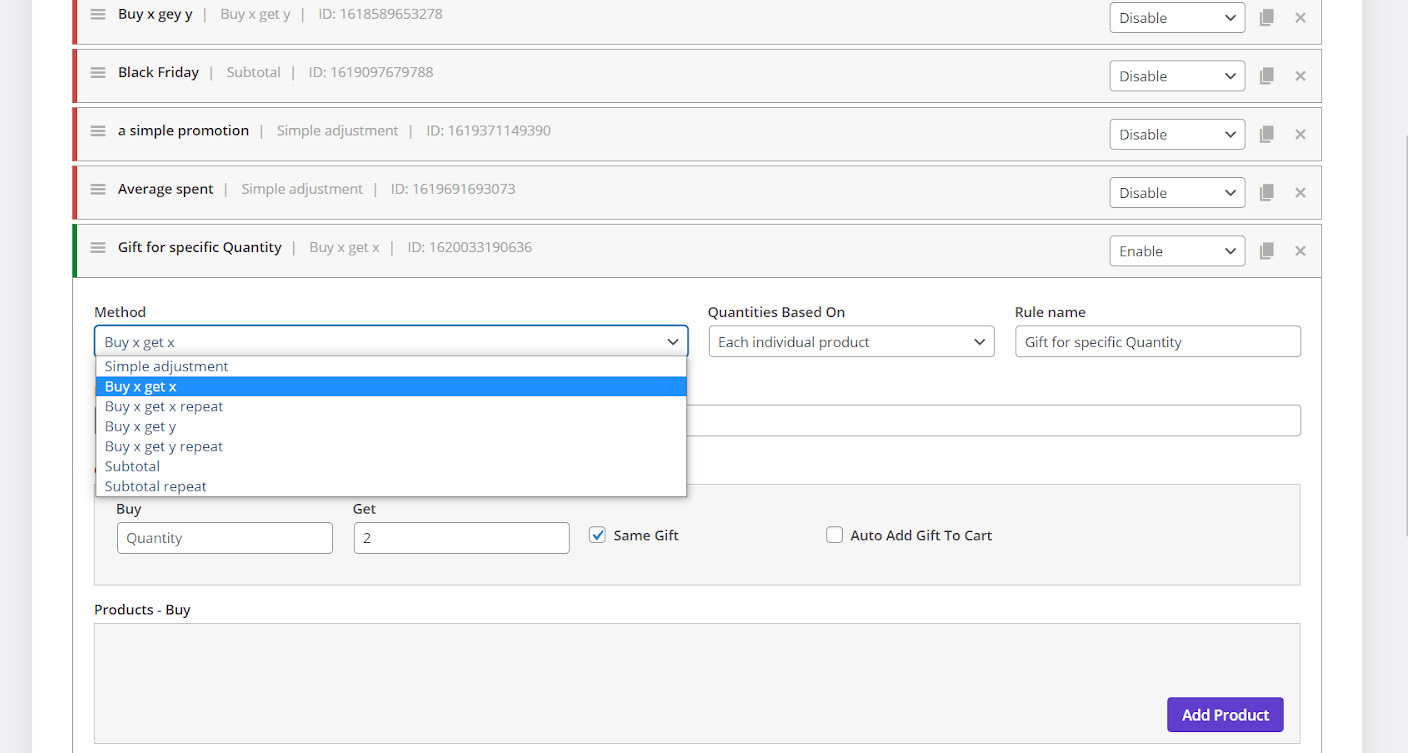
In the next step, you need to specify the exact quantity that the customer must purchase from a product or category to receive their gift. For example, we typed 5 under “buy” field which means customers must purchase five products to receive the gift.
We also typed “1” under the “get” field to instruct the plug-in offer just one gift to the customers.
We marked “Same gift” and “auto add the gift to cart”. It’s for we want to instruct the plug-in to add this gift automatically to the customer cart.
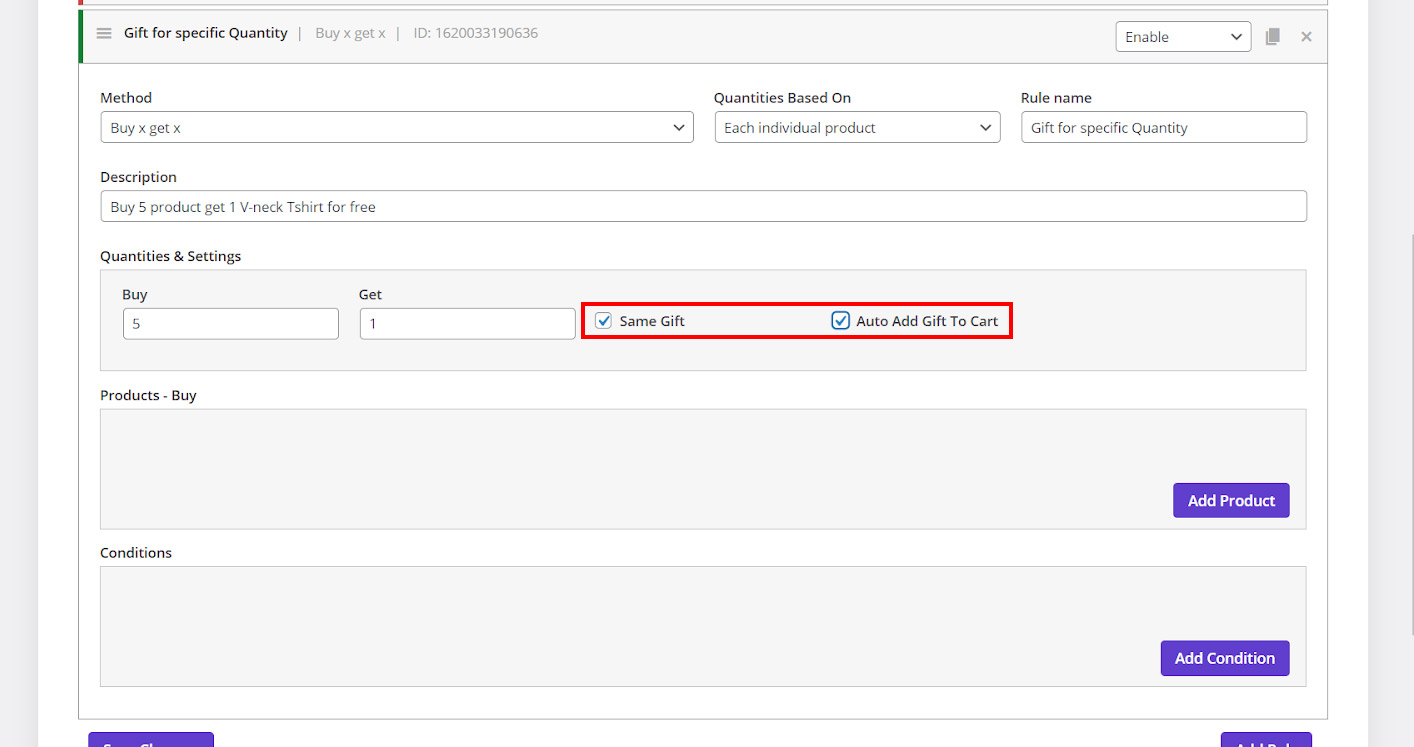
Under “products buy” section, you need to specify the product or category that the customers must purchase from them to receive the gift.
Instructions of buy x get x:
Press at the product button
- At the first combo box find “Product Category” and choose it
- Select “in list” from second combo box
- In the third combo box type a letter like “s” to see the list of product categories. Then, you can add as many product categories as you want in this section.
For example, as you can see in the below picture, we have selected “Accessories” and “T-shirts”
So, if the customers purchase 5 quantity of any products in these categories, the plug-in will add one product from the same categories to their Cart.
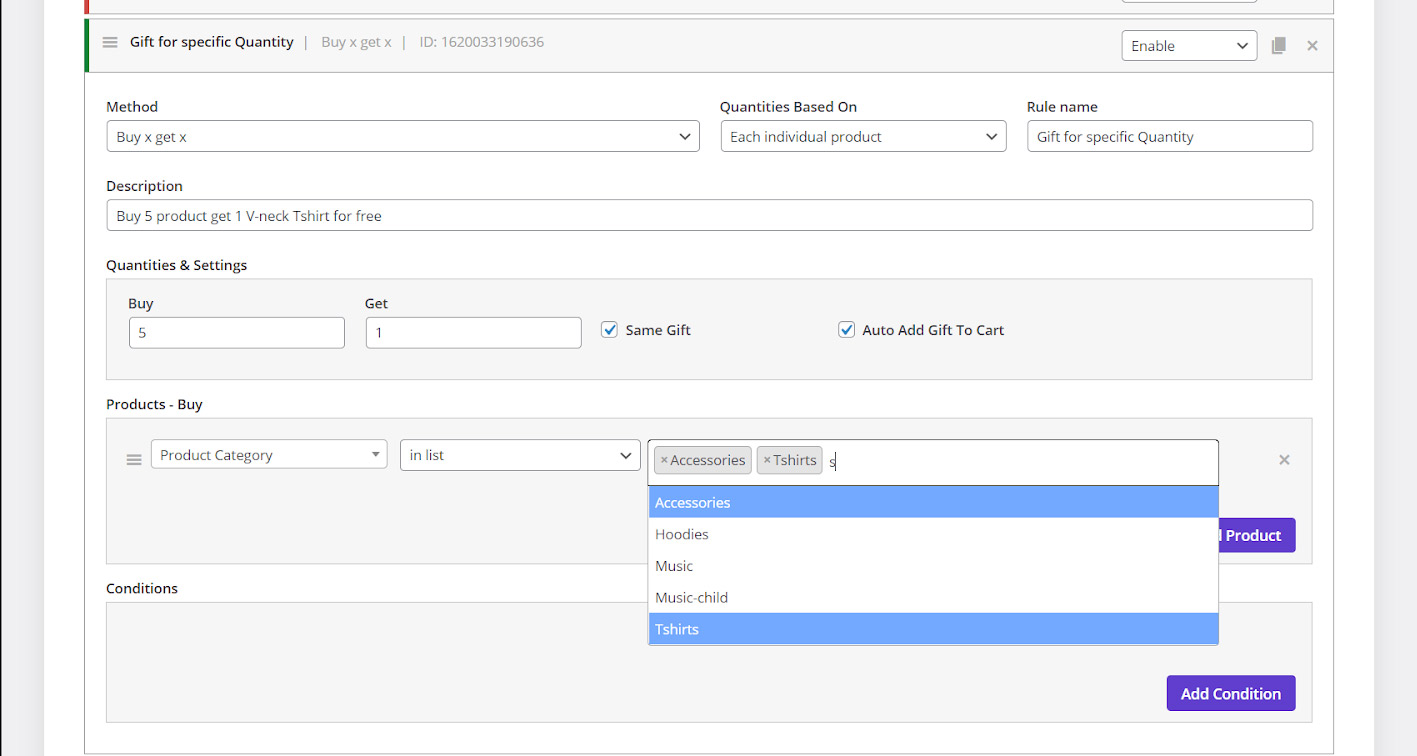
By pressing “Save Changes” button this gift will be activated on your online shop.
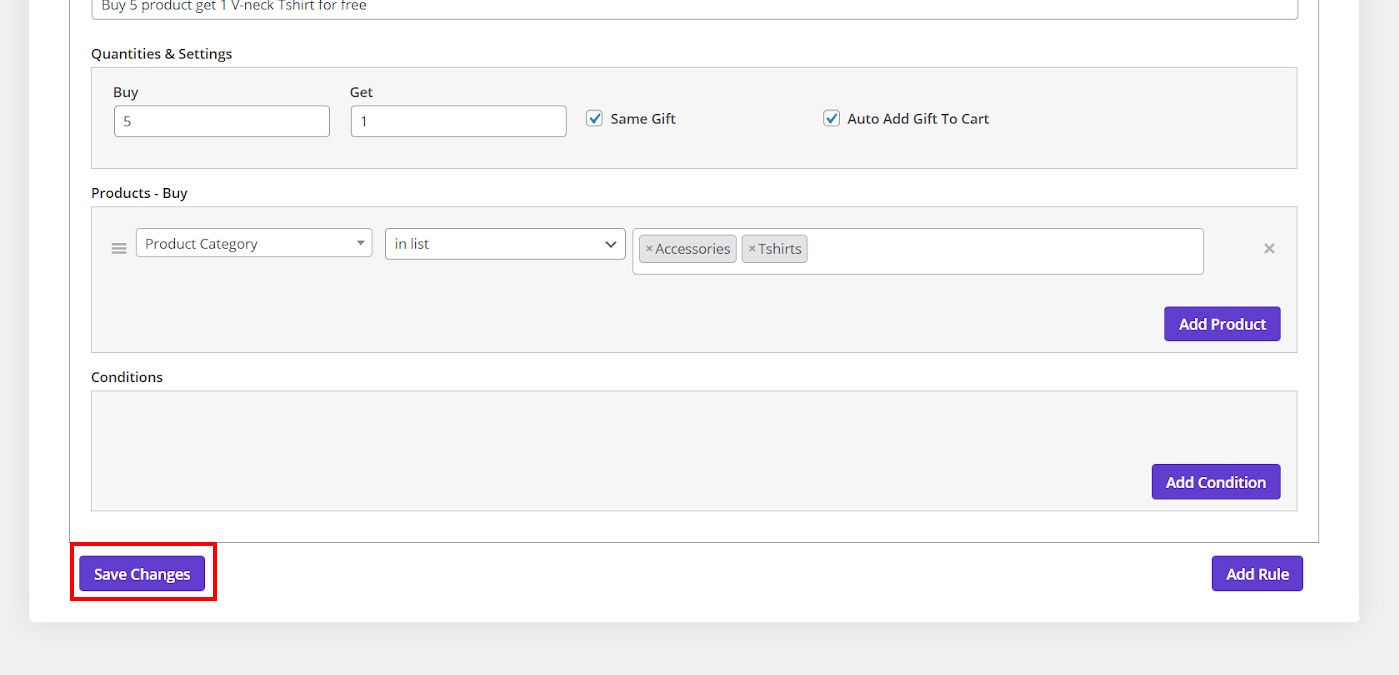
Now let’s see what will happen on the customer review.
As illustrated below when a customer purchase more than 5 products from “Accessories” and “t-shirt” categories, 1 gift has been added to his cart for free.
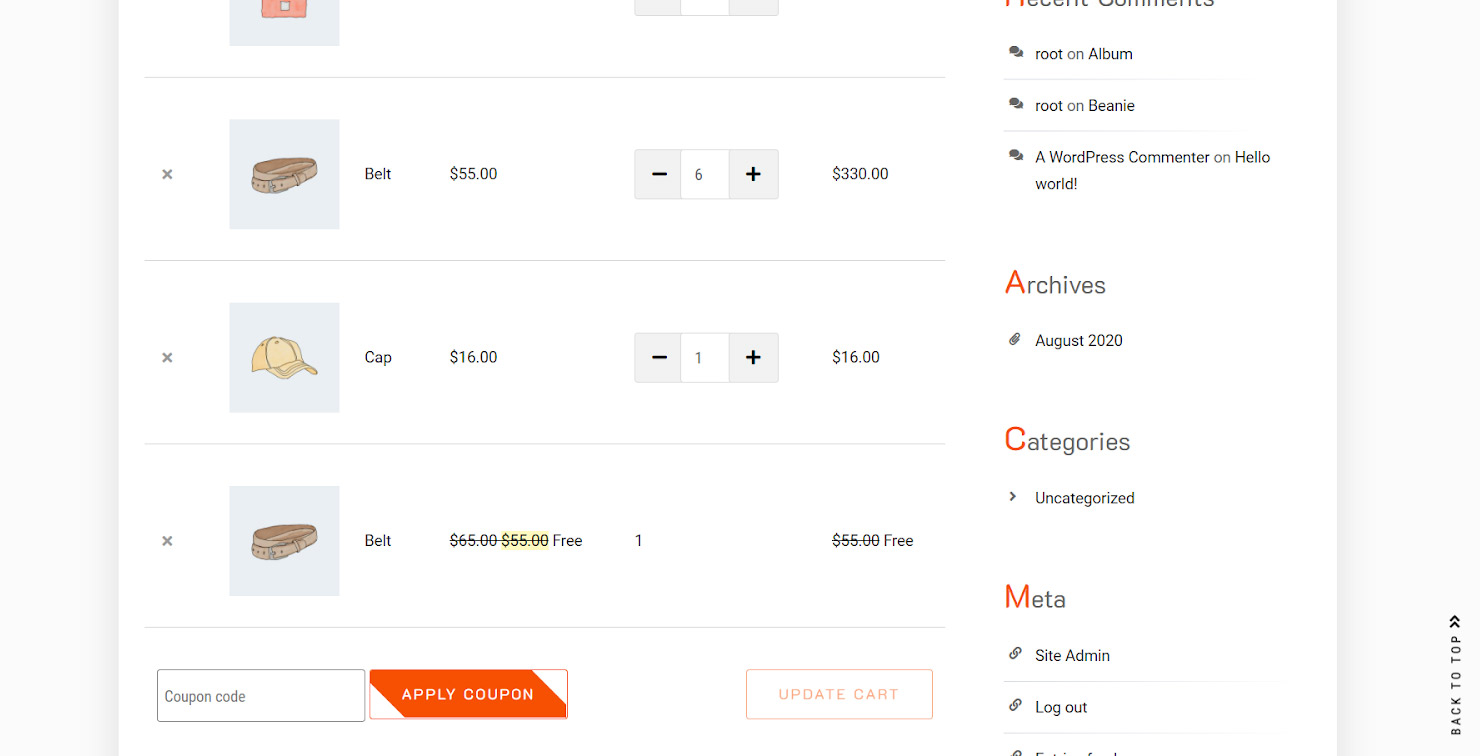
Gift Method 2: Buy x get y
By using “Buy x get y” method, the product category that the customers must purchase a specific quantity from it is not the same as the product category they can get their free gifts.
For example, consider that we want to offer a free gift with the below strategy:
If customers buy 5 quantity from the products in the iCat category, they will receive 1 product from Accessory category for free.
As we mentioned above at first you need to define the below fields:
- Method: Buy x get y
- Rule Name: For example, “gift for a specific quantity”
- Buy: 5
- Get: 1
- Mark the “same gift“
- Unmark “auto add gif to cart”
- Product-buy: iCat category
As illustrated below a new section has been added to the form enabling you to specify the product that must be offered as a gift to your customer.
In this example we want to let users purchase product from “iCat” category with a specific quantity to choose one product from Accessories category for free.
To do this, we have chosen “Accessories” category under “include category / tag/ taxonomy”.
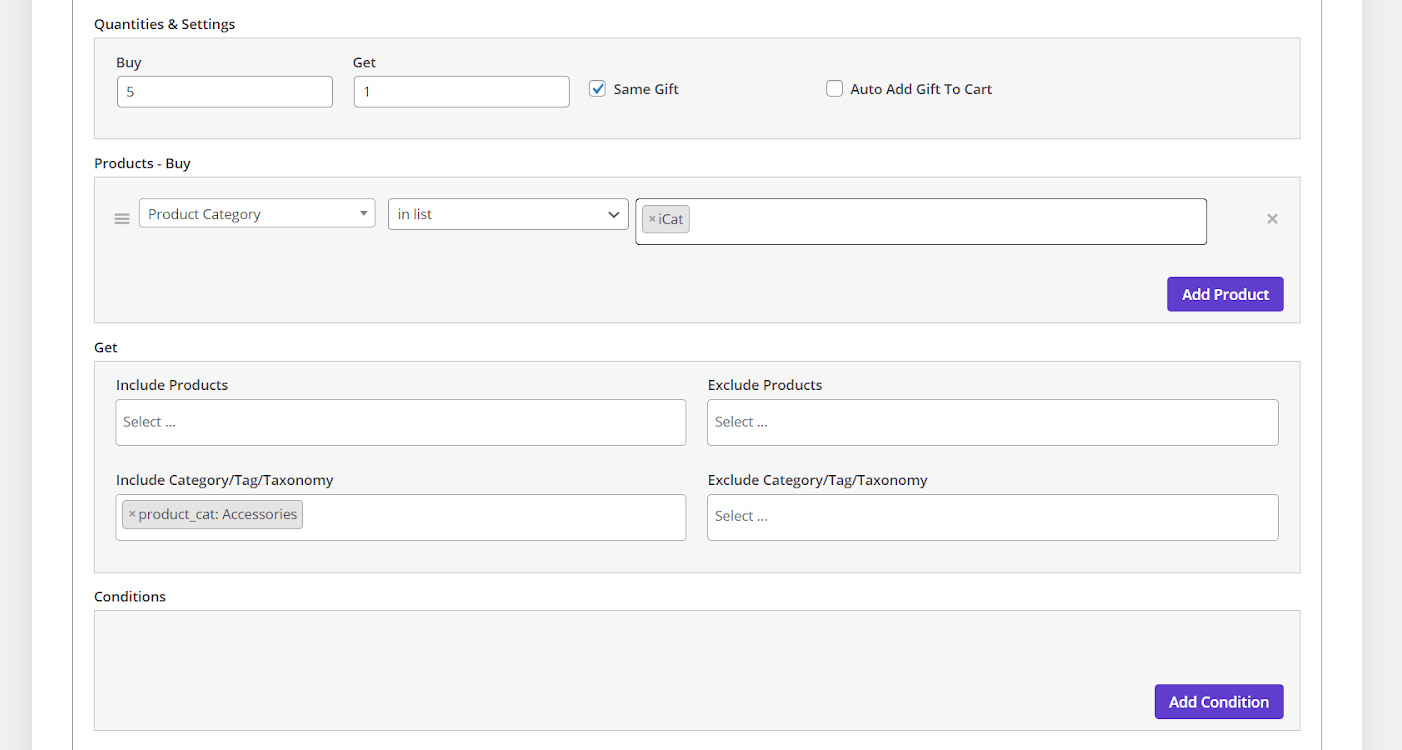
After activating this free gift by pressing “Save Changes”, the free gift will be offered to your customers exactly as you expected.
Gift Method 3: simple adjustment
Another way to set up free gift if user purchase product with specific quantity, is to choose “Simple Adjustment” from the method combo box then follow the below instructions:
- Type a “Rule name”
- Type “1” under “get” filled which means the customer will receive one free gift
- Mark “Same gift”
- Unmark “auto add gift to cart”
- Choose Accessories under “Include Categories / Tag/ Taxonomy” of Get section to instruct the plug-in let customer choose their prefered free gift from this category
Now it’s time to to add a condition and instruct the plug-in. It help to offer this free gift only to the uses who purchase the specified product with a specific quantity.
Instructions of simple adjustment
- Press “Add condition” button
- From the first combo box, choose “cart item quantity – product” under “cart items – qty”
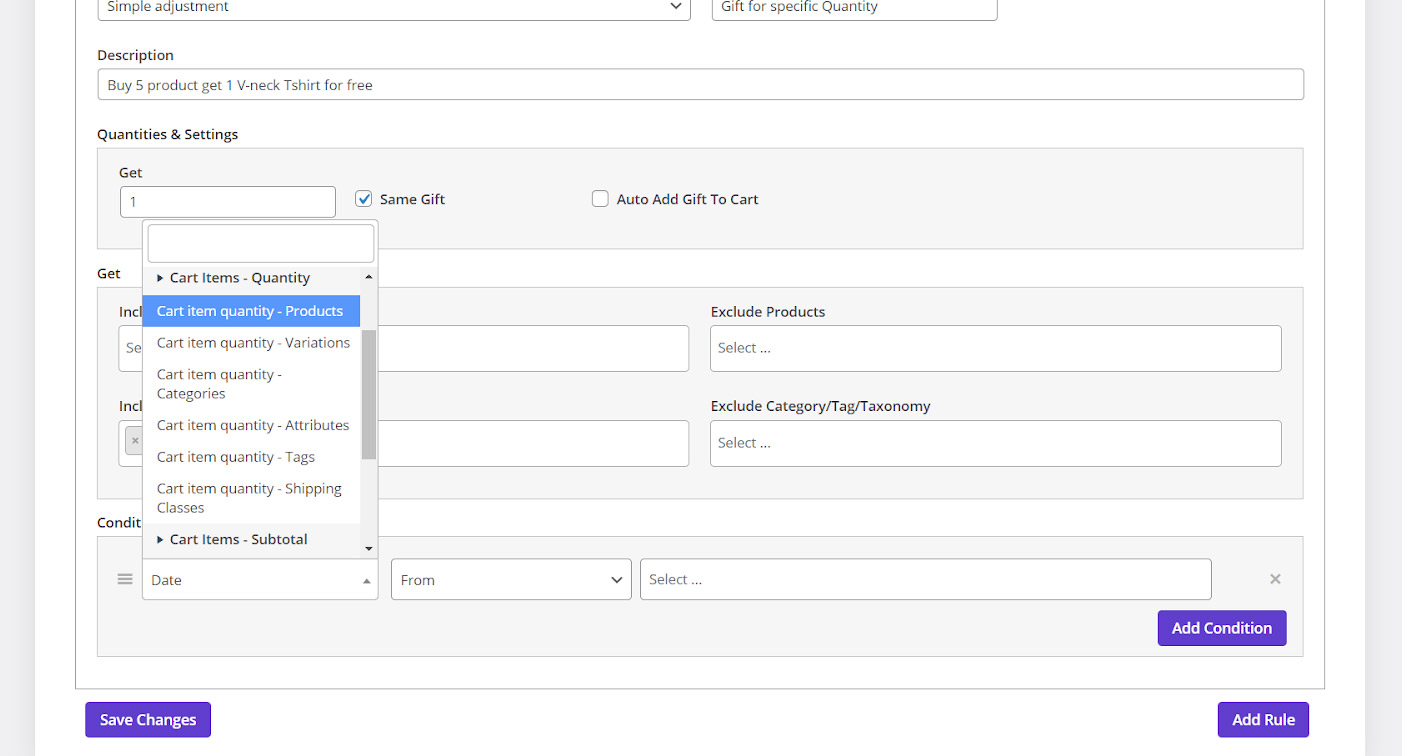
- In the second combo box, select the products that the user must purchase from it for example. We selected “WordPress Pennant” and “Wrap1”
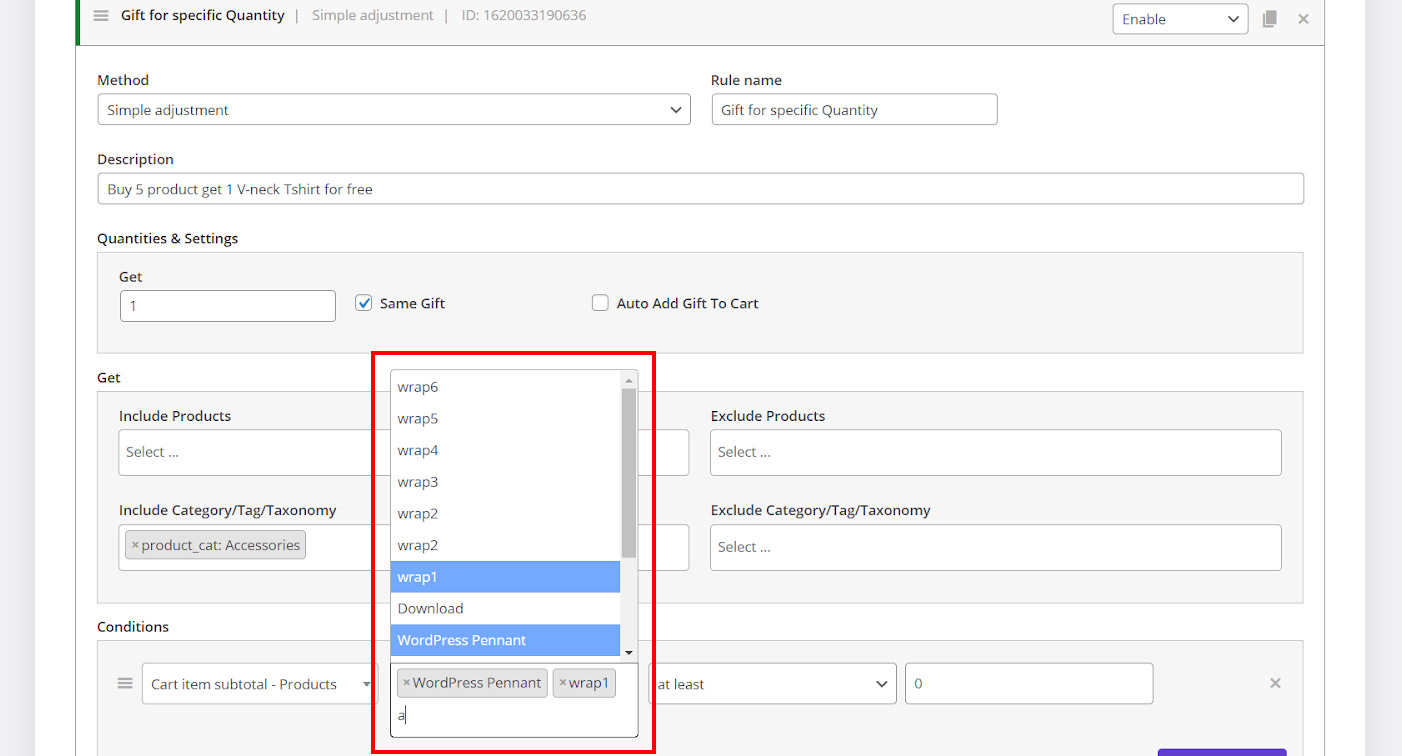
- Choose “at least” from the second combobox
- Type “5” in the last text box
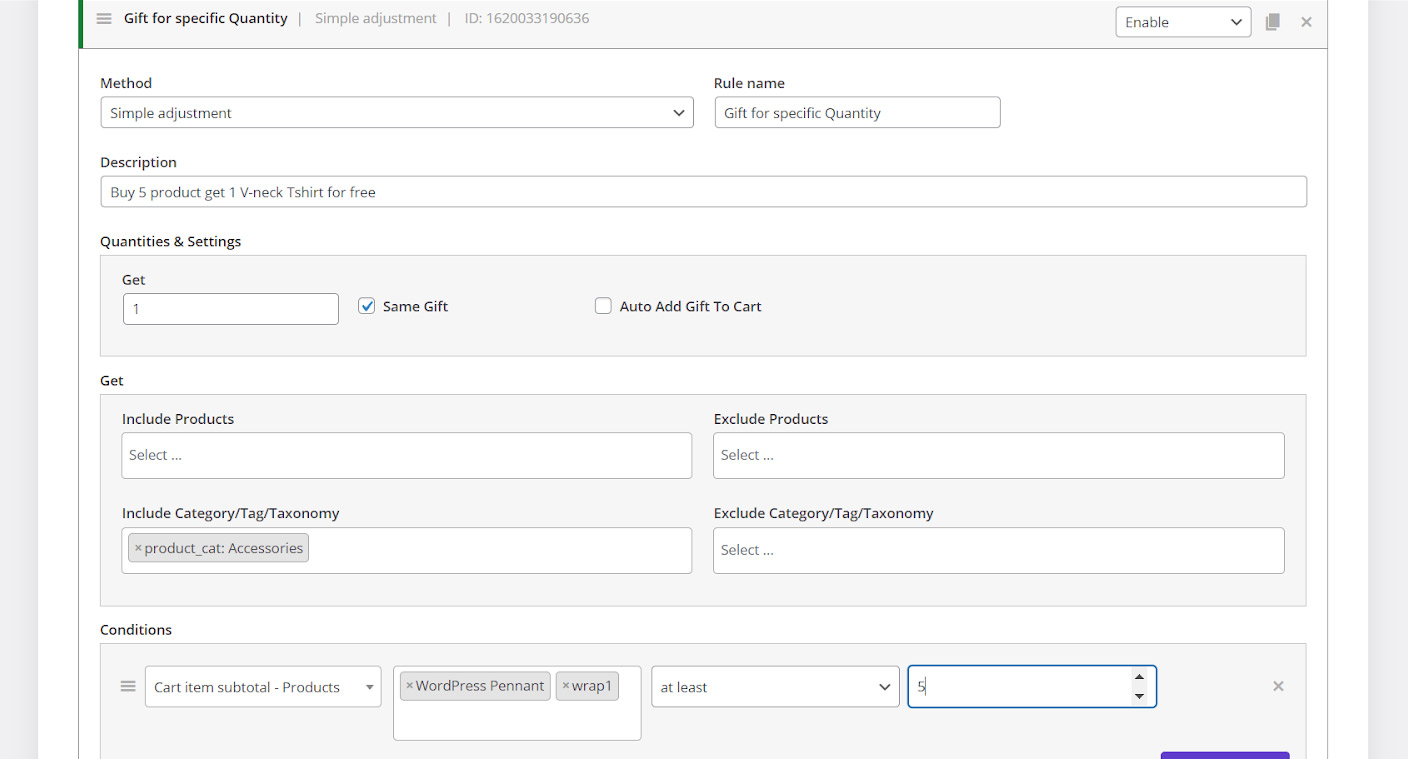
By adding this condition, you set the below rule in a plug-in:
If customers buy at least 5 quantity from “WordPress Pennant” and “wrap 1” category, they can choose 1 free gift from accessories category.
To activate this free gift, you just need to press “Save Changes”.