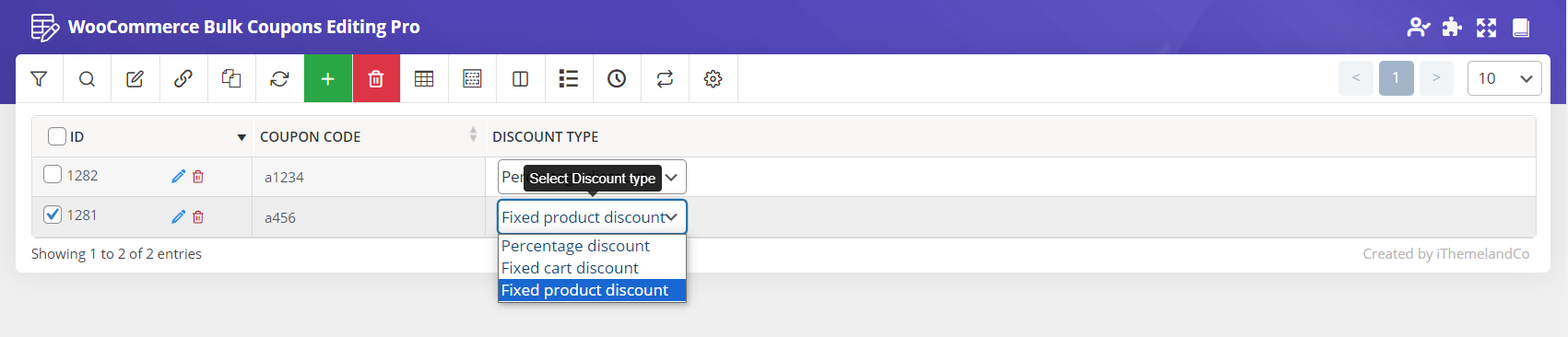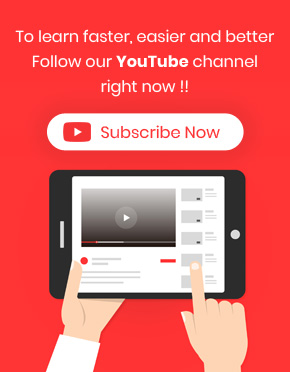Inline edit “Discount Type” in WooCommerce bulk coupons editing plugin could be done so fast just by one click directly from the coupons table.
To use inline edit in our plugin, at first you need to add the column that its value must be changed. Let’s get through it.
Add “Discount Type” column
As we fully described in “How to manage coupon columns on WooCommerce bulk coupon editing?”, you have access to all fields in the “Column Profile” form to be added to the Coupon table.
So, in this tutorial, we performed below actions to add “Discount Type” column to the Coupon table:
- Open “Column Profile” form by pressing “Column Profile” button on the main page of our plugin
- Mark “Discount Type”checkbox
- Click on “Apply to table“
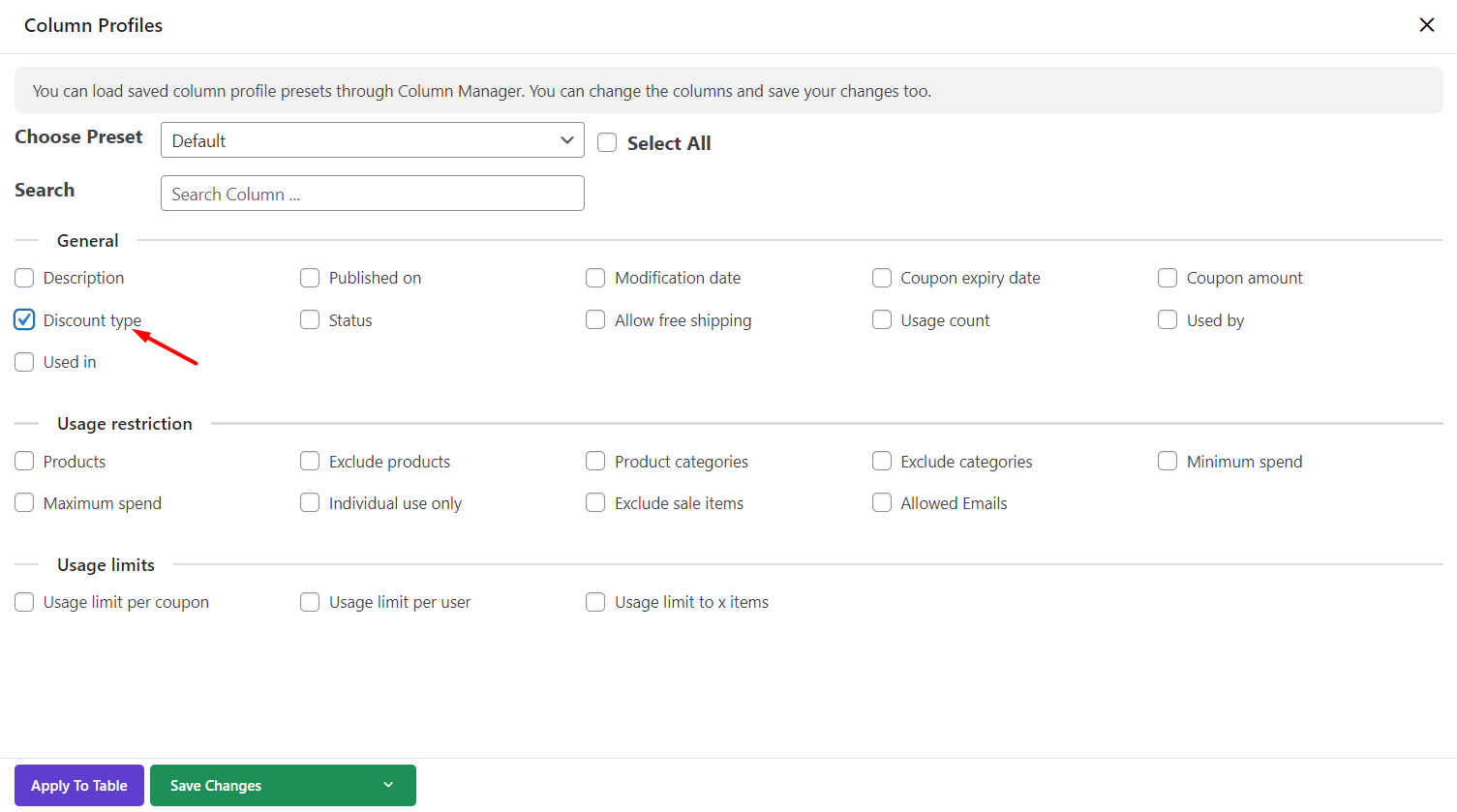
As illustrated below, the “Discount Type” column was added to the Coupon table .
Now, we want to show you how easy you can inline edit “Discount Type”of coupons with ID no. 158, 159.
Inline edit discount type of coupons
It’s worth mentioning that you usually need to change the “Discount Type” of some specific coupons. So, instead of wasting a lot of time looking for your preferred coupons in the table, you can easily search their ID in the Quick Search box or use “Filter Form” items to filter them according to other data.
In this tutorial, we used a Quick Search box to find coupons with ID no. 1281, 1282, as shown below:

Now, we just need to click on the “Discount Type” column in front of each coupon to see the list of items that can be chosen including:
- Percentage Discount
- Fixed cart discount
- Fixed product discount
As soon as choosing one of them from the list, the selected “Discount Type” will be assigned to that coupon in WooCommerce.

For example, As shown below, we chose “Percentage discount” for coupons with ID no. 1282:

And “Fixed product Discount” for coupon with ID no. 1281.