To save column profile in the WooCommerce bulk Coupons editing plugin, we designed a specific tab called “Column Manager”. You have access to this tab by navigating to the below address:
WordPress Dashboard > PRO bulk bundle > Woo Coupons
At the first page of our plugin, you have to click on the “Column Manager” tab.
As illustrated below, there are two different sections in this tab:
- Column Profiles
- Create New profile
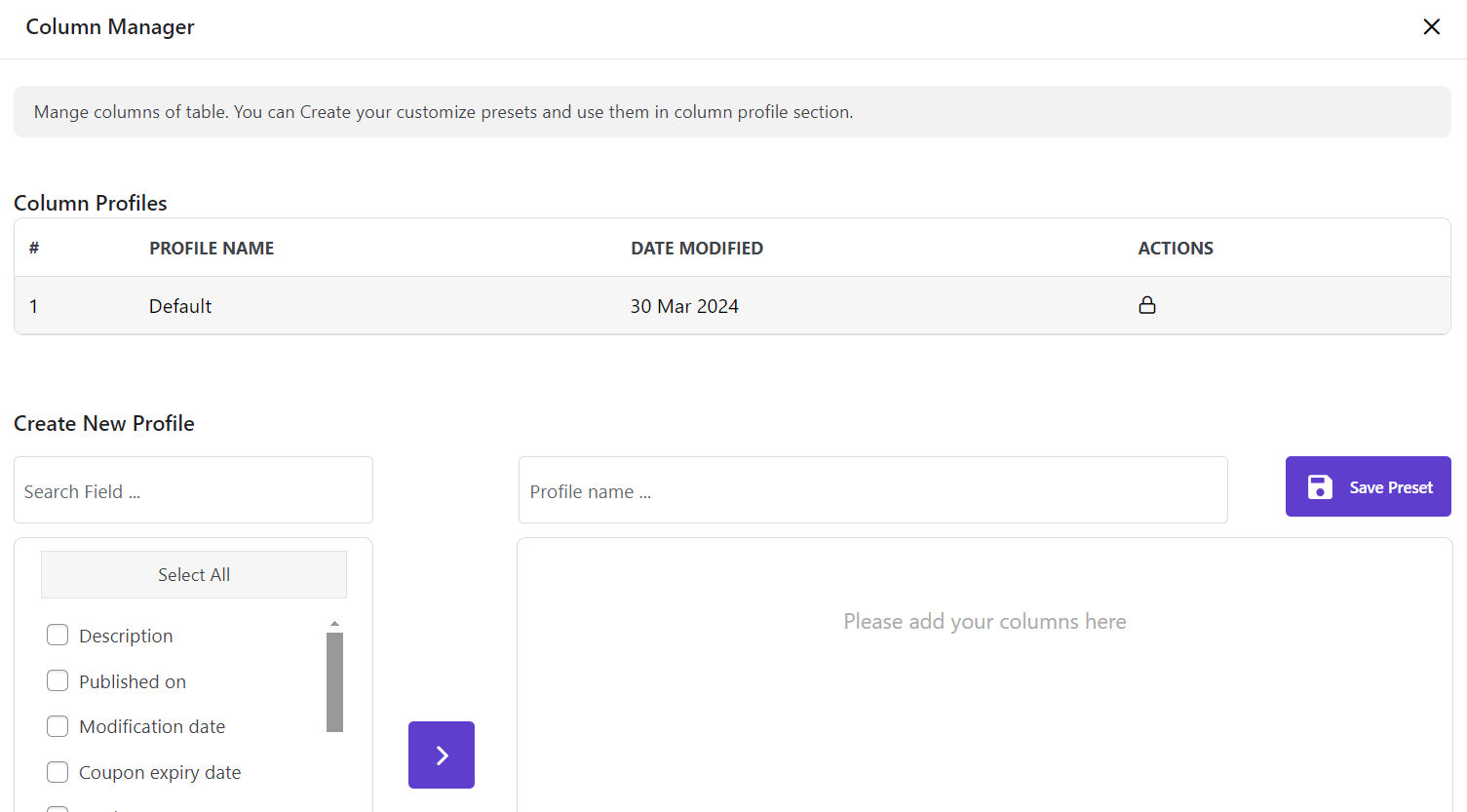
To save column profiles, you need to start from the second section. Let’s review what is included in this part.
Create new profile
In the create new profile, you can easily find your preferred columns either by searching some part of their titles in the “Search Field” box or by scrolling down the list of columns.
After finding your preferred columns, you need to mark them and then add them to the opposite box(right side) which means those selected columns will be displayed in the Coupon Table after loading this column profile.
For example, as you can see in the below picture, we have added the below columns to our profile by searching یate, marking those columns and clicking on arrow icon:
- Modified Date
- Coupon expiry date
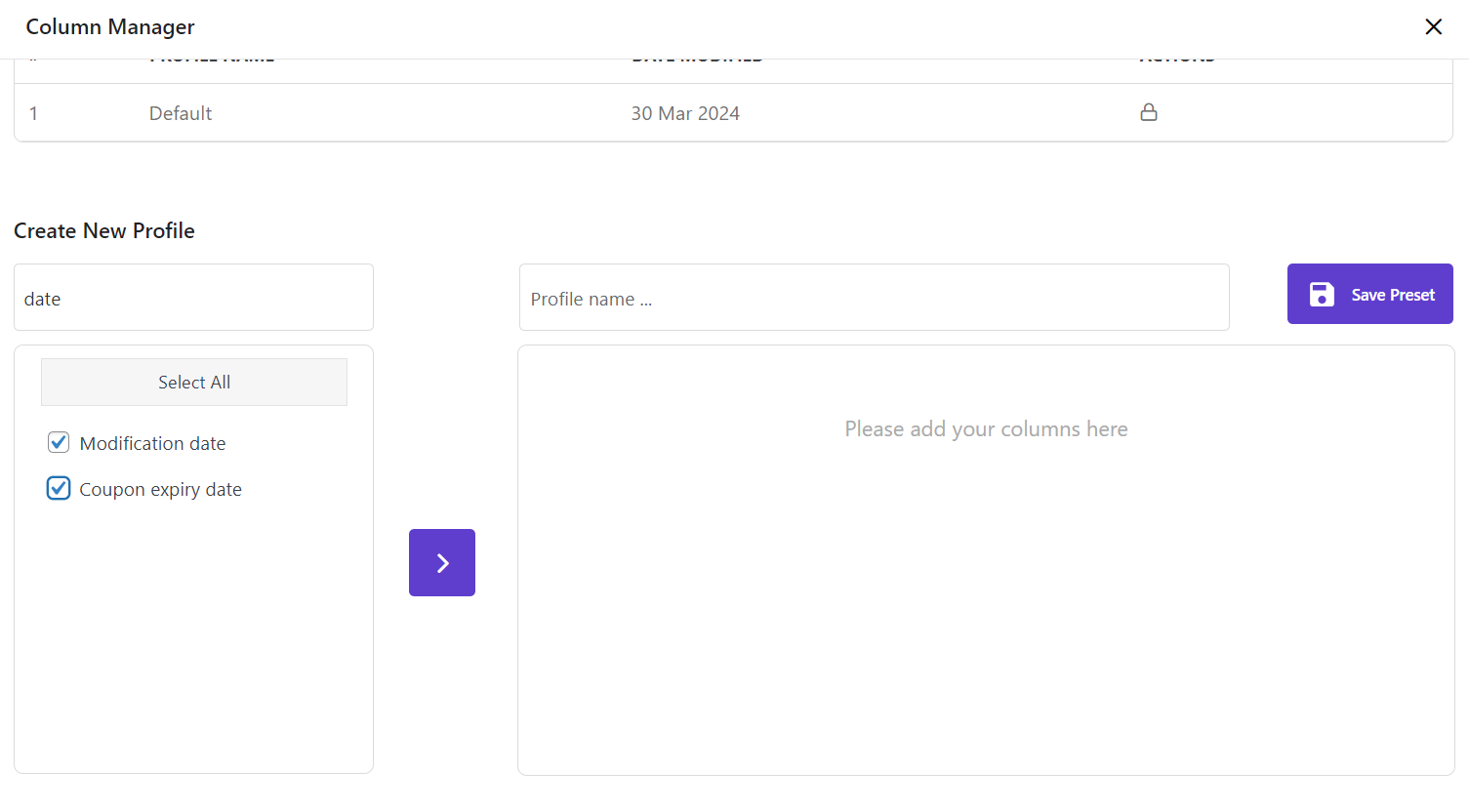
In the right box, we provide you a lot of options to edit the column profile before saving:
Change the name of column profile
At the top of the box, you can see a textbox for defining column profile name. For example, we typed “Coupon date” to set as this column profile name.
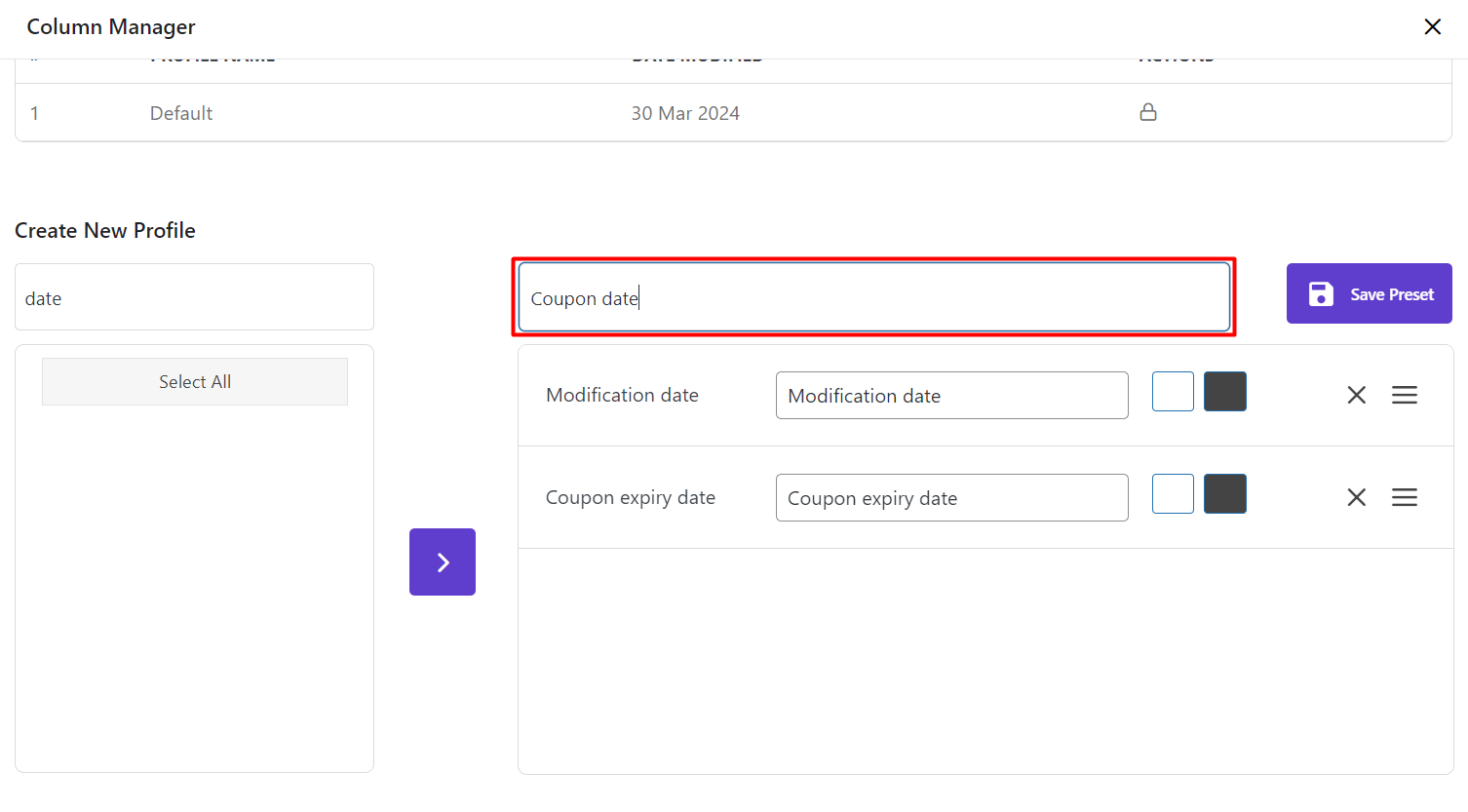
Edit columns
In the bottom section, you can easily manage your columns by:
- Drag and drop them one by one to change their orders.
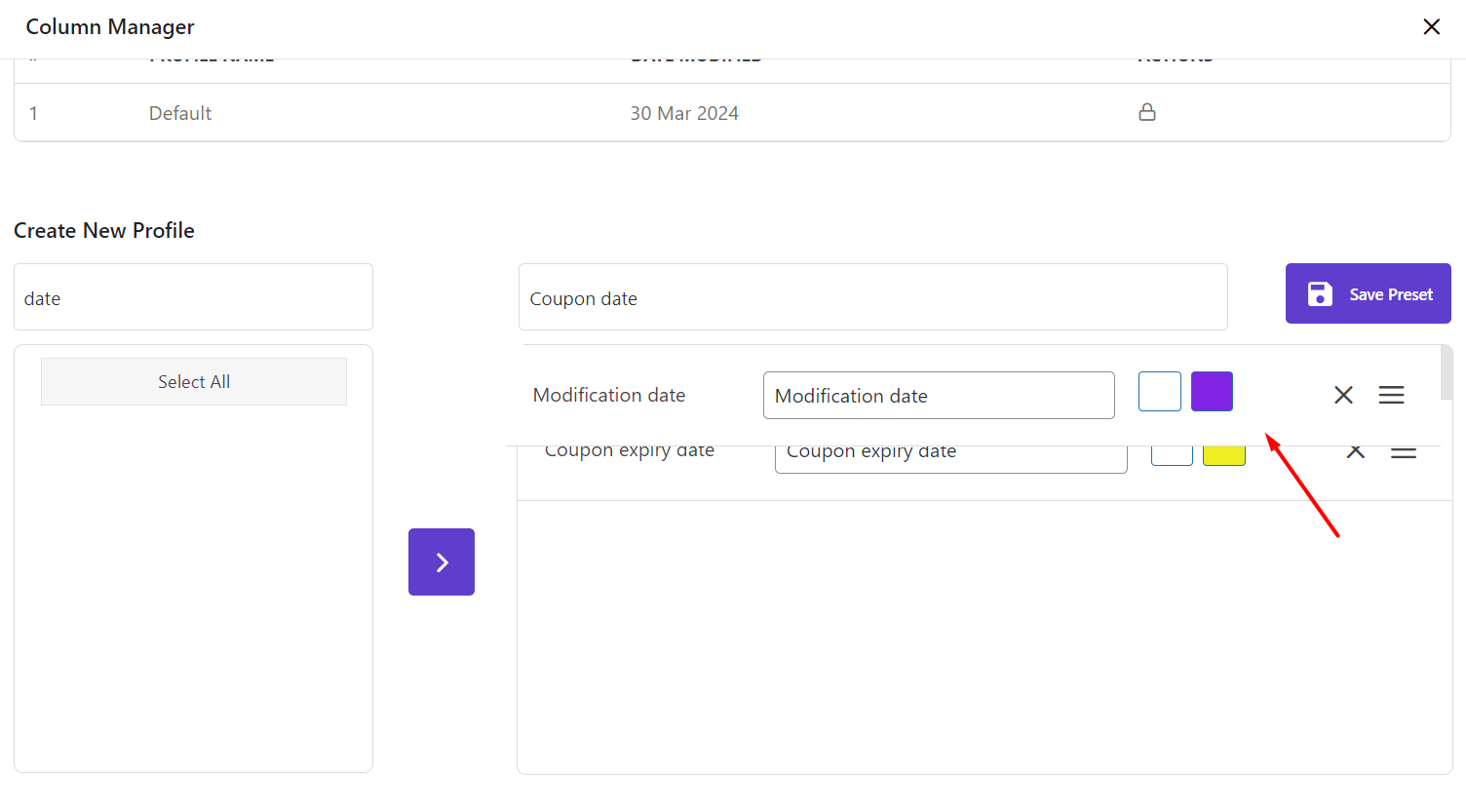
- Choose the color of text or background of the column
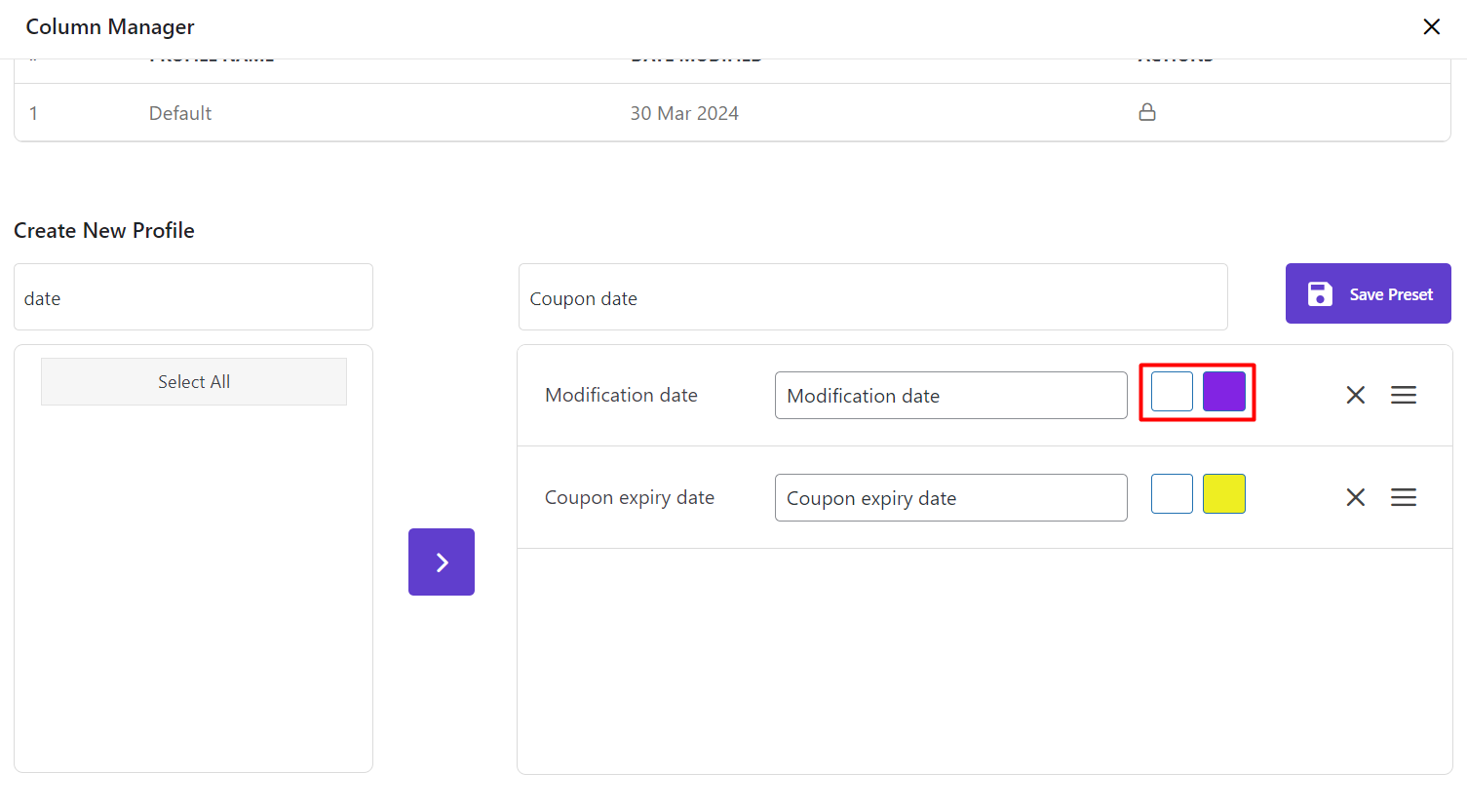
For example, we added purple as the text color of the “Modification date” column to see the text of this column with this color in the table.
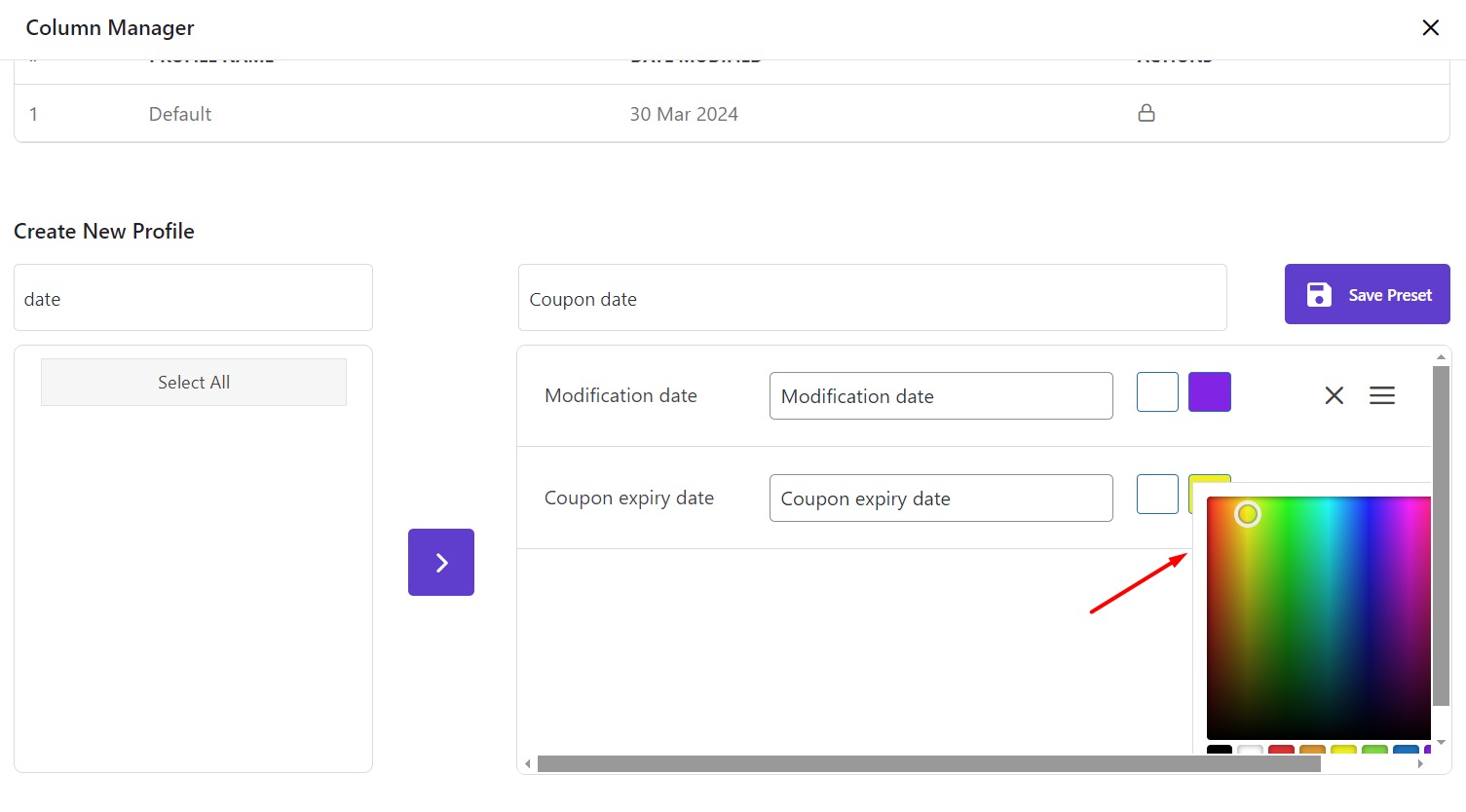
Finally, when everything looks good, click on “Save Preset” to save this column profile.
As shown below, as soon as saving this column profile, this preset will be added to the list of column profiles at the top of the page:
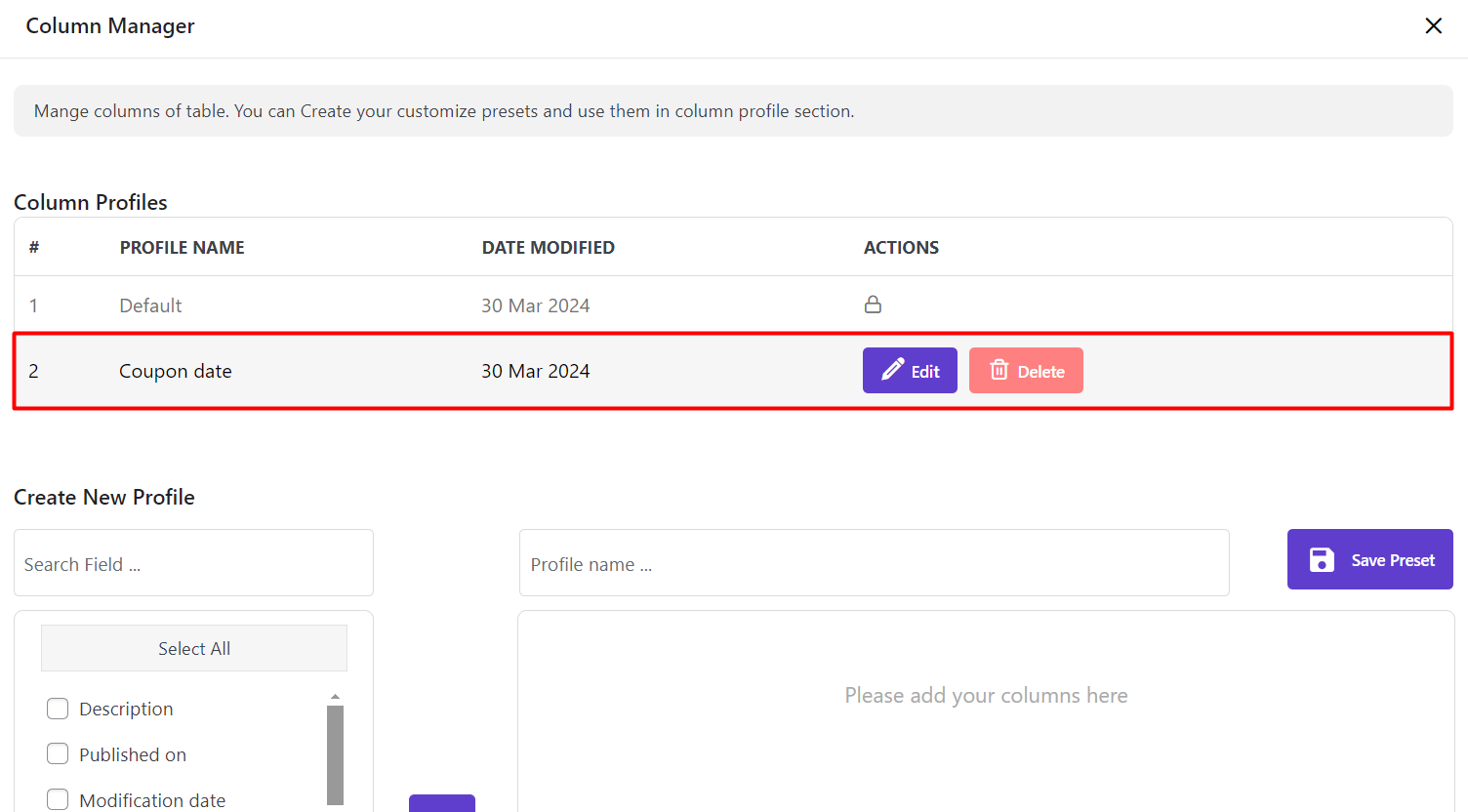
Column profile options
In this part, you can see two options in front of those columns that you have either saved them from “Column profile” form or “Column manager” tab including:
Delete column profile
If you click on the Delete button, that column profile will be removed from the list and you have no access to it any more to be loaded on the coupon table.
Edit column profile
By clicking on the “Edit” button, a new pop-up will appear and you can manage columns of that profile very fast and easy.
For example, as illustrated below, we clicked on “Edit” button of “Custom coupon columns”, so in the related pop-up page we could change:
- The name of column profile
- Add / remove columns
- Change the color of text or background of columns
- Change the order of columns by drag & drop
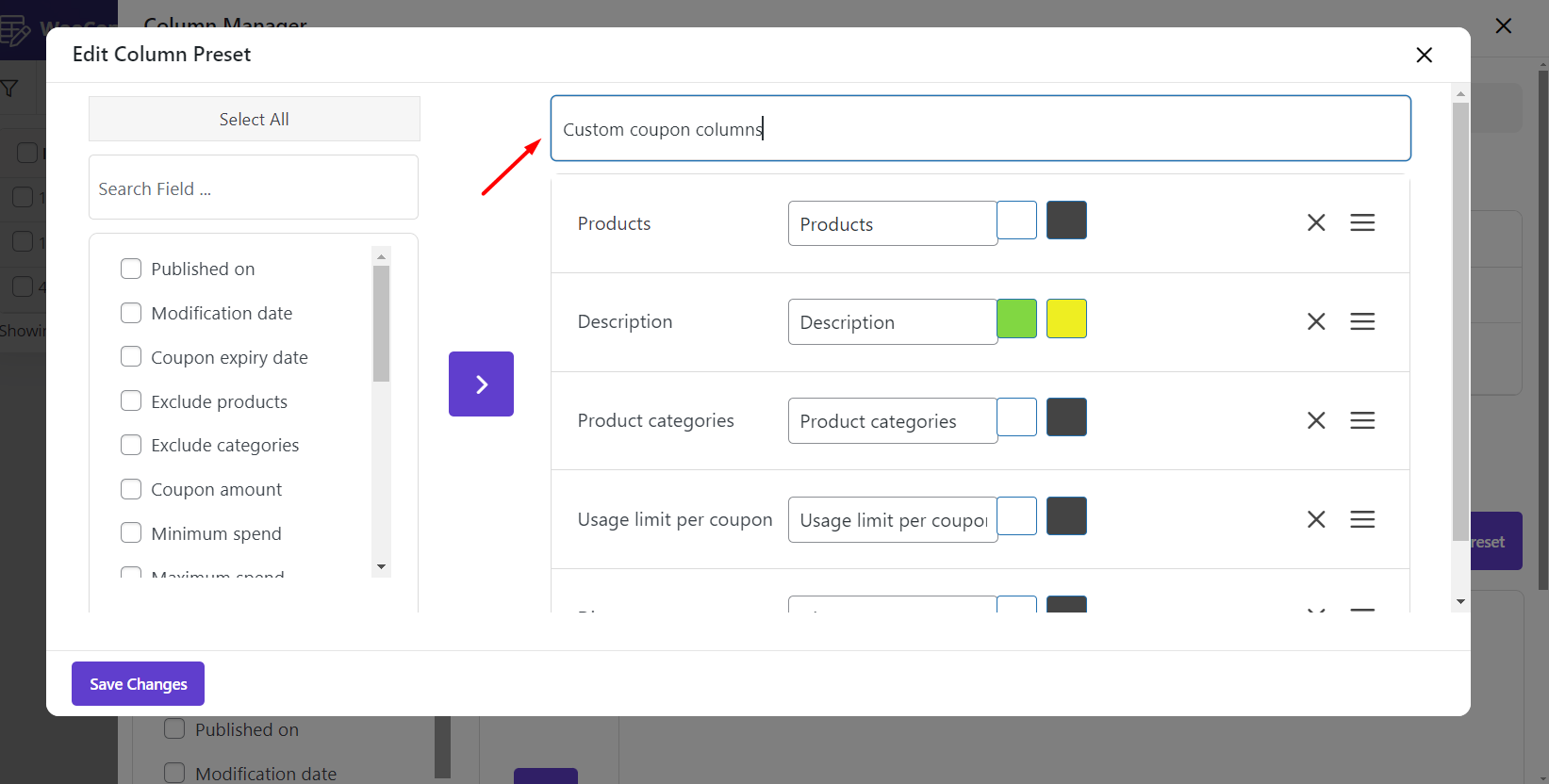
For example, we changed the background color of the description column to green. We will see later how this column will be displayed in the order table after loading this column profile.
Finally, we clicked on “Save changes” to update this column profile.
As we mentioned in “How to manage coupon columns on WooCommerce bulk coupons editing?”, it is also possible to update the columns of any profiles from “Column profile” form.
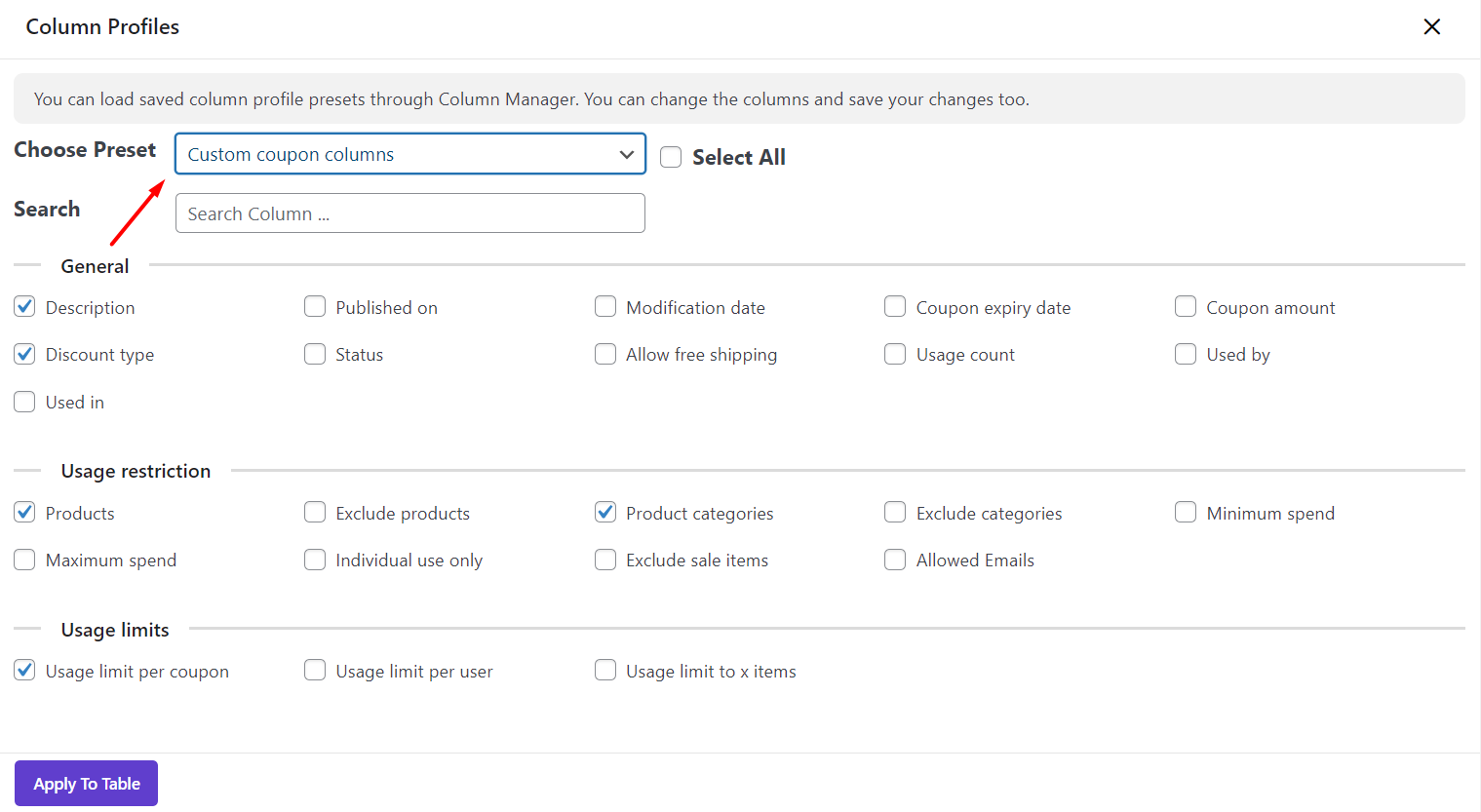
Now, it’s time to load those column profiles we have already saved to our plugin.
Load column profile
To load column profiles, you need to open “Column profile” form by navigating to the below address:
WordPress Dashboard > Pro bulk bundle > Woo Coupons
At the main page, you need to click on the “Column profile” button to see the form.
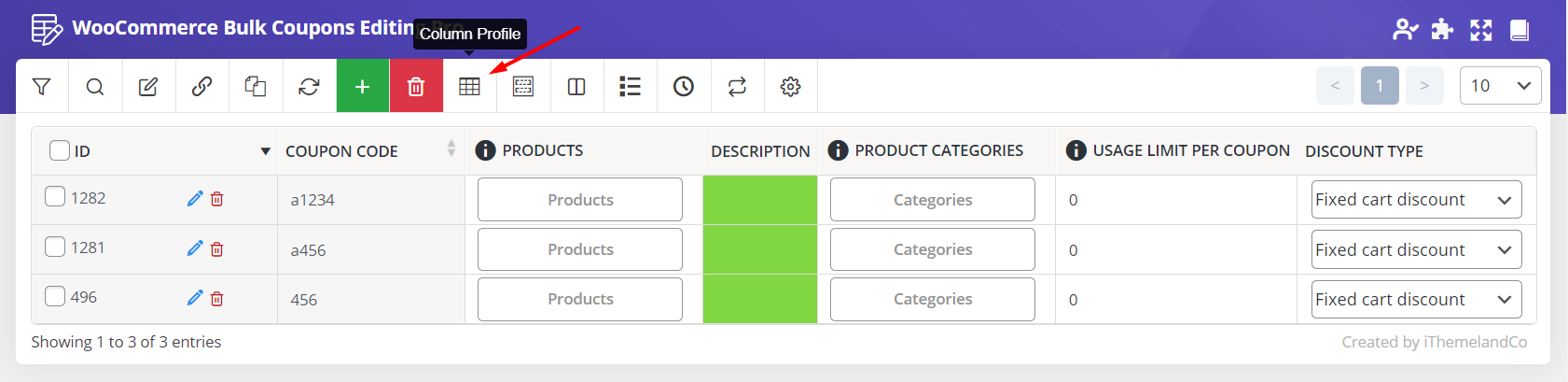
To load column profiles, just open the list of columns by clicking on the combo box in front of “Choose preset” at the top of the page and select the profile you want to see its related columns on the coupon table.
For example, we selected “Custom coupon columns” and pressed “Apply to table”:
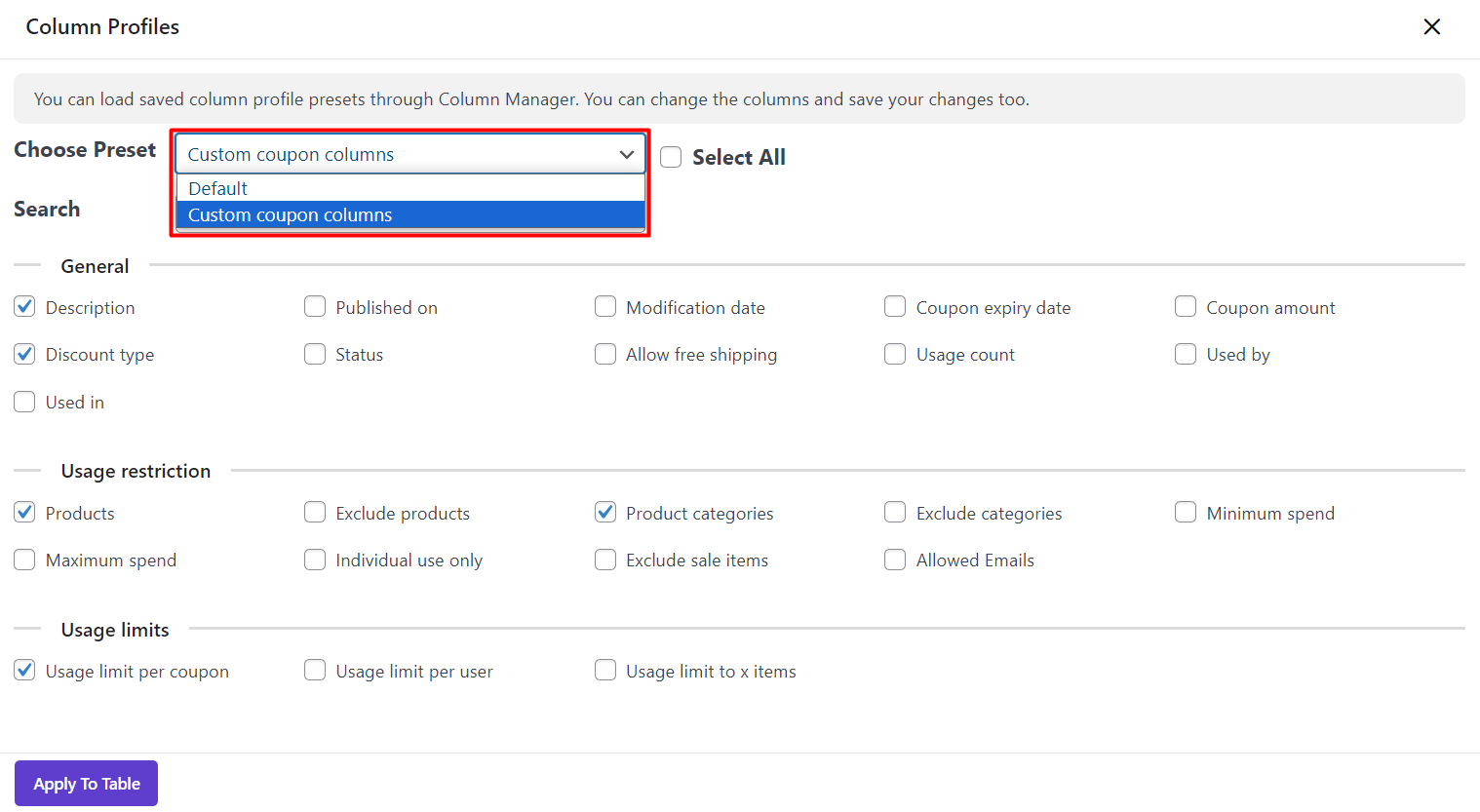
As you can see, those columns we had set before in the column profile were shown exactly as we expected by the specified colors and orders.
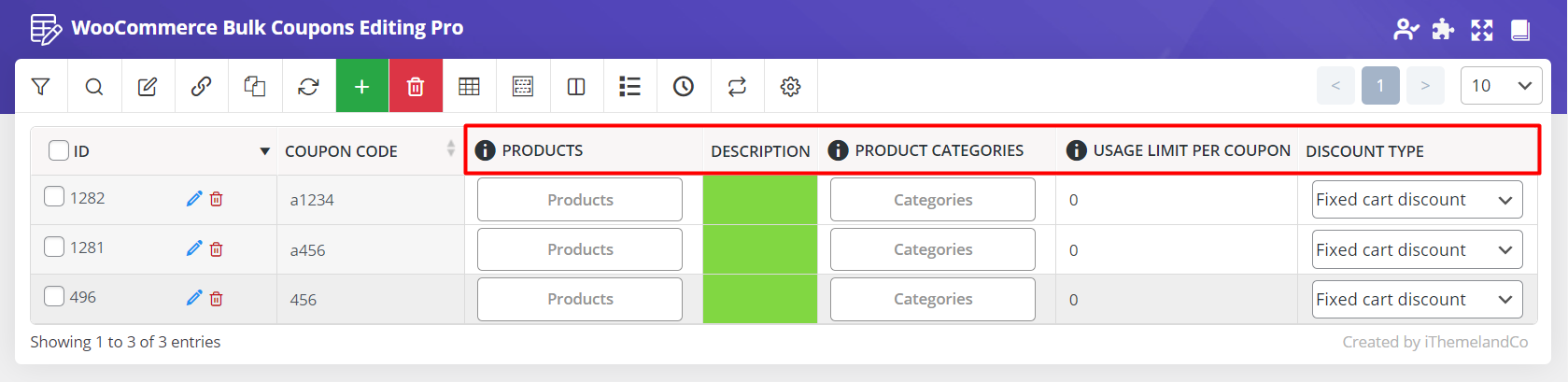
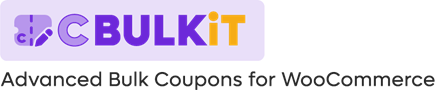
Comments