WooCommerce bulk coupons editing plugin is a complete source for customizing and editing your coupons in WooCommerce stores. We have provided all coupon fields available in the WooCommerce in our plugin including both the default fields or the custom fields that you may add personally on the WooCommerce coupon pages.
It is also worth mentioning that we designed different options in front of each field in the “Bulk Edit” form to help you bulk edit your preferred coupon fields according to their features very fast and easy.
To make using these options easier for you, we divided all fields supported in the “Bulk Edit” form of our plugin with their edit options in four Categories including:
- General
- Usage Restriction
- Usage Limit
- Custom Fields
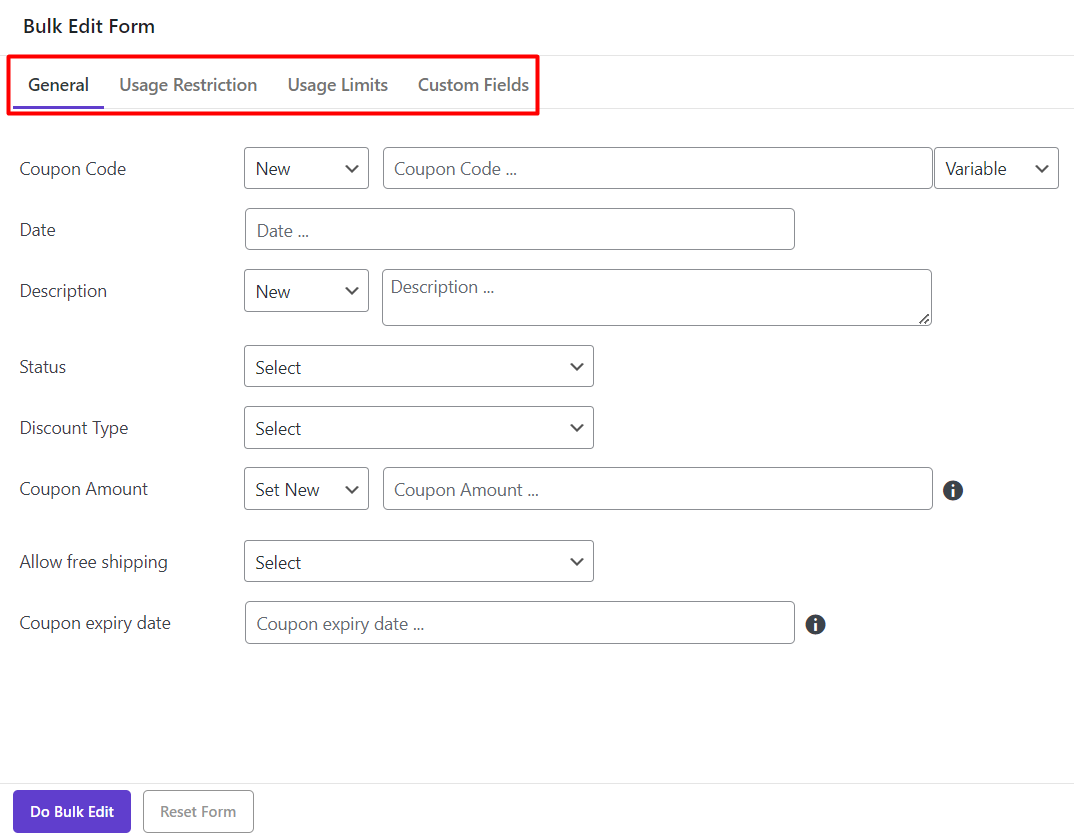
Let’s review these different categories to find out which fields are available to be bulk edited in our plugins.
General tab
In General tab, you can see three different kinds of fields including:
- Some fields editable by textbox which are “Coupon Code” and “Description”
- Numeric field conditions which is “Coupon Amount”
- Combo box fields including “Status”,” Discount type”, “Allow free shipping”
- Fields editable by Calendar which are “Date”, “Coupon expiry date”
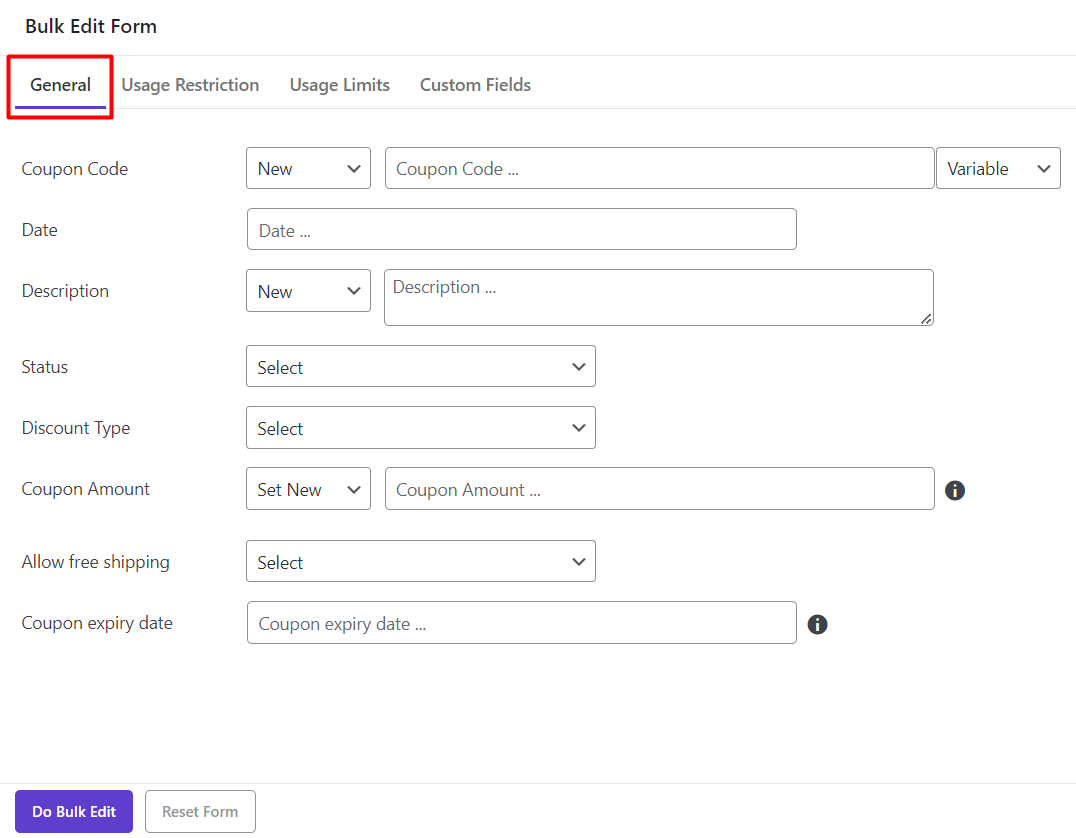
Usage Restriction
In the “Usage Restriction” tab, you can bulk edit the below fields:
- “Minimum / maximum spend” by using numeric conditions
- “Individual use only” and “Exclude Sale items” by using combo box
- “Include / Exclude products/Categories” by setting conditions for selection box
- “Allowed Email” by Textbox
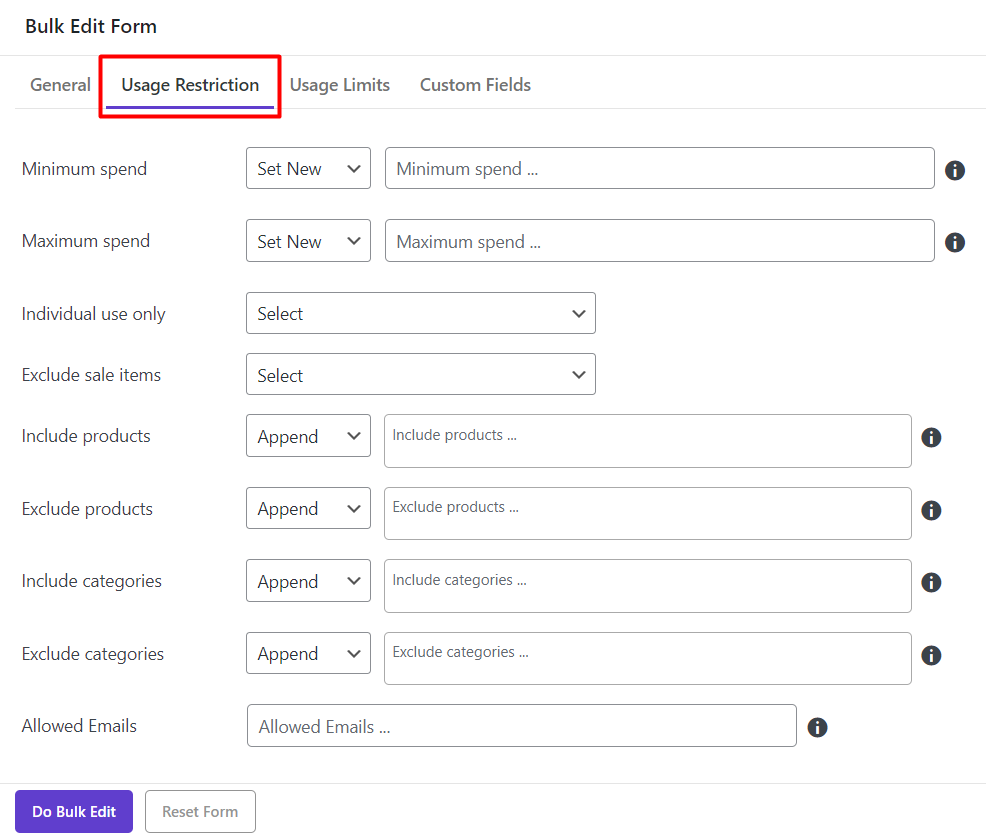
Usage limits
In the “usage limits” tab, there are just three different options including:
- Usage limit per coupon
- Usage limit per user
- Limit usage to X items
You can edit all of the by using numeric conditions.
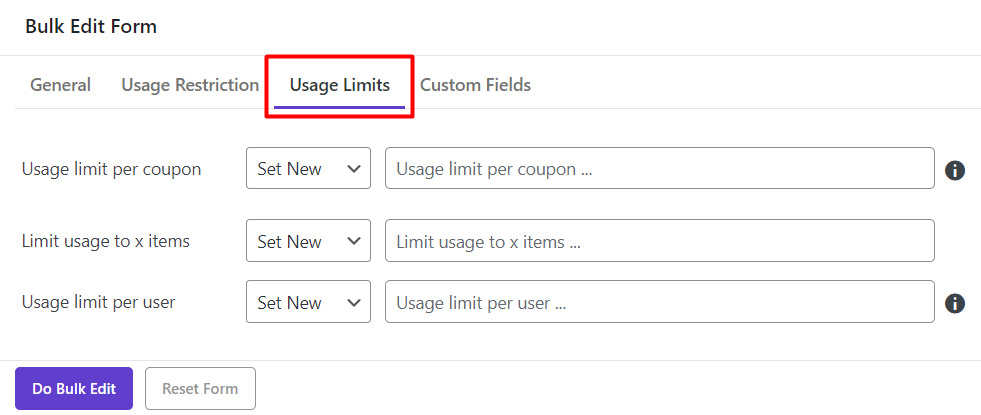
Custom Fields
In the custom fields tab, you have access to all fields that have been added from the “Meta Field” tab tab as we described in “How to add custom field / meta key to WooCommerce bulk edit plugin?”.
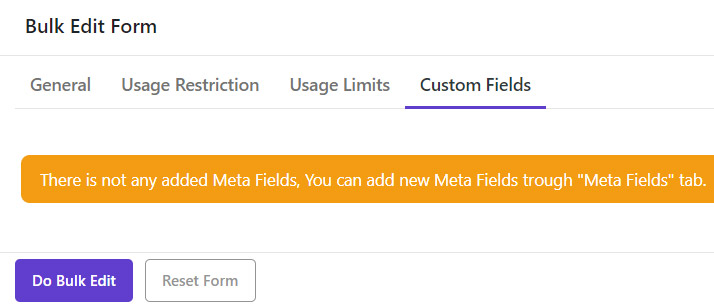
Now, you are completely aware of the fields supported in our plugin, it’s time to show you how you can use different options in front of each field to bulk edit them. Let’s get through it.
An ultimate guide for using Bulk Edit form in WooCommerce bulk coupons editing plugin
Fields editable by textbox
In front of those fields that you need to type a text to edit their values, we provided three boxes:
Condition box
There is a list of some default items in the condition box including:
- Append to let you add a text to the end of the current values
- Prepend to let you add a text to the beginning of the current values
- New to let you replace the current values by a new value
- Delete to let you remove some part of a current values
- Replace to let you replace some part of the current values by new values
Textbox
Text box is designed to enable you to type new values and set a condition to apply to them from the Condition box.
Variable box
In the “Variable box”, we have listed some default values to help you choose one or more to be added to the Textbox.
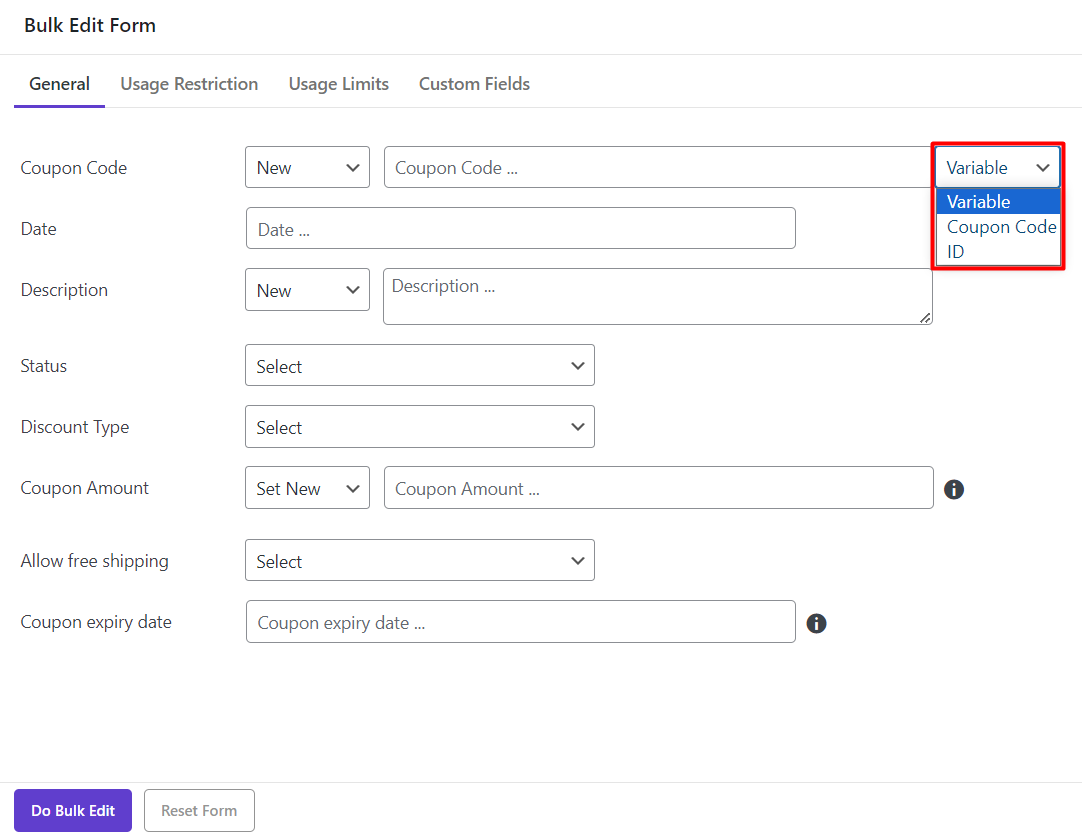
Fields editable by Calendar
One of the incredible features of our plugin is providing a calendar for the fields related to the Date. In such fields you can pick a date from the designed calendar by clicking on the box in front of each field as shown below:
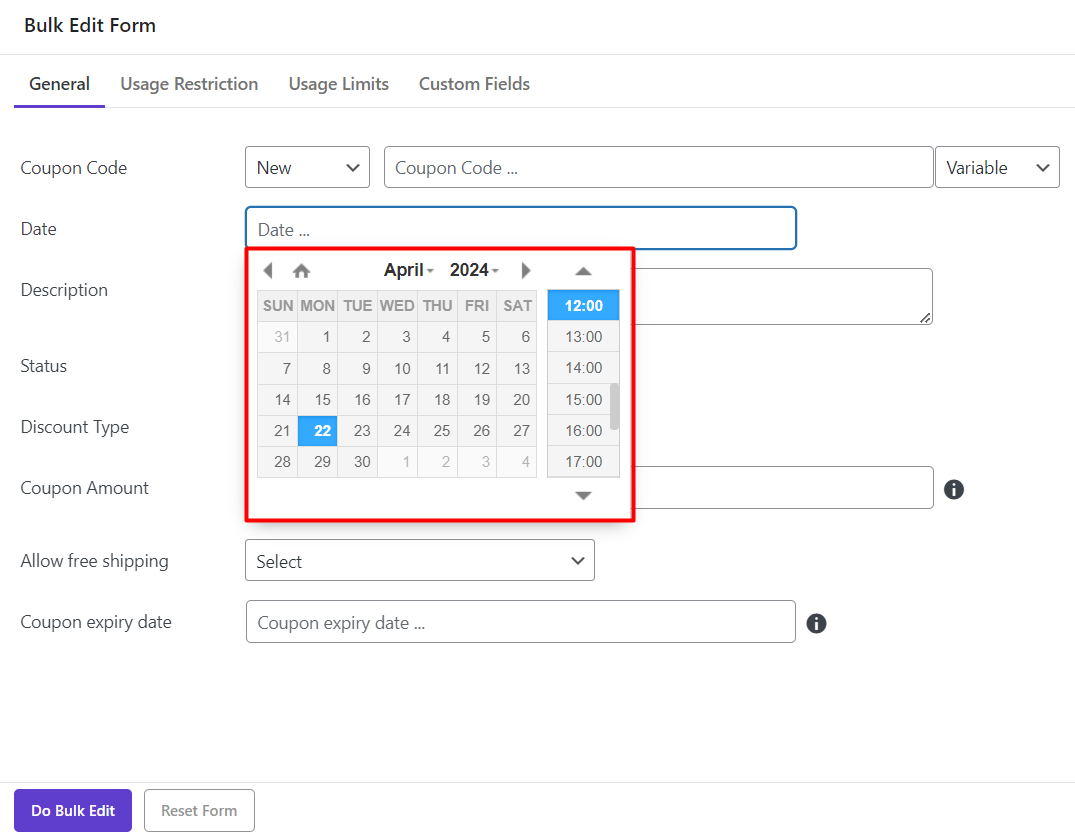
Fields editable by combobox
There are some fields with some default items that you have to choose just one item for assigning to that field.
In this situation, we designed a combo box including all items displayed as a list when you click on the option in front of each field.
For example, if you want to change the status of coupons, you can easily click on the combo box in front of it to see the list and choose one of them as illustrated below:
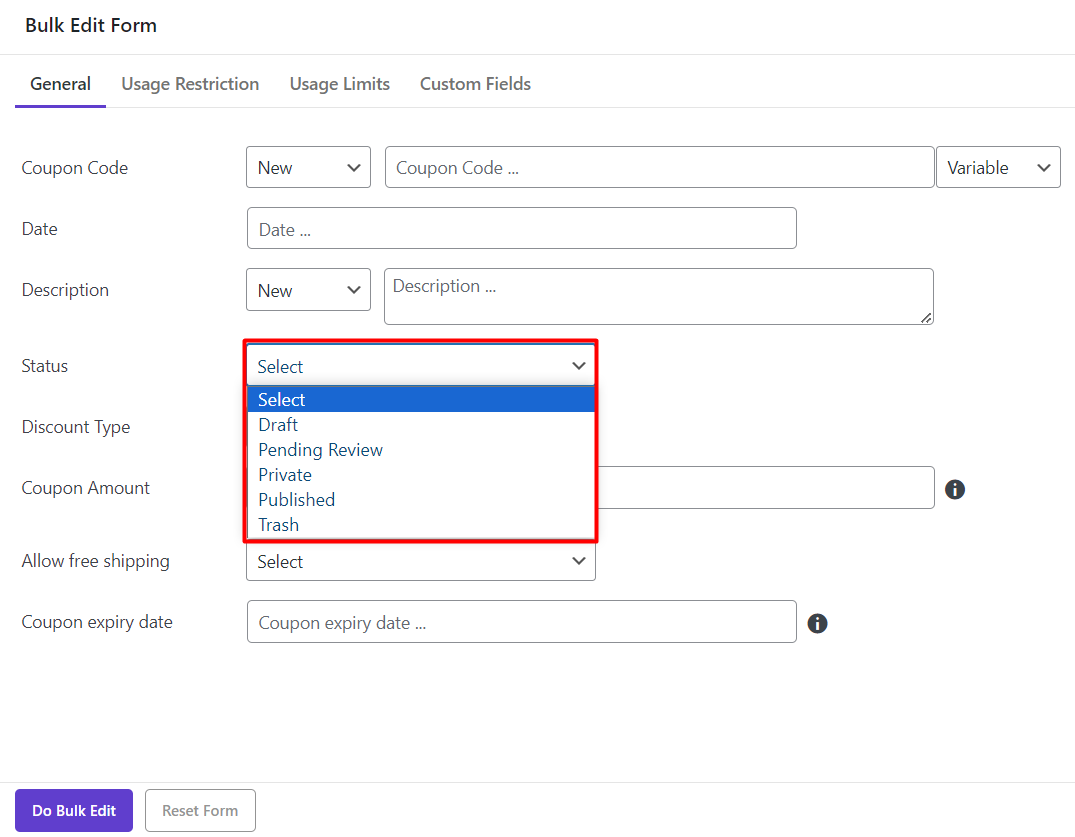
Fields editable by numeric conditions
In those fields that you have to change a number or an amount, we provided two boxes in front of them:
Condition box
In the “condition box”, you can choose one of the below conditions to change value of the field:
- Set new: to set a new value
- Clear value: to clear the current value
- Formula: to edit the current value (X) by typing a new formula.
- Increase/ Decrease by value: to increase/ decrease the current value by the new value typed in the Textbox
- Increase / by value %: to increase/ decrease the current value by the new value% typed in the Textbox
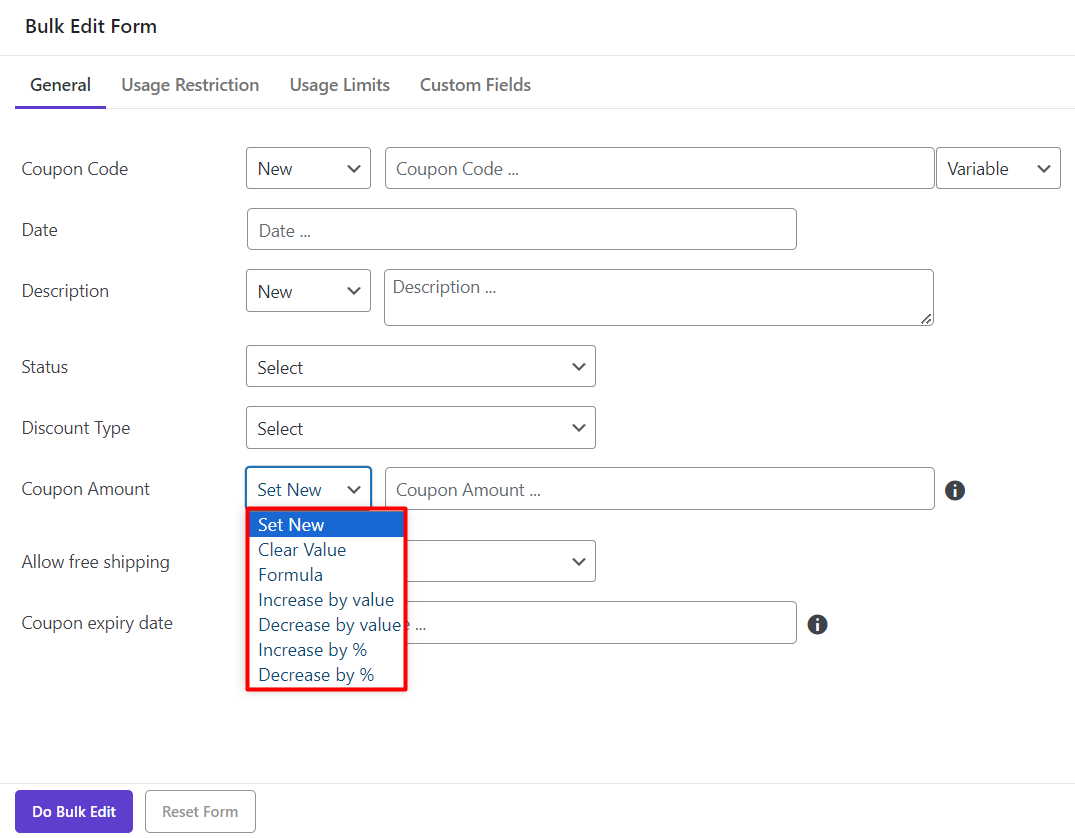
If you need more help using these conditions to bulk edit numeric fields, please refer to “How to change multi coupon amounts at the same time?”.
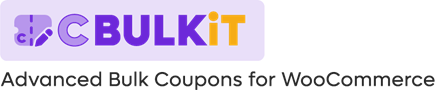
Comments