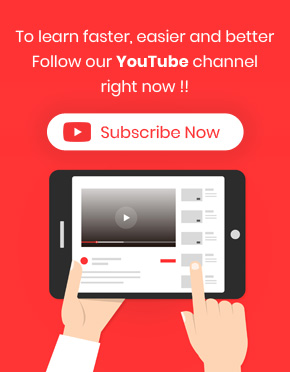Change multi order total can be made by using one of the below methods in our plugin:
- Bind Edit option
- Bulk Edit form
Another incredible feature of our plugin is enabling you to filter those orders you need to be bulk edited. To filter orders, you have access to a comprehensive “Filter Form” with a lot of fields to choose exactly those orders you need.
To show all the amazing features of WooCommerce bulk orders editing plugin to you, we are going to filter some orders then bulk editing their order total by both methods, in this tutorial.
Let’s get through it.
Filter orders
In the “Filter Form” which is available at the main page of our plugin, all fields related to the order are listed in different categories. So, you can easily filter orders according to your requirements.
In this tutorial, we filtered those orders with “Cart Discount” from 0 to 10 by following actions:
- Open “Filter Form”
- Go to Pricing tab
- Set the min. And max. Boxes of “Cart Discount” to 0, 10, respectively.
- Press “Get orders”
As illustrated below, our preferred orders are filtered and we can bulk edit them in the next step.
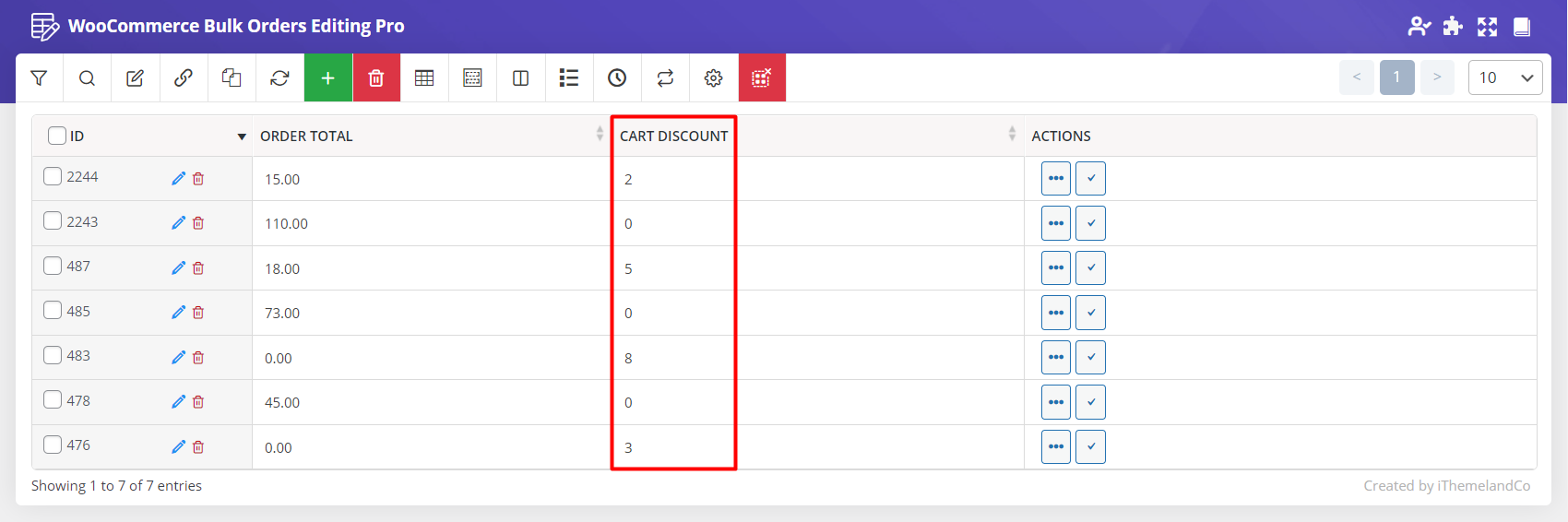
Change multi order total by bind edit
To change multi order total by “Bind Edit”, you need to follow two simple steps:
Step 1: Add order total column to the table
As we mentioned before, you can use the “Bind Edit” option just for the columns displayed in the order table.
So, we need to add order total column to the table by:
- Pressing “Column Profile” button to see “Column Profile” form
- Mark “Order Total” field under Pricing section
- We also marked the “Cart Discount” column to be displayed in the table to see if the plugin filtered our preferred orders correctly.
- Press “Apply to Table”
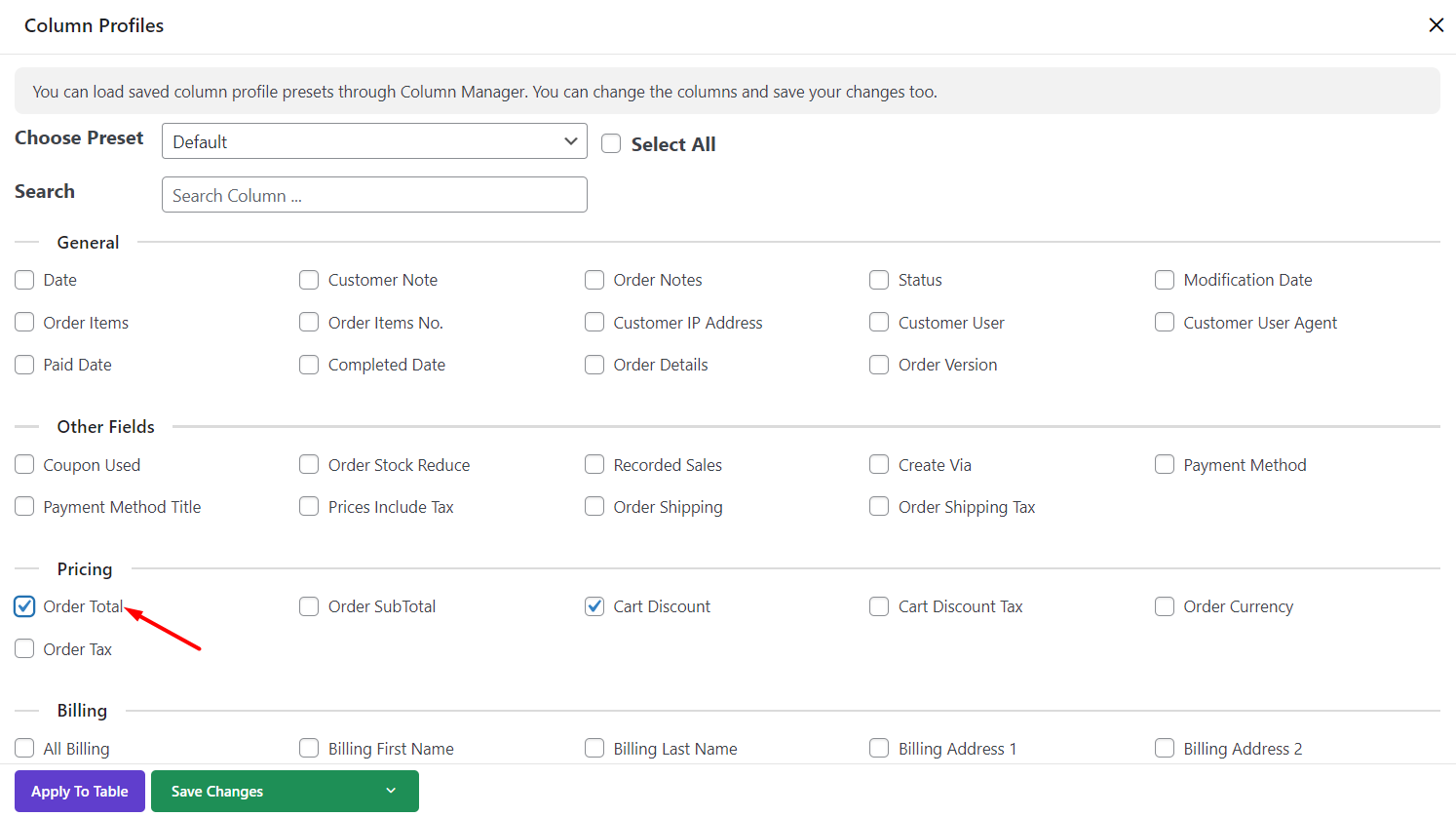
Step 2: Change multi order total by inline edit
Changing the values related to the order total is simply possible by clicking on one of the order total cells, then type a number.
For example, we typed 50, and observed the result by pressing Enter on the keyboard:
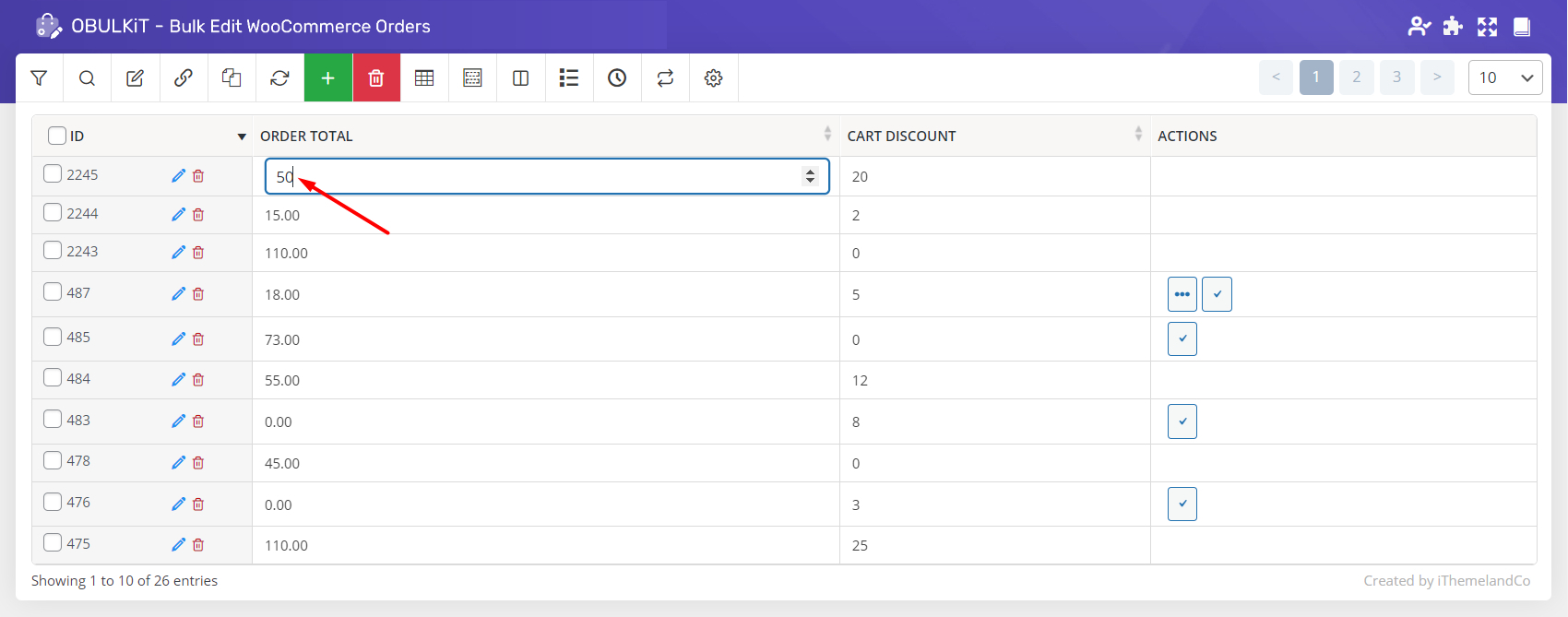
Another way is to use the designed calculator for changing the value of order total, which is available by clicking on the “Calculator” icon as shown below:
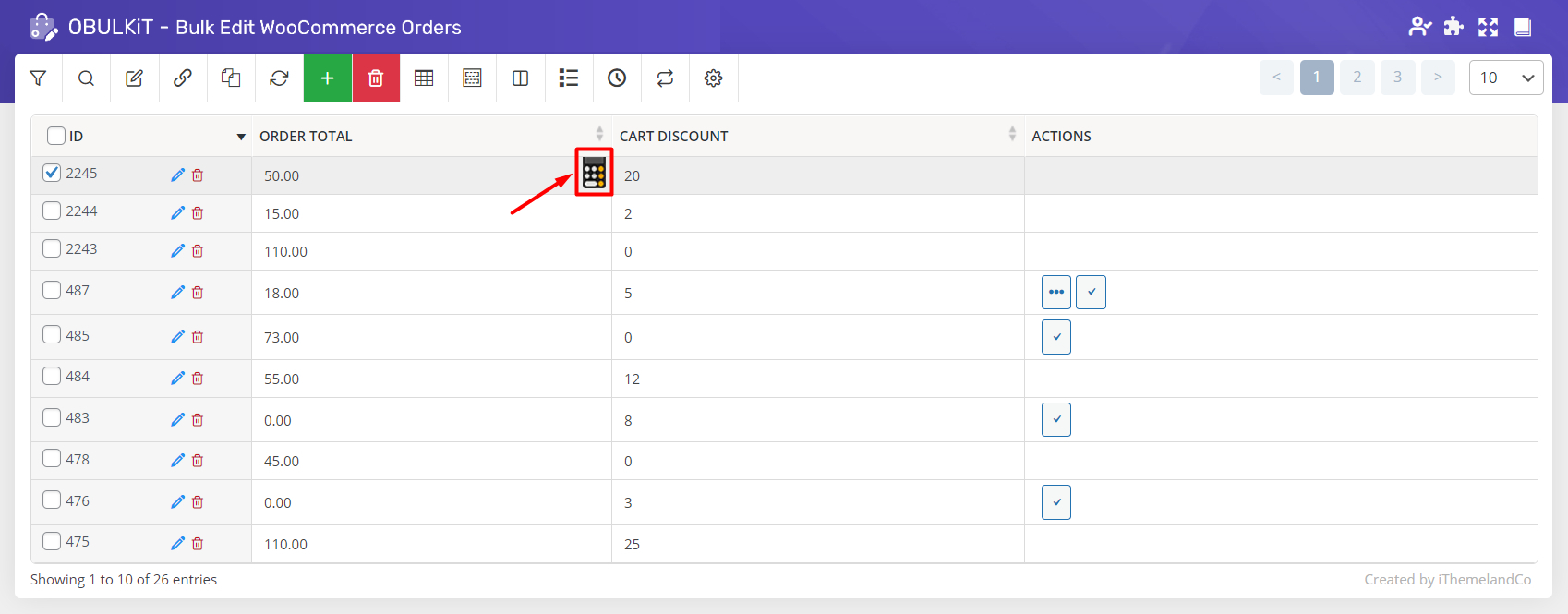
In the calculator pop-up page, you can see two boxes:
- Condition box including minus (-), plus (+) and Replace options
- Textbox to enter the value for applying the selected condition to it
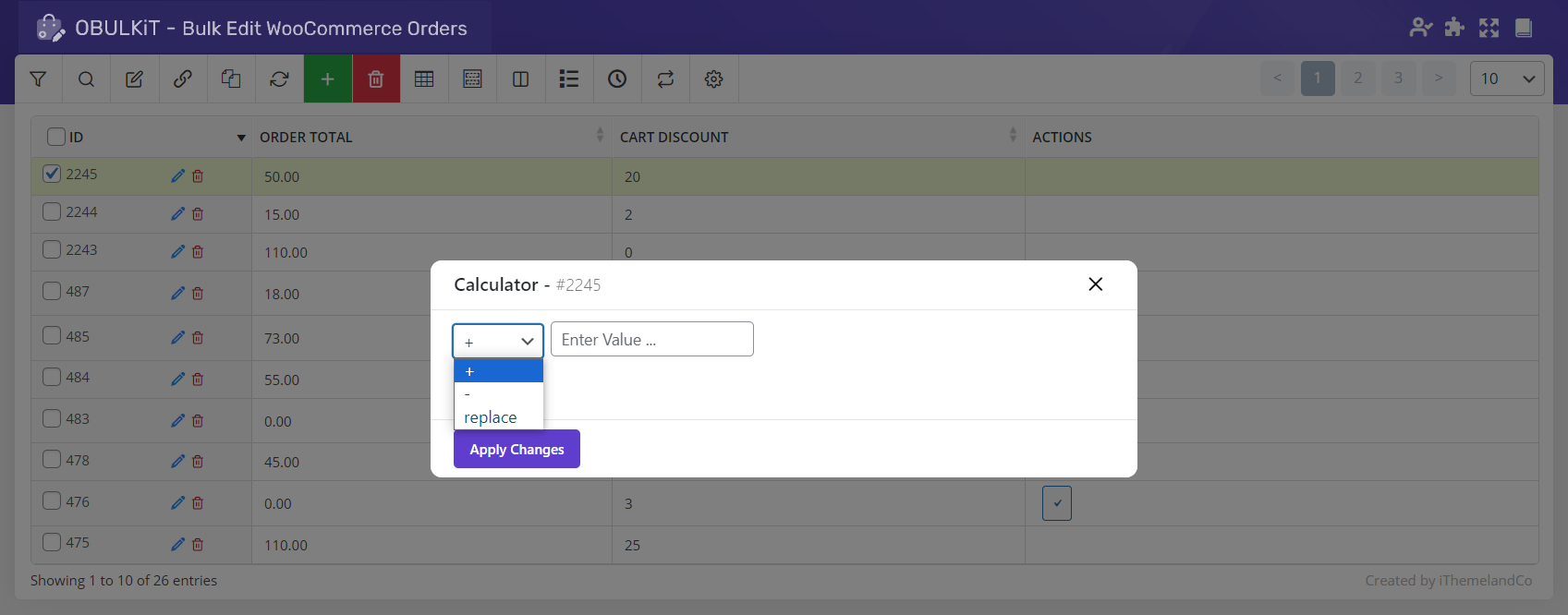
For example, if we choose “+” and type 15:
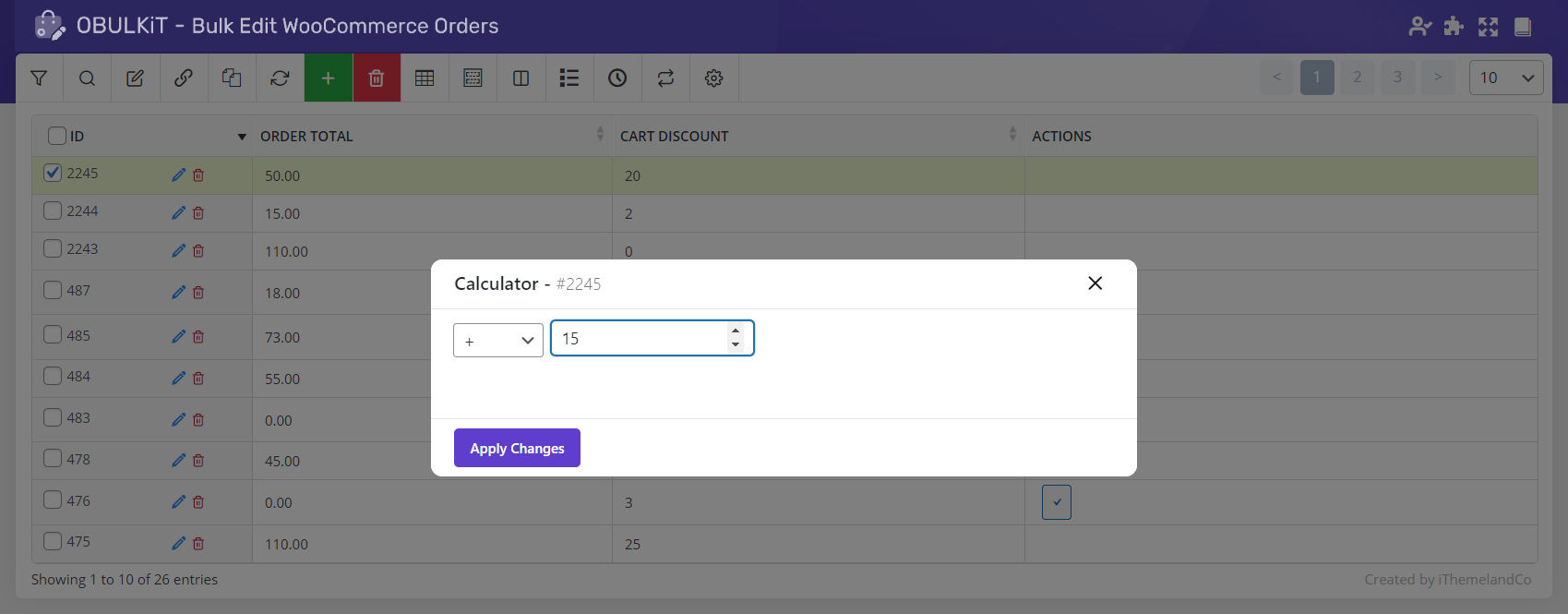
The initial value will be increased by “15”, so the result is:
15 +50 =65
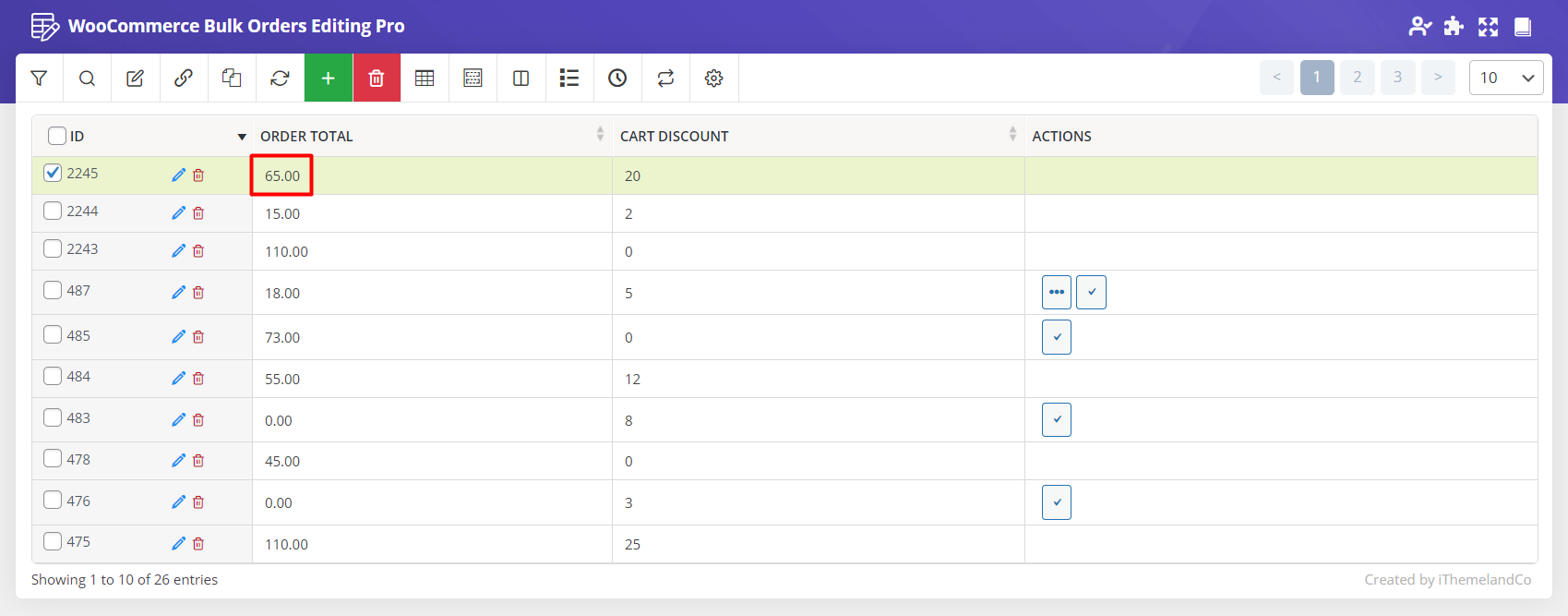
If we choose “Replace” and type 7.4 in the textbox, the current value of “Order Total” will be replaced by this new value:
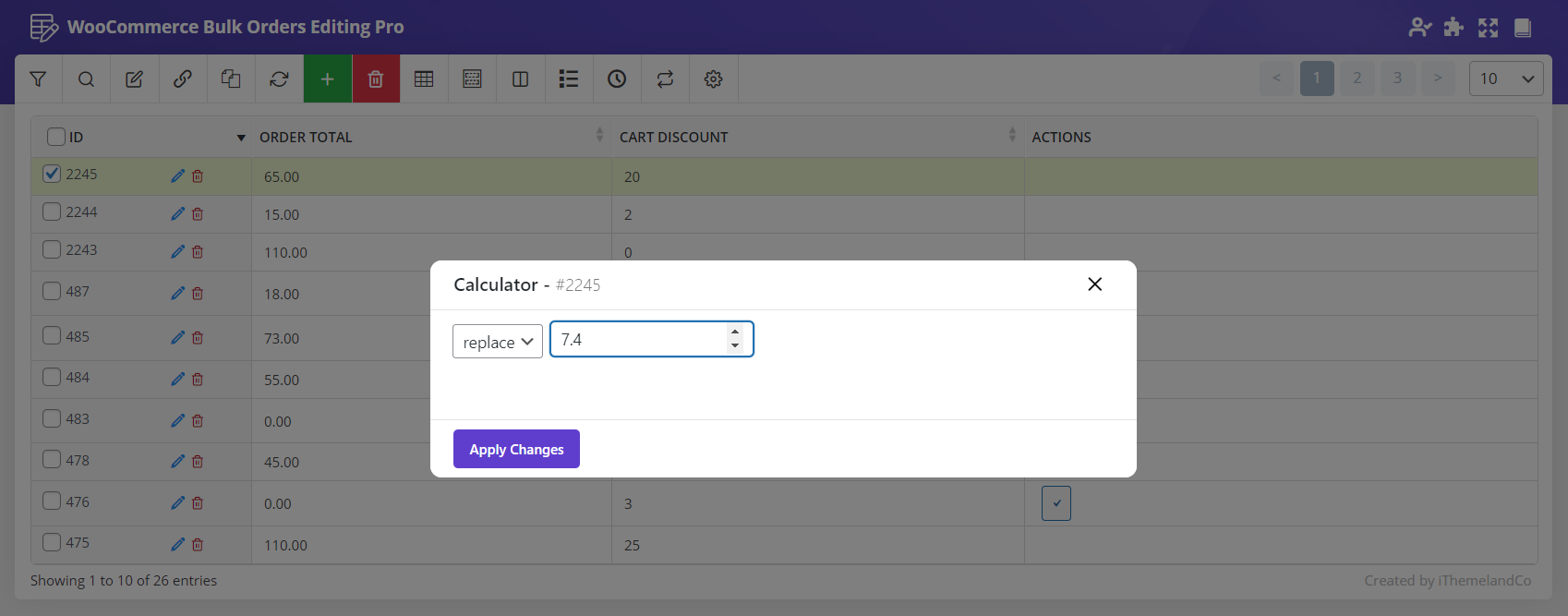
And the result will be displayed in the table by clicking on “Apply Changes”:
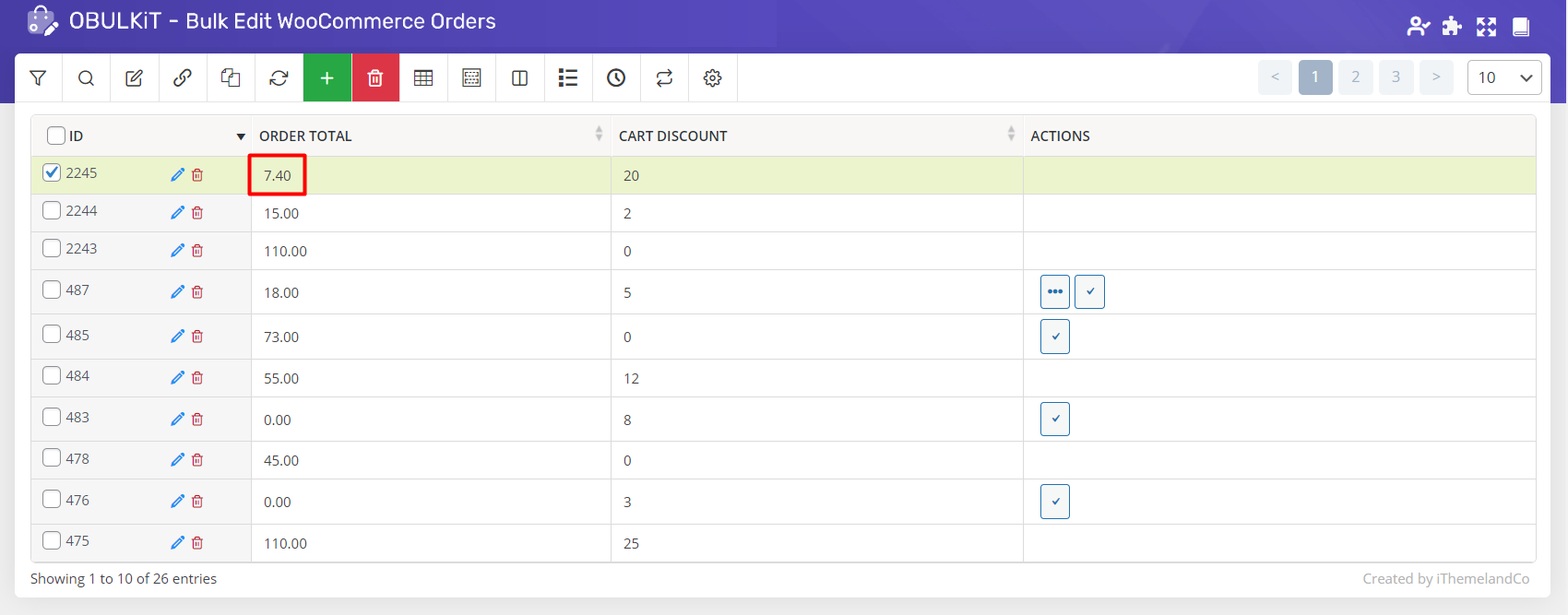
Now, let’s try to “Bind Edit” some orders by using calculator and following the below actions:
- Mark “Bind Edit” at the main page
- Mark the checkbox of those orders you need to change their “Order Total”
- Click on the calculator icon of one of the selected orders
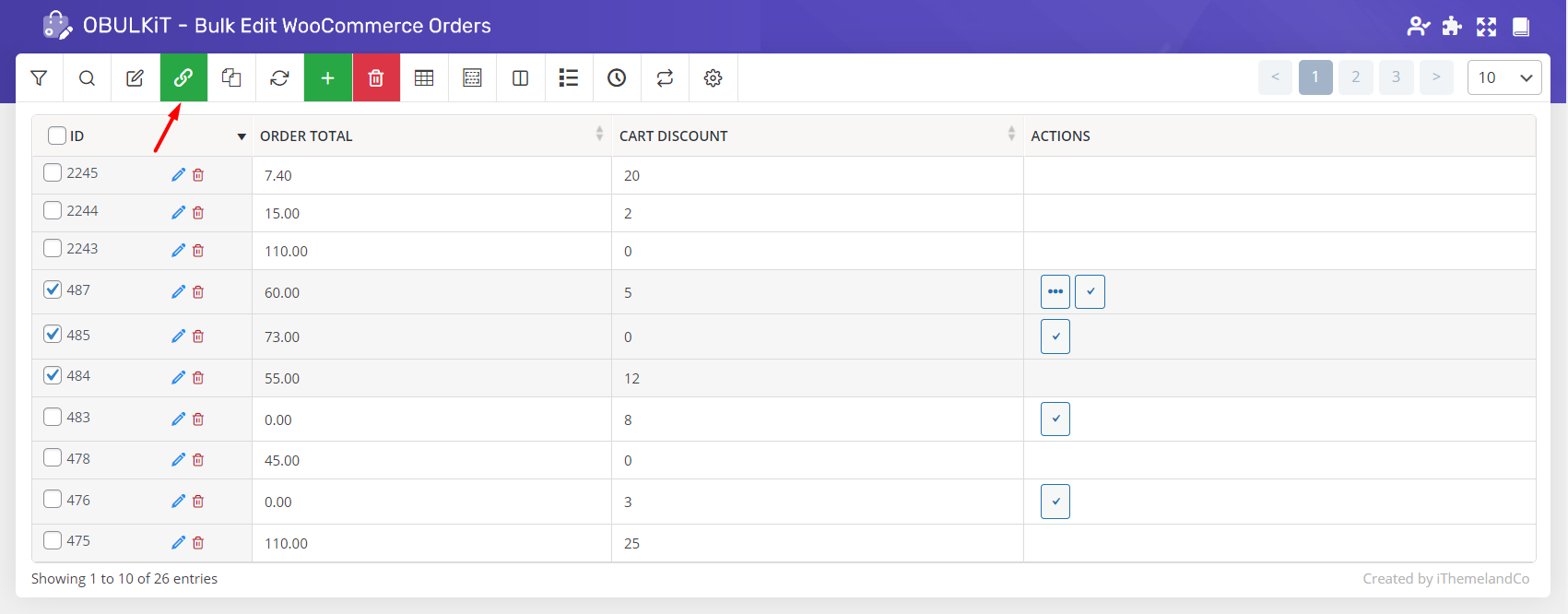
- Choose one condition for example, we selected “–“
- Type a number in the textbox as we typed “33”
- Press “Apply Changes “
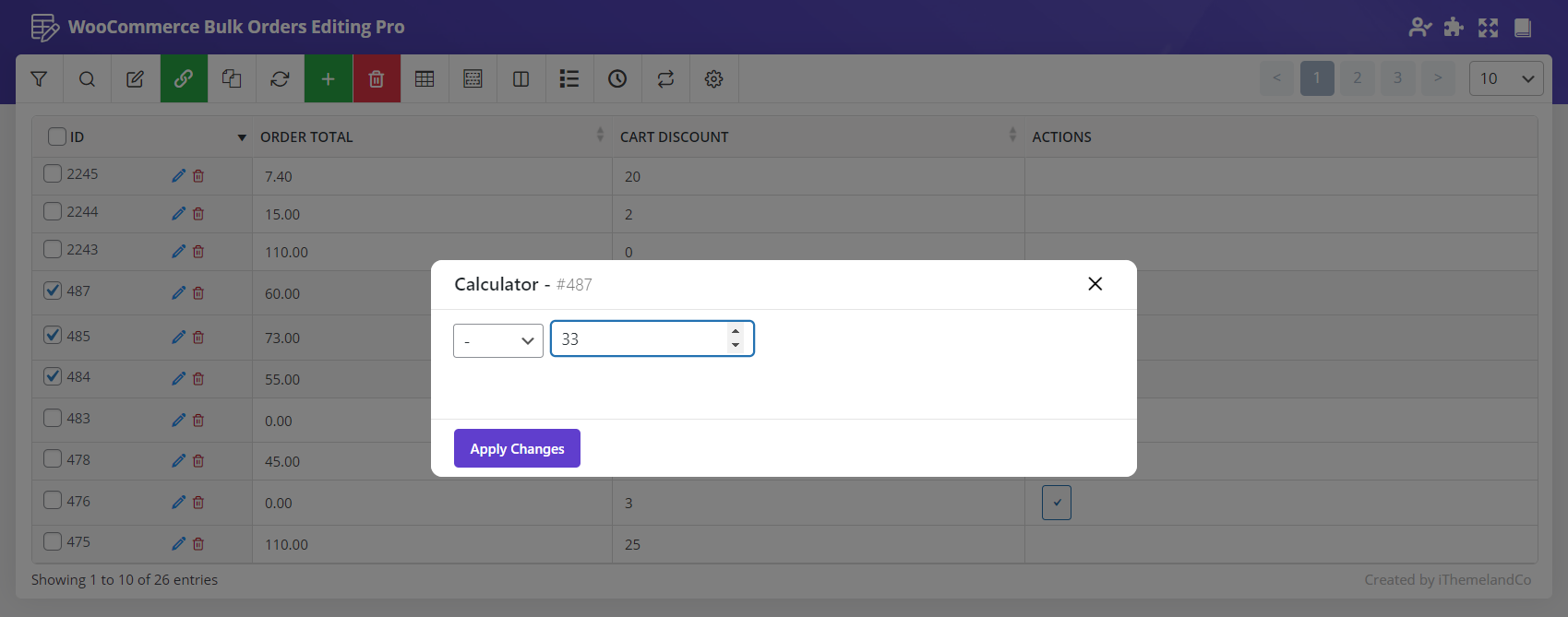
As you can see in the below picture, all values of selected orders decreased by “33”:
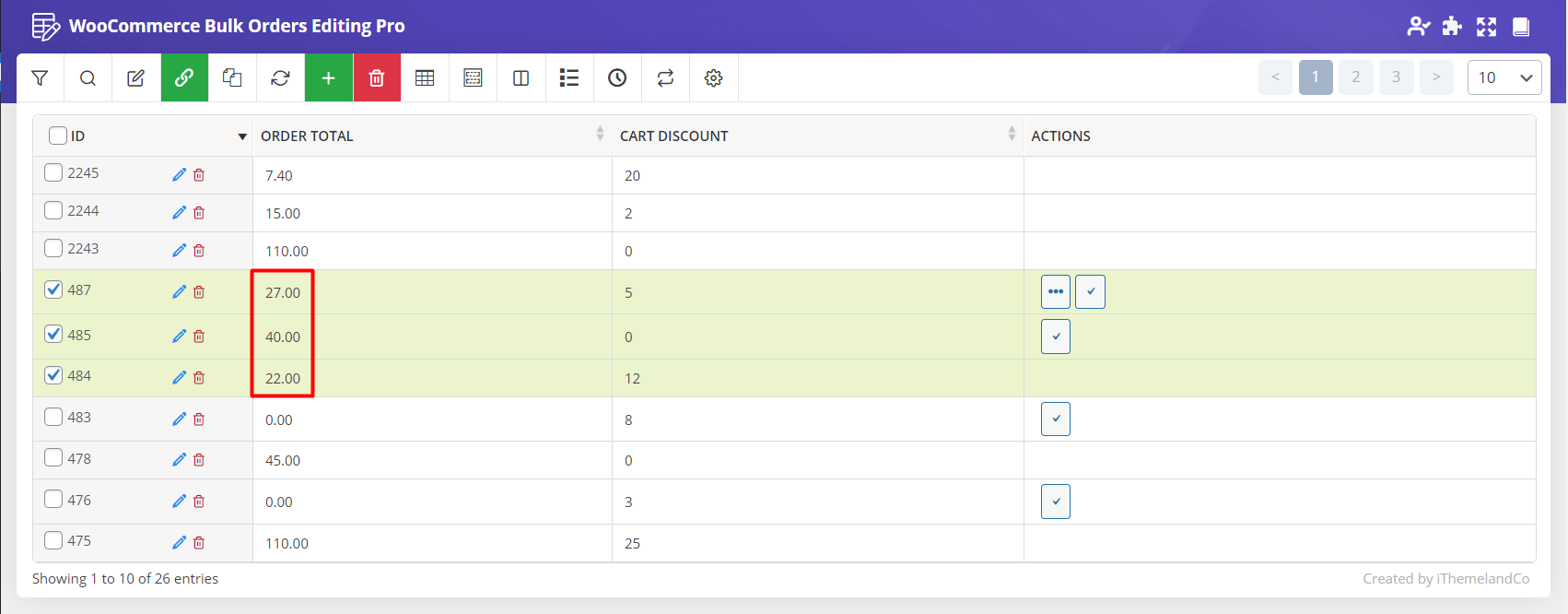
Change multi order total by bulk edit
“Bulk Edit” form provides more flexible options for changing multi order total including:
- Set new: A new value will be assigned to the “Order Total”
- Clear value: All values of “Order Total” will be set to “0”
- Formula: A new value based on the current value and the typed formula will be assigned to the “Order Total”
- Increase by value: All current “Order Total” values will be increased by the value typed in the text box
- Decrease by value: All current “Order Total” values will be decreased by the value typed in the text box
- Increase by %: All current “Order Total” values will be increased by the value% typed in the text box
- Decrease by %: All current “Order Total” values will be decreased by the value% typed in the text box
To use “Bulk Edit” form, you need to navigate to the below address:
WordPress Dashboard > Pro bulk bundle > Woo orders
In the main page of our plugin, click on the “Bulk Edit” button, then go to Pricing tab.
In front of “Order Total”, there are two boxes:
- Condition box
- Textbox
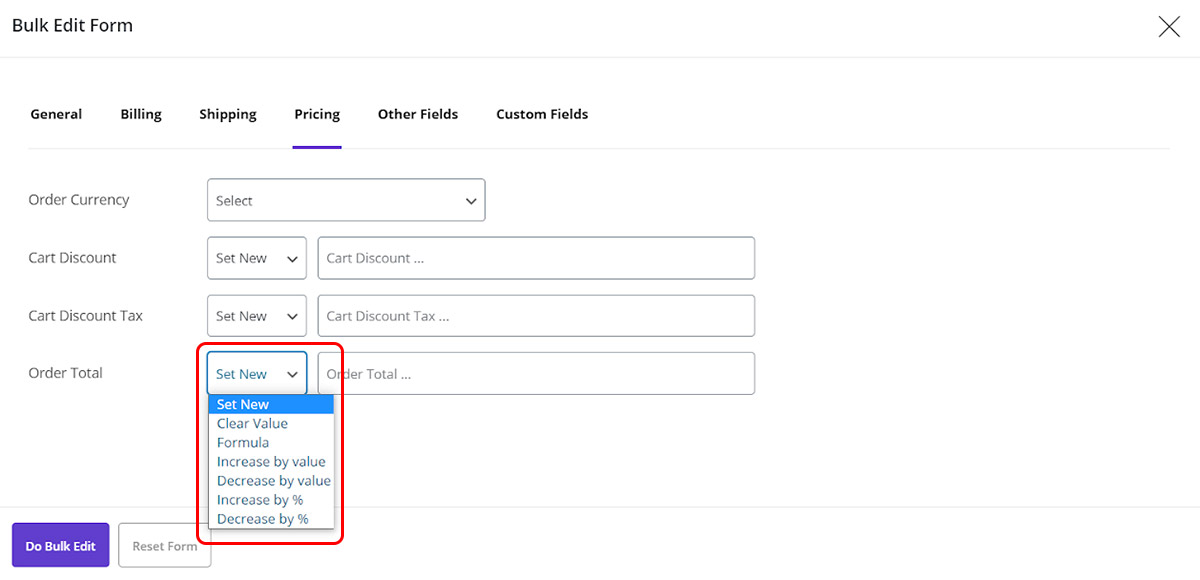
You can choose one of the conditions from the “Condition box” to apply to the value entered in the text box.
For example, let’s try to change Order Total by using below Formula:
(X+10)*20
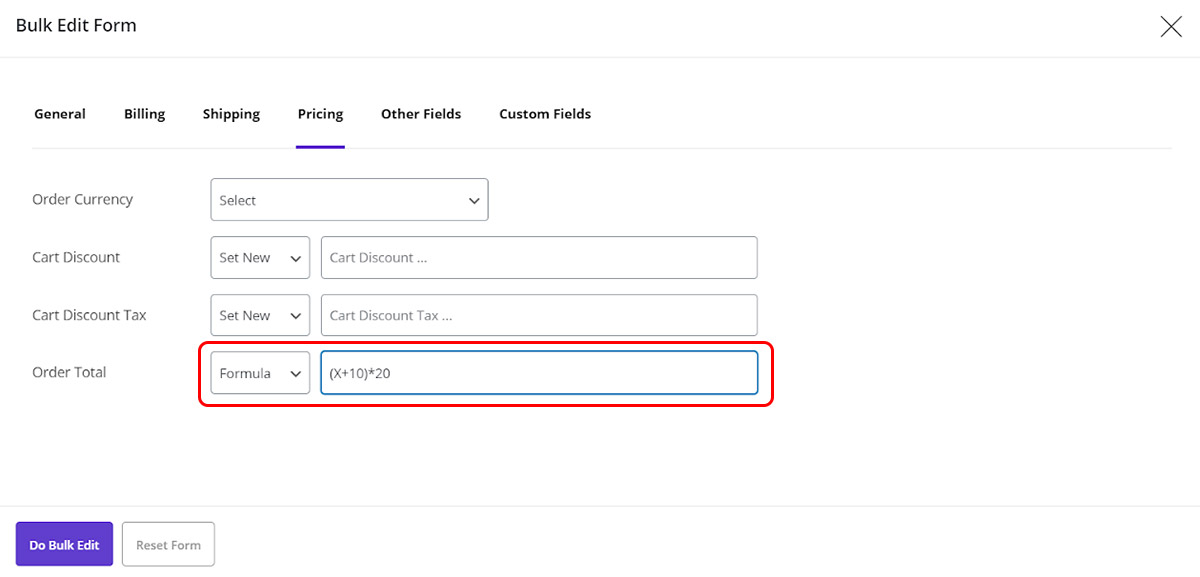
by typing this Formula in the Textbox, you expect to see the below result in the Order Total column:
(Current value + 10) * 20
if we calculate it for the first order the result is:
(32 + 10)*20= 42*20= 840
which is exactly according to the result displayed in the table:
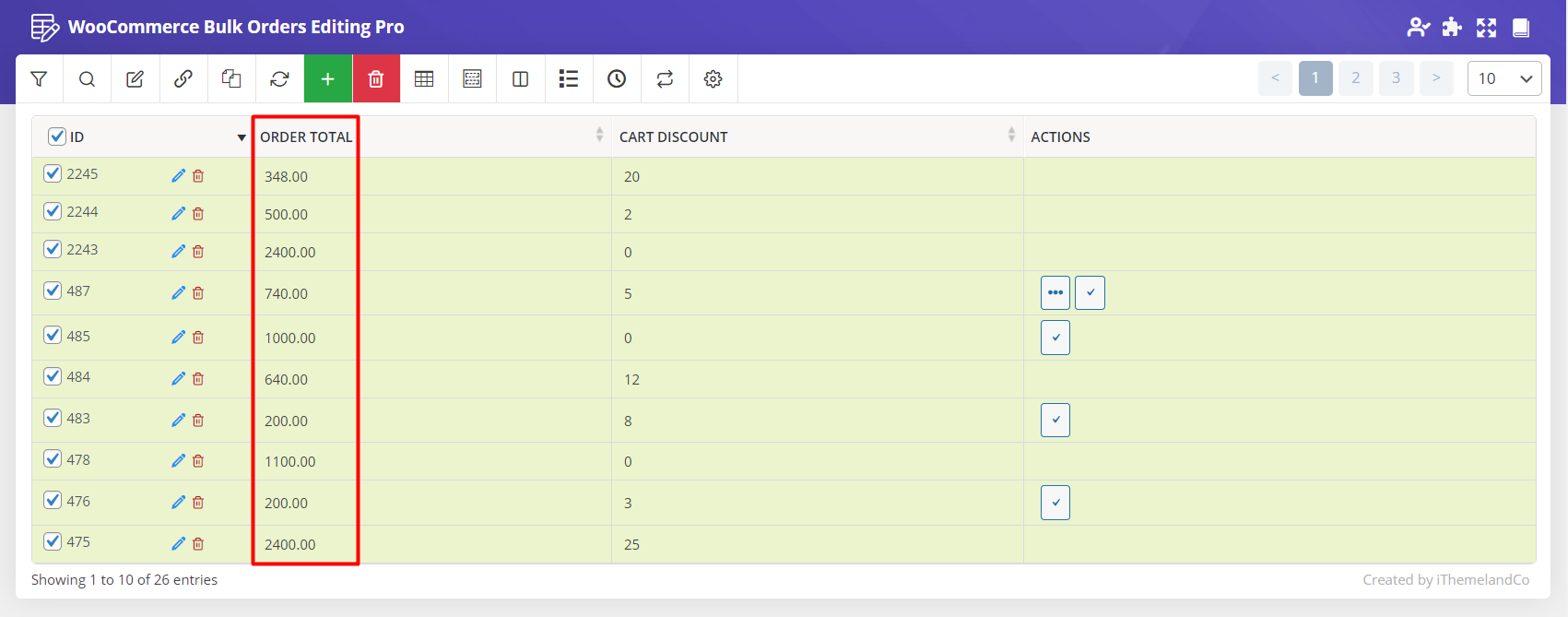
If you need help using these conditions to change multi order total, please refer to “How to Bulk Edit Cart Discount of WooCommerce orders?” as we described each item by making a suitable example.