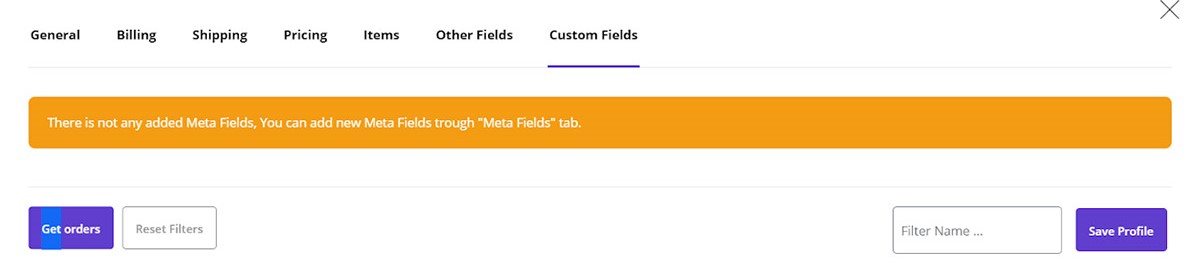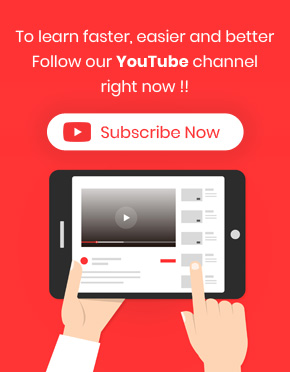WooCommerce filter orders according to various fields such as “order status” or “order date” or “order price” is simply possible on WooCommerce bulk orders editing plugin by using the “Filter Form”.
In this tutorial, we are going to introduce all fields provided in the “Filter Form”. It help you filter the custom orders you need to be bulk edited in less than a few minutes.
To open the “Filter Form” and use its options for filtering custom orders, you need to navigate to the below address after installation of our plugin on your website:
WordPress Dashboard > Pro bulk bundle > Woo Orders
We designed the “Filter Form” button at the top of the main page of our plugin. So you have easy access to it for starting multi order bulk editing.
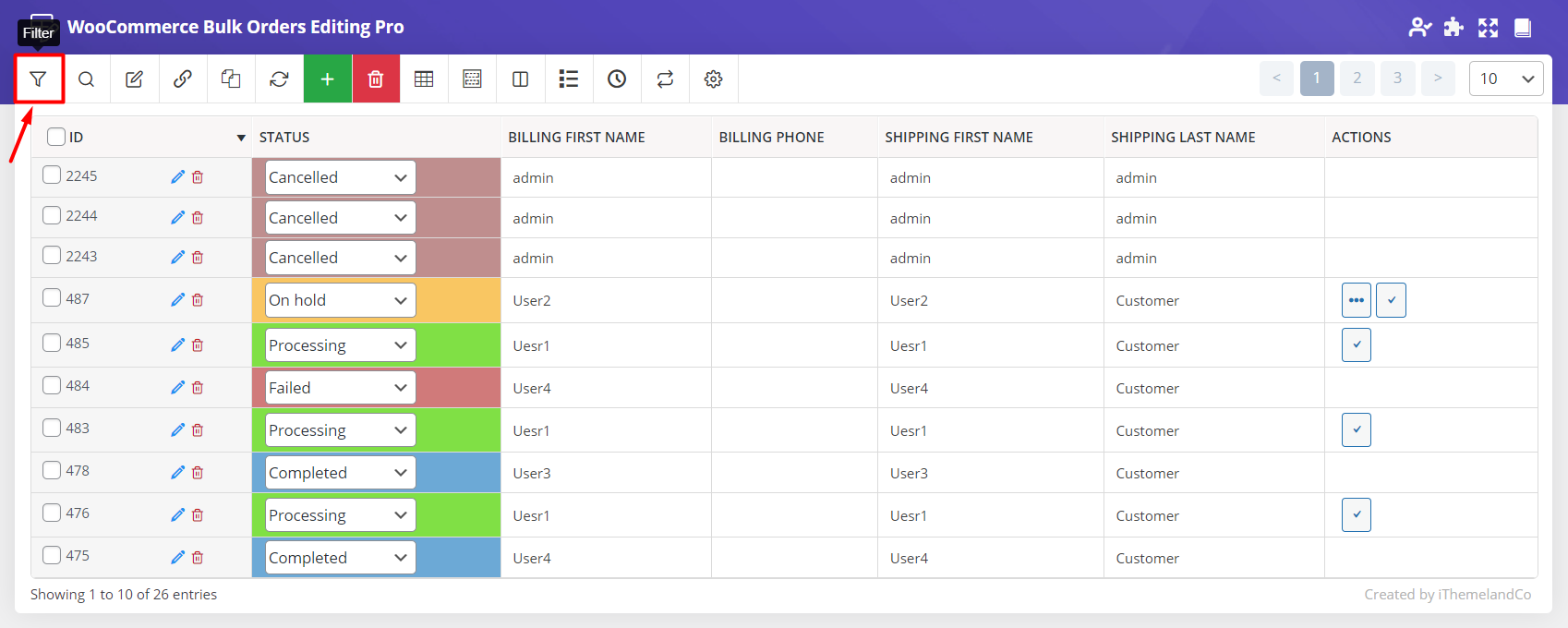
By clicking on the “Filter Form” button, this form with all of your required fields for filtering custom orders will be displayed.
As illustrated below, to help you find the preferred fields easier, we divided “Filter Form” into seven categories including:
- General
- Billing
- Pricing
- Items
- Other fields
- Custom Fields
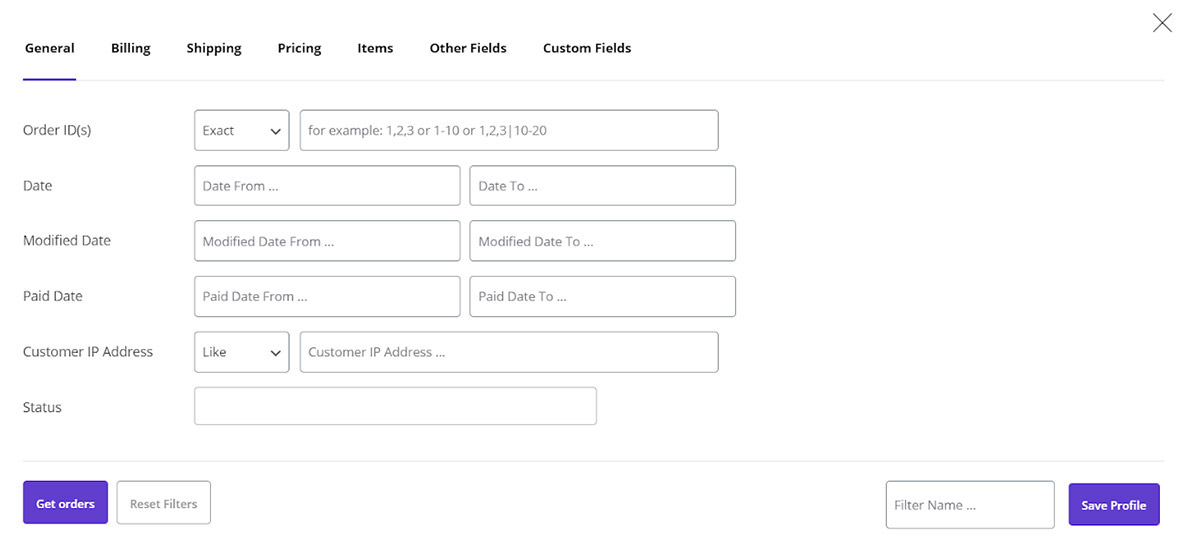
Now, let’s find out which fields are supported in each category.
General tab
The most popular fields related to the orders are provided in the “General tab”. It helps enable you to filter orders accordingly which are:
Filter orders by ID
To filter orders according to the “Filter ID”. You just need to type one or more “ID numbers” like the below examples in the Text box.
If the “ID numbers” are not in order, you can separate them by “,” such as 1, 17, 33.
If the “ID numbers” are in order. For example, when you need all “ID numbers” between 2 and 5, you can type them as a range by using “–“between two numbers like “3-5”.
Filter orders by date / modified date / paid date
These fields are useful when you need to filter orders according to their “Ordered date, Modified date or Paid date”. The interesting option that our plugin supported is the possibility of filtering orders in a period of time by using the provided calendar and also the time sheet.
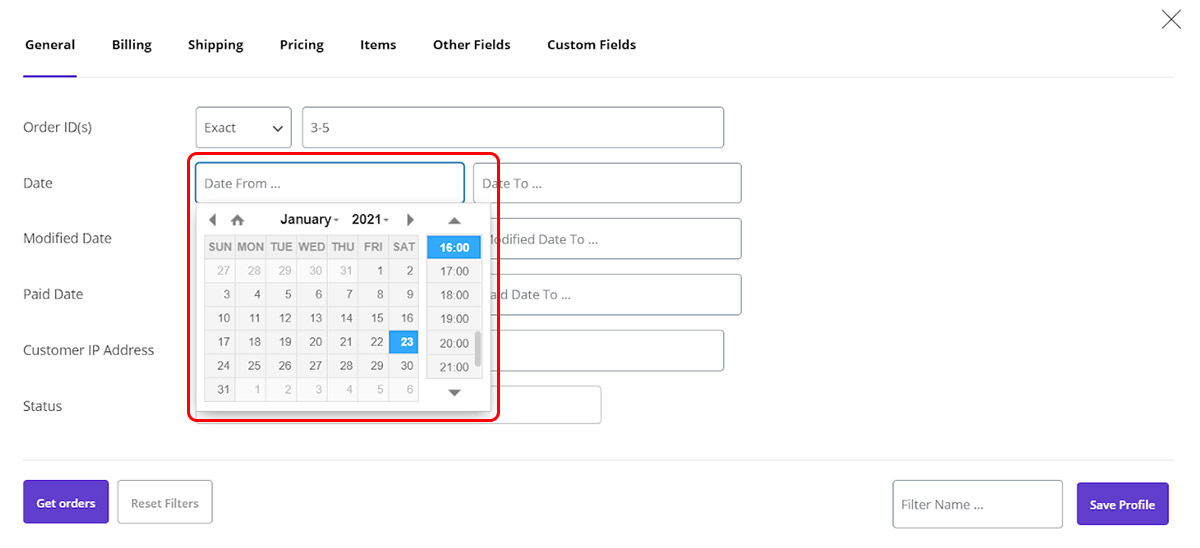
For example, we tried to filter those orders received from 2021/01/13 20.00 to 2021/01/24 21.00 by using the “Calendar” as shown below.
Filter orders by customer IP address
“Customer IP address” is another field that you can filter orders regarding to it by choosing one of the below conditions:
- Like: The value entered in the text box is included in the “Customer IP Address”
- Exact: The “Customer IP Address” is exactly the same as value entered in the textbox
- Not: The “Customer IP Address” is not the same as value entered in the textbox
- Begin: The value entered in the text box is at the beginning of the “Customer IP address”.
- End: The value entered in the text box is at the end of the “Customer IP address”.
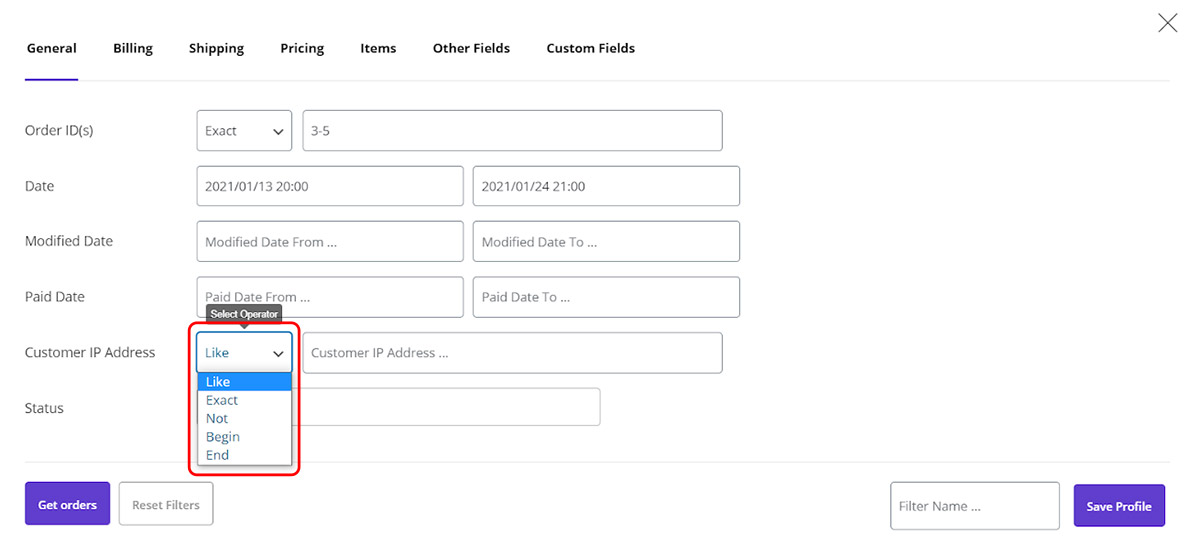
Filter orders by status
In the “Status” field, you can filter custom orders according to one of the conditions listed in the combo box in front of it including:
- Pending payment
- Processing
- On hold
- Completed
- Cancelled
- Refunded
If you define any other order status in the WooCommerce, the condition will be added automatically to this list. Then you can choose it to filter the orders accordingly.
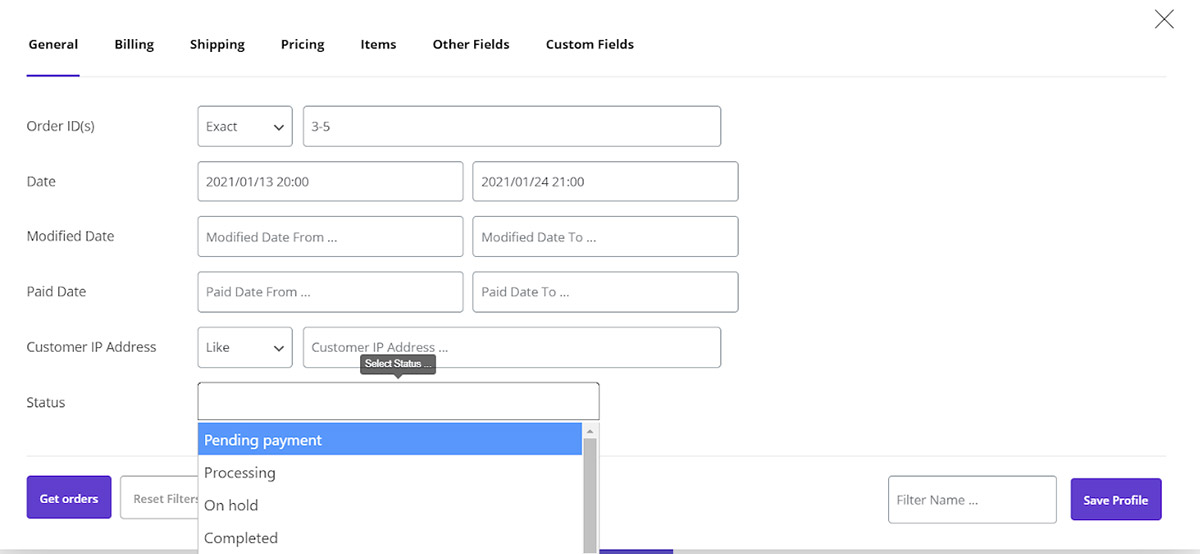
Billing tab
In the “Billing” tab, we have listed all fields related to the order billings that you have set before in the WooCommerce.
As shown below, the most popular fields in the order billings are provided in this tab such as:
- The Billing first name / last name
- Billing Address 1/ 2
- And Billing City / Company / Email / Phone / postcode
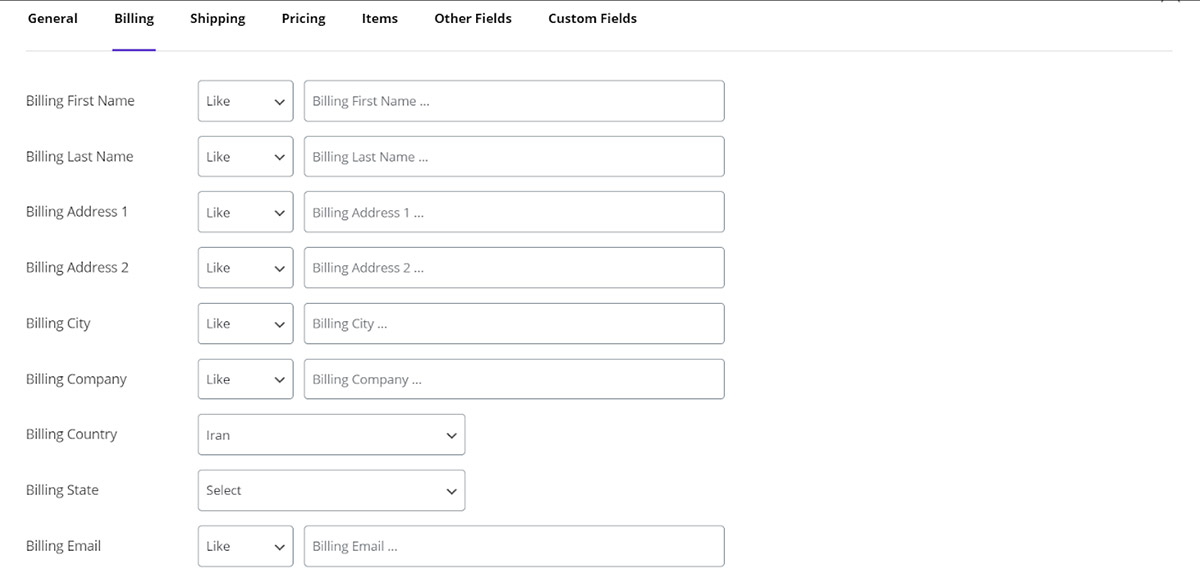
You can enter a value in the text box in front of each one and choose a condition from the “Condition box”. This let the plugin filter the orders according to them.
The items provided in the “Condition box” are the same as the items we described for the “Condition box” of “IP address” in the “General” tab.
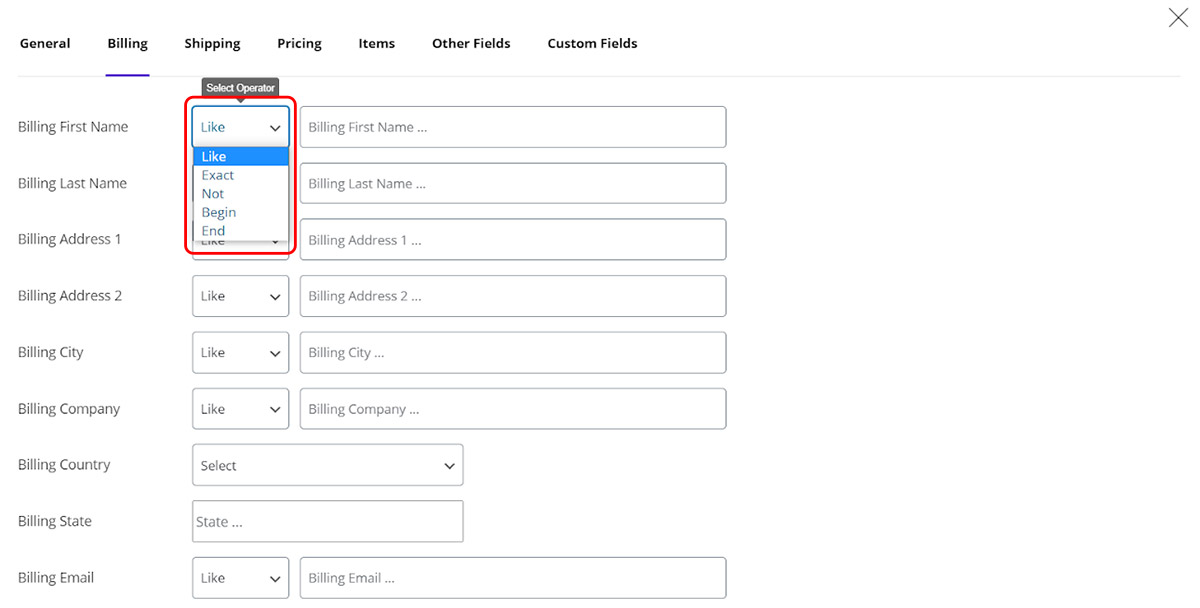
To make it clear for you, let’s try using some of them for filtering our orders:
For example, if we choose “Like” from the “Condition box” of “Billing Name” field and type “Customer” in the text box in front of it, as illustrated below:
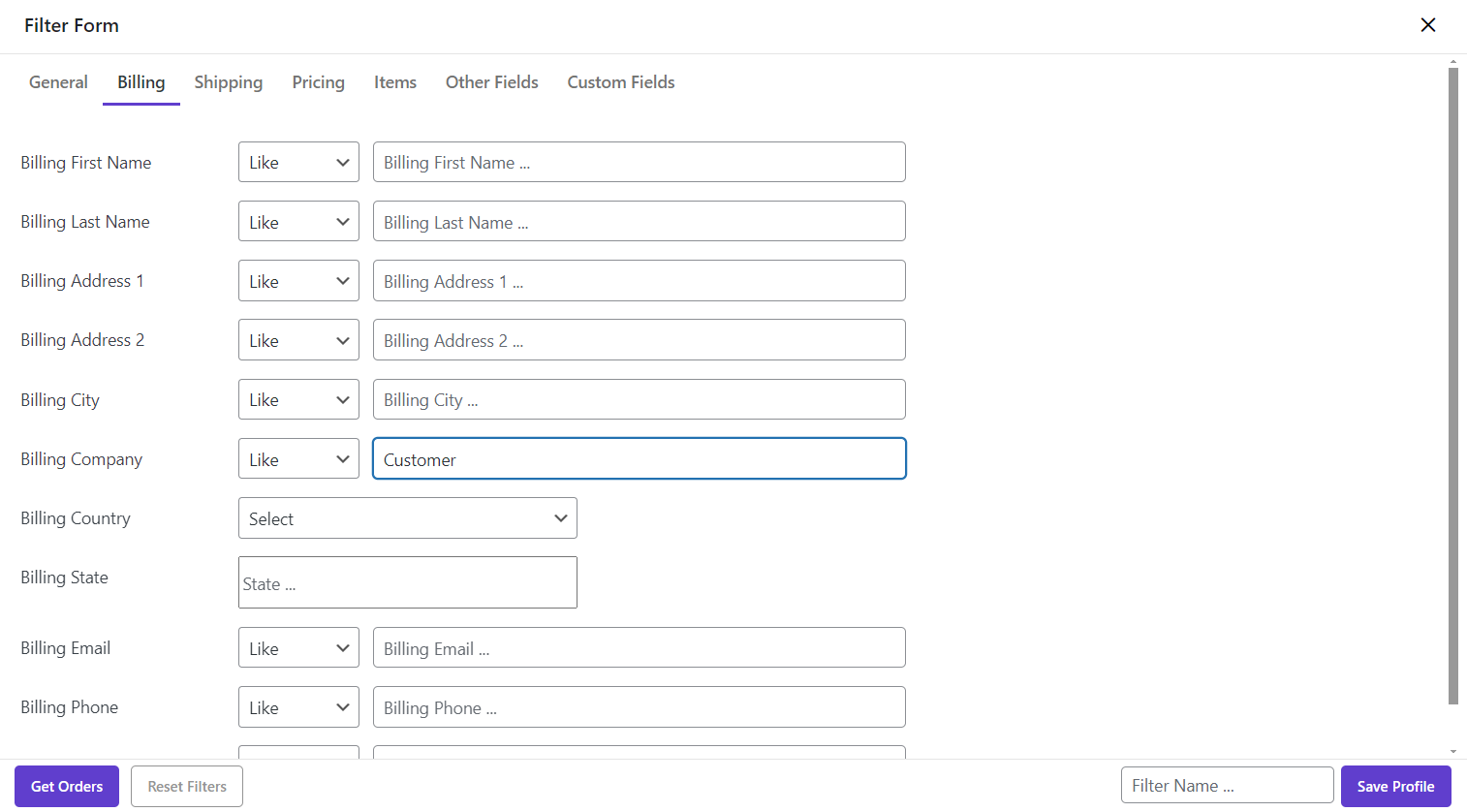
All the orders that their “Billing Name” include “Customer” will be filtered after clicking on “Get Orders” button:
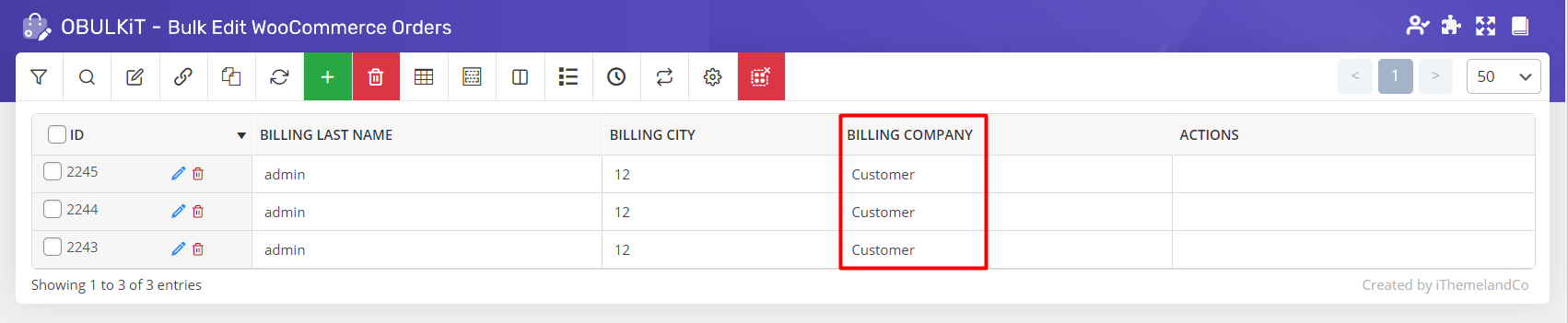
We can also filter all orders that are received from “Smith” by typing “Smith” in the text box of “Billing Last Name” and choosing “Exact” from the Condition box:
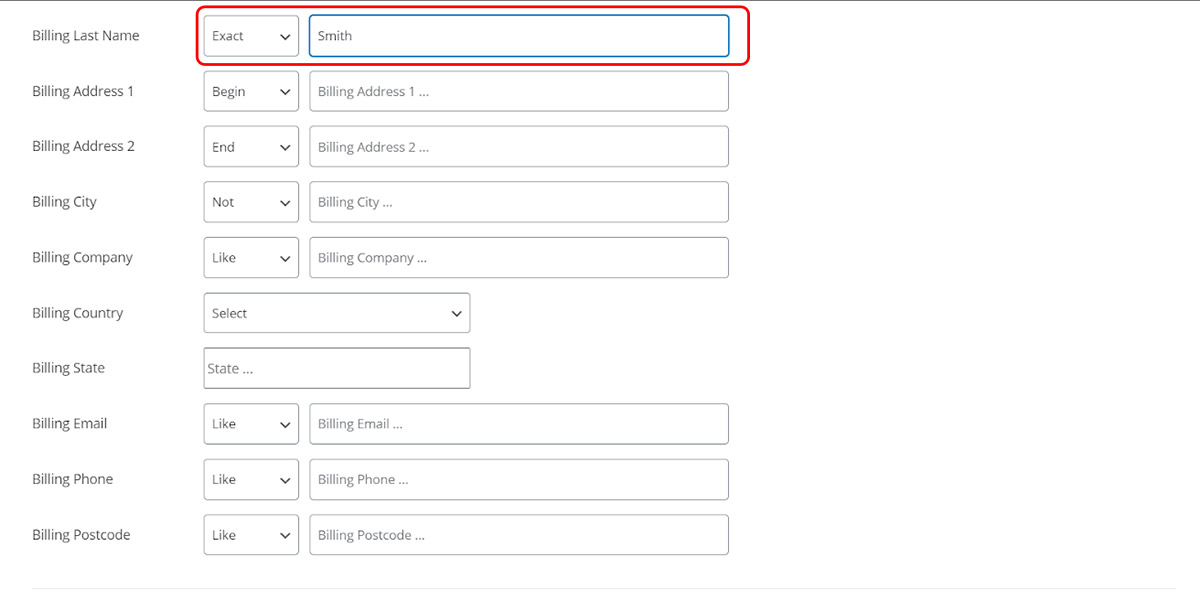
So, the result is exactly according to our expectation after clicking on “Get Orders” button:

This is also possible to exclude “Arizona” from the list of cities which are going to be filtered for us by:
- Choosing “Not” from the “Condition box” of “Billing City”
- Type “Arizona” in the textbox in front of it
- Click on “Get Orders”
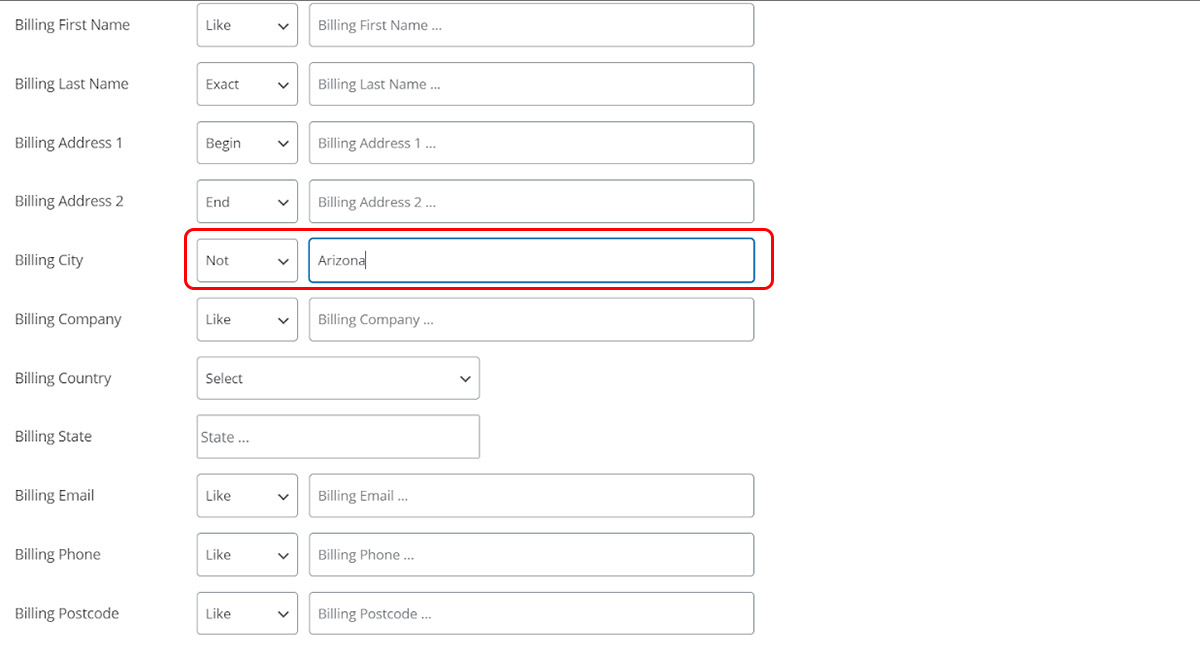
Which will result in:
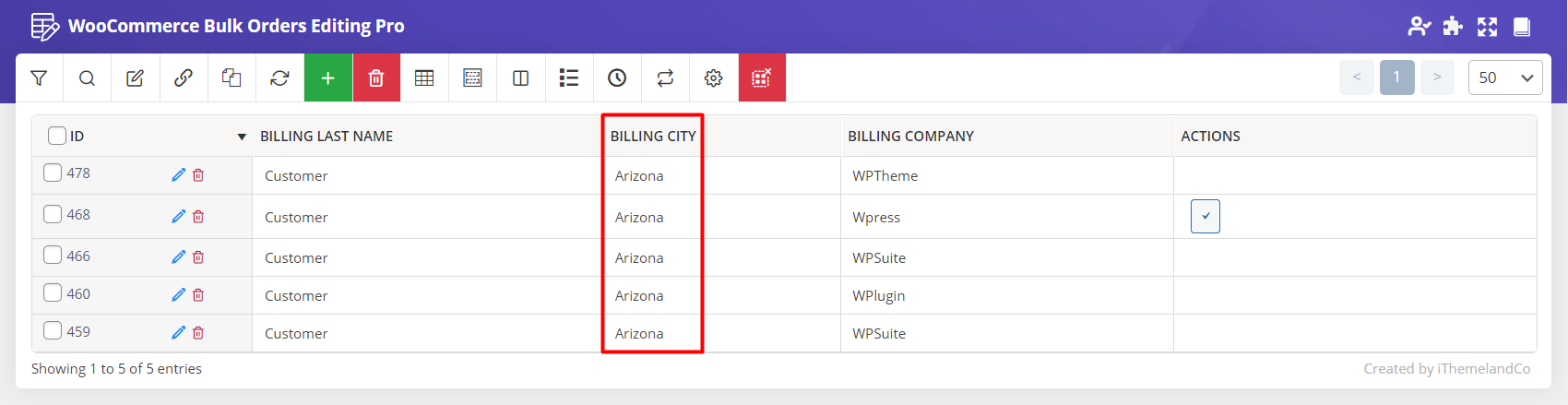
Filter orders by billing country and billing state fields
One of the most advantages of our plugin is providing a complete database of all countries with their states in the world. This means if you are developing your business internationally and your customers are sending their orders from all over the world to your ecommerce website. You can easily and quickly filter their orders according to their countries and even their states.
To show you how this field can filter the orders for a special state in a country, consider you have received some orders from “New South Wales, Australia” and you need to filter them.
To do this, click on the combo box in front of “Billing Country” and find “Australia”.
As soon as choosing “Australia”, our plugin will automatically make a list from the states of that country in the combo box in front of “Billing State” field.
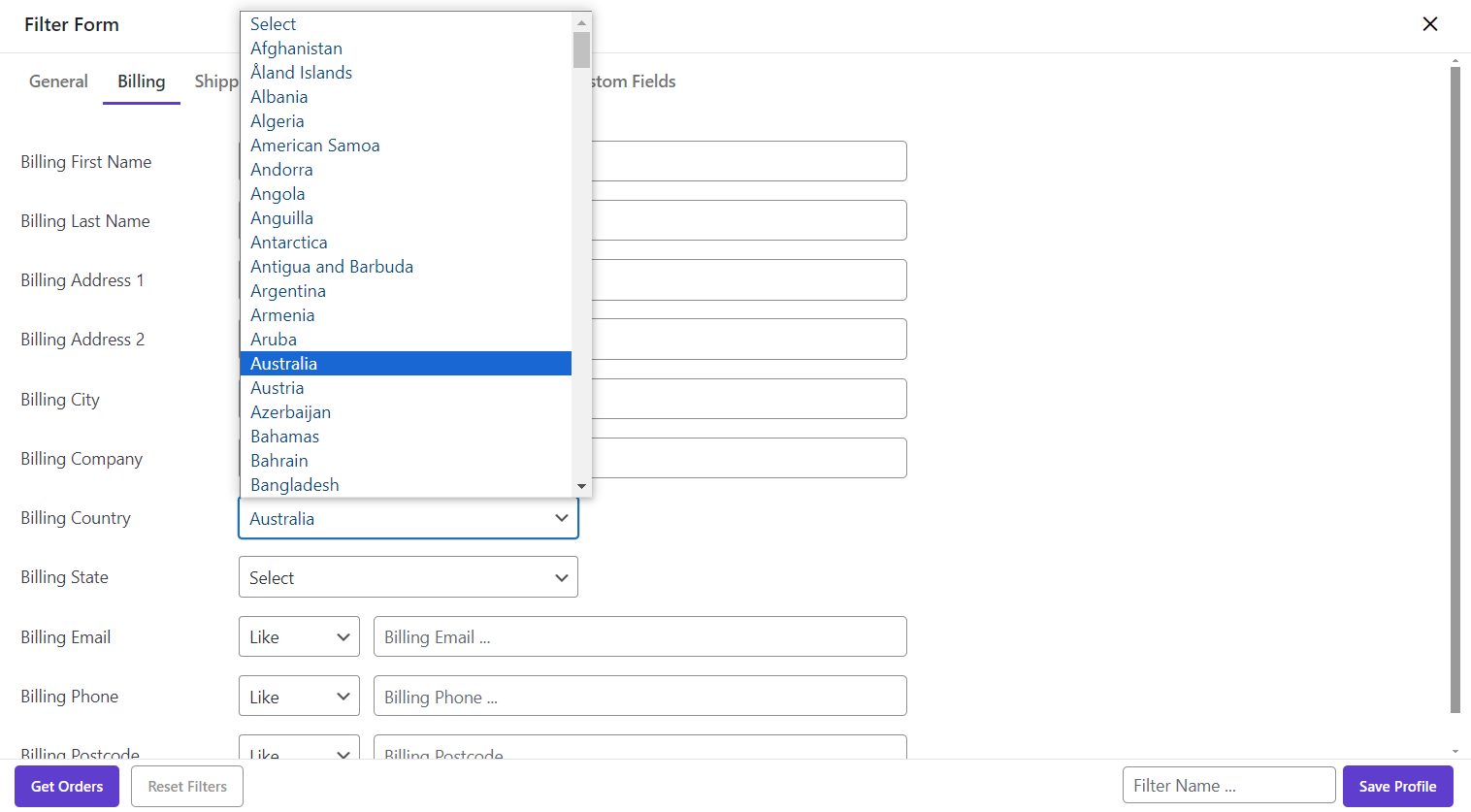
Then you can find “New South Wales” and select it.
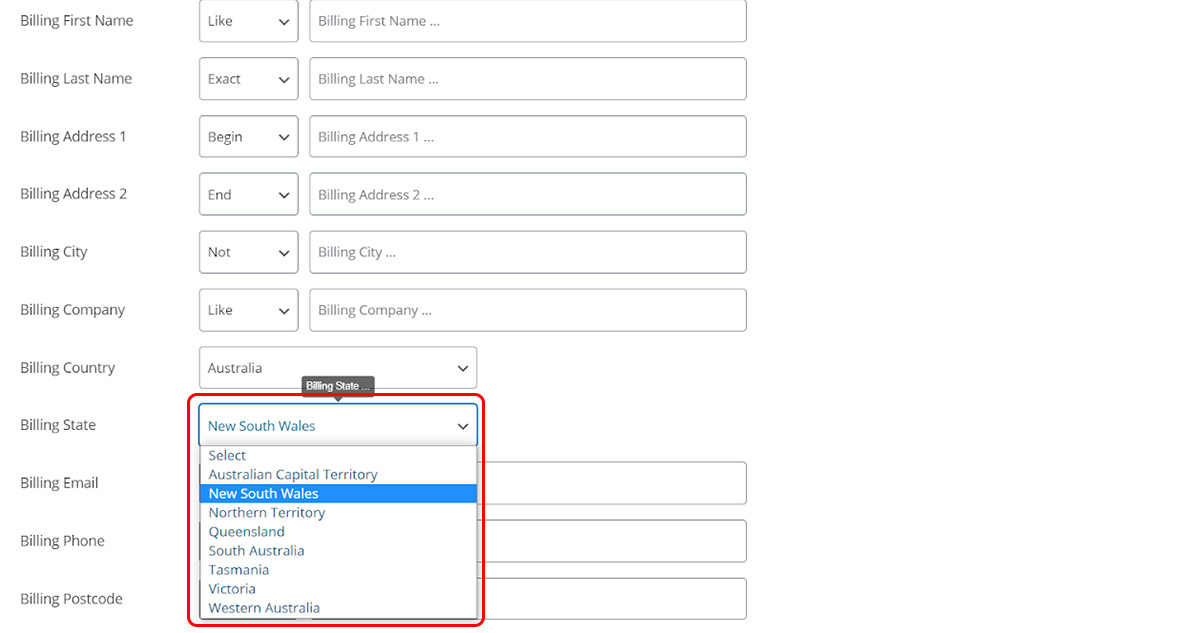
Finally, by clicking on “Get Orders”, these orders will be filtered as you expected.
Shipping tab
The fields supported in the “Shipping” tab enable you to filter the orders according to the shipping information which are:
- The shipping First Name / Last Name
- Shipping Address 1 / 2
- Shipping City / Company / postcode
- And the Shipping Country / State
You can use “Condition” boxes, “text boxes” and “Combo boxes” in front of each field to filter the orders exactly as we described for the fields provided in the “Billing” tab.
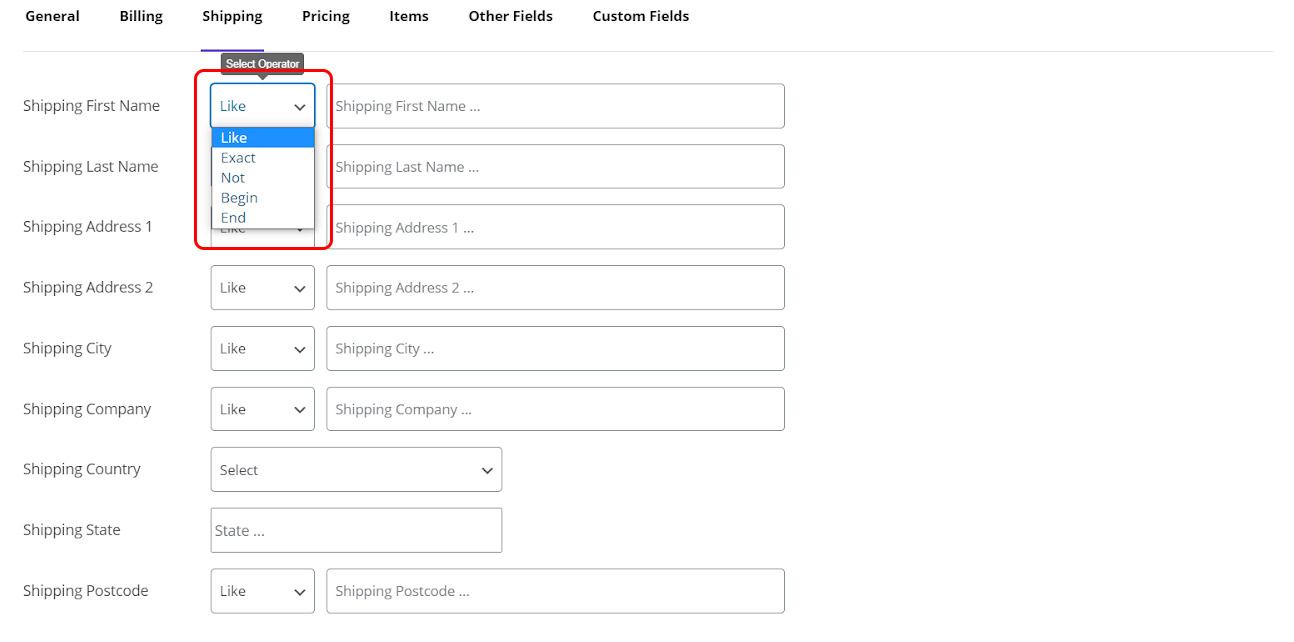
For example, if you choose “United State” from the “Shipping Country” dropdown list:
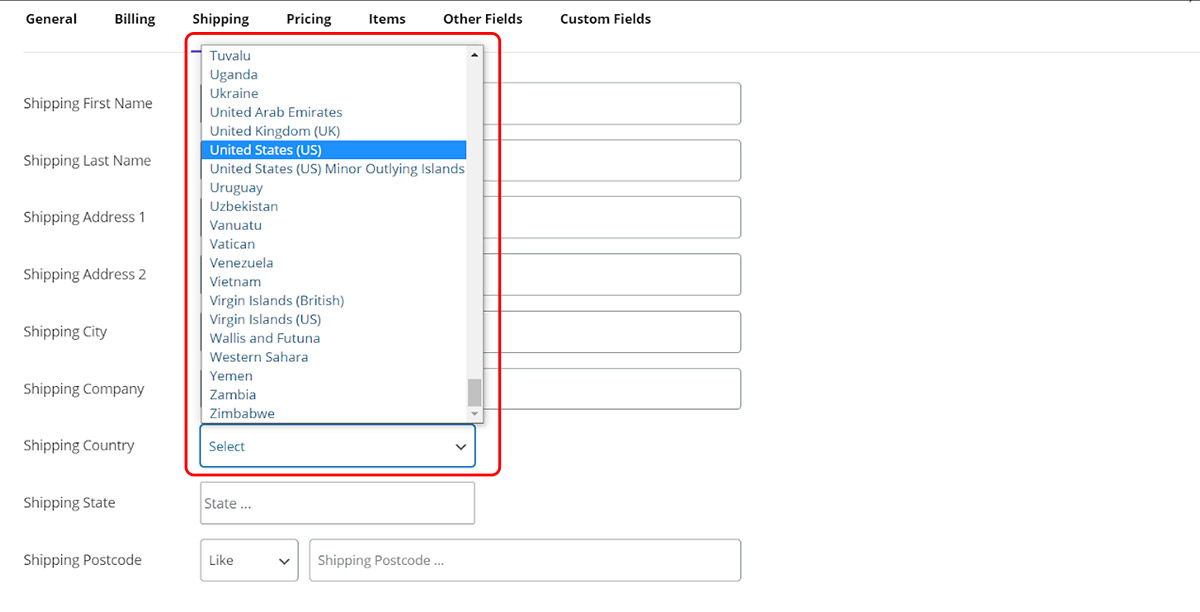
A list of “US states” will be available in the “Shipping State” and you can choose one of them to filter orders that must be shipped to that state.
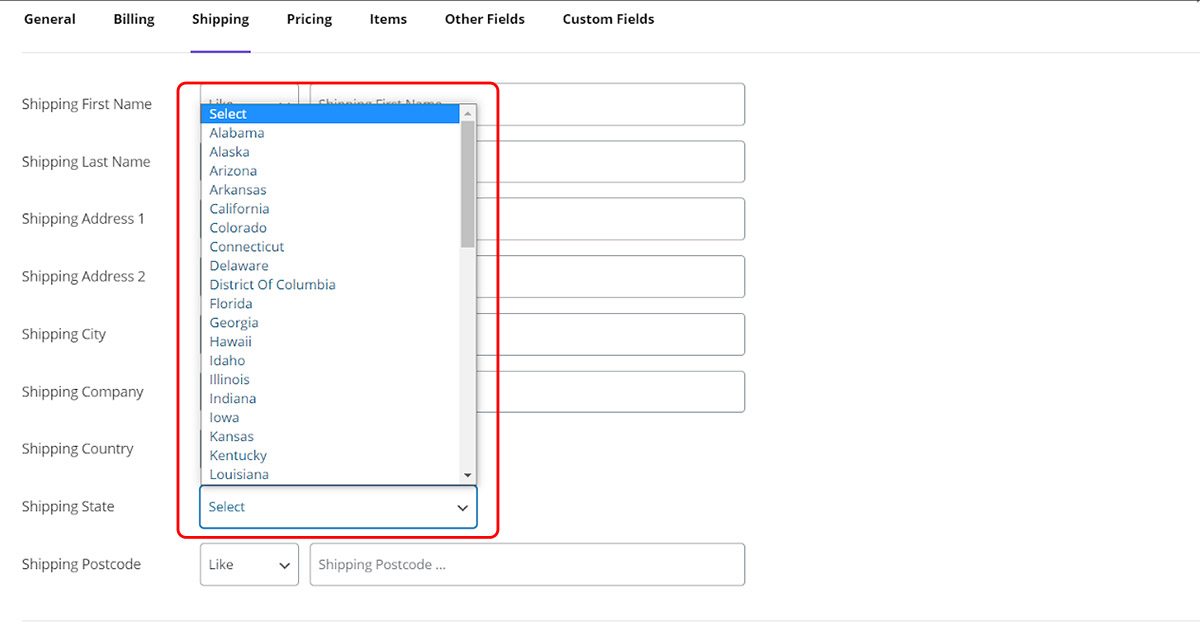
Pricing tab
In the Pricing tab, you have access to the below fields and you can filter orders regarding them:

Filter orders by currency
“Order currency” is another amazing feature in our plugin which is a complete list of all currencies available all around the world that you may invoice the orders according to them.
All currencies are supported in our plugin and you can choose each one from the combo box in front of “Order Currency” to filter orders.
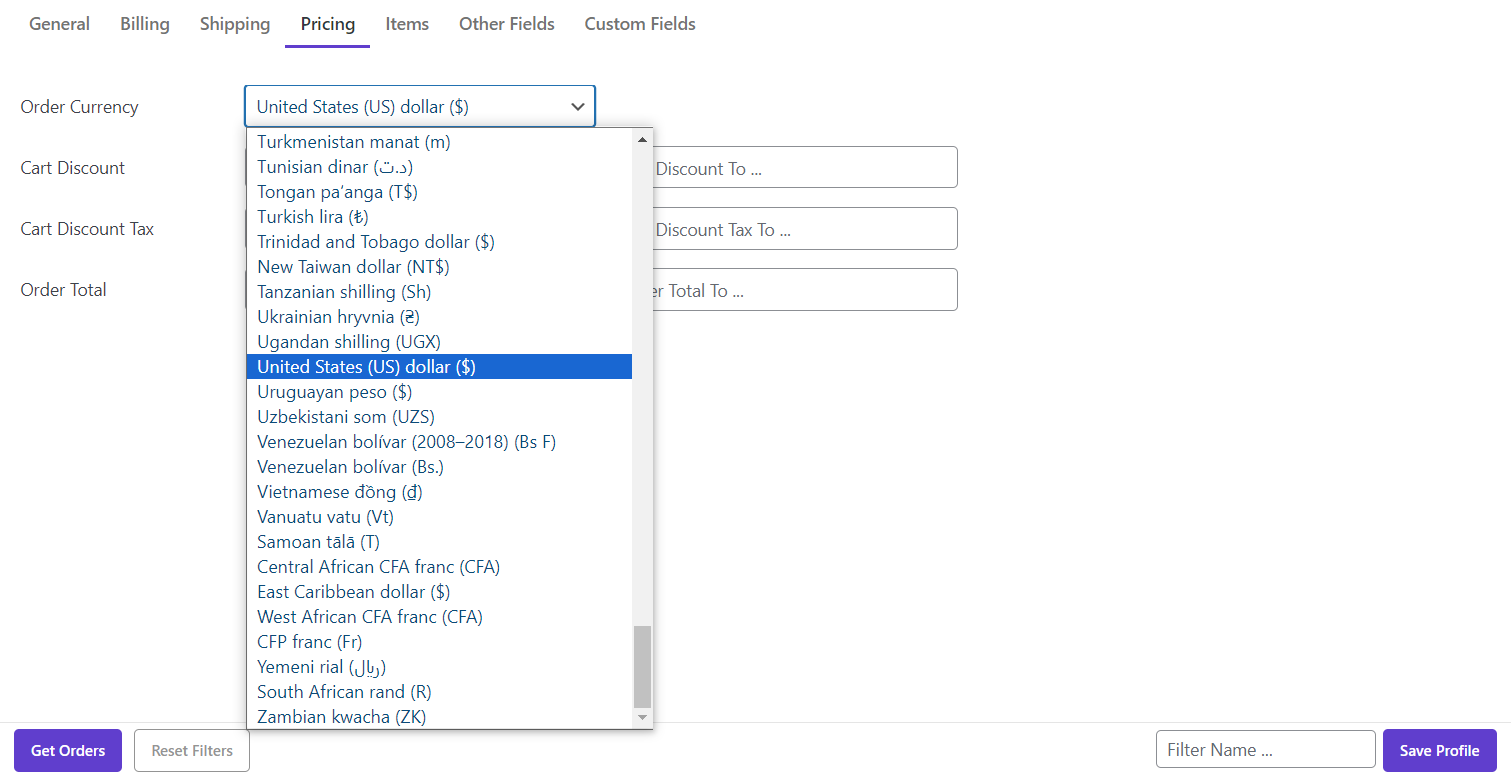
There are also other fields in the pricing tab which are:
- Cart discount
- Cart discount tax
- Order Total
As all of these fields are related to a number, we provided two text boxes in front of each one to set minimum and maximum amounts. So, you can easily set a range of numbers to filter the orders that met that criteria.
For example, as you can see we tried to filter those orders with total price from 100 to 2000 US dollars:
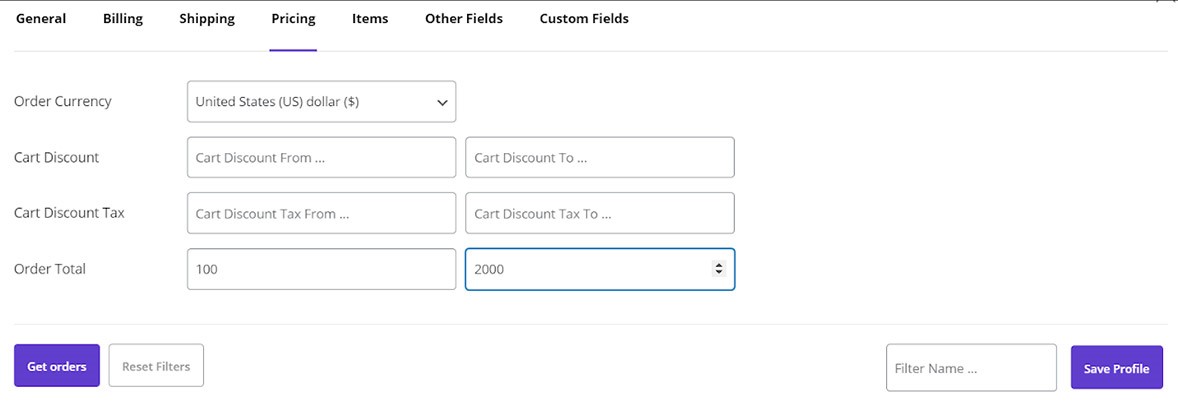
Items tab
In the “items” tab, all products, categories, taxonomies and the related attributes are listed to help you filter the orders with regard to them.
To take the most advantages of these fields, we provide two boxes in front of each field including:
Condition box
In the “Condition box” you can choose one of the below items:
- Or
- And
- Not In
Selection box
In the “Selection Box”, a list of all items related to that field will be displayed and you can choose as many items as you need among them.
Let’s see how these conditions will filter the order in our plugin by some examples:
Example 1: WooCommerce filter orders by Products
In this example, we are going to filter orders received for “V-Neck-T-Shirt-Blue” or “Logo Collection”.
To do this, we simply choose “OR” from “Condition box” in front of “Product” field:
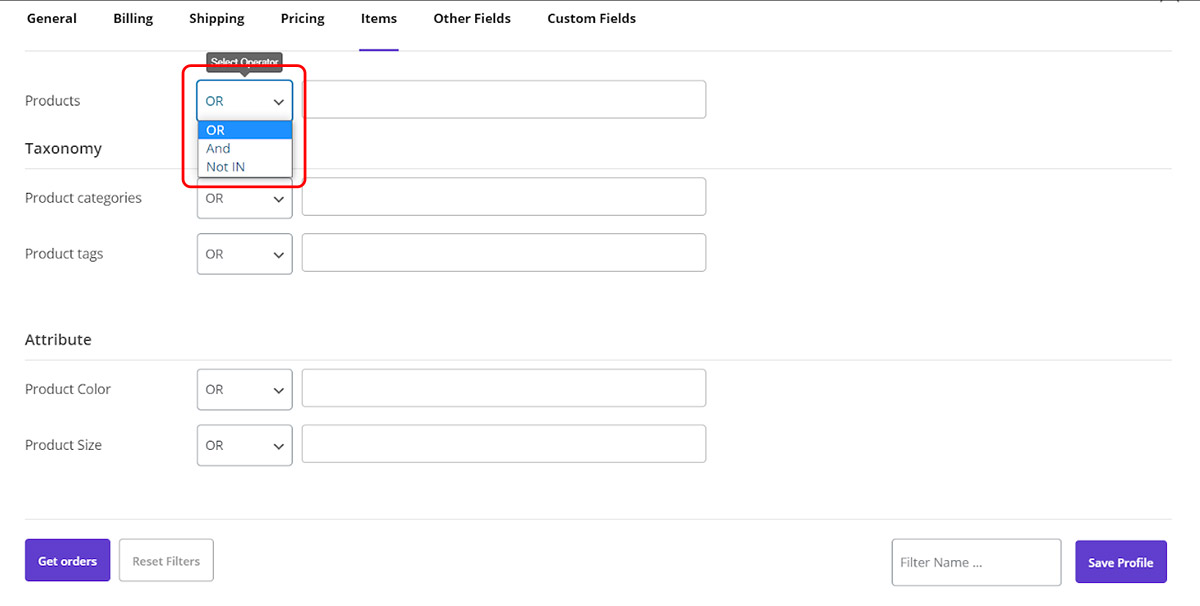
Type some part of the “Product title” in the text box:
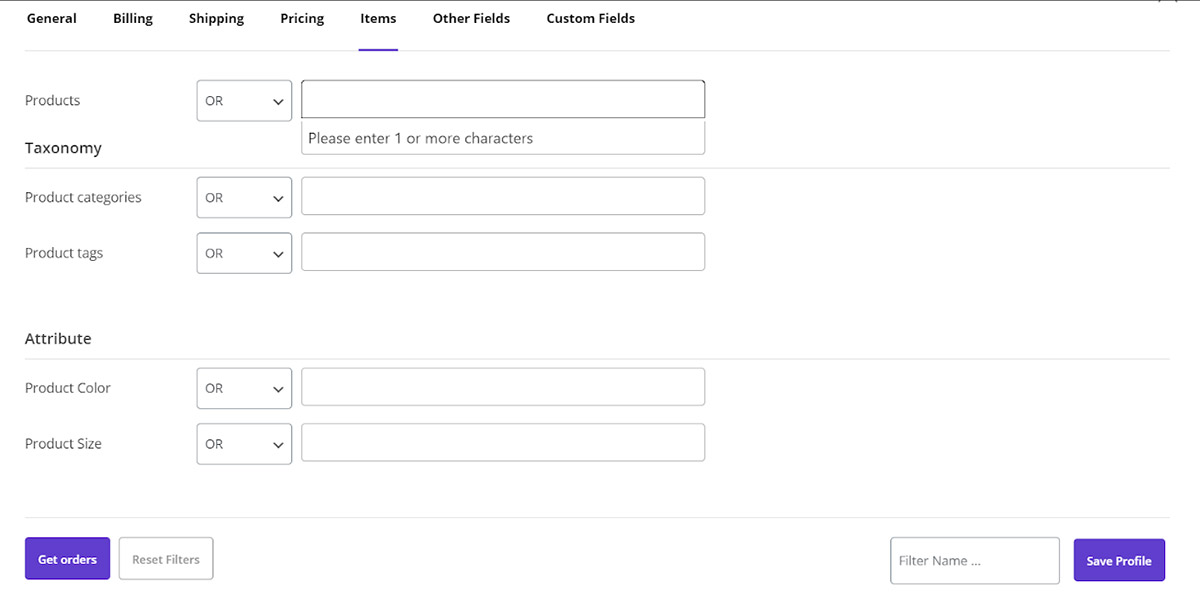
To see a list of Products with that letters:
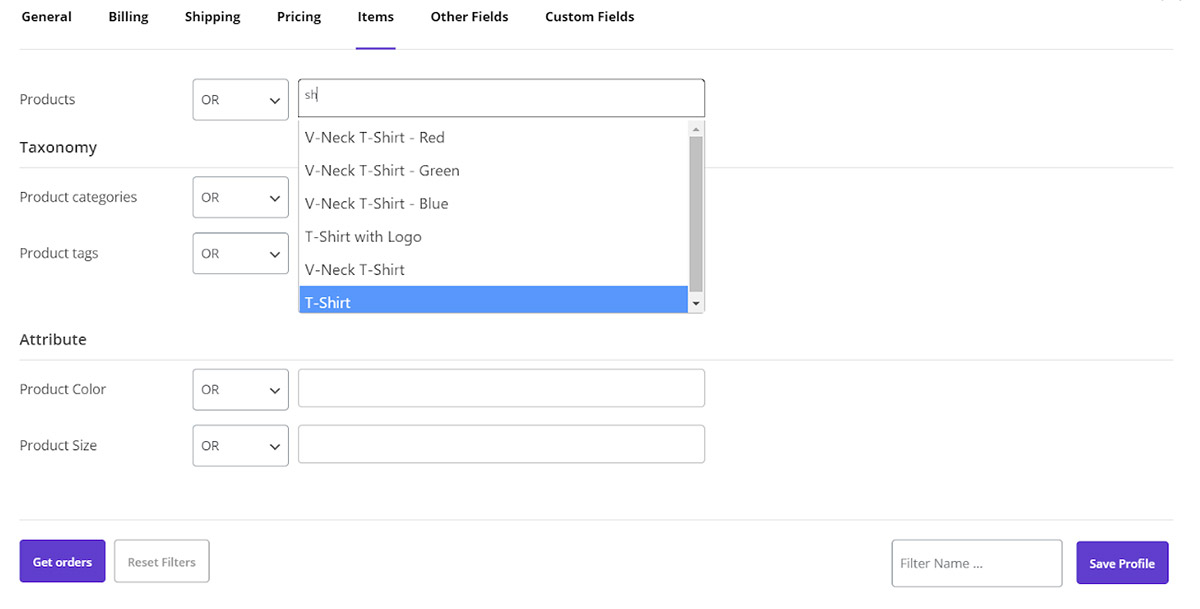
Choose our prefered products from the list:
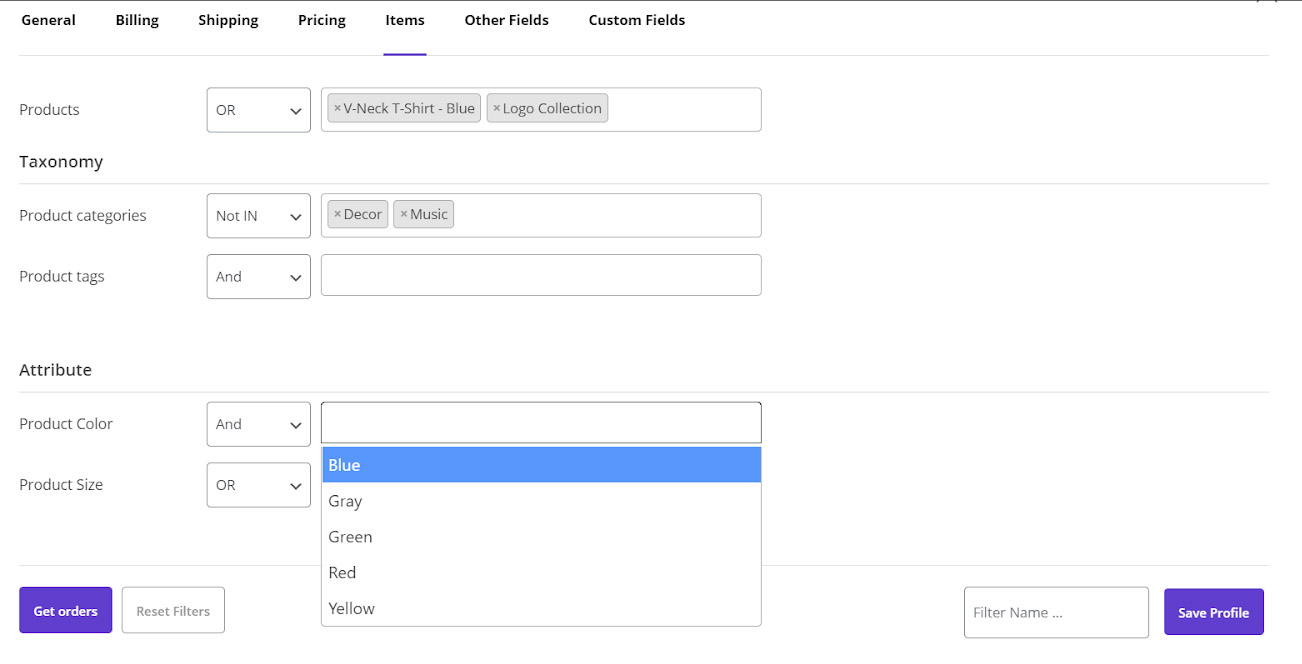
By clicking on the “Get Orders” button, the orders received for both products will be filtered and displayed in the order table.
Example 2: WooCommerce filter orders by product categories
We can do the same for “Product Categories” for example, to filter order which are not in “Decor” category:
- Choose “Not in” from the “Condition box” in front of “Product Category”
- Select “Décor” from the category list in the “Selection Box”
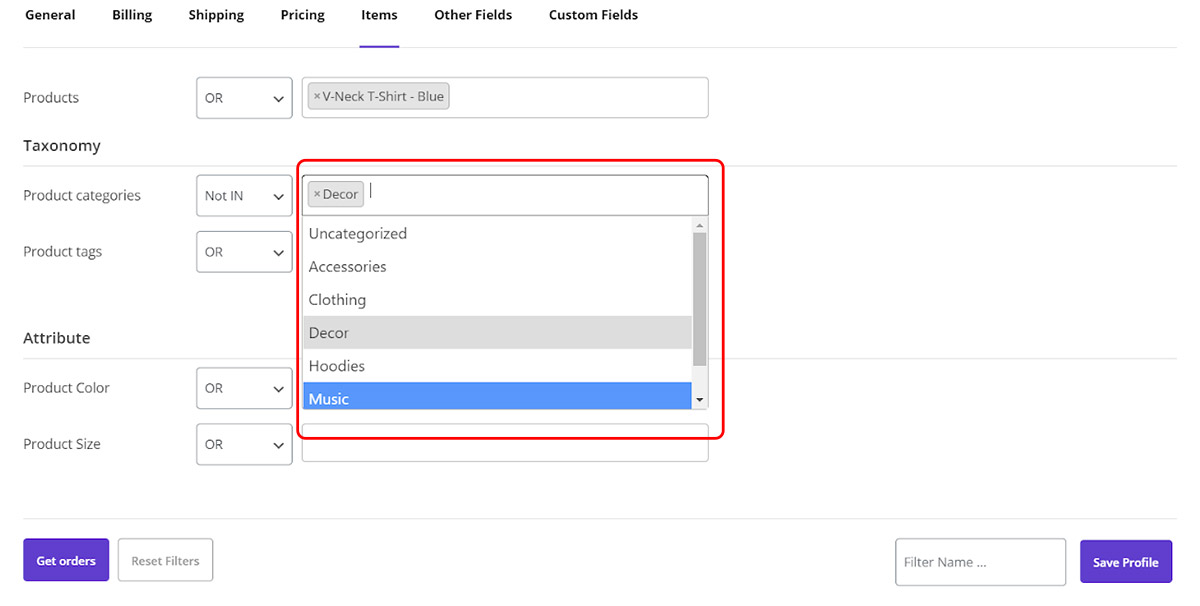
Example 3: WooCommerce Filter orders by product attributes
The good news about our plugin is displaying all “Attributes” you have already assigned to your products in the “Filter Form”, automatically. So, you can easily filter those orders received for some special products with different attributes.
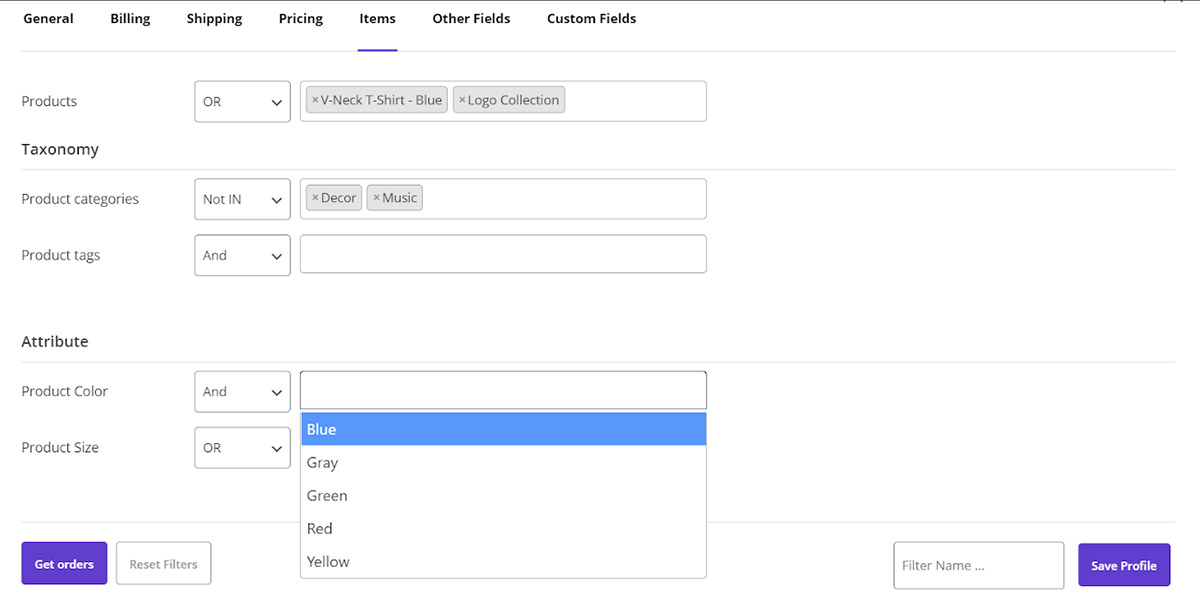
For example, let’s try to add an extra filter for Attributes to those products filtered in the previous example:
- Choose “And” for the “Condition Box”
- Select “Grey” and “Yellow” from the “Product Color” field
- Select “Not in” for “Condition box” of “Product Size”
- Choose “Large” from the list of “Selection Box”
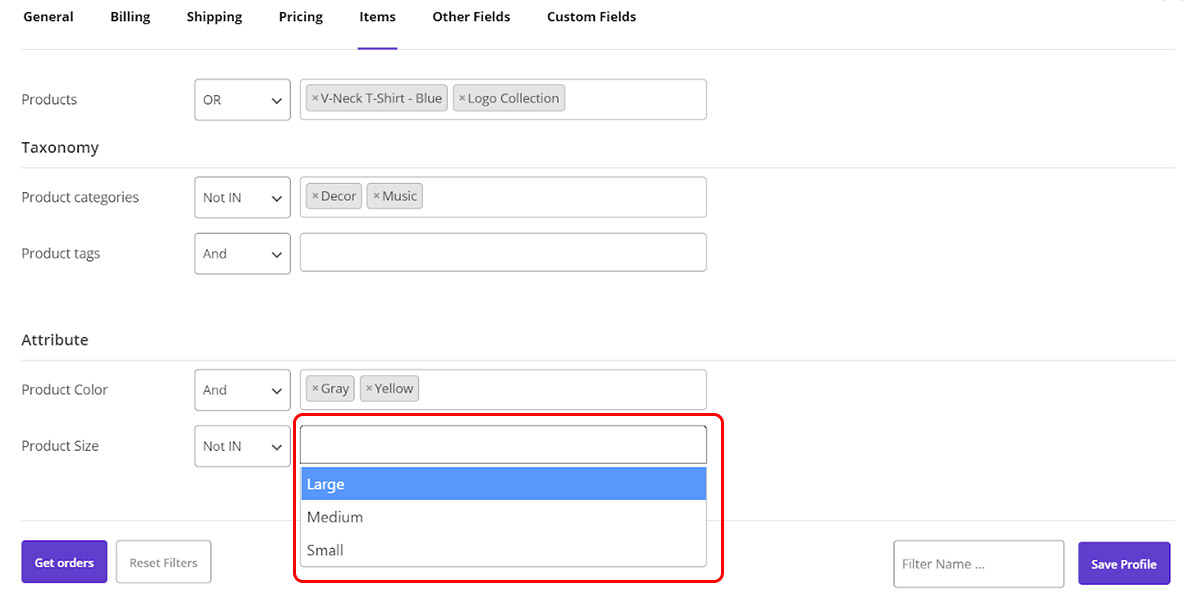
Filter orders by other fields
The remained items that we haven’t mentioned them in the previous tabs are provided here which are:
- Create Via
You can filter the filter created by “Checkout or Amin” after choosing your prefered option from the combo box.
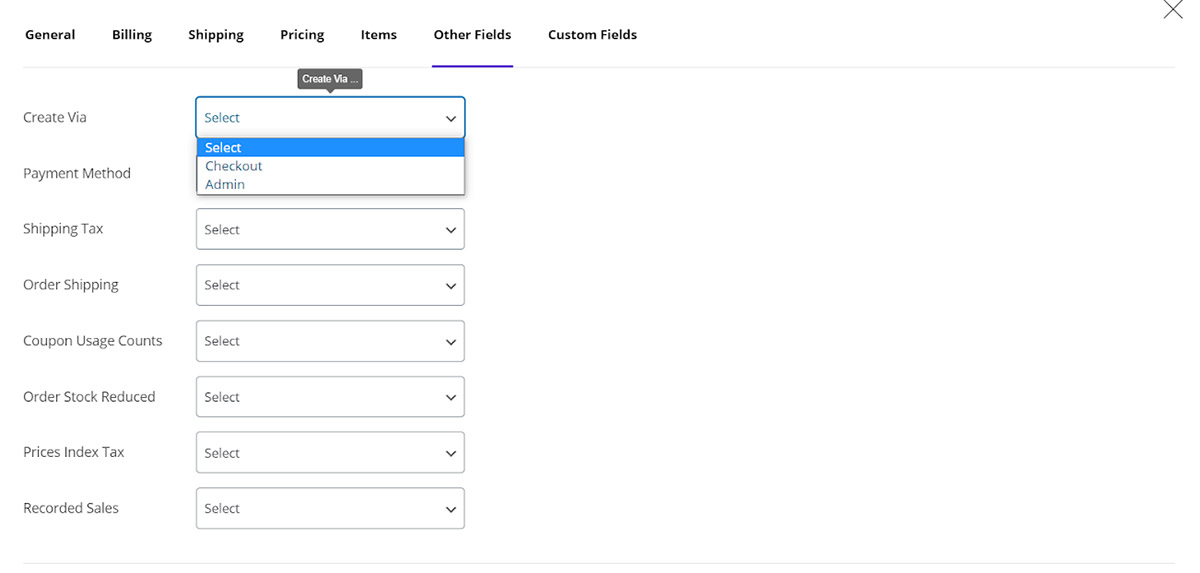
- WooCommerce filter orders by payment method
Two options are provided in the combo box of this field. So you can filter orders by “Cash on Delivery” or “Other” payment methods.
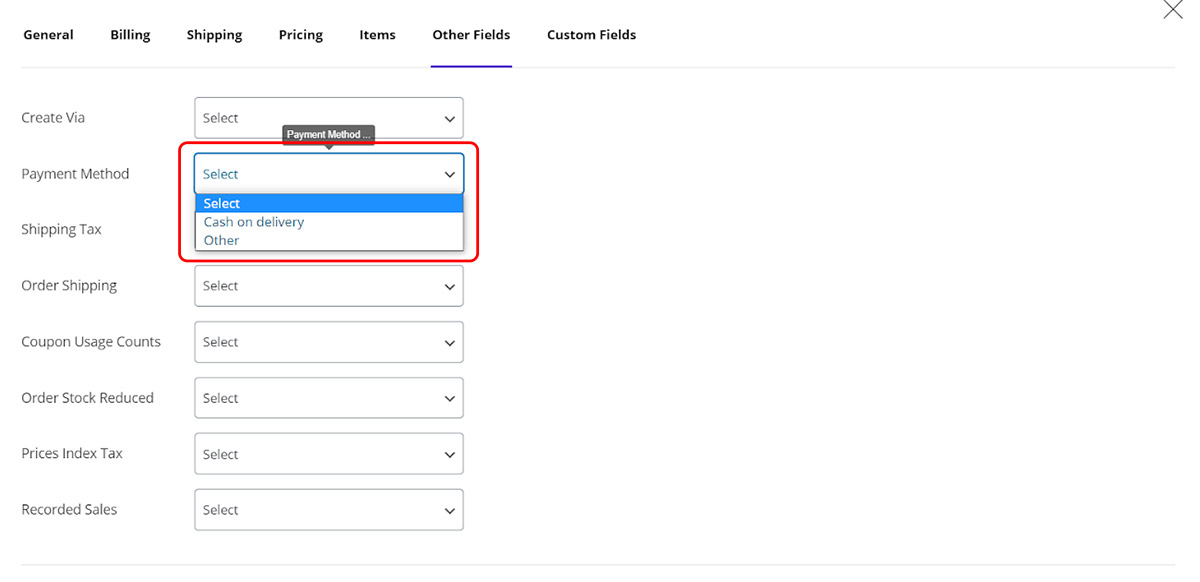
For the rest of Items provided in the “Other Items” tab, you can choose “Yes” or “No” from the combo box in front of each field to filter your orders. These fields are:
- Shipping Tax
- Order Shipping
- Coupon Usage Counts
- Order Stock Reduced
- Prices Index Tax
- Recorded Sales
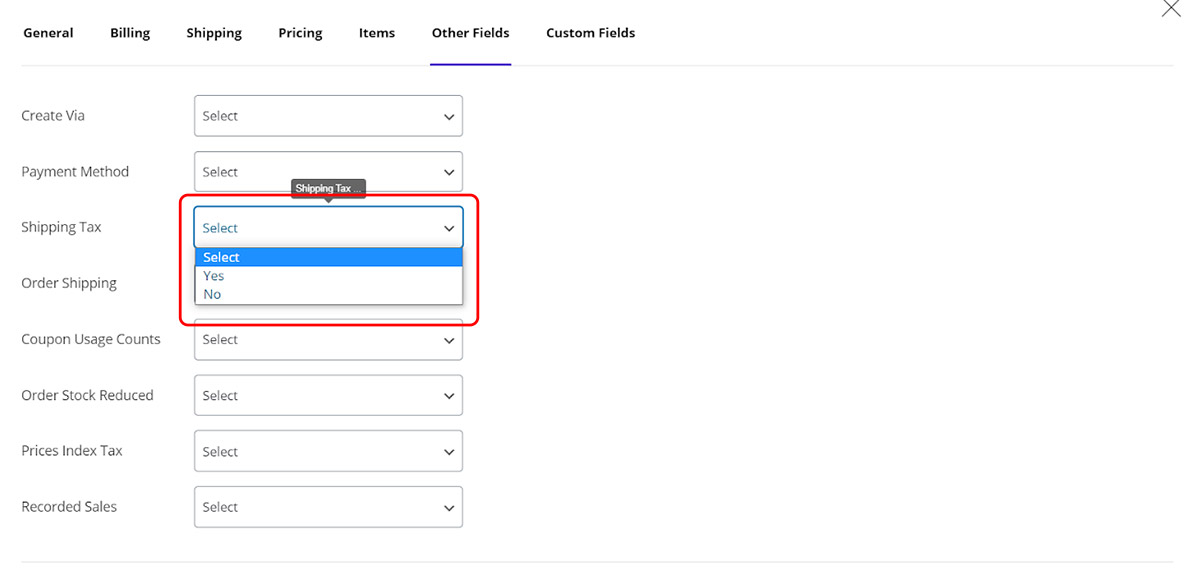
WooCommerce filter orders by custom fields
The fields of the “Custom Fields” tab will be displayed to you just after you add some fields from the “Meta Fields” section to it as we described in “How to add custom field / meta key to WooCommerce bulk edit plugin?”.