Filter orders based on order items is one of the popular tasks that store managers need to do frequently. That’s why we designed a specific tab in the “Filter Form” called Items in WooCommerce Bulk Orders Editing Plugin. Our plugin allow you filter your preferred orders according to the products, their attributes or taxonomies.
To have access to these items in the “Filter Form, you need to navigate to the below address after installing our plugin:
WordPress Dashboard > Pro bulk bundle > Woo orders
The “Filter Form” button is easily observable on the main page of our plugin.
By pressing the “Filter Form” button, a new form will be displayed with 7 different tabs. To filter orders based on order items, you just need to navigate to the Items tab in this form.
As shown below, the order items divided into three categories:
- Products
- Taxonomy
- Attributes
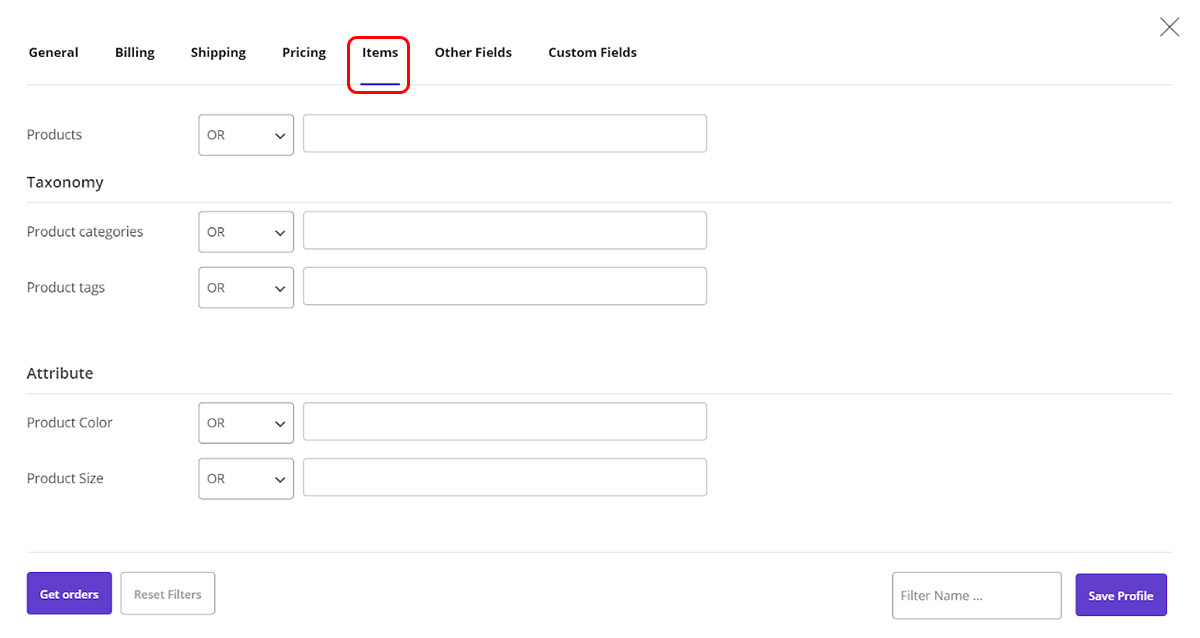
To help you filter orders based on order items very fast and easy, two boxes have been designed in front of each filed including:
Condition box
“Condition box” include three default options with different functionality:
- OR: this function can filter those orders belong to one of the products / Taxonomies / Attributes, you have selected in the “Selection Box”
- And: this function can filter those orders belong to all of the products / Taxonomies / Attributes, you have selected in the “Selection Box”
- Not in: this function can filter those orders don’t belong to all of the products / Taxonomies / Attributes, you have selected in the “Selection Box”
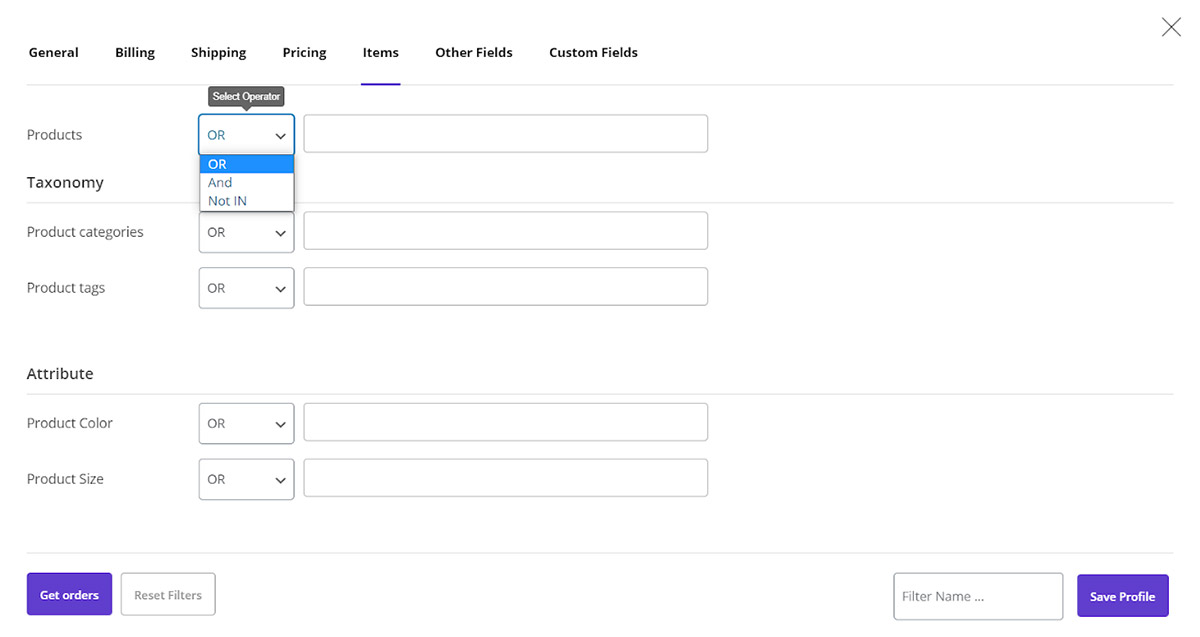
Selection box
In the “Selection Box”, all products / Taxonomies / Attributes you have already entered to the WooCommerce are listed alphabetically. However, to see the list, you need to type a letter in the “Selection Box”.
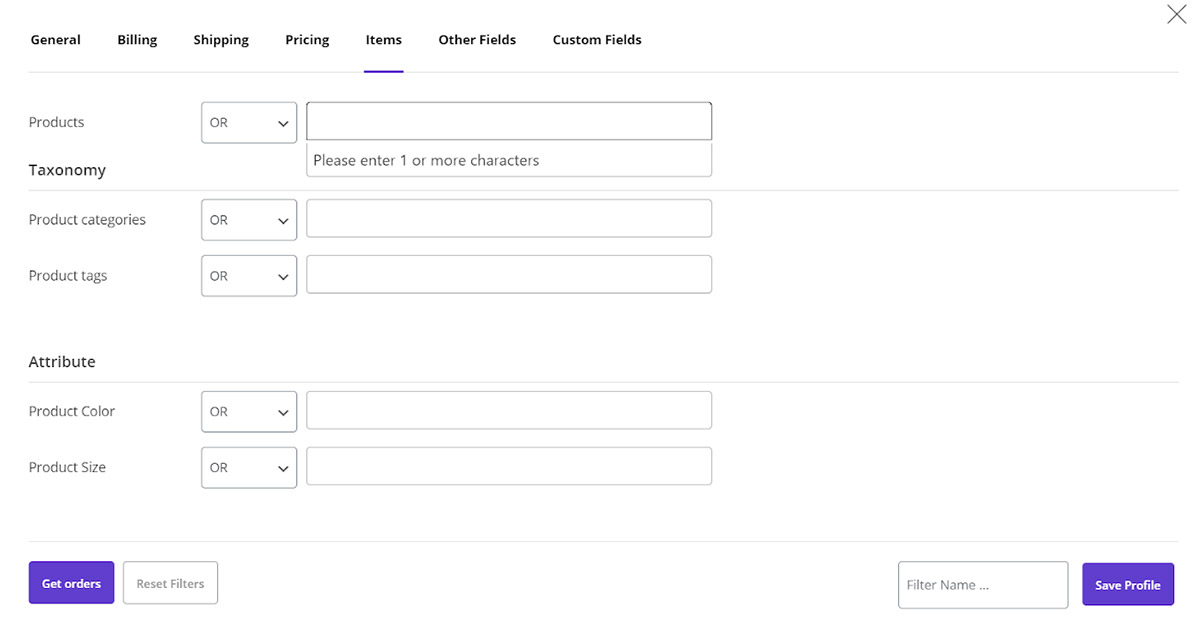
As soon as typing a letter in the “Selection Box”, a list of all products / Taxonomies / Attributes containing. Its letters will show to you and you can choose as many items as you need to apply the selected condition to them.
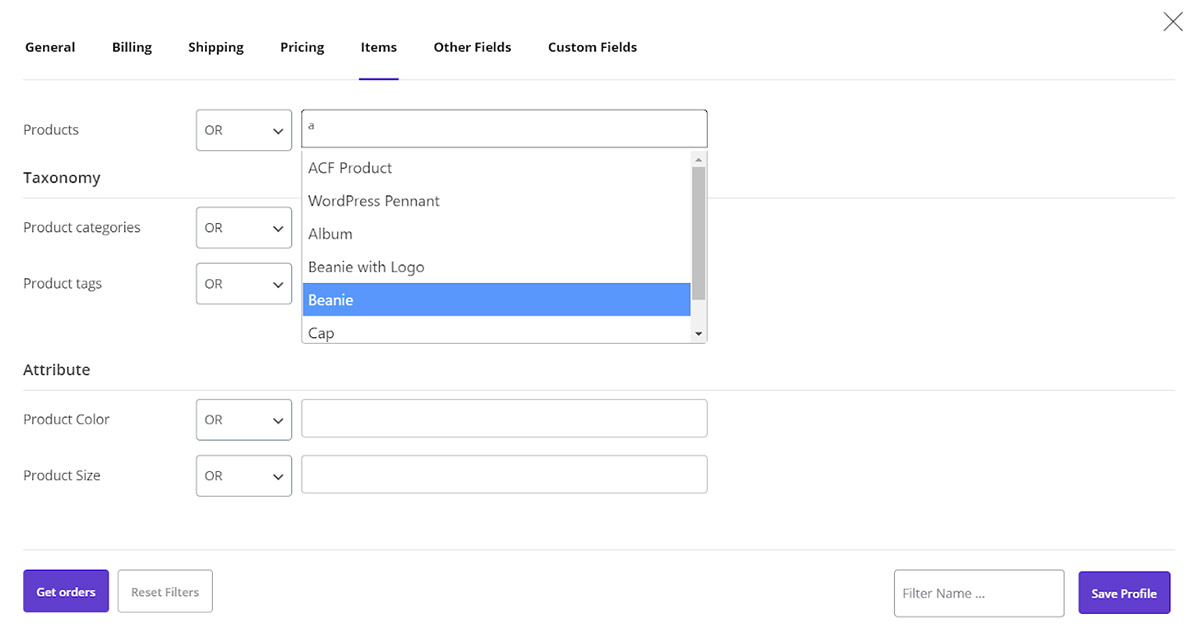
To make it clear for you, let’s filter orders based on order items in the below example.
Filter orders based on order items : Products
For example, consider that we choose OR from the “Condition box” list of Products. Then types “c” in the selection box to see the list of products:
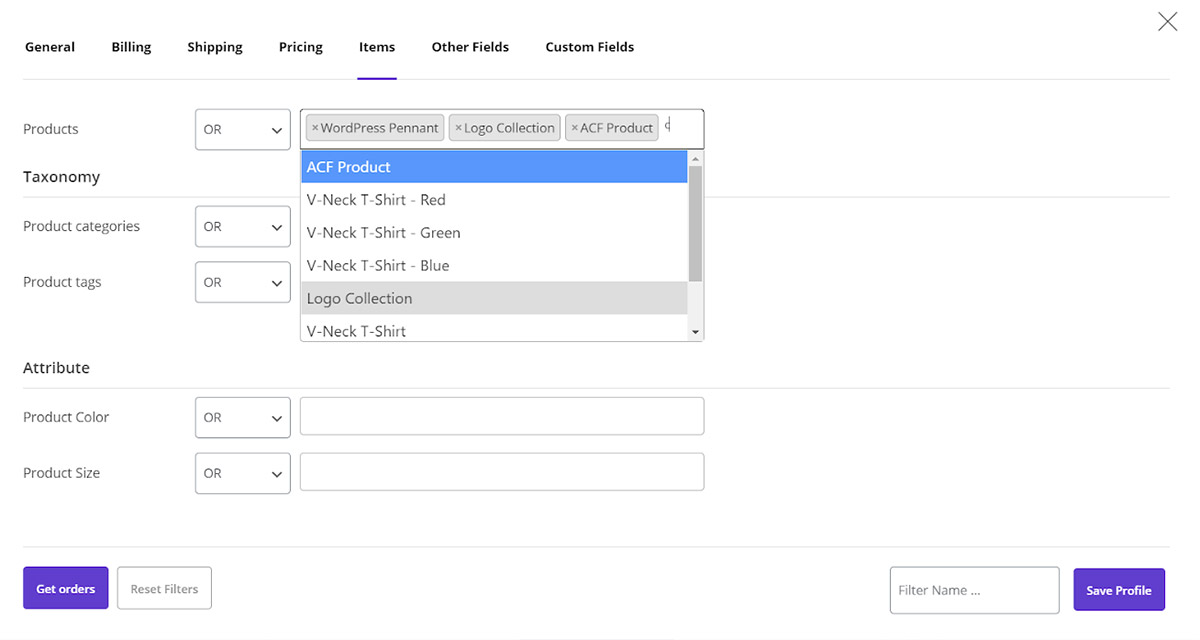
If we choose “WordPress Pennant“, “Logo Collection” and “Acf product” from the list, we expect that the plugin filters those orders made for each one of them.
Filter orders based on order items: Taxonomies
In the taxonomies section, you can filter orders based on Categories and Tags. If you add any other taxonomy such as brands, manufacturers, etc, they will be automatically displayed in this part and you have access to them to filter orders based on them.
In this example, we want to filter those orders which are in the Hoodie and T-shirt categories. So, we have to follow below instructions:
- Go to the Items tab in the “Filter Form”
- Choose “And” from the “Condition box” list in front of Product categories

- Choose Hoodie then Tshirts from the list of “Selection Box”
- Click on “Get Orders”
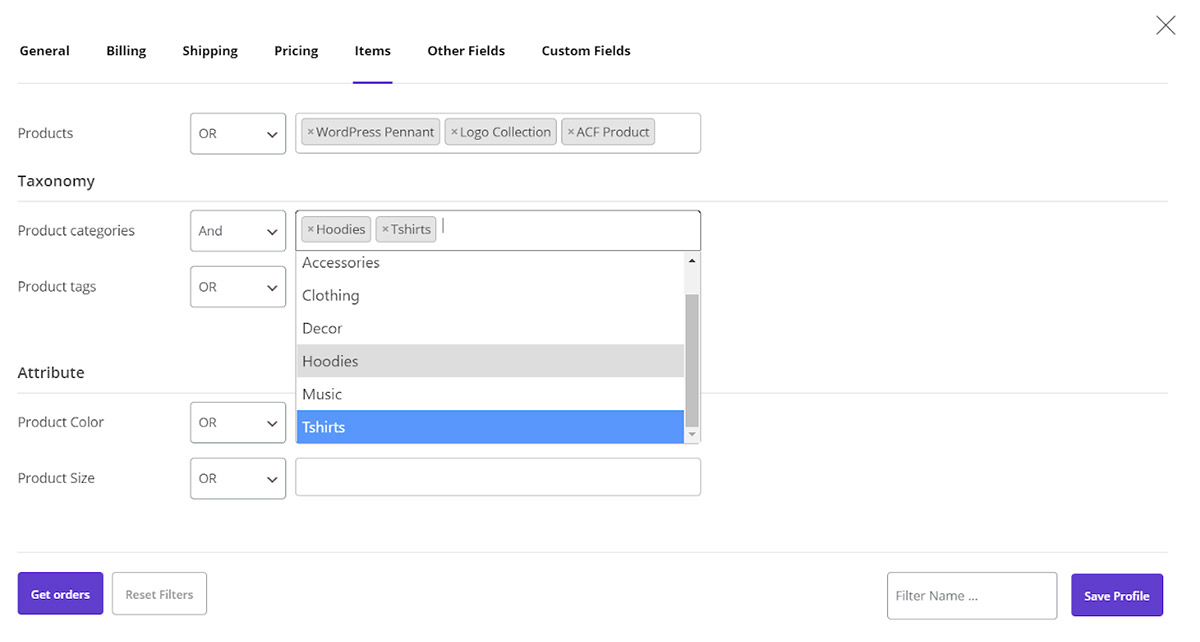
As we expected, all orders belong to both Hoodie and Tshirts will be filtered.
Filter orders based on order items : Attributes
Just like taxonomies, all attributes you have assigned to your products in WooCommerce are listed here automatically. You can filter orders based on them, quickly.
In this example, we have added Color and Size to our products. So they are displayed under Attributes sections in the “Filter Form”.
To filter those orders belonging to the products that their colors are not Green and Yellow, we need to:
- Choose “Not in” from the combo box of “Condition box” in front of Product color
- Click on the “Selection Box” and choose Green then Yellow from the list
- Click on “Get Orders”
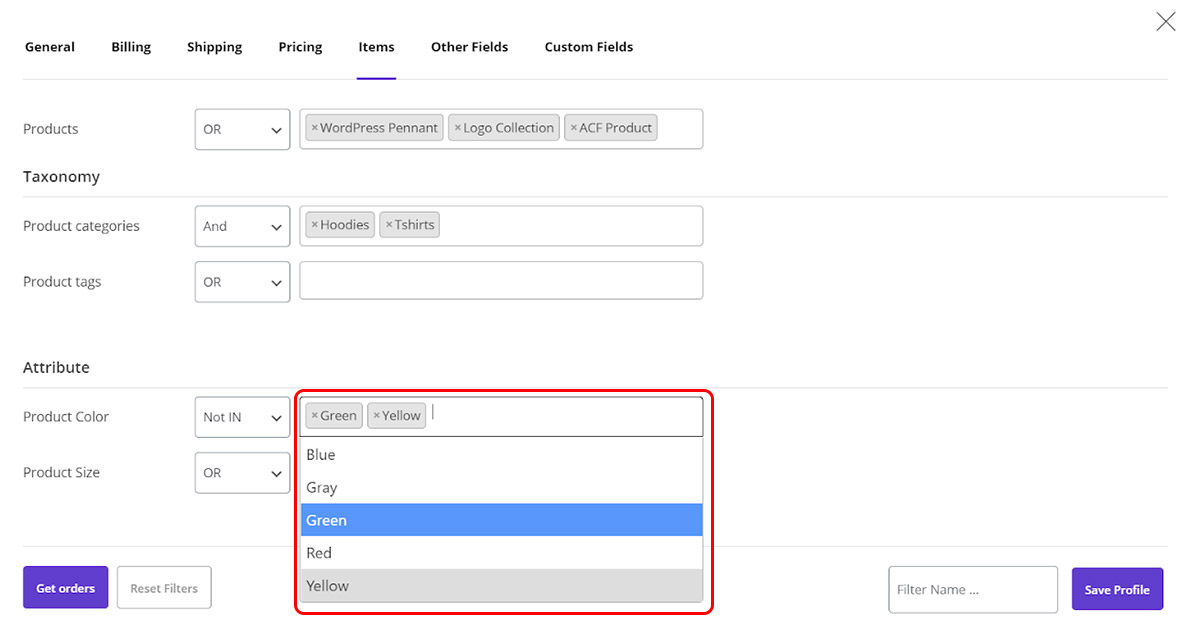
To see if the plugin filter orders according to our expectation, we need to add “Order items” from the “Column Profile” form to the order table as shown below:
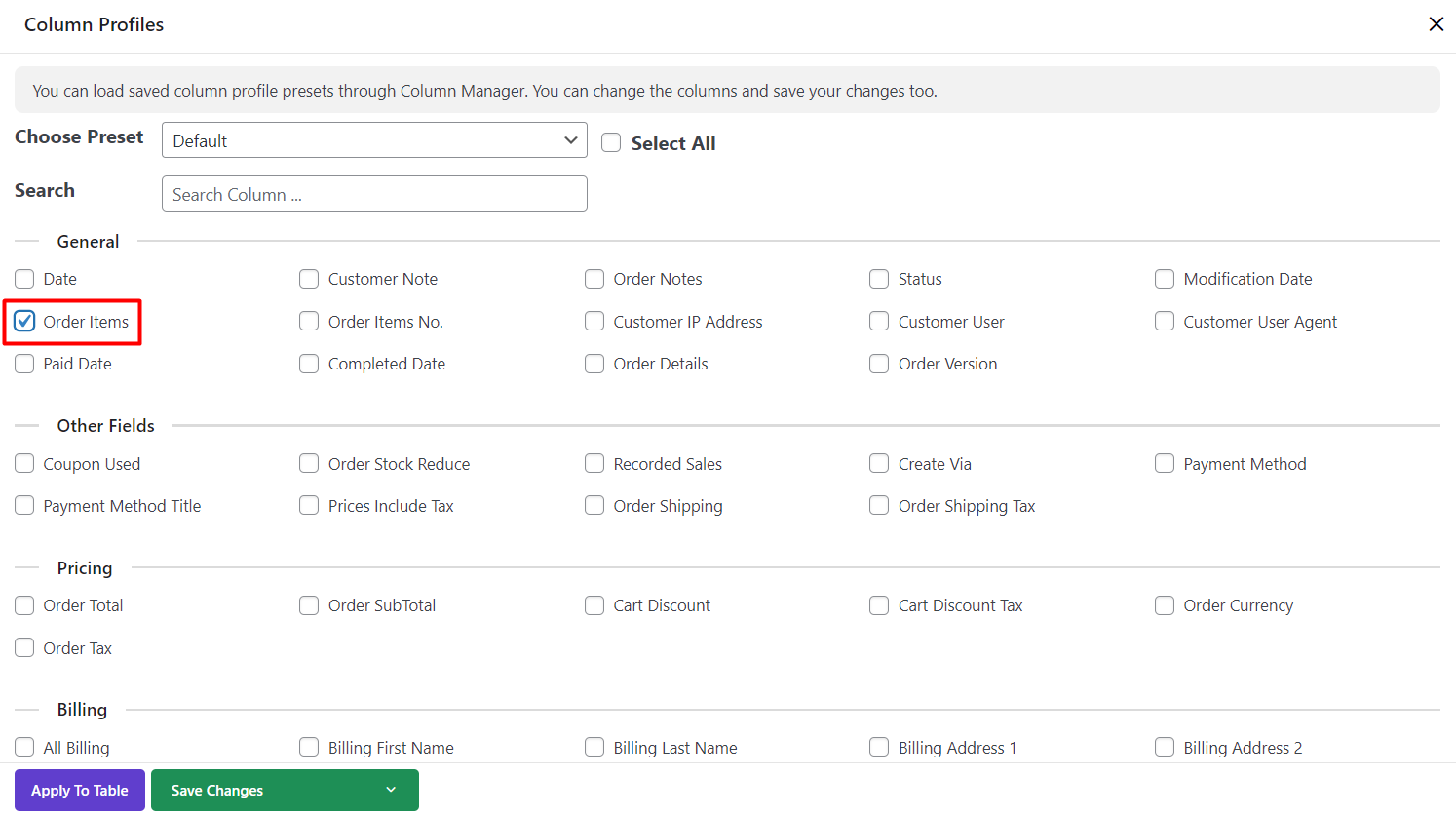
By adding this column, we are able to see all order items by clicking on the “Order Items” button provided in front of each order in the table.
In the new pop-up appeared, you can see a list of all products involved in that order.
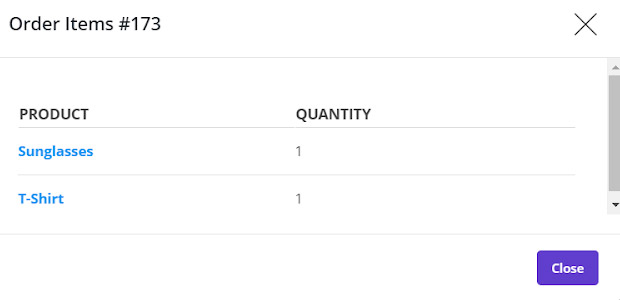
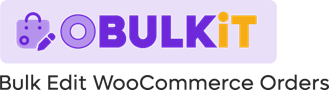
Comments