To export data from WooCommerce, you can use the user-friendly panel provided in the OBULKiT – Bulk Edit WooCommerce Orders with some flexible options that make exporting data really easy for you from the order table.
For that, you need to click on “Import/Export” tab designed on the top of the main page to see the “Import/ Export” page as shown below:
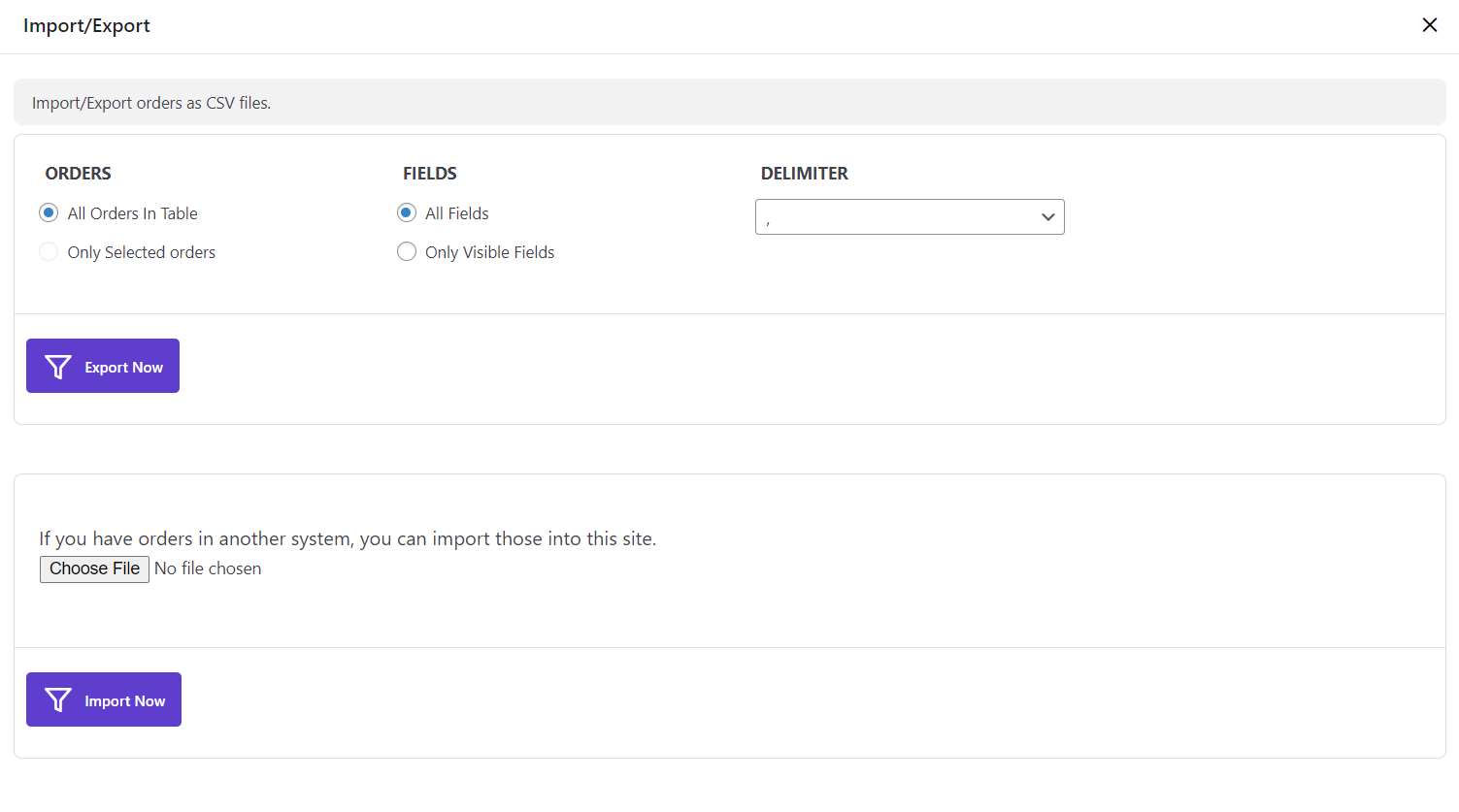
On this page, we provided some useful options that provide some details for exporting your preferred data related to the selected orders or all orders. Let’s see how these options can help you.
Option 1: How to export all data of all orders?
There are some options for exporting all data related to the all orders from our plugin:
- All orders in the table under the “Orders” item
- All fields under the “Fields” item
By clicking on “Export Now”, all data will be exported in a .CSV file.
Option 2: Export preferred data of all orders
At first you need to manage the columns displayed on the order table.
Then by choosing “All orders in the Table” and “only visible fields” in the “Import/ Export” page, just those orders that you managed to be displayed on the table will be exported in a .CSV file by clicking on “Export Now”.
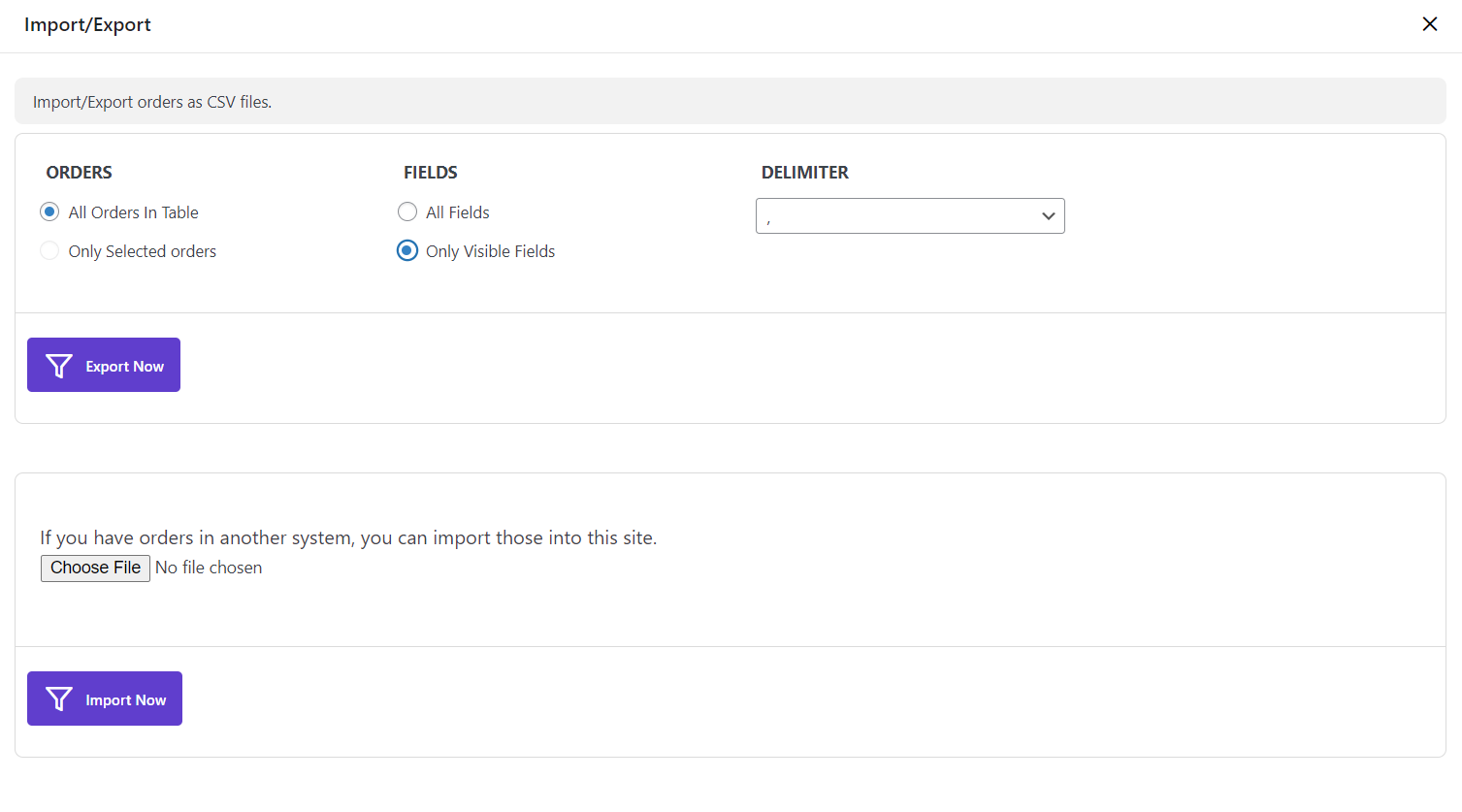
Option 2: Export all data of some preferred orders
And for exporting all data related to some specific orders, to do this, you need to follow the below steps:
- Mark those orders that you want to export their data on the order table
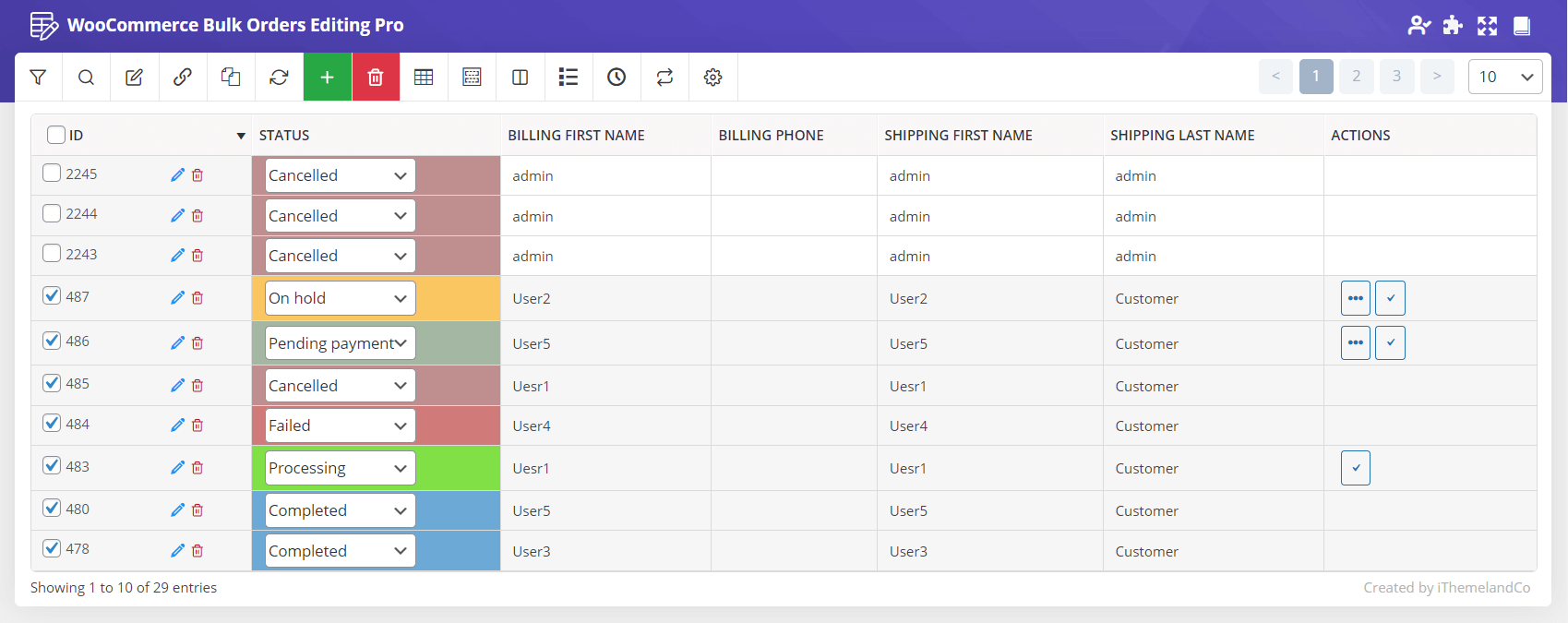
- Go to the “Import/Export” tab and select the below items:
- Only Selected orders under Orders item
- All fields under Fields item
- Click on “Export Now”
The data will be exported on a .CSV file automatically.
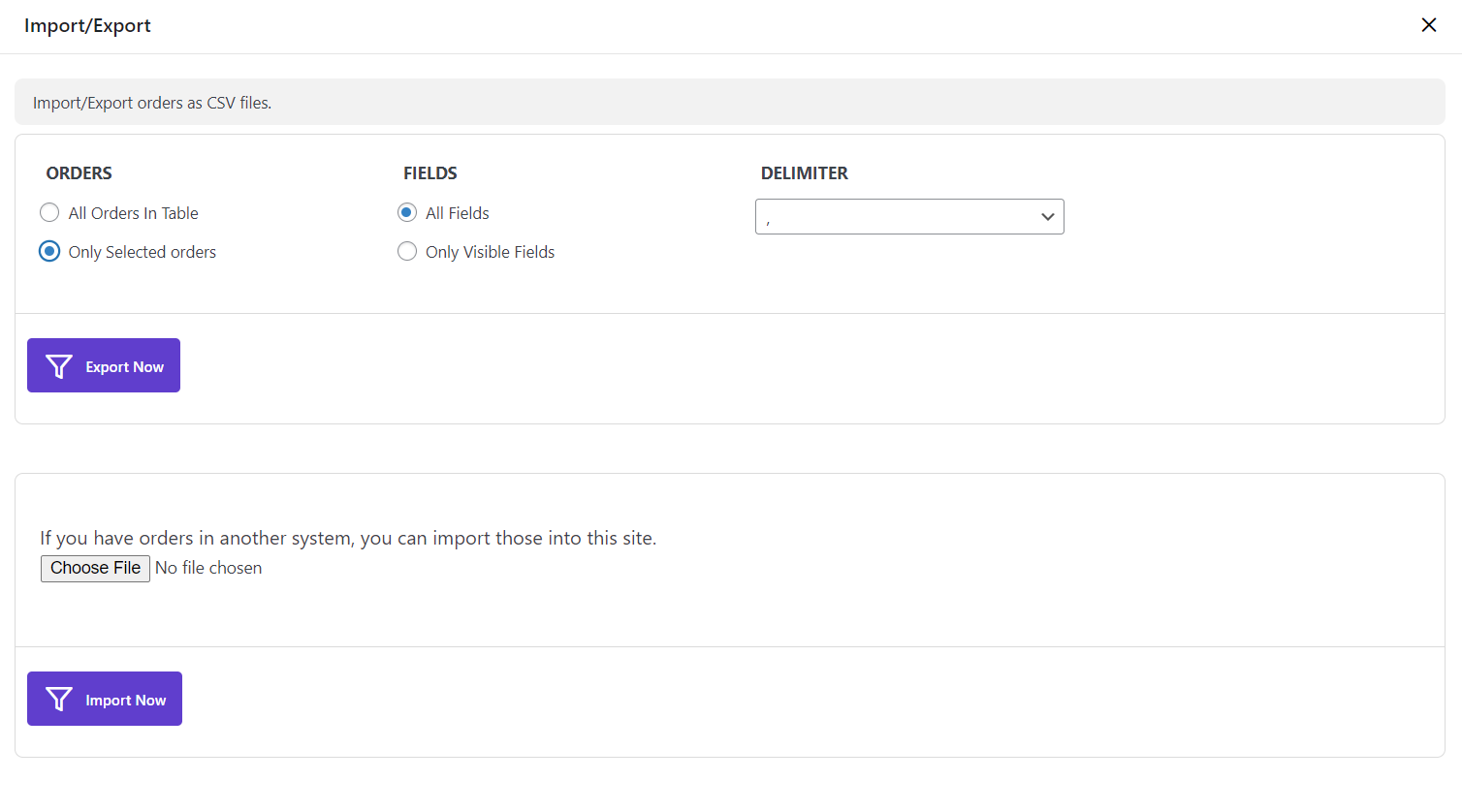
Option 3: Exporting some data related to your preferred orders
And for exporting some data related to some specific orders, it is also possible in our plugin by following the below actions:
- Add columns that you want to export their data from “Column Profiles” form to the order table
- Mark your preferred orders on the table
- Go to “Import/ Export” page and select the below options:
- Only Selected orders
- Only visible fields
- Click on “Export Now” to download the .CSV file
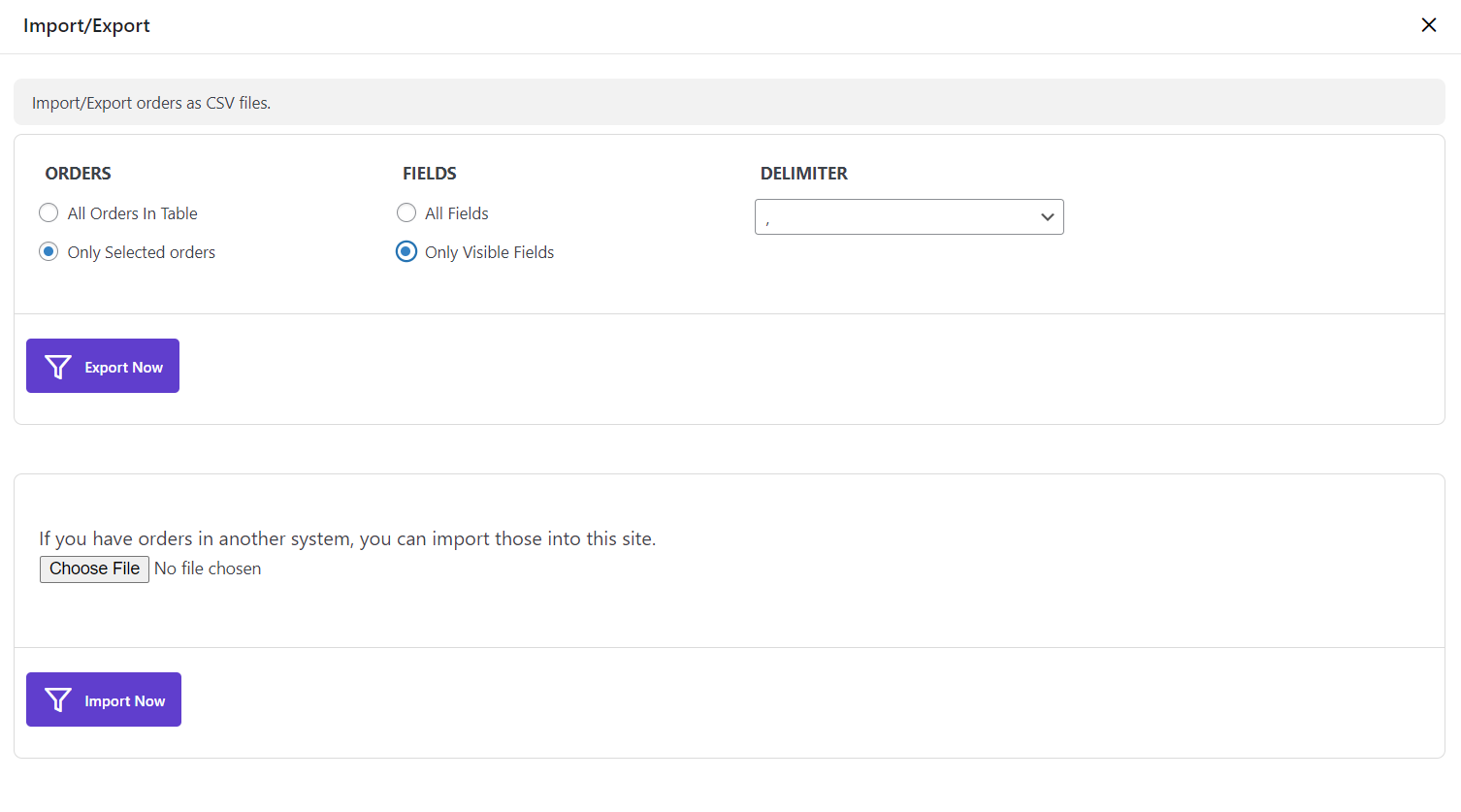
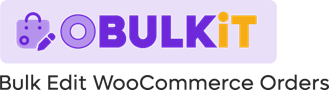
Comments