Save and load column profiles on the OBULKiT – Bulk Edit WooCommerce Orders plugin lets you manage the columns displayed on the order table very easily. Saving the columns you need frequently in a profile and loading them just by one click can also prevent wasting your time for specifying displayed columns on the table one by one.
Let’s see how you can use options provided in our plugin to save and load column profiles.
Save column profiles
To create new column profiles in our plugin, we designed a separate page called “Column manager”. To have access to the options provided in this page, you need to open the “Column manager” tab from the main page of our plugin.
We divided the “Column manager” page into two sections: “Column Profiles” and “Create New Profiles”.
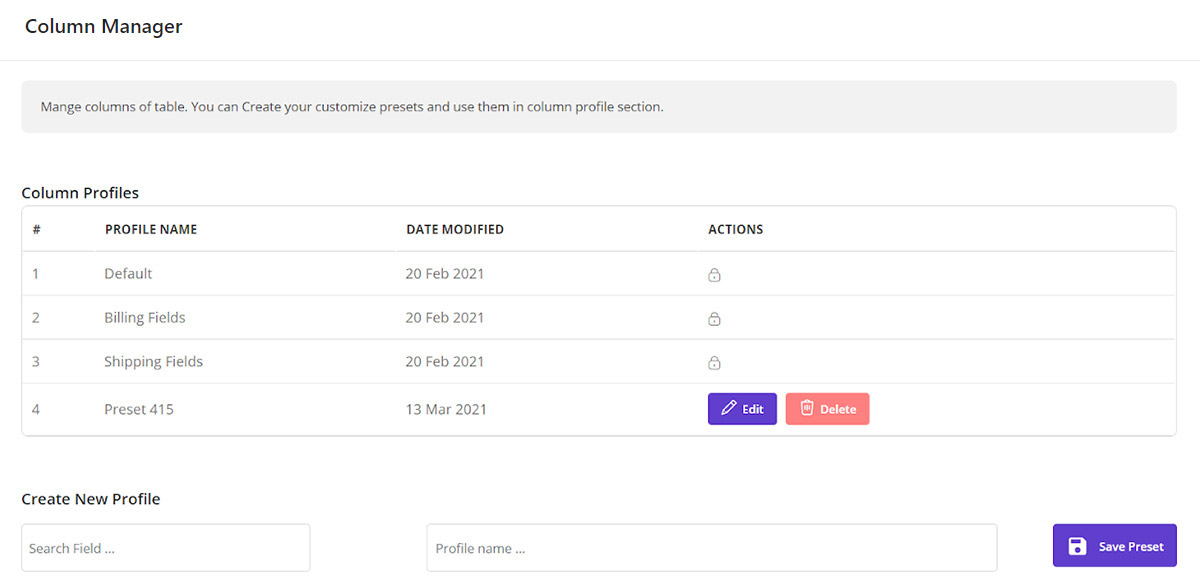
To create column profile, you have to use the related options designed in the second section including:
Search field to find desire column for save as column profile
In the search field, you just need to type some part of a column title to let plugin filter it for you. Then you can add it to the column profile easily.
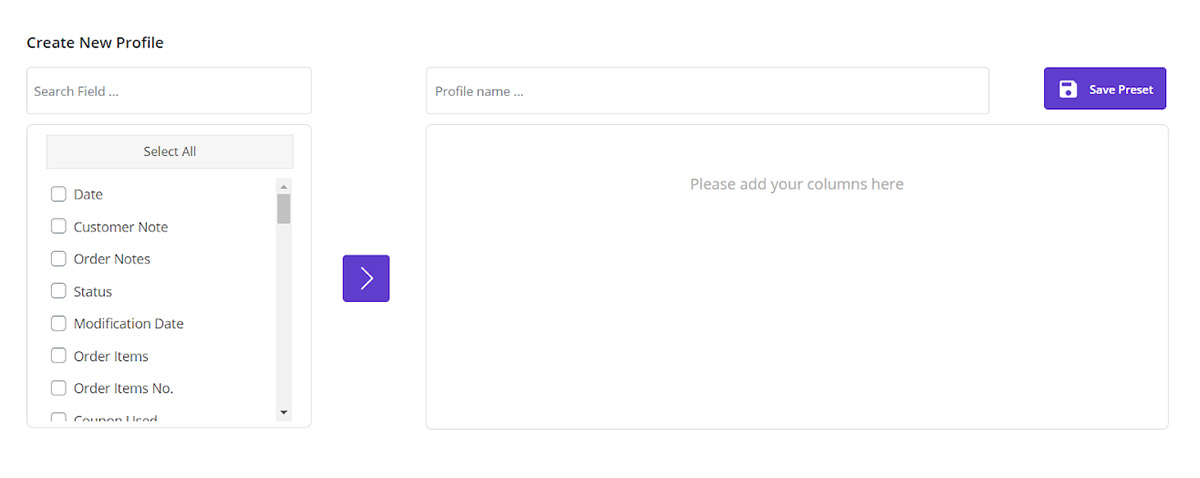
For example, we typed Customer in the Search box and all columns that their titles include Customer have been filtered:
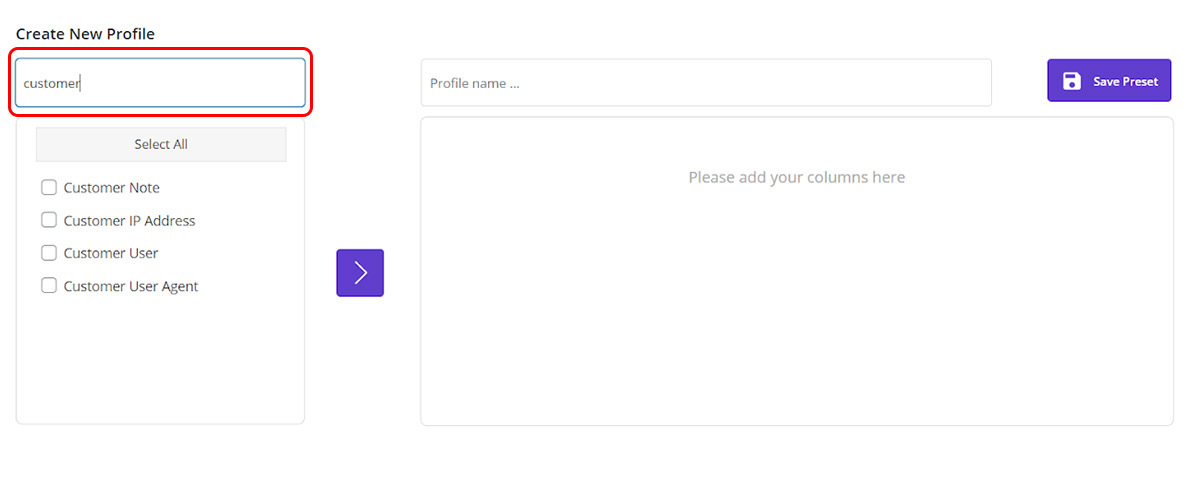
Select All button
If you need to add all columns to the table, it’s a good idea to press the “Select All” button and create a profile according to them. If you click on the Unselect button, this process will reverse.
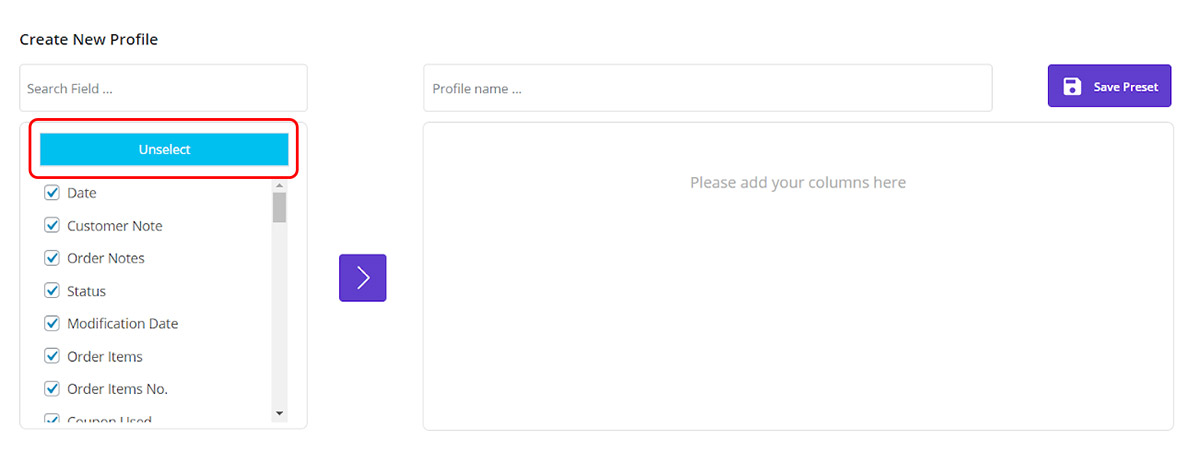
Column’s list
In the column’s list, you can see the list of all columns available to be displayed on the order table. In order to save a column profile, you need to add some of them to the opposite box by marking their checkbox and clicking on the “Arrow” icon designed in front of each.
For example, we marked those columns filtered before as illustrated below:
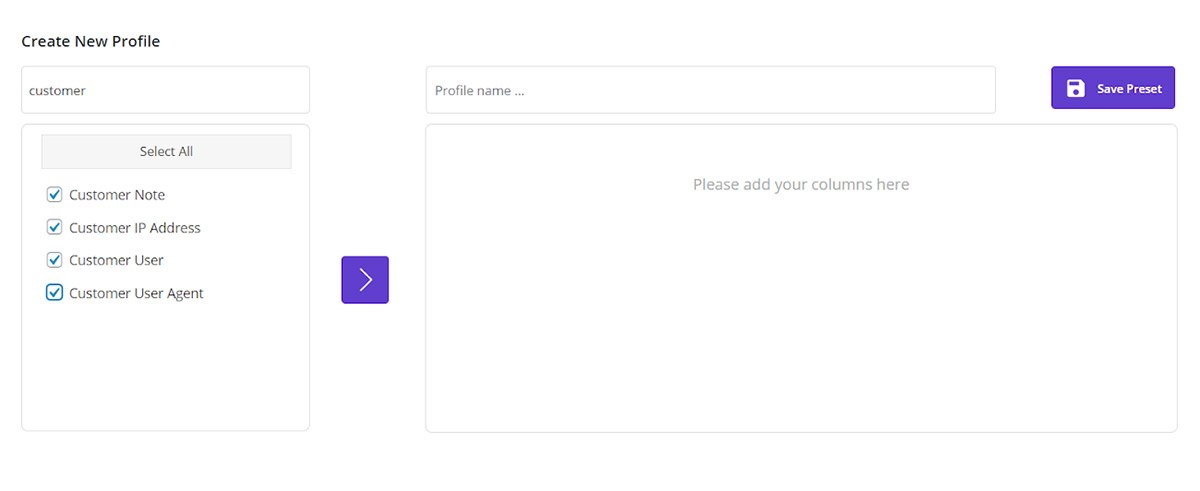
Then added them to the opposite box by pressing Arrow icon:
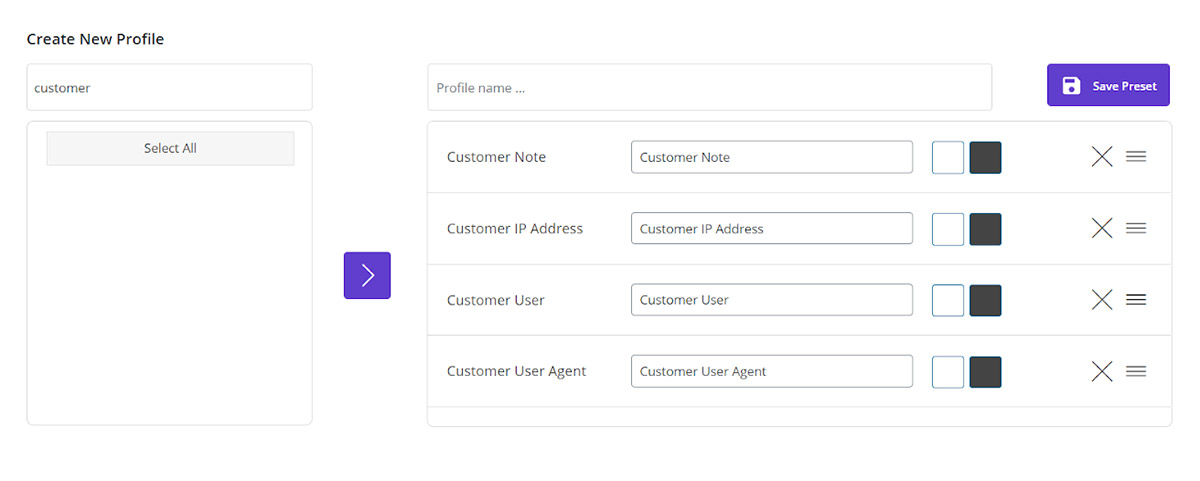
Manage columns box
At the top of the manage columns box, there is a Textbox that you can type the name of your column profile.
For example, we typed “Customer order Columns” as shown below:
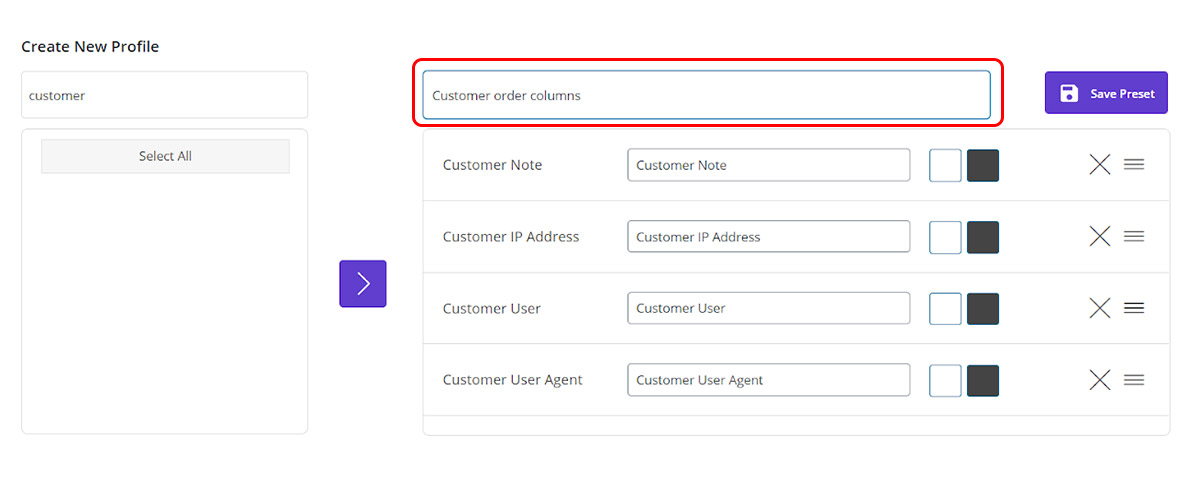
In the manage columns box, we have provided a lot of useful options to help you easily save your column profile. Let’s review them together.
Changing the order of columns
To change the order of columns, you can easily hold your click on the left icon, drag the item and drop it whenever you need.
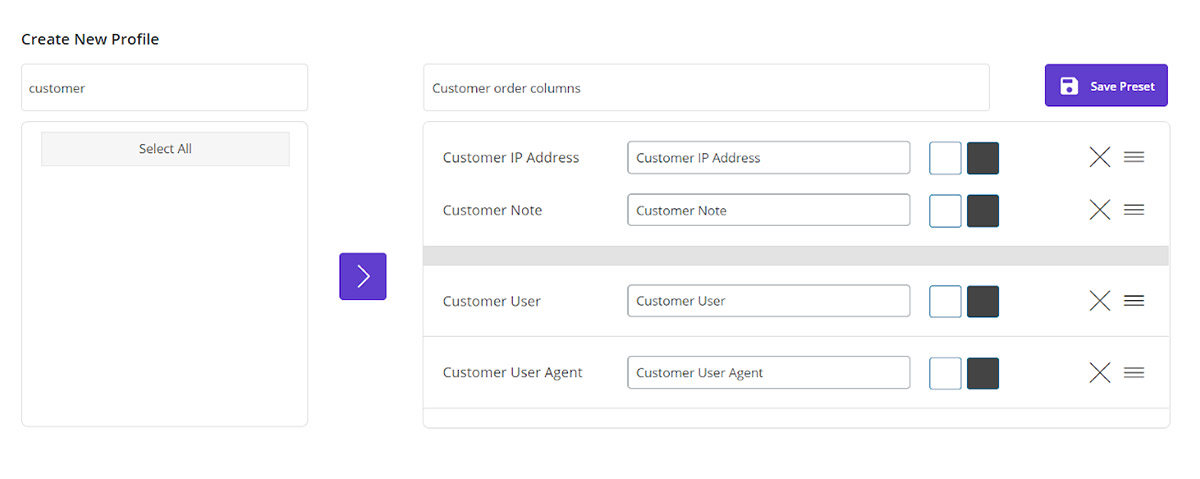
Change background and Text color of columns
Two color boxes designed in front of each column to let you quickly change the color of background
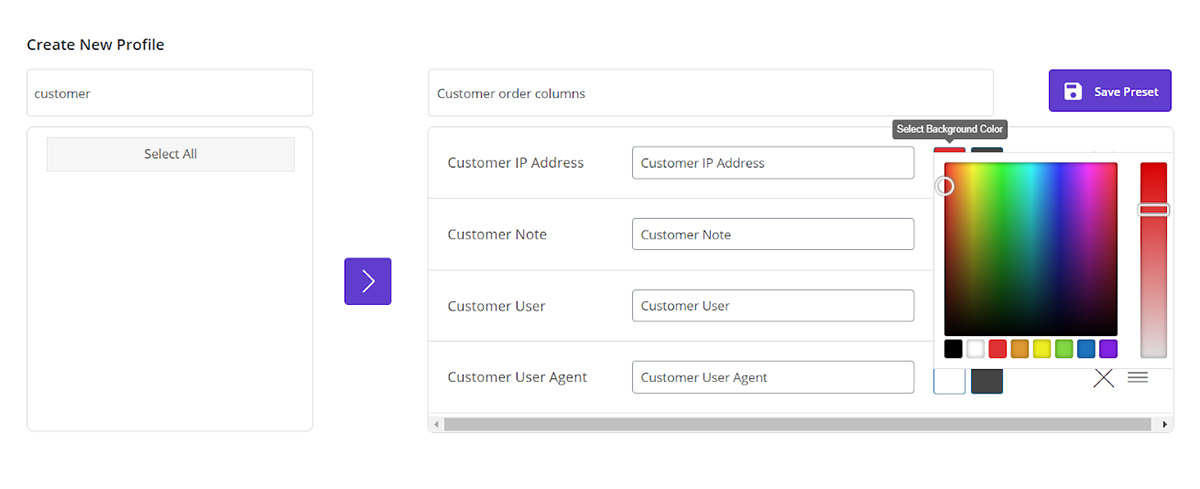
Or text of that column to customize its appearance on the order table:
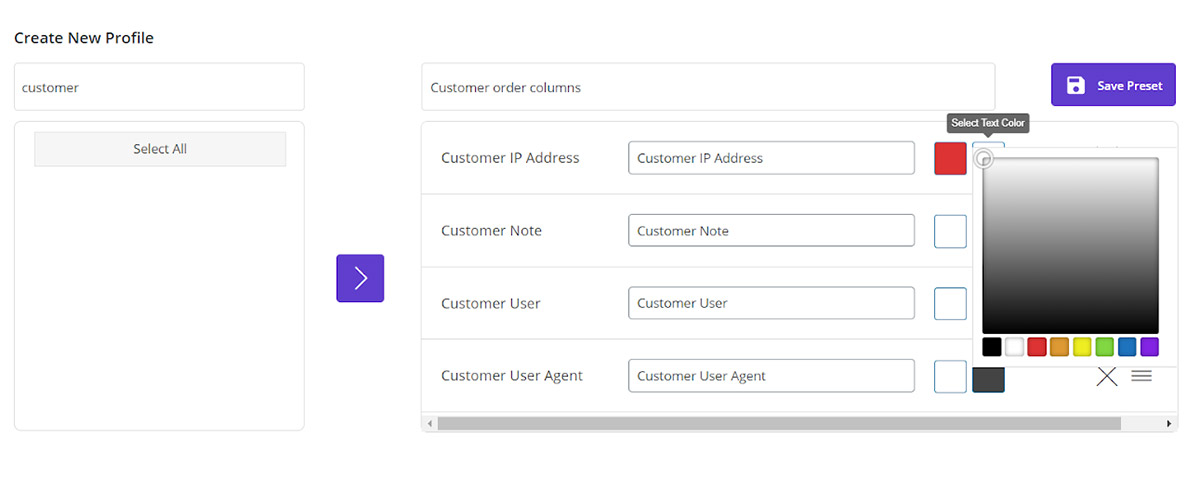
Delete columns
If you click on the “X” icon in front of each column, it will be removed from the column manager box as shown below:
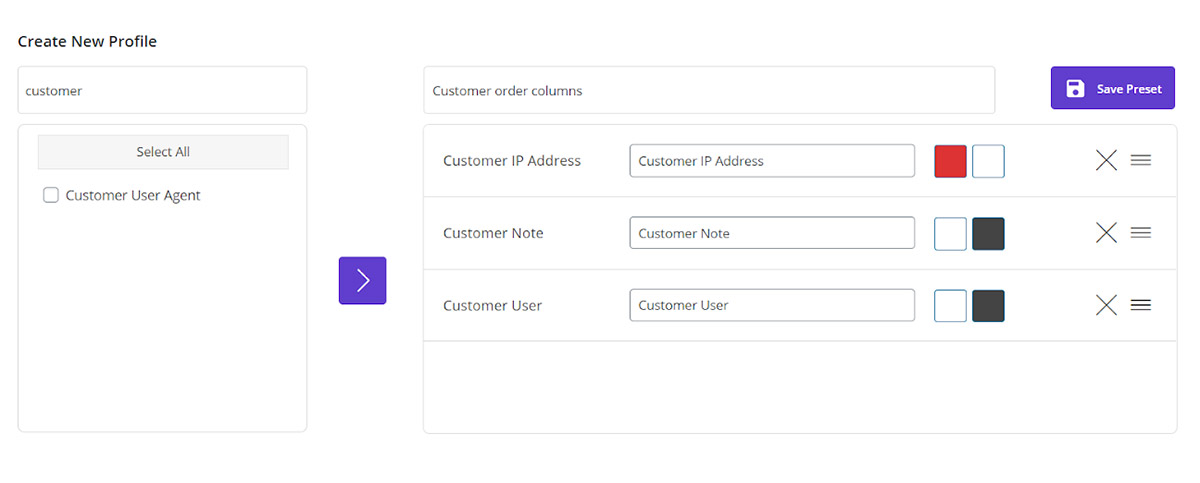
Save Preset
After customizing everything in the column manager box, you can save the column profile by clicking on the “Save preset” button.
As soon as saving the profile column, it will be added to the “Column Profiles” list at the top of the page with the same name you have set before.
In this section, you have also access to Edit or Delete options:
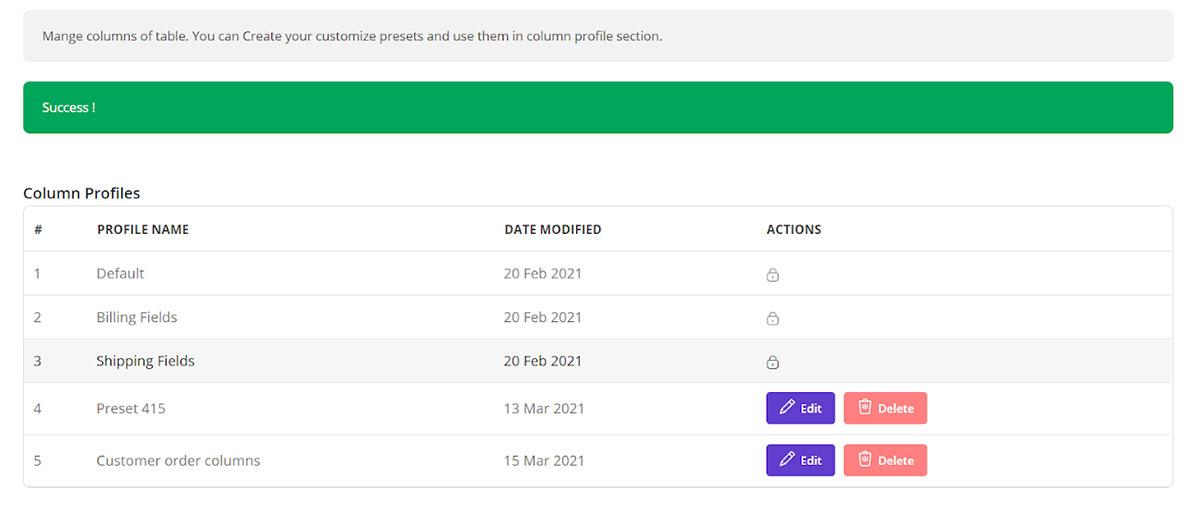
Load saved profile and edit
By clicking on the Edit button in front of each column profile, a new pop-up will appear enabling you to customize it again. The options provided here is exactly the same as column manager box as you can see in the below picture:
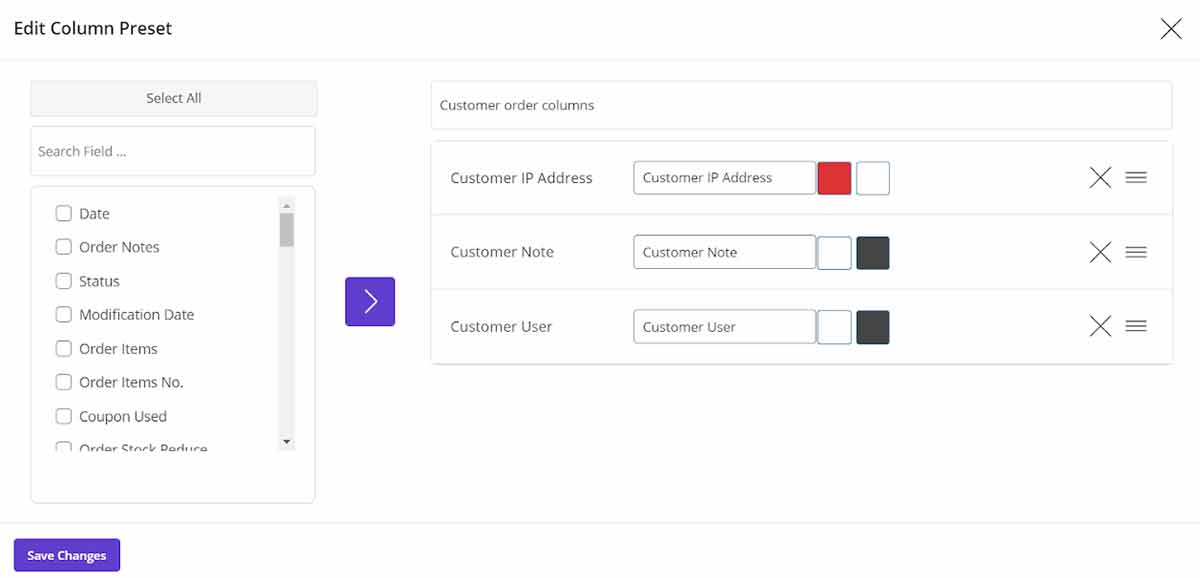
Delete column profiles
You can also remove those column profiles by clicking on the Delete button in front of them.
Please note that it is not possible to Edit or Delete the default column profiles of our plugins which are:
- Default: Include all columns available in the plugin
- Billing Fields: only include the Billing Columns
- Shipping fields: Only include the Shipping Columns
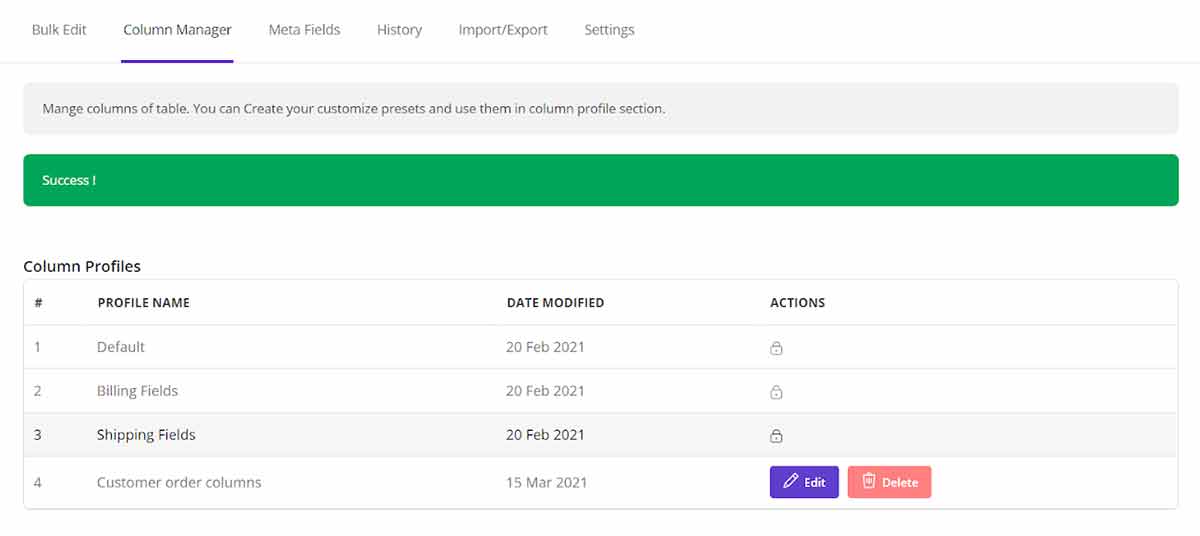
Now, it’s time to load the saved Column Profile.
Load column Profiles
To load one of the column profiles, you need to go back to the main page of our plugin by clicking on “Woo Orders” on the “WordPress Dashboard” then open the “Column Profile” form by pressing the “Column Profile” icon.
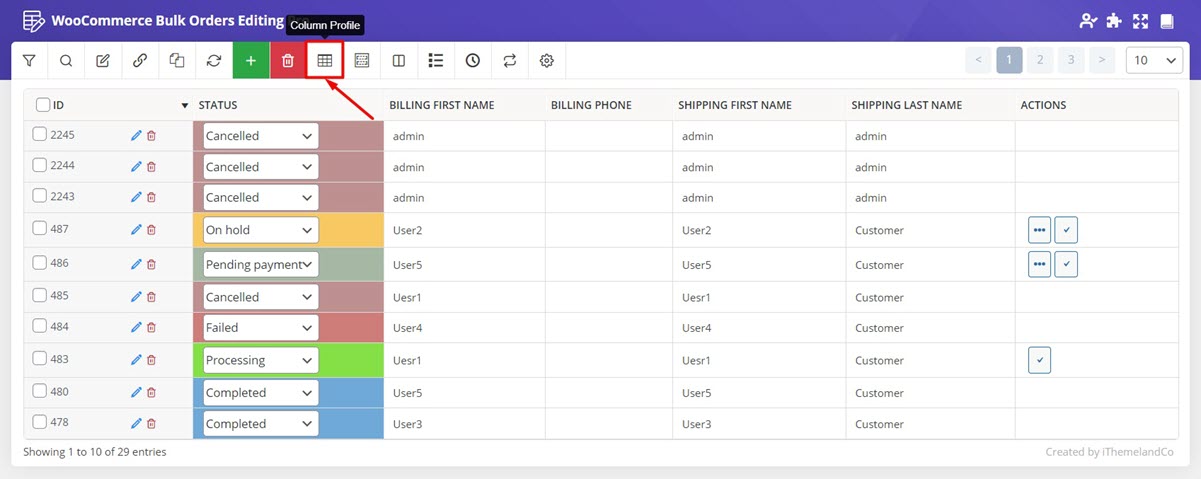
At the top of the “Column Profile” form, we designed a combo box in front of “Choose preset” including a list of all column profiles saved before via “Column Manager” tab.
As shown below, we chose “Customer Order Columns” from the “Choose preset” list:
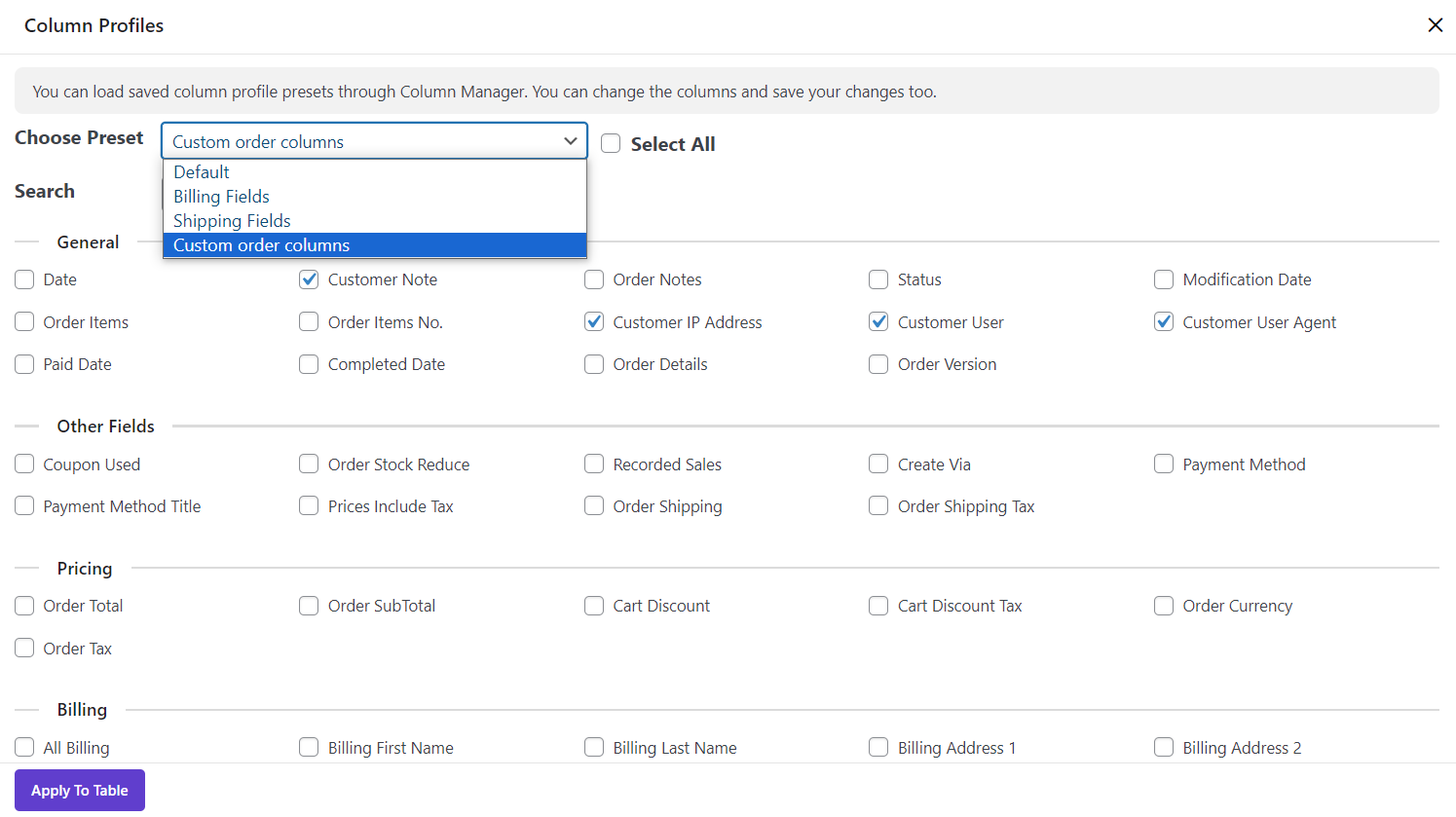
It is also possible to add or remove any columns directly in this form as we described in “How to manage order columns on OBULKiT – Bulk Edit WooCommerce Orders?”.
However, the purpose of using this form is loading one of the saved presets. So, we just selected that column profile and clicked on “Apply to table” button:
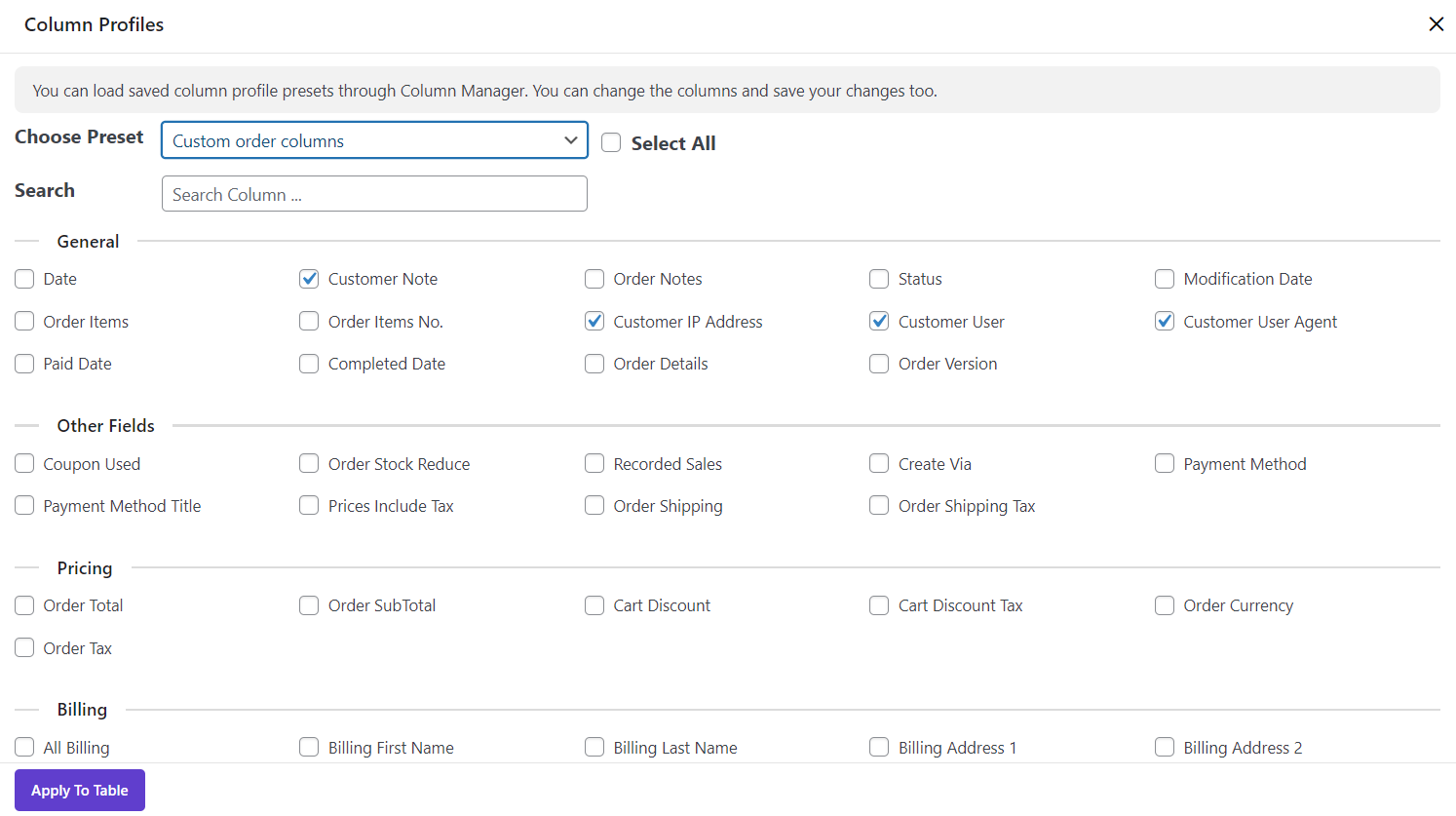
As shown below, the columns we have set in the “Column manager” is displayed in the order table exactly with our customizations:
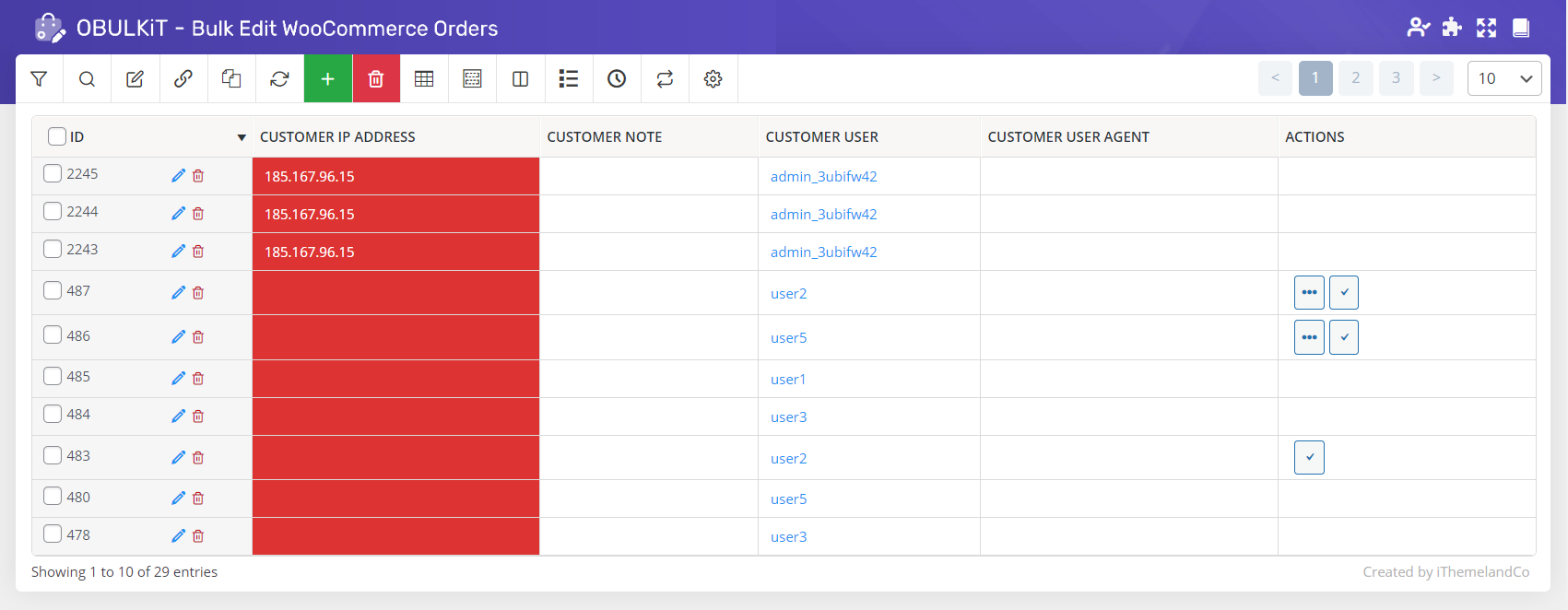
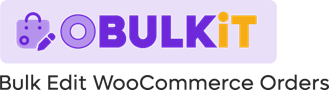
Comments