Quick search is an effective way to filter the products you need to bulk edit their features by “ID” or “Title”.
You can see “Quick search” in the main page of our plugin above the product table, to let store managers quickly find their preferred products.
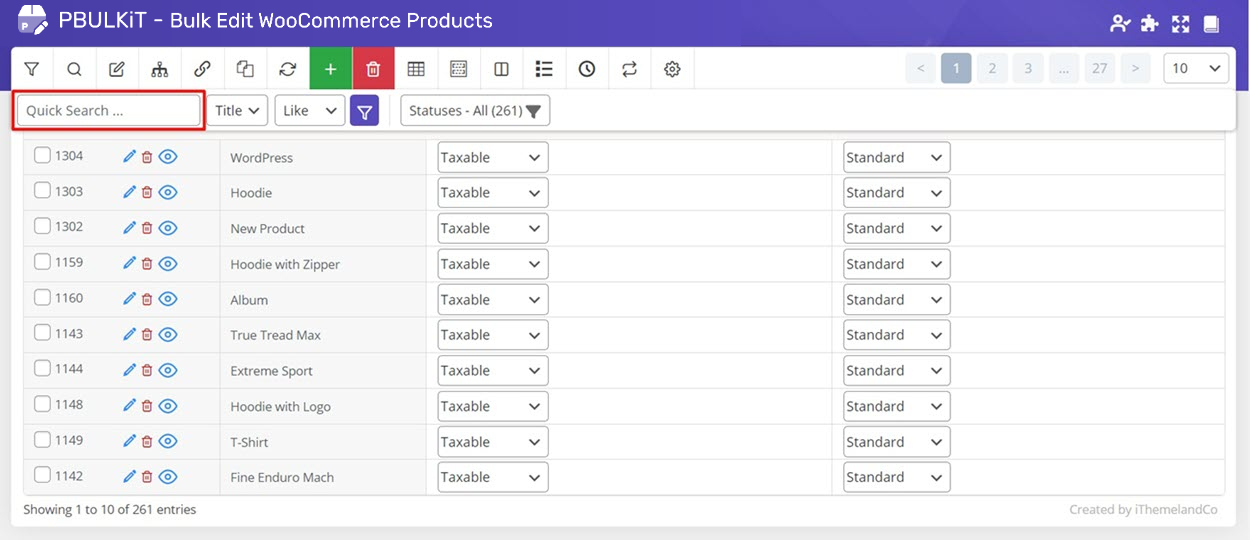
There are some options in this section which make it easier for you to filter the products including:
Product number
The first box is a dropdown list. It let you choose how many products display in each page.
You can select the number of products to be displayed in each page among the default options in this list of “Quick Search” including:
- 10
- 25
- 50
- 75
- 100

In the second box you can type a name or number and set other boxes to filter products according to it.
In the third box, you can choose the field you want to filter the products according to it.
As this is a quick search, you are able to filter the products just according to their “ID” or “Title”.
If you need more options to filter the products, you can use the “Filter Form” in the plugin.

The last box includes the conditions that you can set to filter the product according to them including:
Note: These conditions are available just for “title”.
- Like: It filter the products that their title include the typed word/number.
- Exact: It filter the products that their title are exactly the same as the typed word/number.
- Not: It filter the products that their title do not include the typed word/number.
- Begin: It filter the products that their title begin with the typed word/number.
- End: It filter the products that their title end with the typed word/number.

Conditions
Now, let’s check how selecting the conditions can help you to quickly search and find your considered products.
Exact operator in quick search
To try this condition, we select the “25” number of products to be displayed in each page.
- Then we typed “Shirt” at the text box.
- Selected “Title” from the Field box.
- And finally, chose “Like” from the condition box.
if you click on “Filter Icon“, it display the products that their titles include “Shirt” we expected:
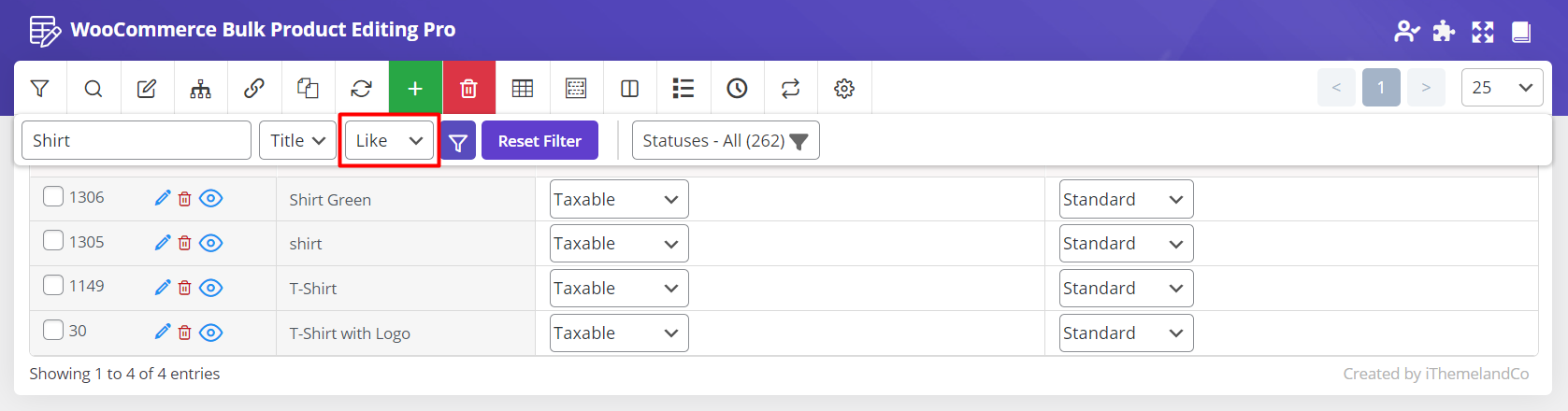
Exact operator in quick search
If we choose “Exact” from the condition box and keep the option the same, just the products that their “Title” includes “Shirt” are filtered:

Not operator in quick search
Choosing “Not” for condition box resulted in the products that there is no “Shirt” in their titles as you can see in the below picture:

Begin operator in quick search
Now, let’s try “Begin” in the condition box.
As we expected according to this condition, just the products that “Shirt” is the first word in their titles displayed:
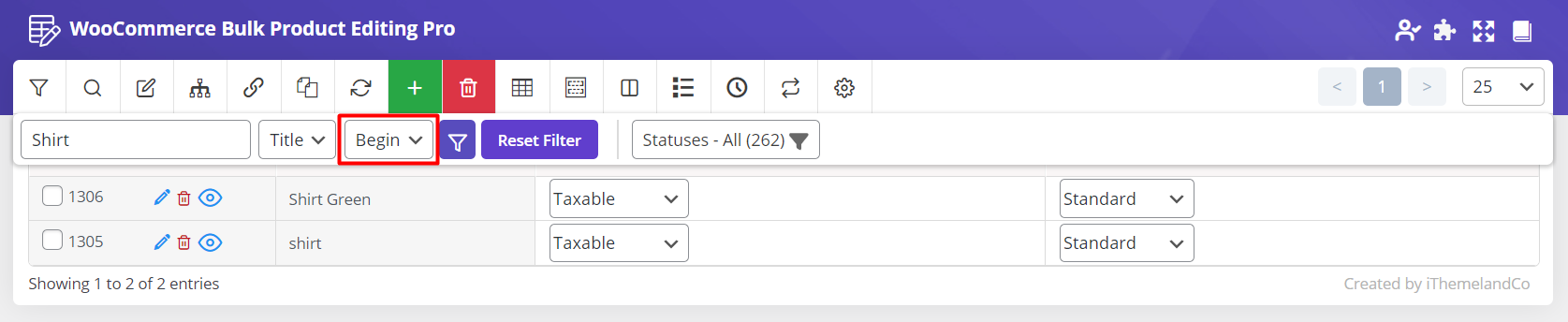
End operator in quick search
if you choosing “End” in the condition box, it filter the products that “shirt” is the last word in their titles as you can see below:
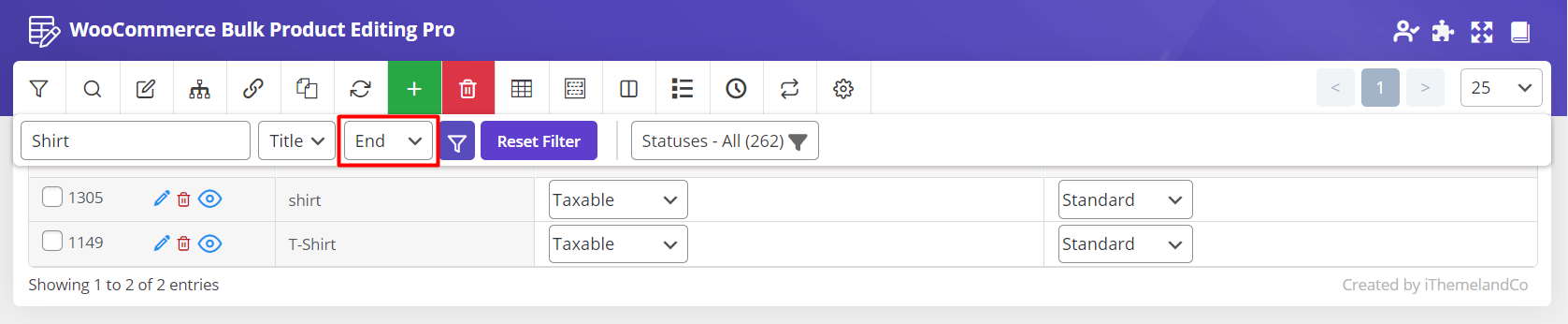
After choosing the right products by set the conditions as we mentioned above, you can easily select all of them by clicking on the check box next to “ID”:
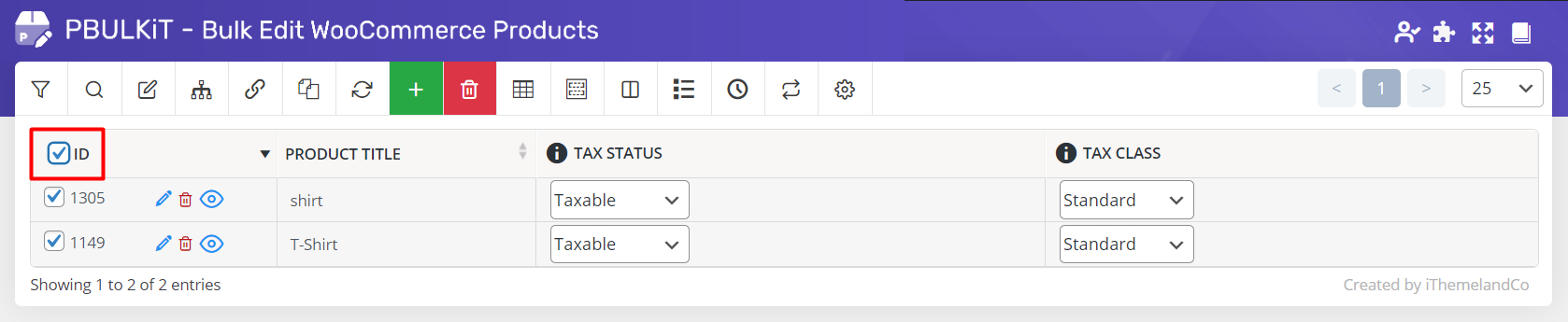
You can also mark one or more than one product in the product table after filtering them by “Quick Search“, then try to bulk edit any features without any need to open the “Filter Form“.

Comments