Bulk edit post titles are no more exhausting by using WordPress bulk post editing plugin. We provided a lot of useful options to help post managers change multi titles quickly at the same time.
To bulk edit custom posts faster, you can filter them in our plugin by using “Filter Form” as we described in “How to save / load filter profile on WordPress bulk post editing?”.
To show you how to edit post titles in WordPress, we filtered some posts according to the below categories:
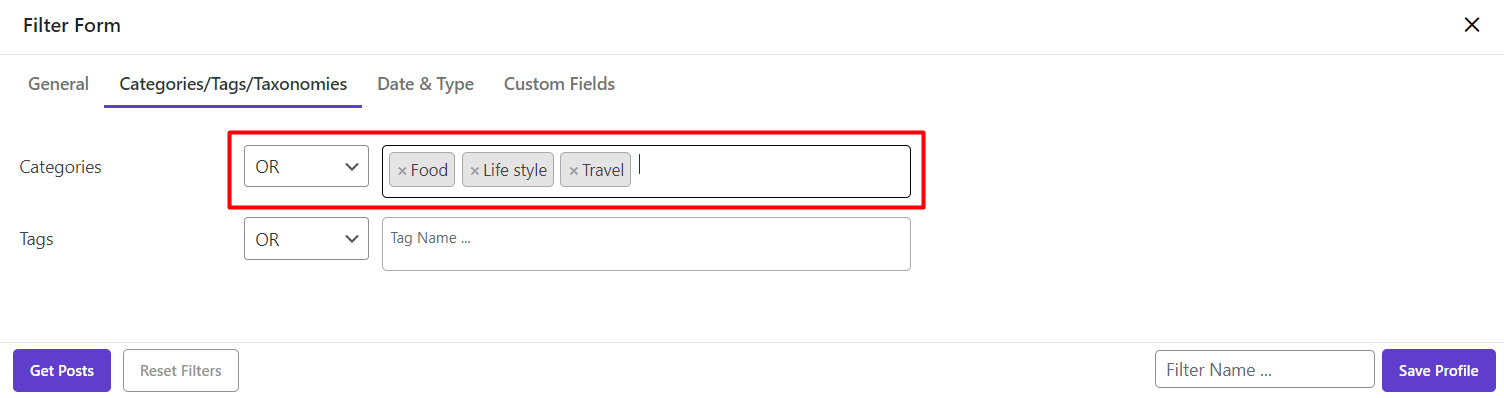
We also added “Category” column to our post table to better observe the custom posts bulk editing as shown below:
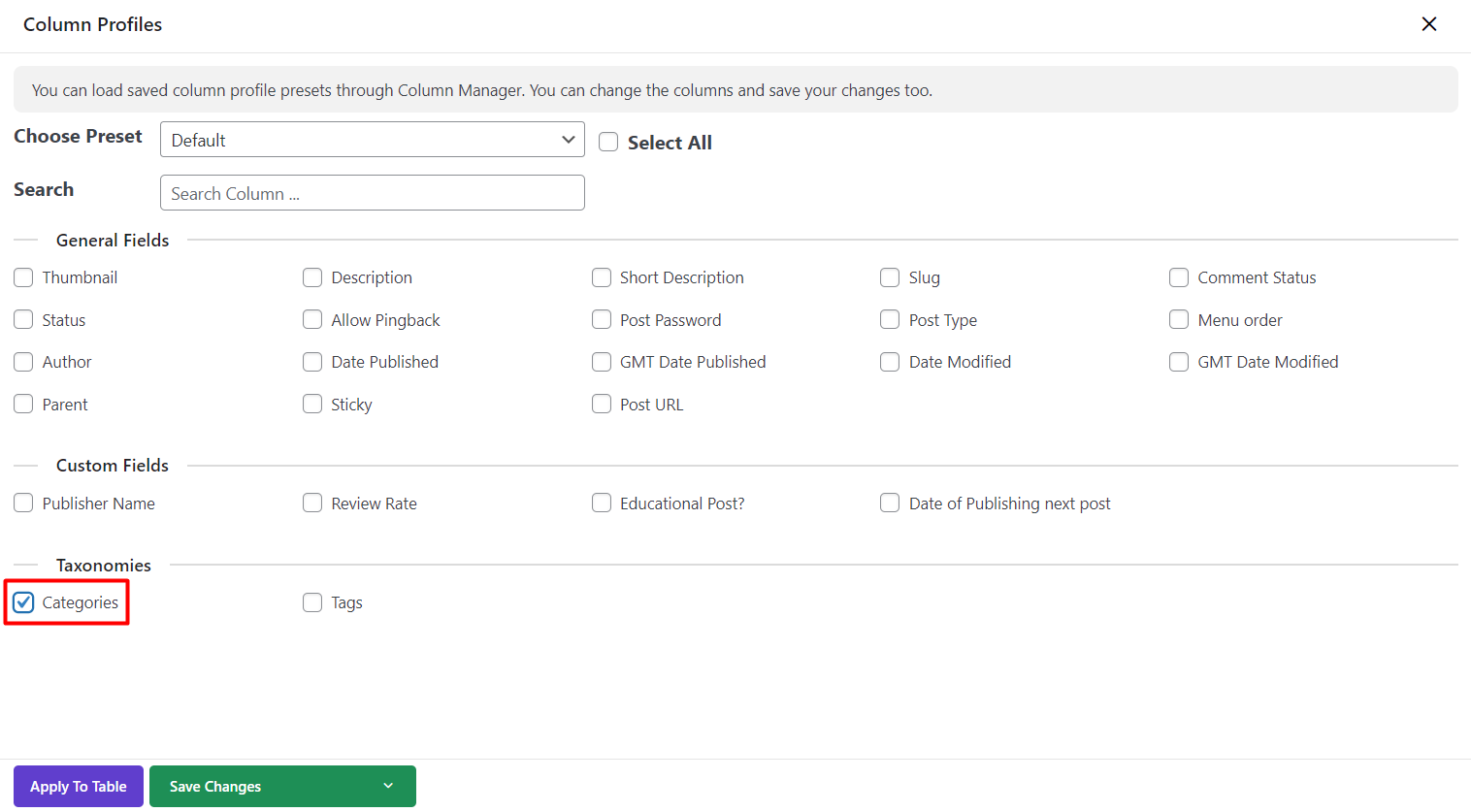
Bulk edit custom post titles
To bulk edit posts / custom post titles you have to navigate to the main page and click on the “Bulk Edit” icon:
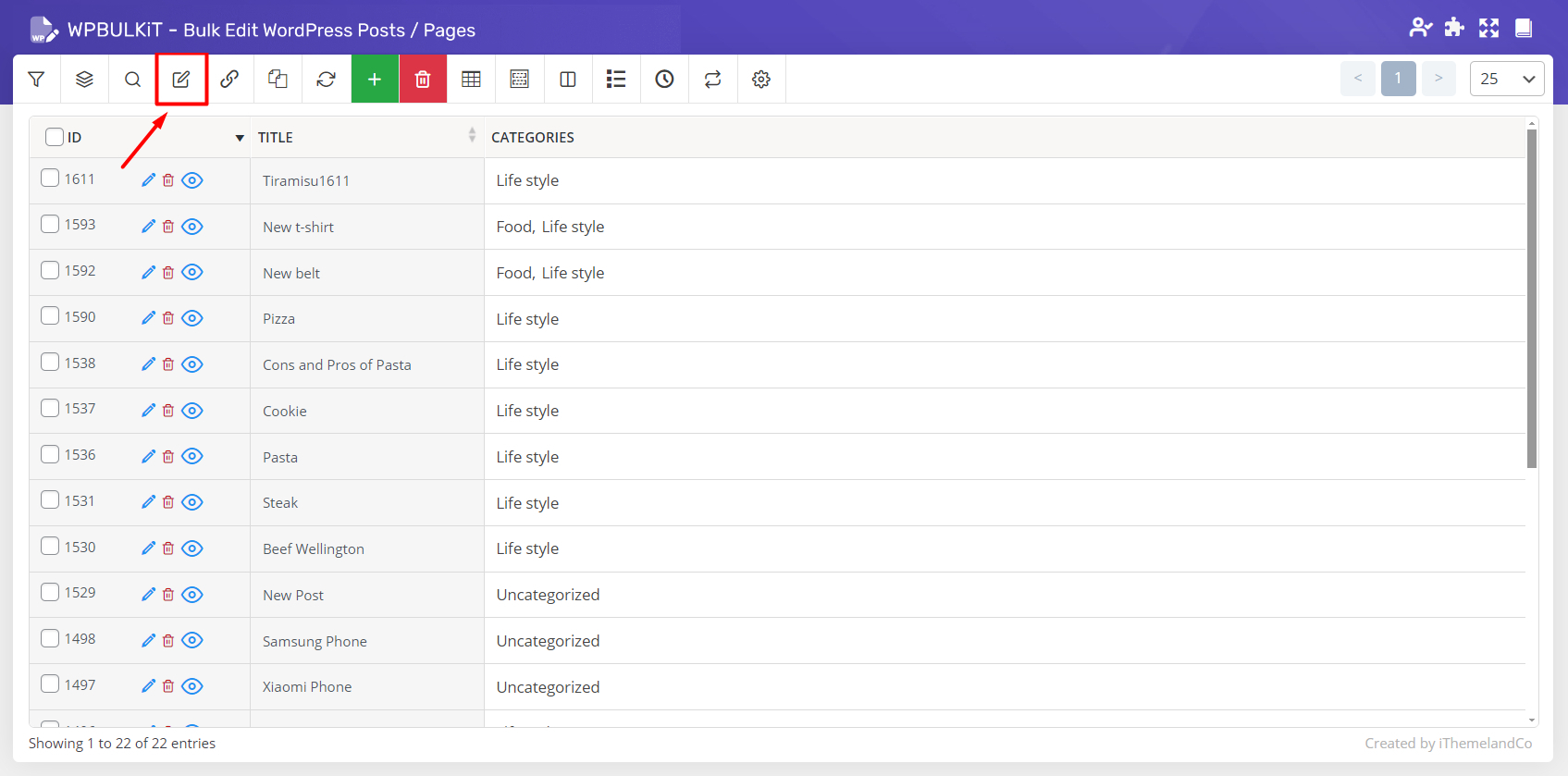
The post title is the first field of the general tab in the bulk edit form. In this field, we designed three different boxes including:
- Condition box
- Text box
- Variable box
Let’s see how these boxes can make bulk editing of custom post titles more convenient for you.
Condition box
There is a condition combo box in the “General” tab of the bulk edit form. Some default actions for bulk editing of custom post titles using this combo box include:
- Append: The values in the text box will add to the end of selected titles
- Prepend: The values in the text box will add to the start of selected titles
- New: The current titles will replace by the values in the text box.
- Delete: The values in the text box will be removed from the selected titles
- Replace: Some parts of custom post titles will replace by the value in the text box.
- Remove duplicate: All posts with the same titles will remove except one.
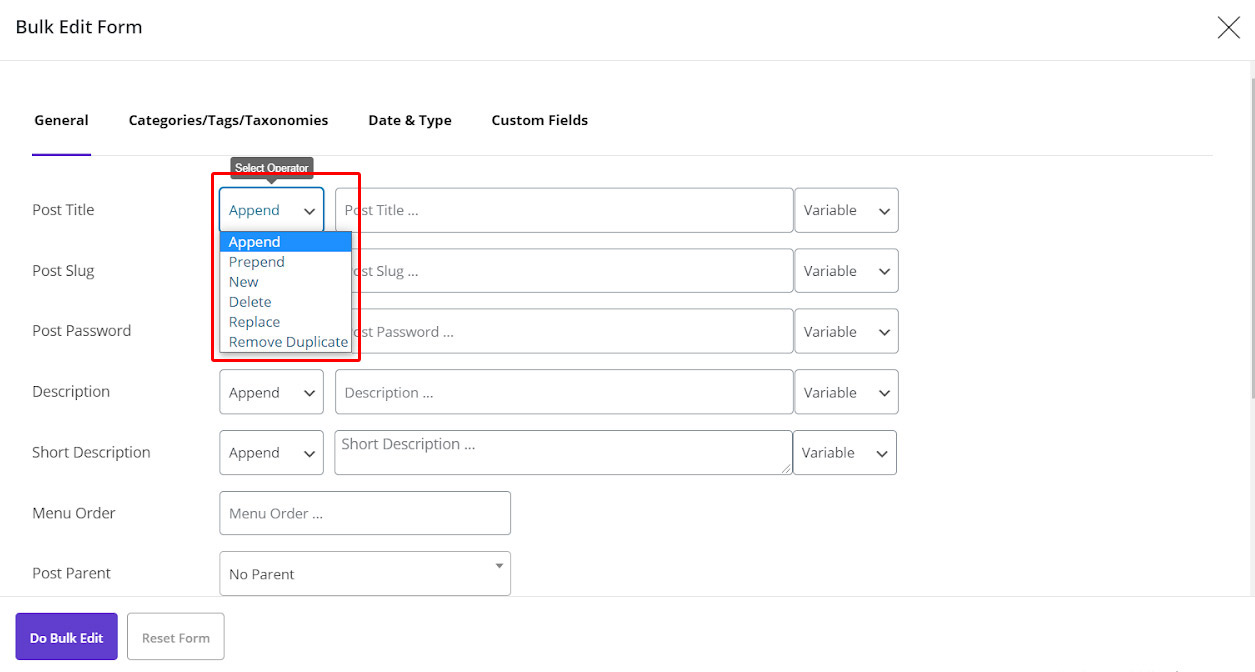
Text box
The new value related to each action must be added in the text box. You can either type a new value or choose it from the variable box.
Variable box
In the Variable box, we considered a list of the most useful items which the post managers usually need to bulk edit the post titles including:
- Title
- ID
- Menu Order
- Parent ID
- Parent Title
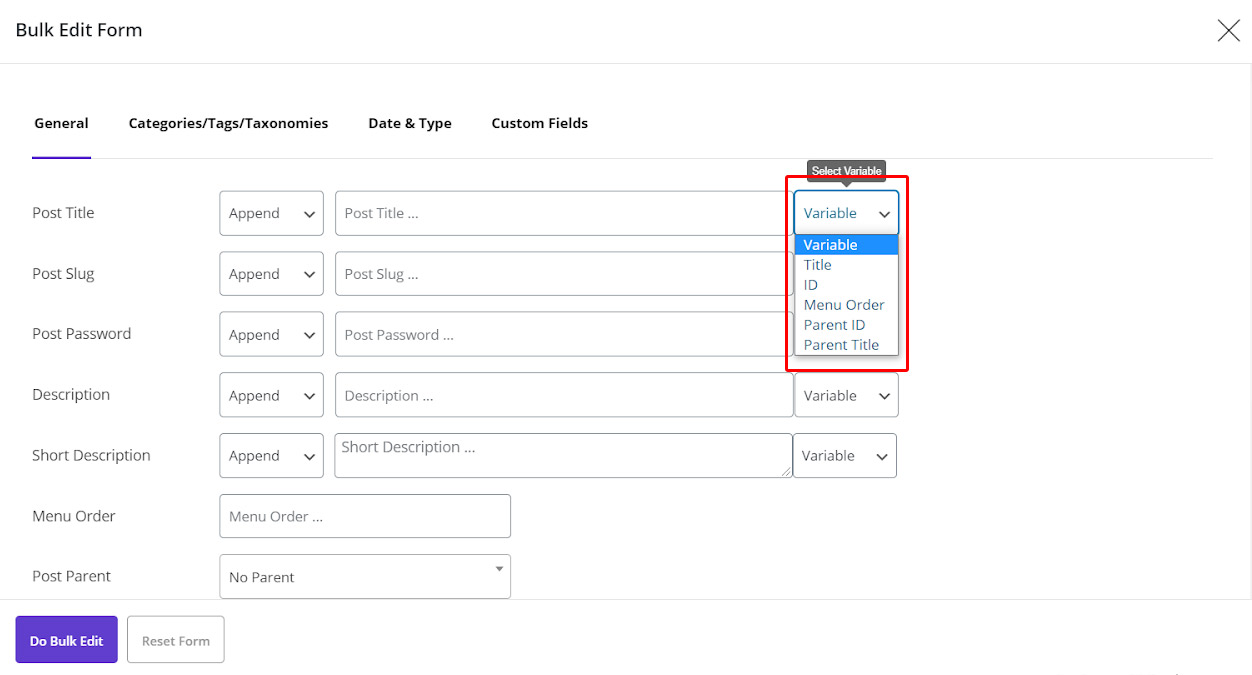
In the below examples, you will find out more about changing multi post/custom post names at the same time.
Example 1: Append ID to post titles
To append Id to the titles of custom posts we have filtered before, we followed three simple actions:
- Choose “Append” from the condition box.
- Choose “ID “ from variable box and type any other value if you need such as “,” as a separator.
- Click on “Do bulk edit”.
You can see the result of previous example here:
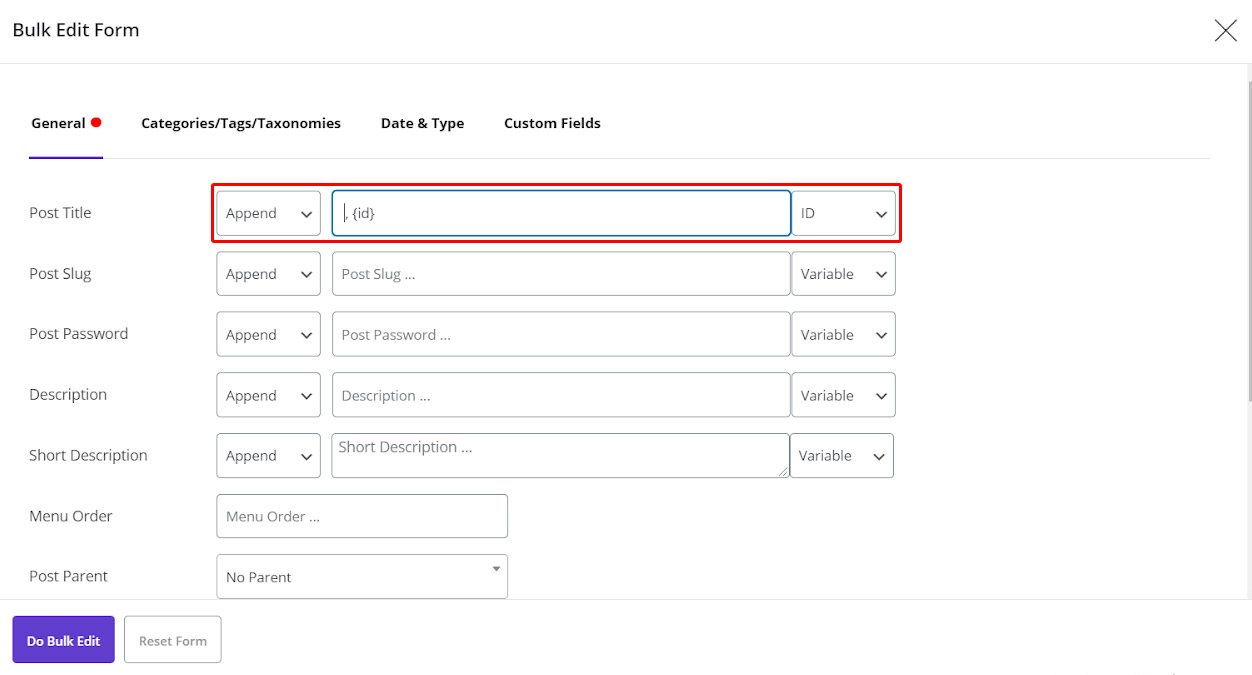
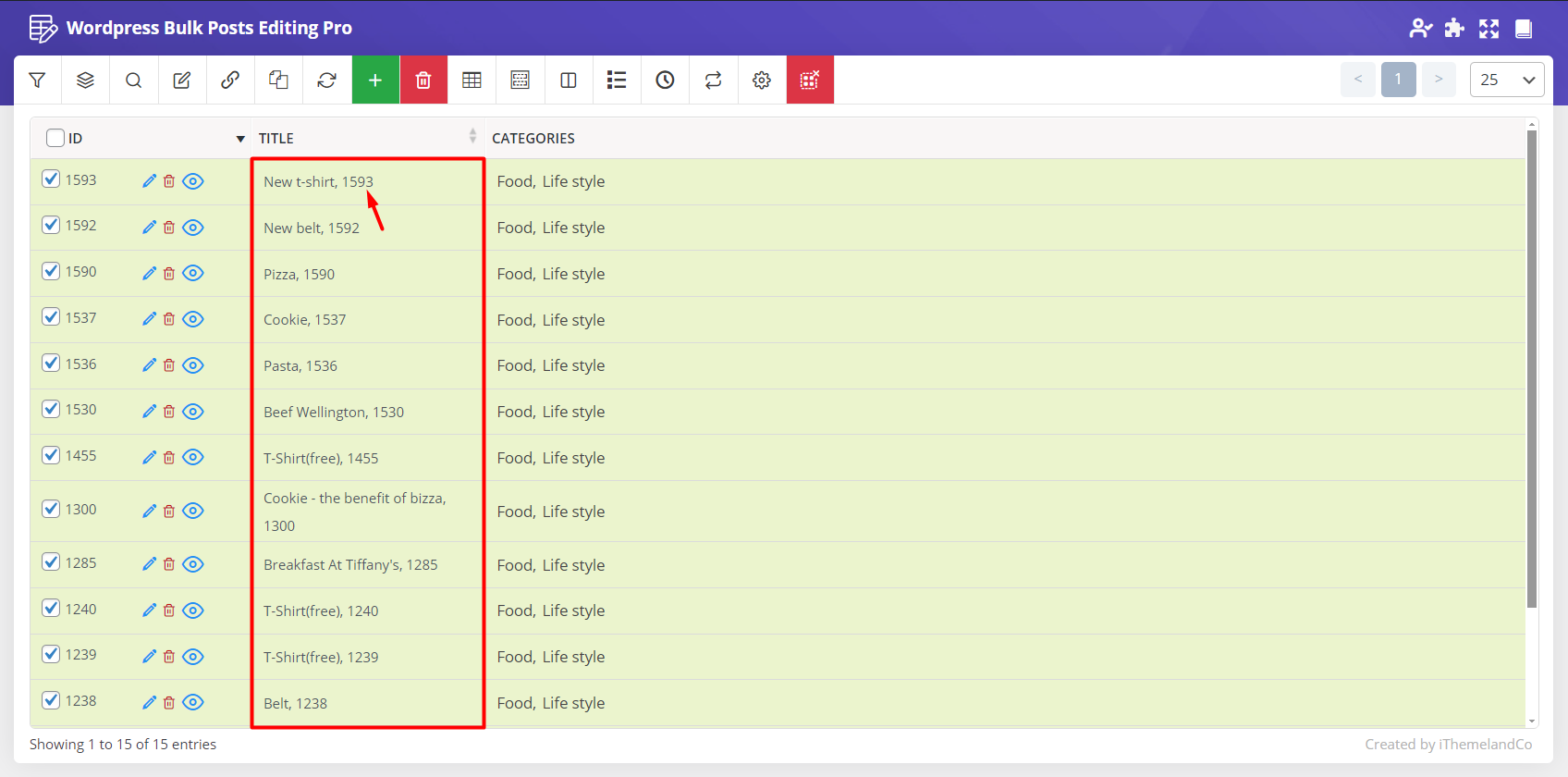
Example 2- Prepend “menu order” to post titles
This is how you can prepend “Menu Order” to post titles:
- Choose “Prepend” from the condition box.
- Choose “Menu Order “ from variable box and type any other value if you need such as “,” as a separator.
- Click on “Do bulk edit”.
You can see the result of previous example here:
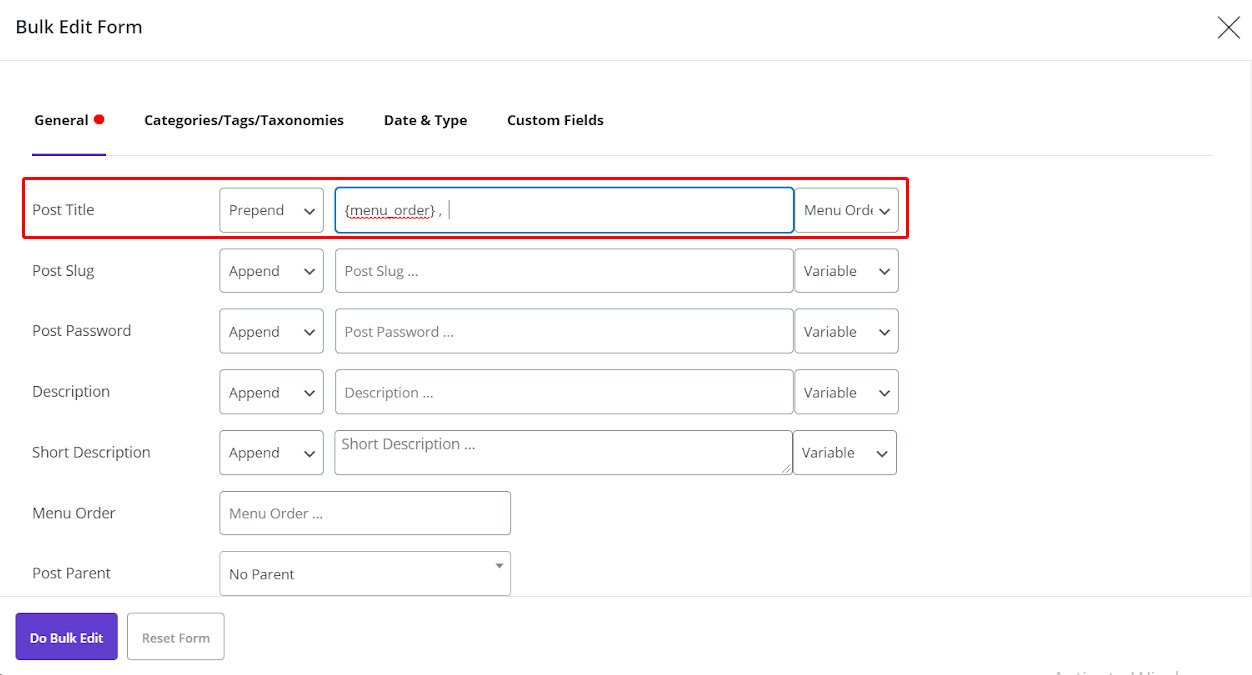
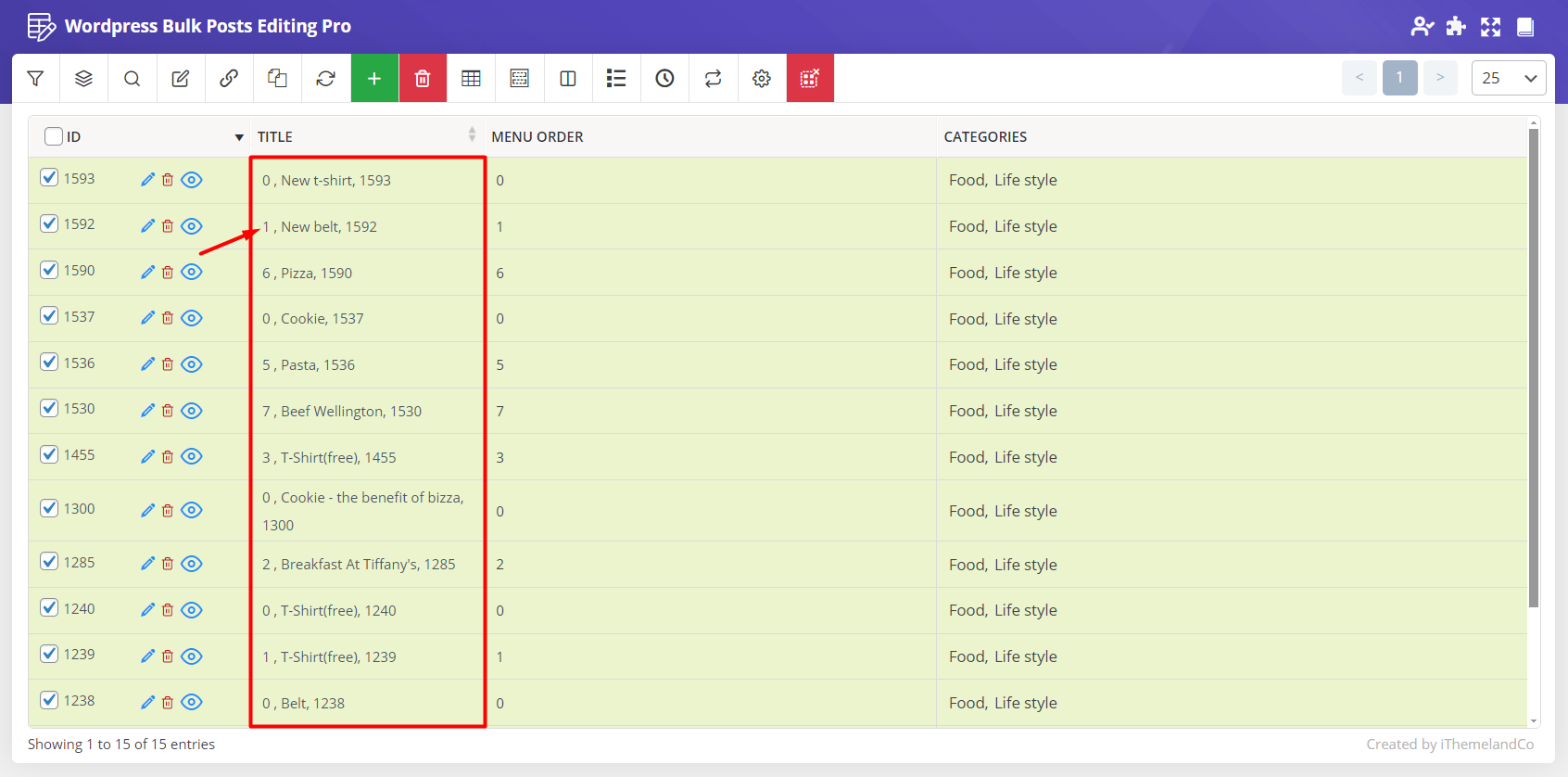
Example 3: Delete ID from post titles
To bulk delete some values such as “ID” from post titles, you just need to:
- Choose “Delete” from the condition box.
- Choose “ID“ from variable box or type any other value if you need such as “,” To be removed.
- Click on “Do bulk edit”.
As you can see, just the “ID”s were removed from the post titles:
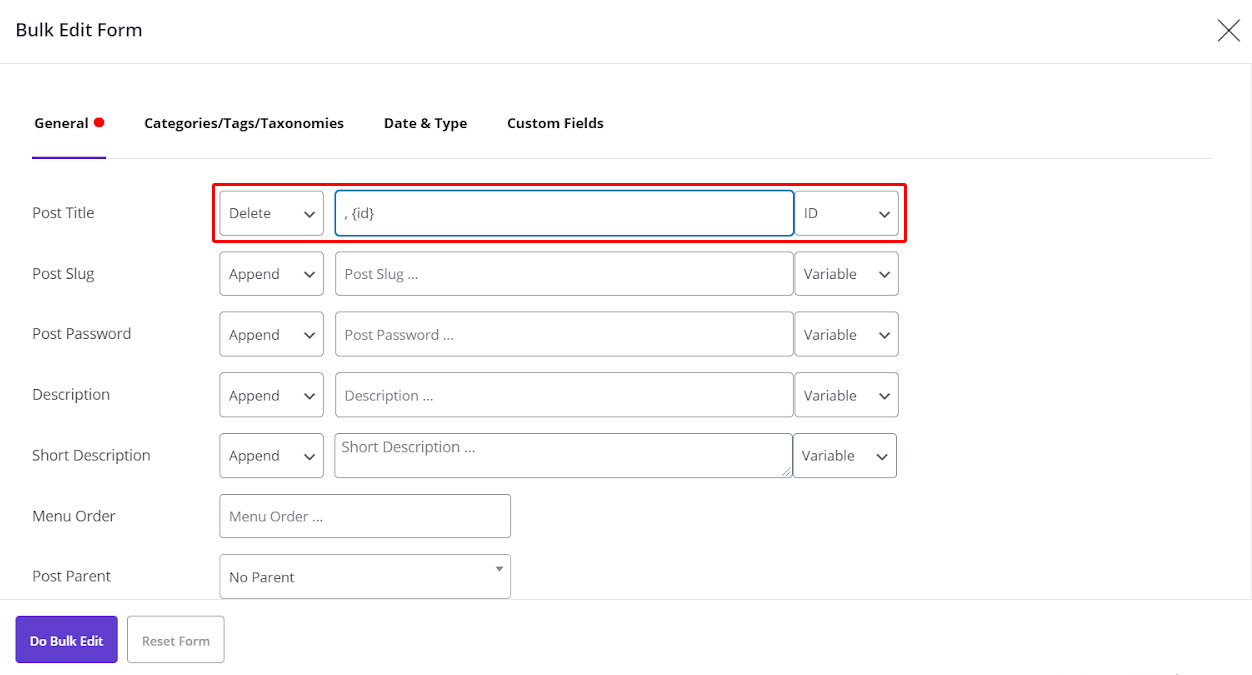
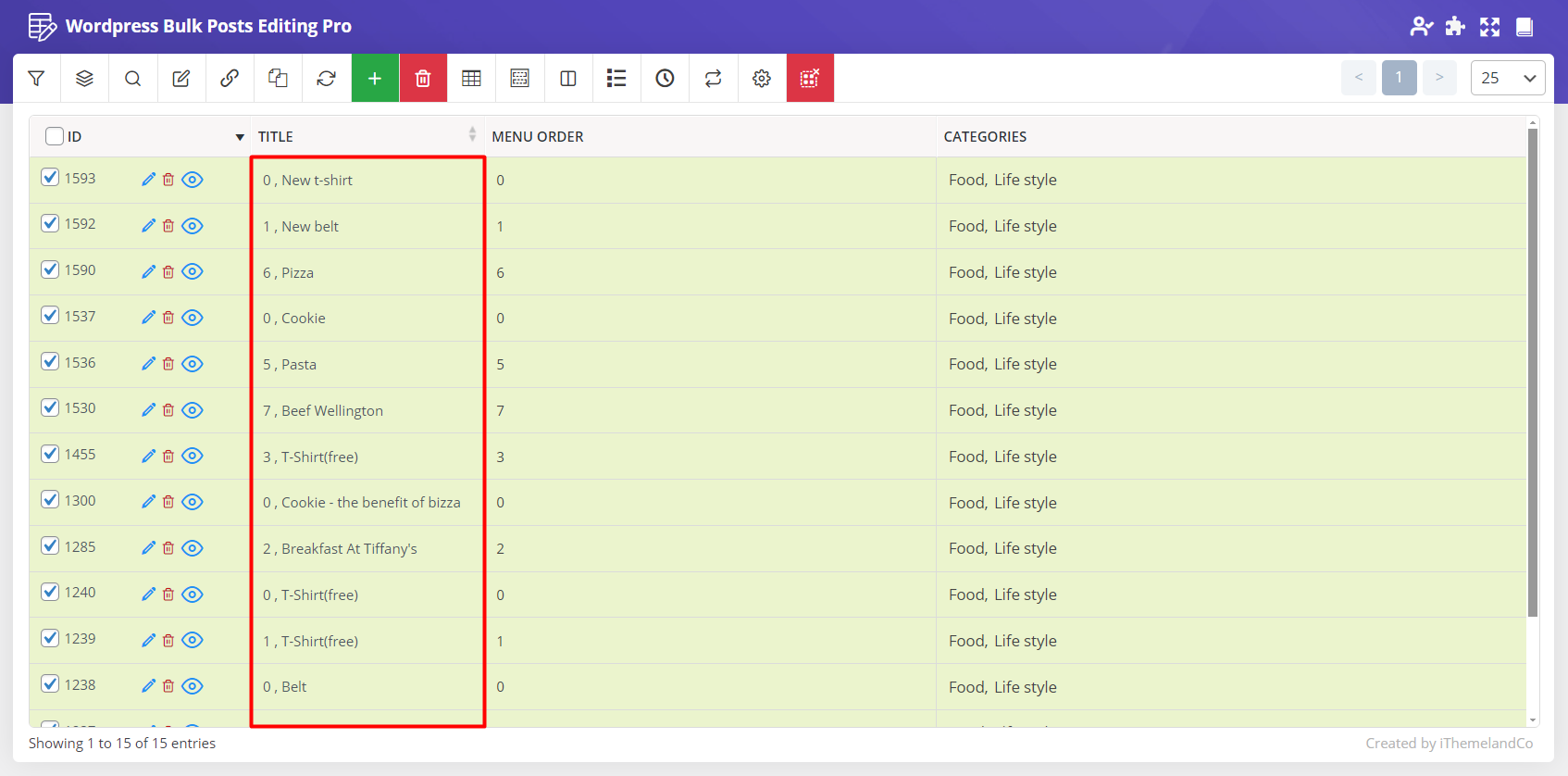
Example 4: Replace “menu order” by News:
In the replace field, there are two possible actions:
- Replace by same case.
- Replace by ignoring case.
You should set the “Find” expression and the “Replace” expression. If you search for something containing uppercase characters, it will do a case sensitive search and you should choose “Same Case” and if you search for something purely lowercase, it will do a case insensitive search and you can use “Ignoring Case”
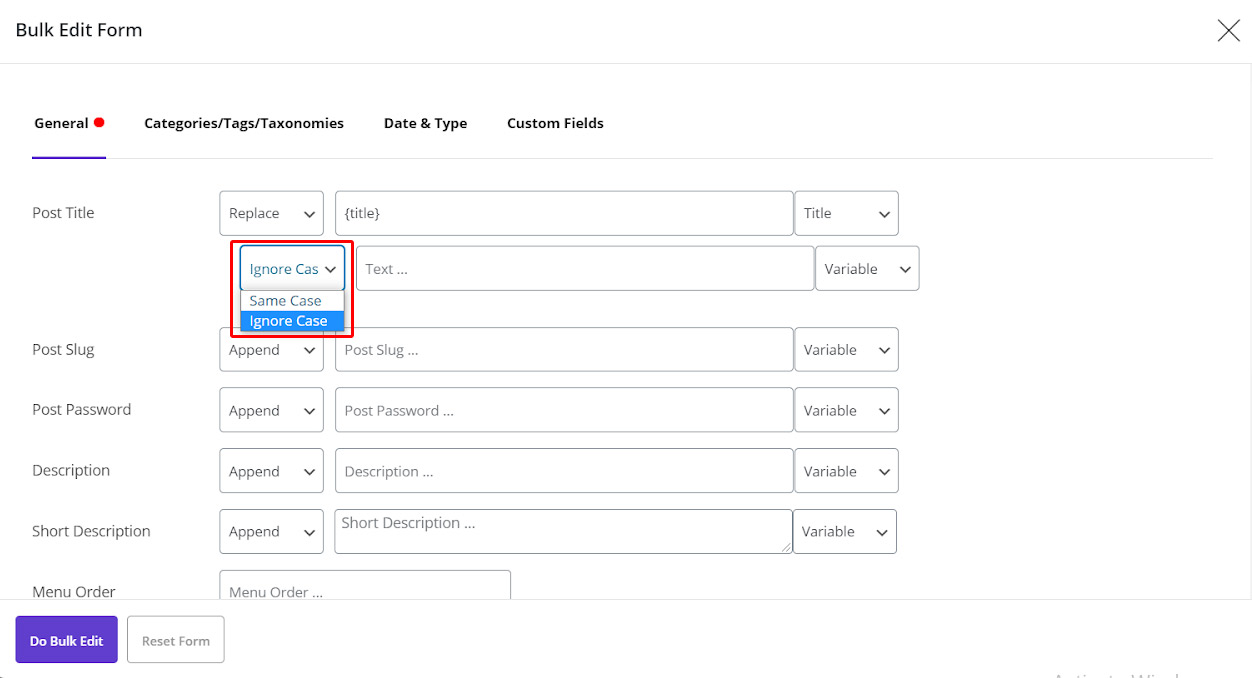
In this example, we applied the following:
- Choose “Replace” from condition box.
- Choose “Menu Order” from variable box.
- Select “Same Case”.
- Type “News:” in the text box.
In the below picture, you can observe that the plugin replaced the post titles as we expected:
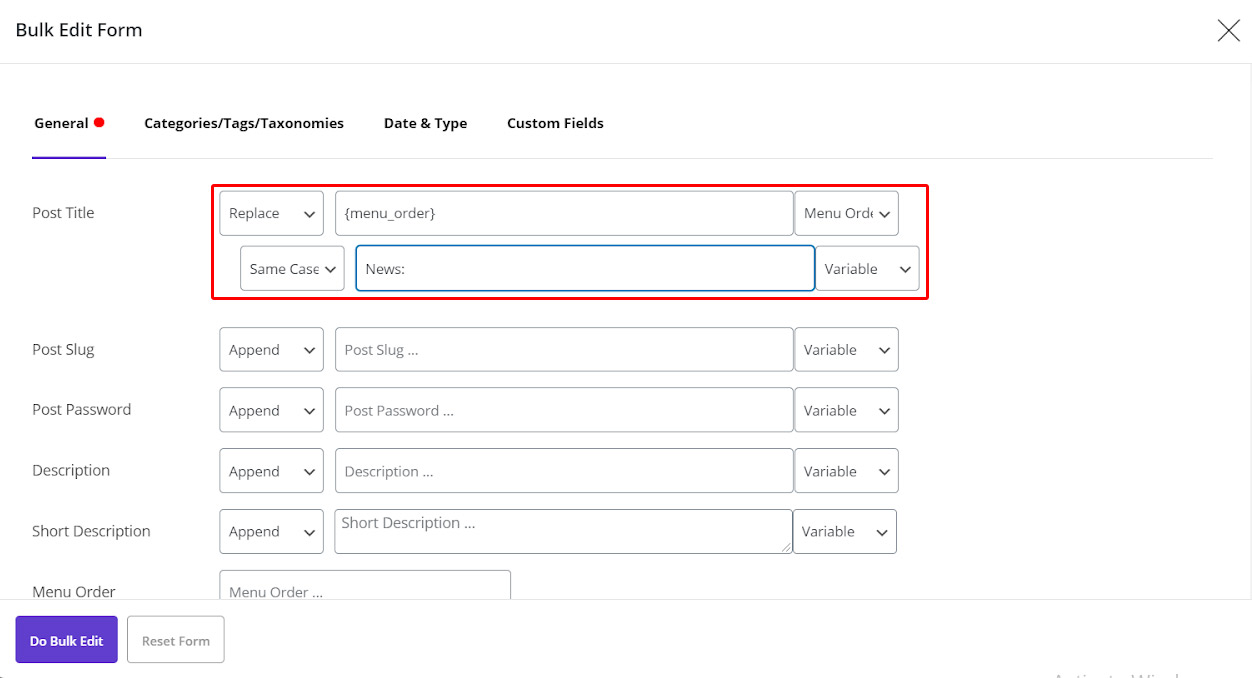
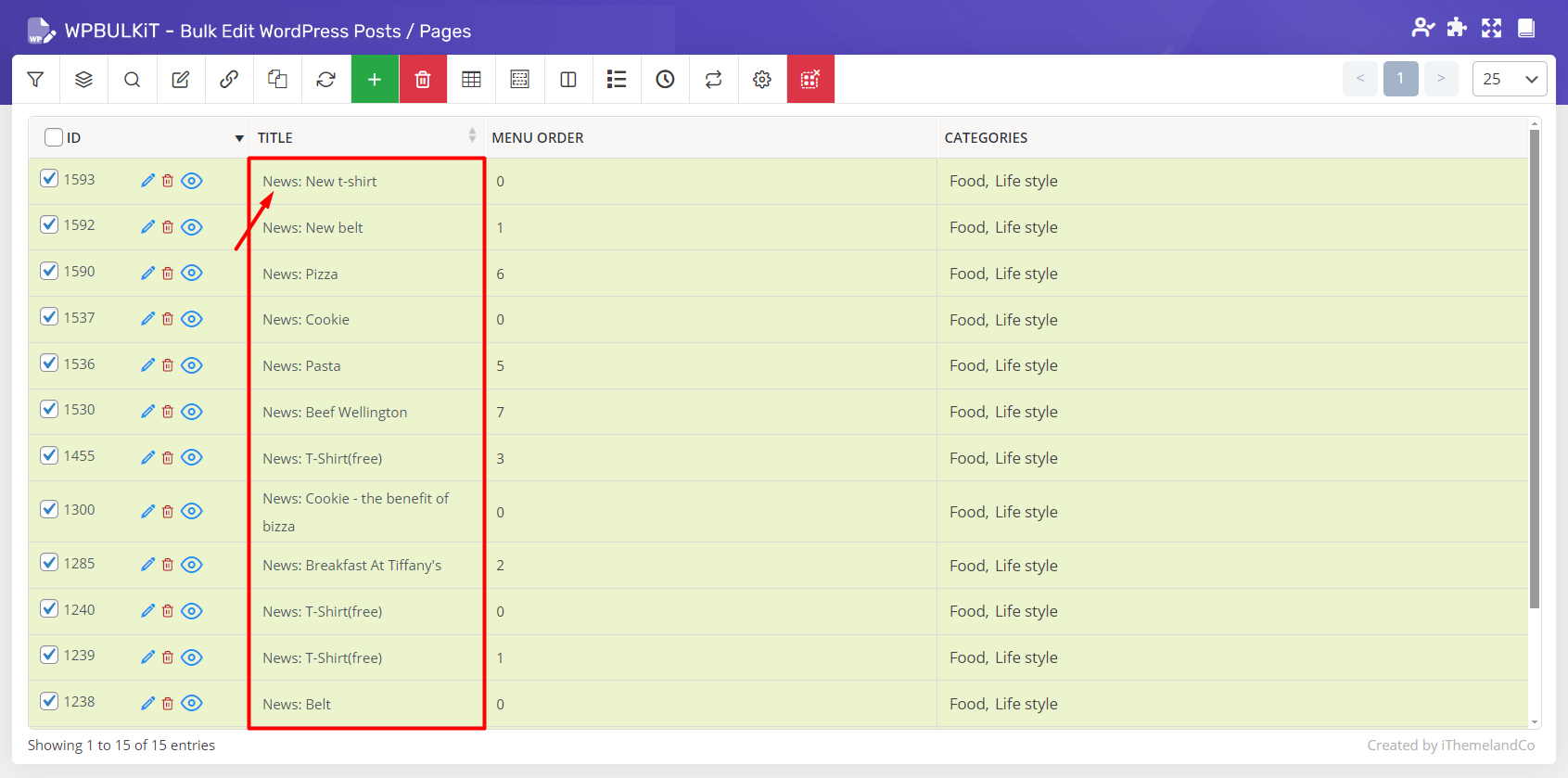
Example 5: Assign a new value to the post titles
To bulk edit all the entire values of post titles, you need to:
- Choose “New” from condition box.
- Select a variable or type any value you want to be displayed as post titles for example ID, latest news: title.
By clicking on “Do Bulk Edit” you can see that the bulk edit of post titles are done as below:
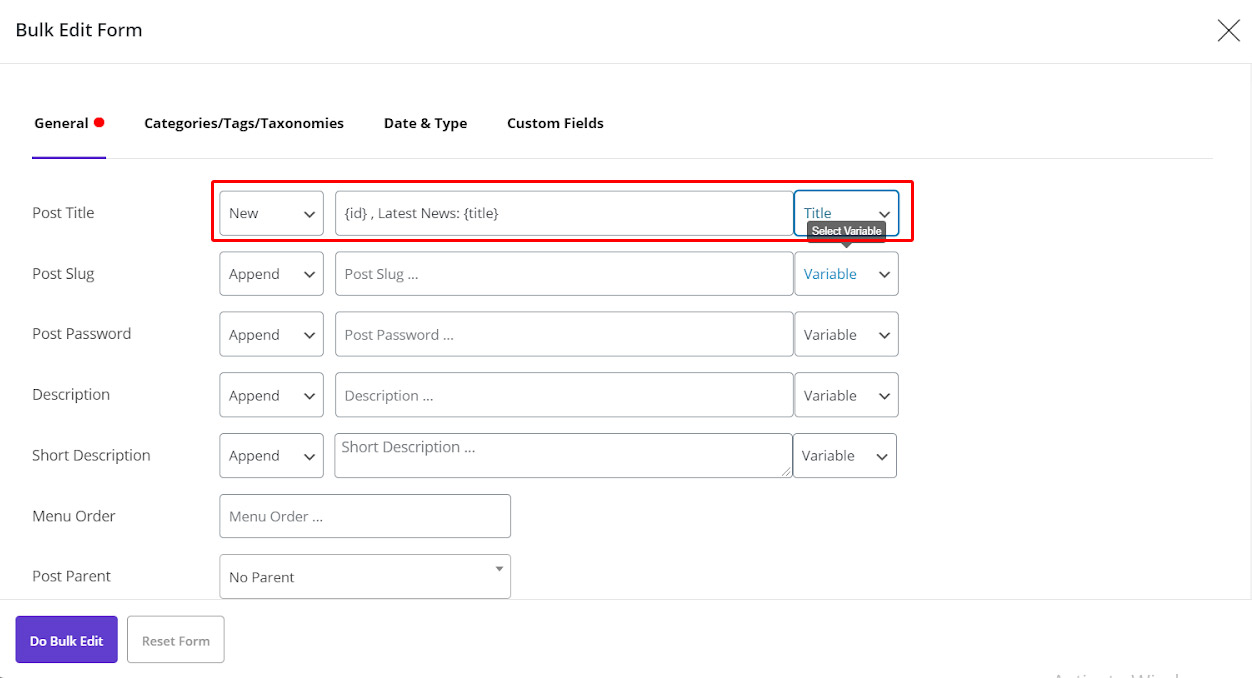
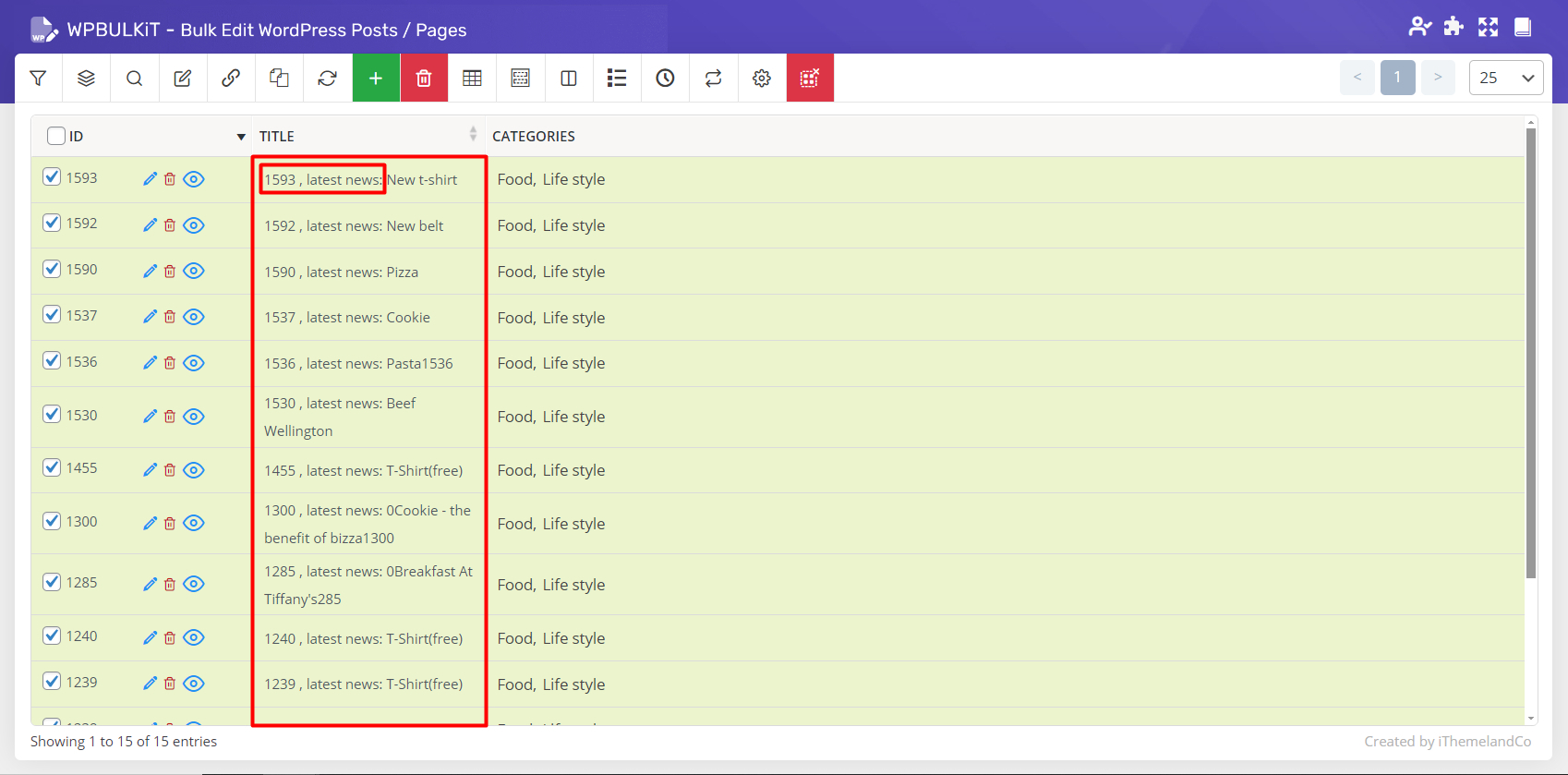
Remove duplicate
Removing duplicate posts is very simple and quick in our plugin. You can remove duplicate post titles according to one of the variables in the variable box.
For example, there were some posts with the same title (“New Posts”) and if you choose this option, all of the posts will be deleted except one of them.
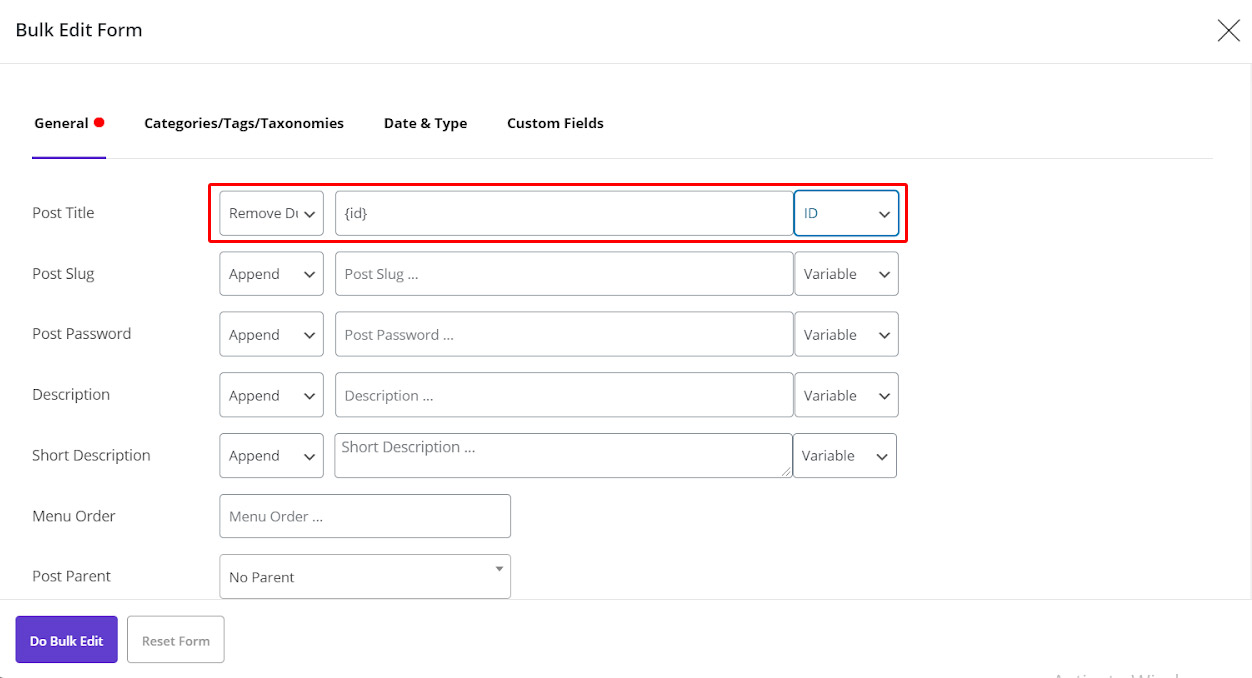
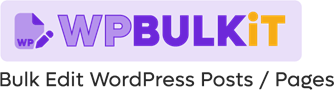
Comments