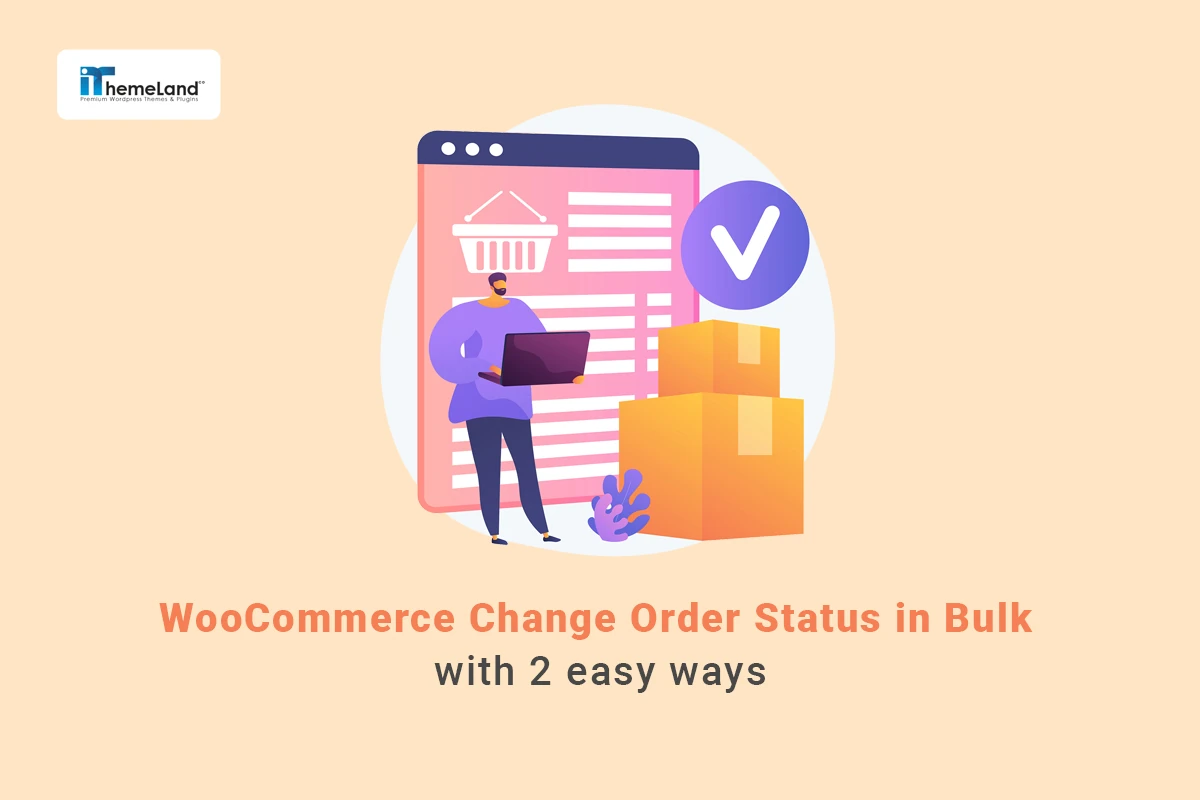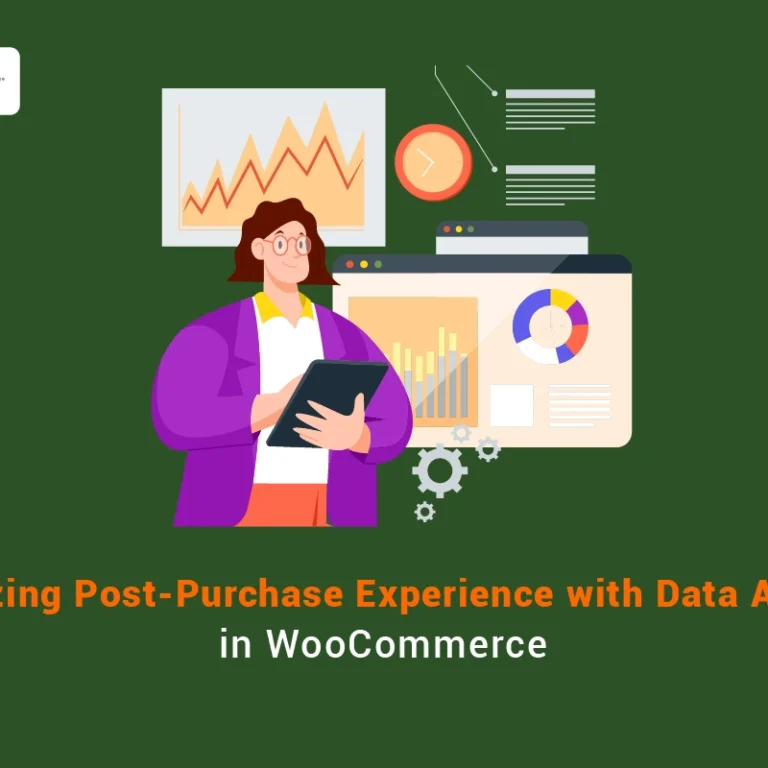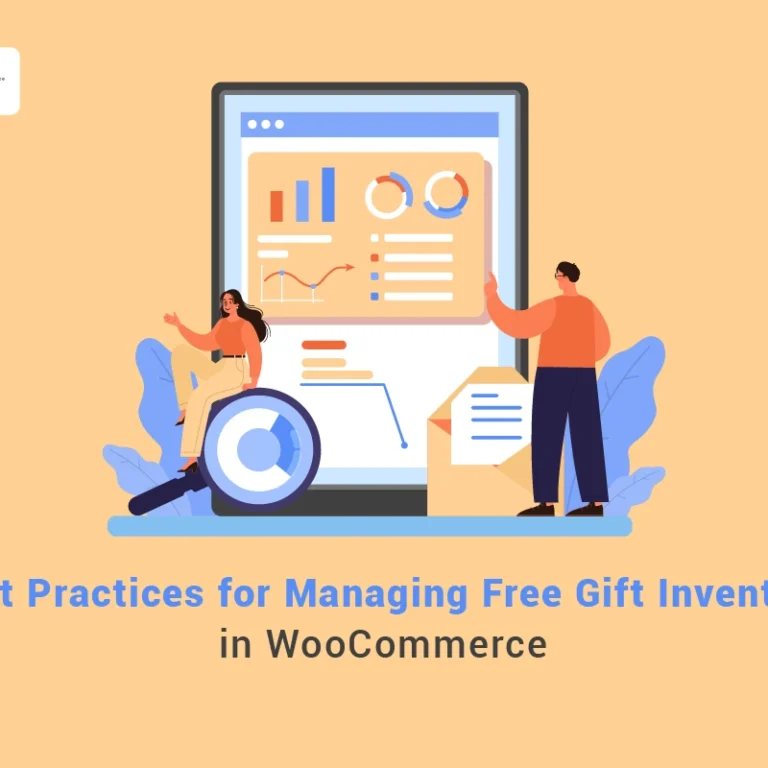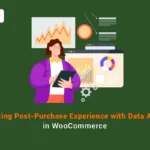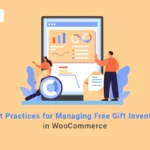WooCommerce order status helps store managers recognize the order stage in the process of delivering the products to the customers. When proceeding to the next steps or resolving issues related to the orders, you can change order status in WooCommerce to manage them perfectly.
Changing a few numbers of order statuses is a simple task in WooCommerce, however, you may find the process very tedious and time-consuming when trying to edit hundreds of order statuses manually.
In this post, we want to show you how to bulk WooCommerce update order status with the default editor and WooCommerce orders bulk editing plugin to make the process faster and easier.
What are WooCommerce order statuses?
WooCommerce comes with useful features for managing orders received in your online store, one of them is Order Statuses. To know “What is order status?” exactly, you should learn about the default statuses available in WooCommerce:
Pending payment
The pending payment is an order status set by WooCommerce to inform you that a customer placed an order in your store, however, the order amount still needs to be paid. At this stage, WooCommerce has not reduced the stock level, yet.
On hold
The On-Hold status can be set by store owners when they receive a notification about an order that is in the Pending Payment status. Once, the On-hold status is set, the WooCommerce will reduce the stock level to reserve the product for customers until they complete their payments.
Processing
When the customer does the payment, WooCommerce changes the order status to Processing which means the customer is waiting to receive their ordered products. At this level, the stock level for physical products will be reduced. Although, the processing status is skipped for virtual products and downloadable products.
Completed
When customers complete their payments and store owners send the products to their address, they can change WooCommerce order status to Completed.
Canceled
If customers cancel the orders, WooCommerce will automatically change the order status and set it to Canceled. Store owners can also set the order status to Canceled if necessary.
Refunded
If store owners cancel the order which is already paid by customers, they can let WooCommerce change order status after payment to Refunded which means the order amount is refunded to the customer.
Failed
When the payment processor verifies that the payments made by customers were not successful, the payments are declined and WooCommerce will change the order status to Failed.
In the below chart, you can see how WooCommerce order status flow works.

How to change order status in WooCommerce?
Store owners can change the WooCommerce order statuses and use them for tracking different situations of customer orders with a default editor or a third-party plugin. Here, we are going to review both methods in detail. First, we will try changing the WooCommerce default editor to change order status of multiple orders in bulk. Then, we will show you, step by step, exactly how to use the WooCommerce orders bulk editing plugin to bulk edit WooCommerce order status, efficiently.
Method 1: WooCommerce change order status by default editor
Go to WordPress Dashboard > WooCommerce > Orders to see all orders received in your online store in a table.

On top of the table, you can set some filters to limit the orders displayed in the list, including:
- Filter by Date: if you want to filter orders by date, open the All Date dropdown list and choose one month from the list to see the orders placed in that month in the table.
- Filter by customer: If you want to see the orders placed by a single customer in the list, insert the name or ID in the box.
- Filter by status: If you want to list orders by specific status like pending, On hold, Processing, etc. On the table, simply click on each status displayed on top.
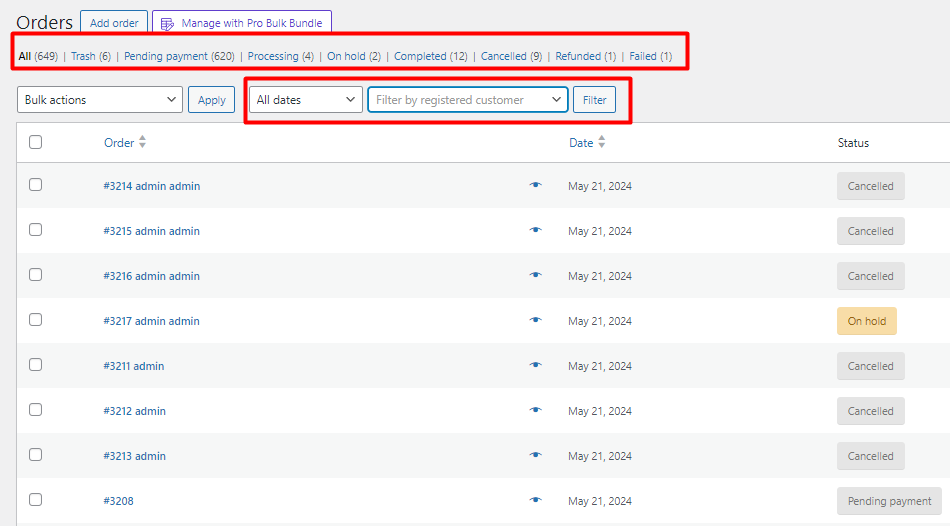
Once you set the proper filters, it is time to WooCommerce change order status in bulk by following the below instructions:
- Mark some desired orders on the table.
- Open the Bulk Actions dropdown list.
- Choose one of the options to change the status.
- Press the Apply button.
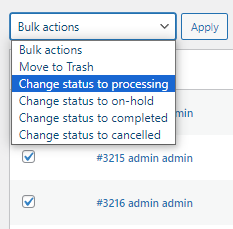
For example, we chose Change status to Processing for some orders, and the changes were applied as we expected:

As you may notice, the default editor in WooCommerce has many problems, especially for big e-commerce stores with a large number of orders. For example, the filtering options are not flexible enough to find the exact orders you may need to change their statuses. If you are looking for a functional tool that allows you to filter orders precisely and make all the changes you may need with one click, we recommend using the WooCommerce orders bulk edit plugin.
Method 2: Use WooCommerce bulk edit orders plugin to change order status in bulk
WooCommerce orders bulk edit plugin comes with great features to gain the ability to create, edit, and manage WooCommerce orders in bulk. Using this plugin, you can bulk change WooCommerce orders based on your business needs, and enhance flexibility and organization in WooCommerce order management. With easy to use and intuitive interface, it is a useful tool for ensuring orders are managed seamlessly from processing to completion.
This WooCommerce order status manager provides advanced control over order statuses as well, allowing store owners to bulk change the default order statuses and set new ones to align with their unique business processes.
To get help from the plugin for bulk change order statuses in WooCommerce, follow the below steps:
Step 1: Install WooCommerce order bulk edit plugin
The first step for using the plugin is downloading the plugin ZIP file and installing it on your WordPress website. The installation process is easy and straightforward. However, if you need more help to fulfill this task, read this comprehensive guide.
After activation, you can see the iT Bulk Editing tab in the WordPress dashboard and you can visit the plugin’s main page by choosing the Woo Orders option under this menu.
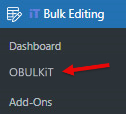
On the main page, you can see a list of all WooCommerce orders in a table with customizable columns as well as all tools required for filtering, bulk editing, and managing WooCommerce orders in the toolbar.
As the purpose of this tutorial is bulk changing WooCommerce order statuses, we need to use the following tools:
- Filter Form
- Bulk Edit form

Let’s see how these tools can help you to effectively change order status in bulk.
OBULKiT – Bulk Edit WooCommerce Orders
The easy way to change WooCommerce order statuses in bulk
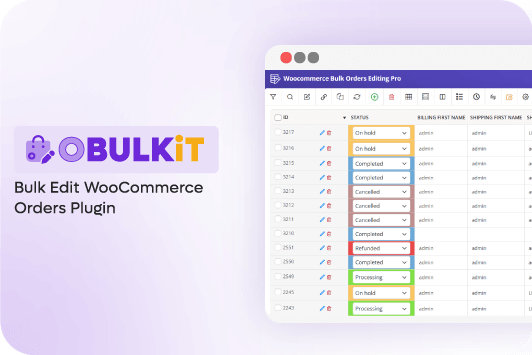
Step 2: Filter WooCommerce orders for bulk change order statuses
As we mentioned above, filtering orders in the WooCommerce default editor has limited options. So, you need to use a comprehensive tool like Filter Form of WooCommerce products bulk editing plugin to allow you to set additional order filters.
Once click on the Filter icon, a new form will appear on the screen, dividing all WooCommerce order fields into seven different tabs to help you easily and quickly find the orders you need among hundreds of others.
To filter orders, simply select a tab and set the filter you want, then click on the “Apply to table” button to view orders in the table.
You can set multiple filters to limit the orders in the list, such as:
- Product Name
- Product Category
- Order Statuses
- Payment Method
- Customer Name
- Shipping Method
- Country of order
- Customer Billing Country
- Date Range
- Order Amount
- And more

The best thing about this advanced filter form is the relevant built-in features like Calendar, ready-to-select dropdown list, and various operators for different fields. These features help you to set very specific and precise filters. For example, if you want to find orders by date, it is possible to use the built-in calendar and choose the preferred date with one click.
Working with this smart filter form is really enjoyable, so, feel free to apply the filters you need to find and list the orders, and then you are ready to bulk edit their statuses by following the next step.
Step 3: Bulk change order status WooCommerce
When you have successfully received the filtered orders in the table, your task is to select some of them by marking the checkbox. Then, simply click on the Bulk Edit icon on the toolbar to see the related form.
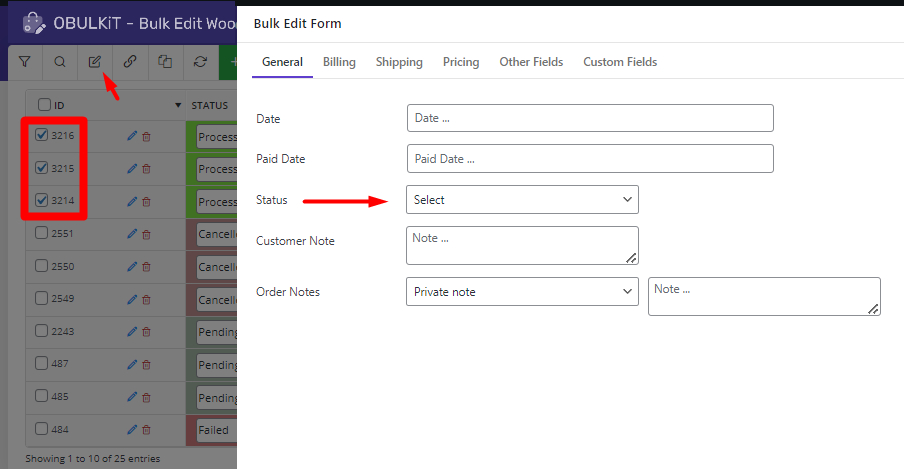
Finding the WooCommerce order fields for bulk editing is an easy task for all users, as the relevant WooCommerce order fields are listed in separate tabs, including:
- General: You can find some popular fields like Order date, Order status, Customer, and order note in this tab.
- Billing/ Shipping: All fields related to Billing/ Shipping like Address, Country, City, Customer information, etc. Are listed in this tab.
- Pricing: The WooCommerce order fields like order price are available here.
- Other fields: Items like Payment method, Order stock reduced, etc. are listed in this tab.
- Custom fields: The plugin even supposed all meta fields that you have already added to the WooCommerce orders and you can find all of them here.
Regarding the purpose of this tutorial, we aimed to change the WooCommerce order status of selected orders in bulk. So, we tried to:
- Locate the Status field in the General tab.
- Open the dropdown list.
- Choose one of the options like Completed.
- Press the Do bulk Edit button.
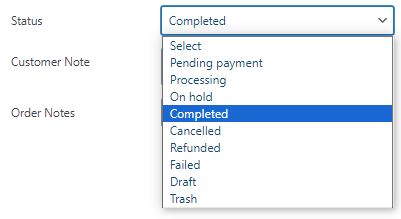
As illustrated below, all order statuses were changed based on what we have chosen.

One of the best advantages of WooCommerce bulk edit form is allowing store managers to apply multiple changes at once. So, you can change more than one field in the Bulk Edit form and apply them to the orders with one click.
The other advantages are providing flexible options, operators, and built-in features for making changes on different order fields. For example, you can use a built-in calculator to make changes to order amount.
OBULKiT – Bulk Edit WooCommerce Orders
The easy way to change WooCommerce order statuses in bulk
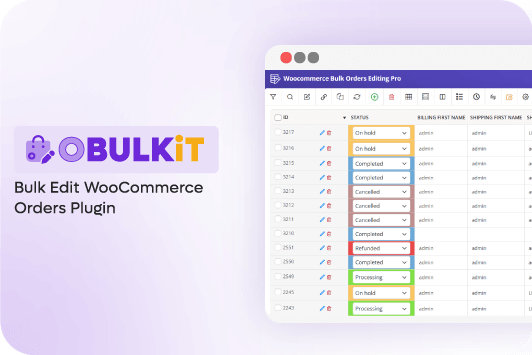
Why do you need to change WooCommerce order status?
WooCommerce order status refers to the current stage of an order that conveys the progress of an order from the moment it gets placed to the time it gets delivered to the customer. So, it is not surprising if store managers need to update the order statuses, frequently, to have information about the processing and fulfillment statuses of the received orders.
Updating the latest statuses of WooCommerce orders helps store owners keep track of all orders in the fulfillment process. On the other hand, it can keep the customers informed of the progress of their purchases.
The above-mentioned reasons revealed that changing and updating order statuses are quite crucial for managing orders, ensuring smooth business operations, and enhancing customer satisfaction.
Showcasing custom order statuses can improve the customer buying experience on your online store. It is also a great way to provide a clear vision about the stage of orders to the store owners and help them to make informed decisions and take proper actions for completing the orders.
All in all, changing and updating order status in WooCommerce will give store managers clear insights into the state of their orders. They can learn what stage an order is in, and what action is needed, and also, they can inform their customers about the progress of the orders they made. This will improve your store management and grow your efficiency and reputation.
Conclusion
In this post, you have learned how to bulk change order status WooCommerce with the default editor and WooCommerce orders bulk editing plugin. Keeping important information like Order statuses up to date, allows you to better decide what action should be taken next, and helps you to manage your WooCommerce customer orders, efficiently.