There are a lot of different methods that you can use to setup a free gift to your customer. And make a better experience for them in purchasing products from your online store. So, if you came up with an idea to setup a free gift based on average order for example, “those customers their average money spent is higher than a certain amount for example $100”. By reading this tutorial you will learn how to set the proper conditions in GIFTiT – Free Gifts for WooCommerce plugin. And offer this promotion to your loyal customers on your website.
This help sometimes you want to respect the customers who place orders frequently on your website to encourage them buy more and more product from your shop.
Decide about your strategy
It is obvious that before starting set up any free gift, you need to make a decision about “how many products”. Also “which one of them” must be offered as a gift to your customer.
Fortunately, there is no limitation in our plug-in for offering any kind of free gifts on your website. So, it’s up to you to make a good plan and a perfect strategy to attract more customers or motivate them to buy more from your shop.
As we are going to help you get more familiar with the options provided in our plugin. Let’s just consider an example and try to set up a free gift if average money spent per order of a customer is higher than $100.
The strategy of our example is as below:
If average money per order of any customer is more than $100 they will receive a “Beanie with logo” as free gift
To set up a free gift based on this strategy, you need to follow four simple steps as we are going to describe here.
Step 1: Adding new rules and choosing rule method
After installation of our plugin, you can see “iThemeland > GIFTiT > Rules l settings” item on the WordPress dashboard. By clicking on this item, the “Rule” page is displayed. You can start setup a free gift by pressing “add rules” button.
In this new form, the following items must be set:
- Method: The best method for setup a free gift according to our strategy is “Simple Adjustment”
- Rule name: You have to assign a name to your rule. For example, we typed “Average Spent“
- Description: filling this field is optional.
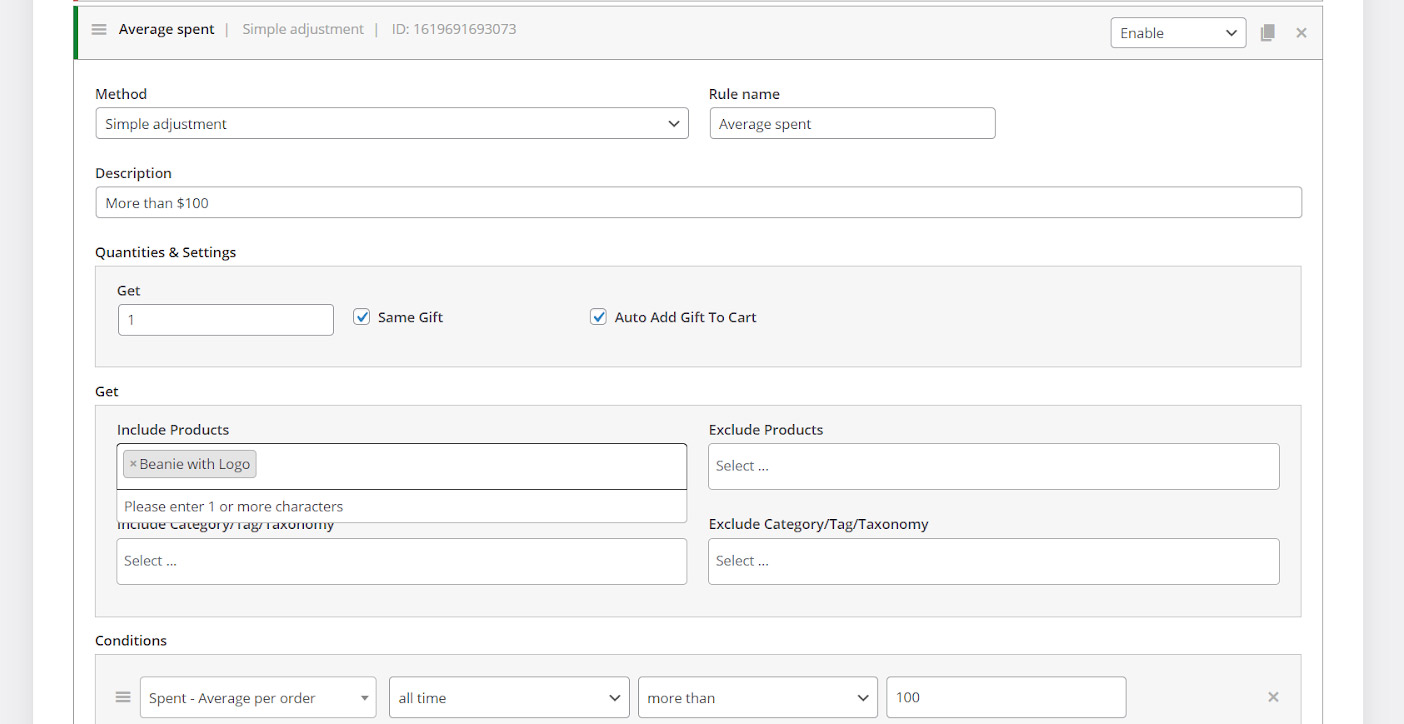
Step 2: Set quantities and settings
In the second part of this form, the items related to the “Quantities and Settings” are provided. To setup a free gift if average money spent per order of a customer is higher than $100, you need to specify how many gifts to be offered.
Regarding the above-mentioned strategy, we have decided to offer 1 gift. So, we typed “1” under the Get field.
You can also set the other items in this part as below:
- Same gift: must be marked
- Auto Add gift to cart: if you want to instruct plugin to add the free gift automatically to your customer cart, mark this option as we did:
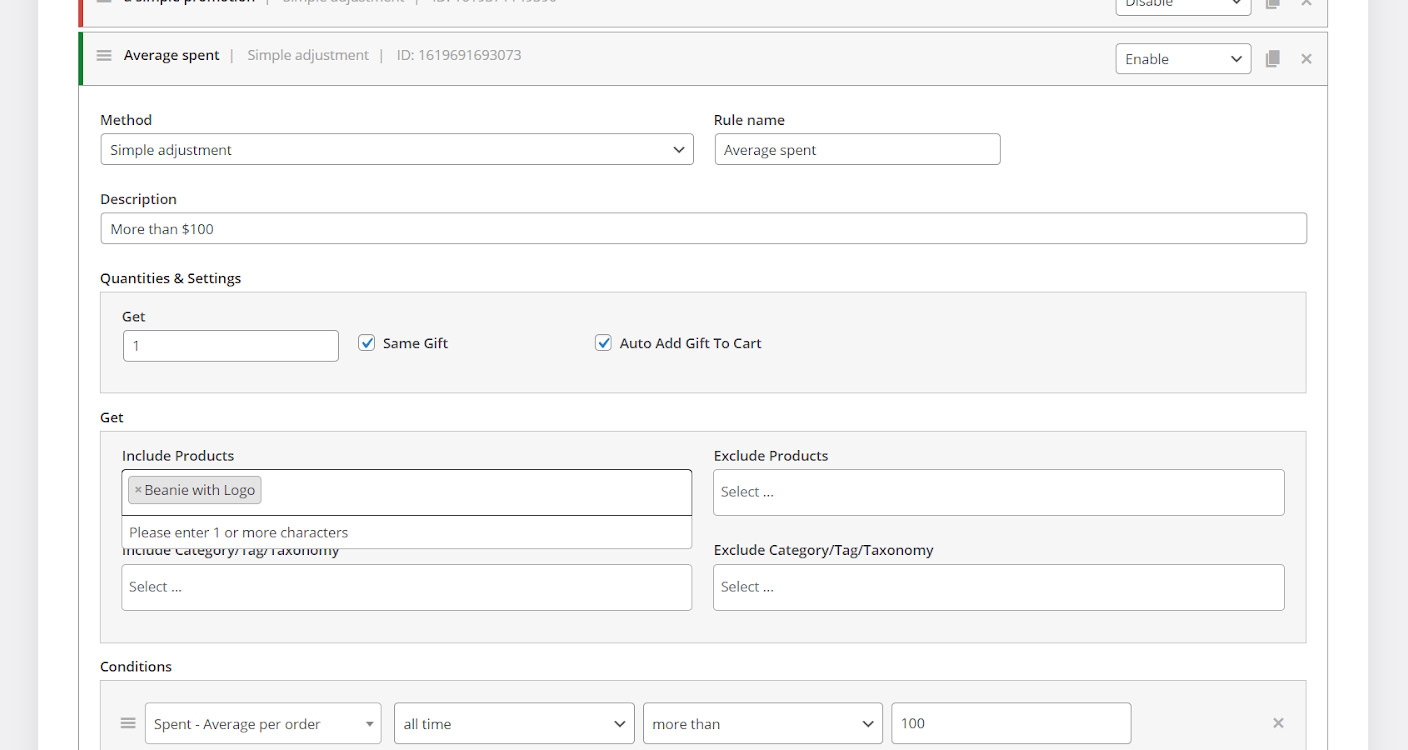
Step 3: specify the gift
Then, you need to add one or more products / categories to be offered as a free gift to your customers.
As we mentioned in our strategy, we prefer to offer “1 Beanie with logo” as a free gift. So, we have chosen it under “Include Products” by:
- Type “b” in the selection box
- Choose “Beanie with logo” from the displayed product list
Step 4: Add Condition
Now it’s time to instruct our plugin to offer this gift only to the customers that the average money spent of them per order is higher than $100.
To do this, follow below instructions after pressing “Add Condition”:
- Click on the first combo box and find “Customer-Value”
- Choose “Spent – Average” per order from the list
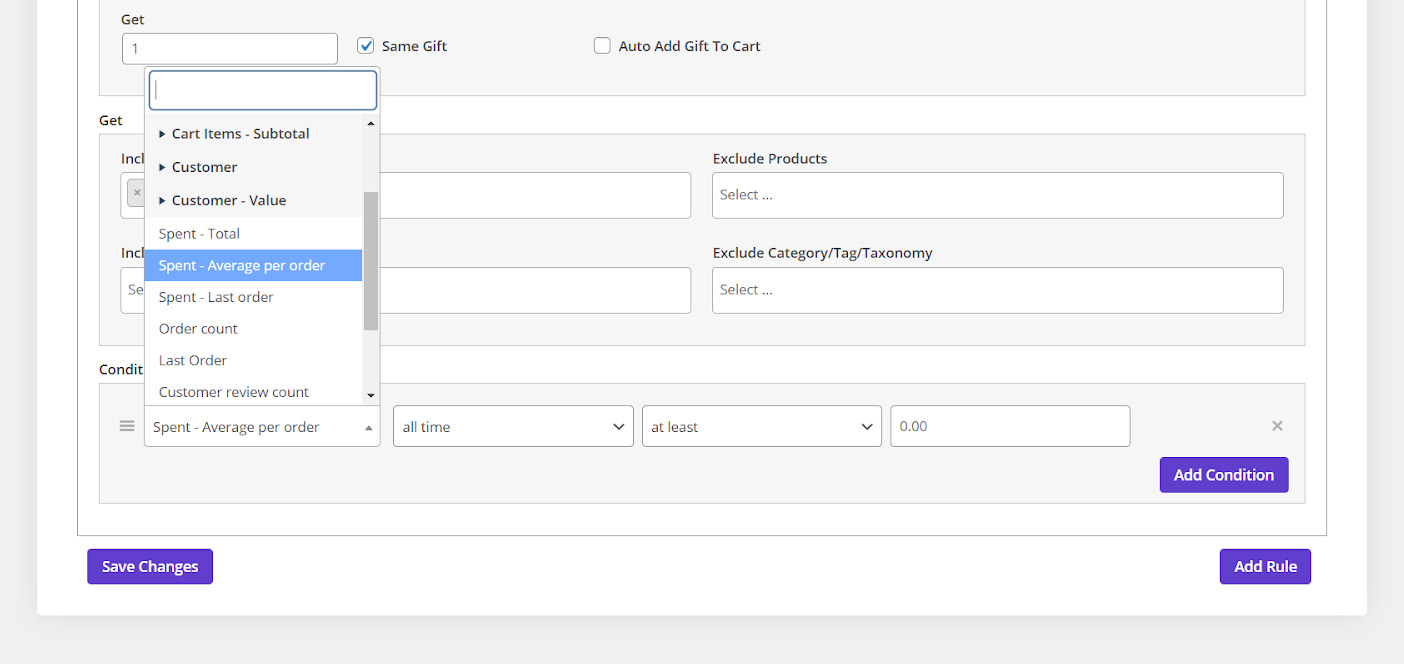
- Open the second combo box and choose All time
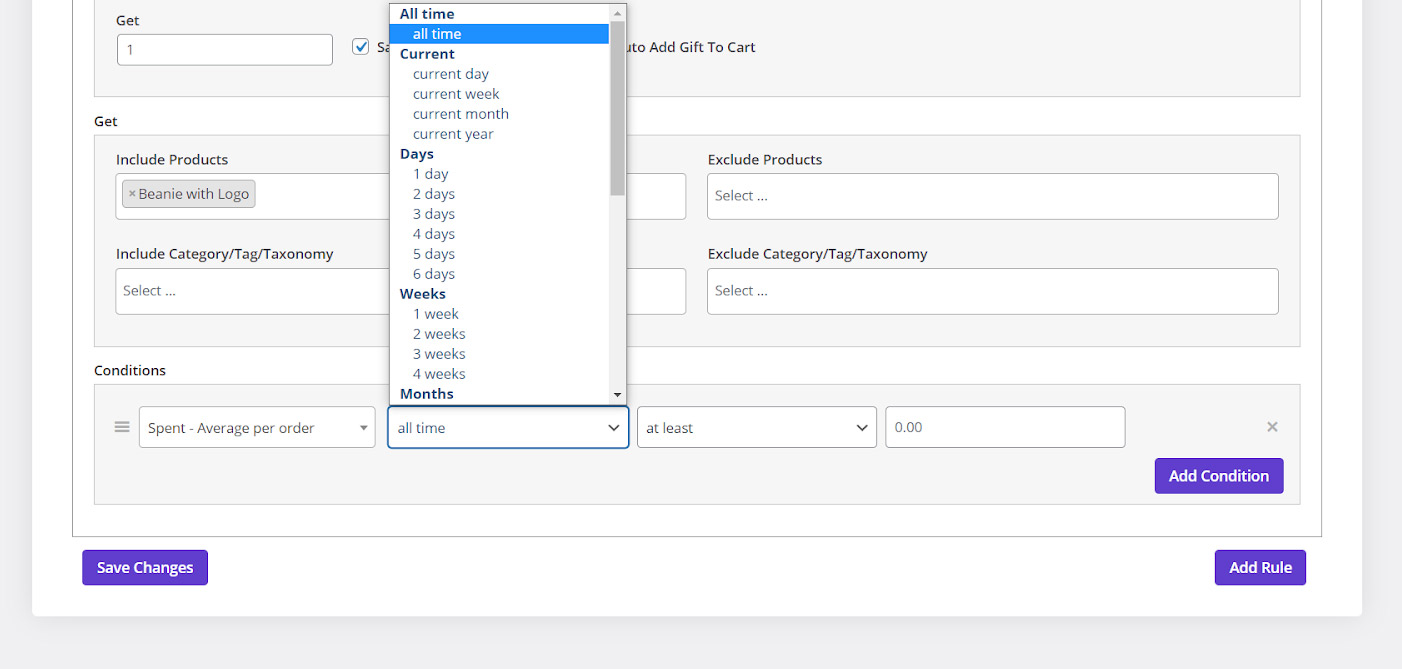
- Click on the third combo box and choose “More than”
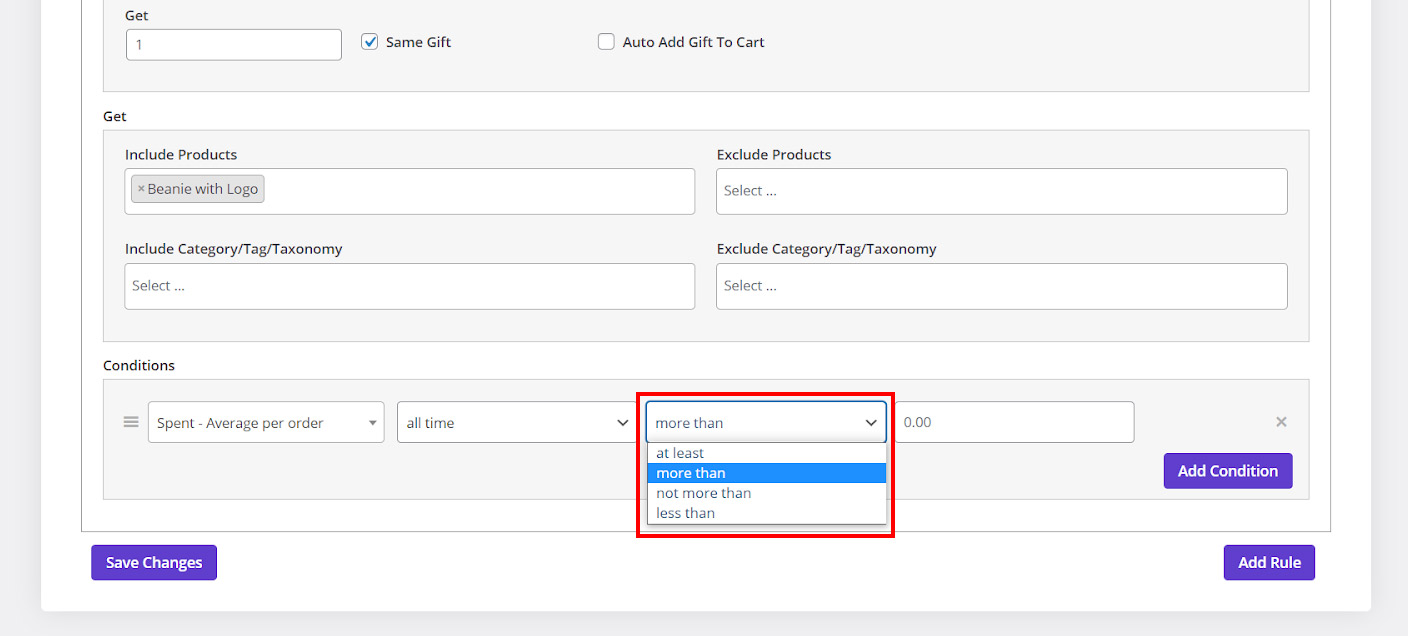
- Type “100” in the last combo box
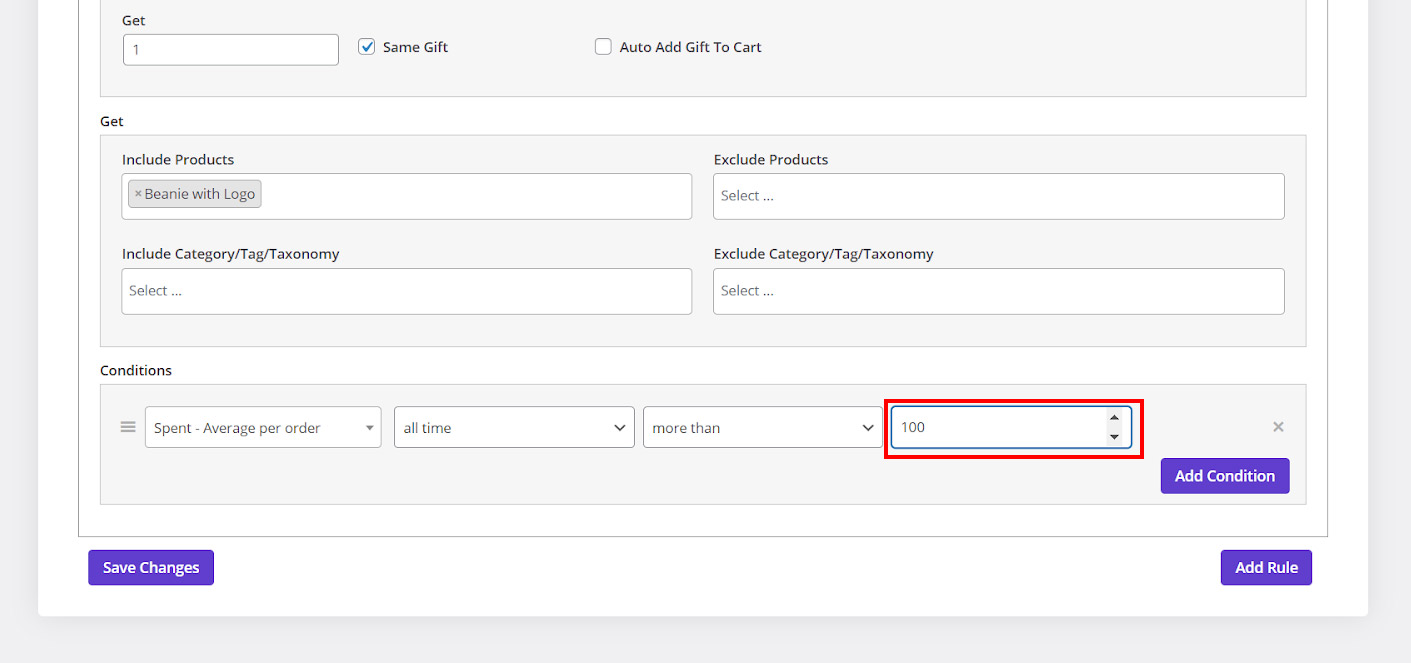
By pressing “Save Changes”, this free gift will be activated on your website successfully.
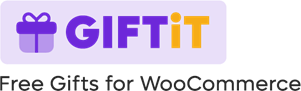
Comments