To create new coupons, there is no need to go to the WooCommerce coupon pages, if you have already installed the WooCommerce bulk coupons editing plugin. Instead, you can easily create as many coupons as you need and assign them to your products directly from the main page of our plugin in a few seconds.
Follow this tutorial to help you create new coupons in WooCommerce bulk coupons editing plugin by three simple steps.
Step 1: Open the main page of our plugin
To open the main page of our plugin, you need to navigate to the below address:
WordPress Dashboard > Pro bulk bundle > Woo Coupons
Step 2: Open create new coupon pop-up page
To make everything easy for you, We designed a specific button for creating new coupons displayed in the main page of our plugin.
By pressing the “New Coupon” button, you can add as many coupons as you need in WooCommerce.
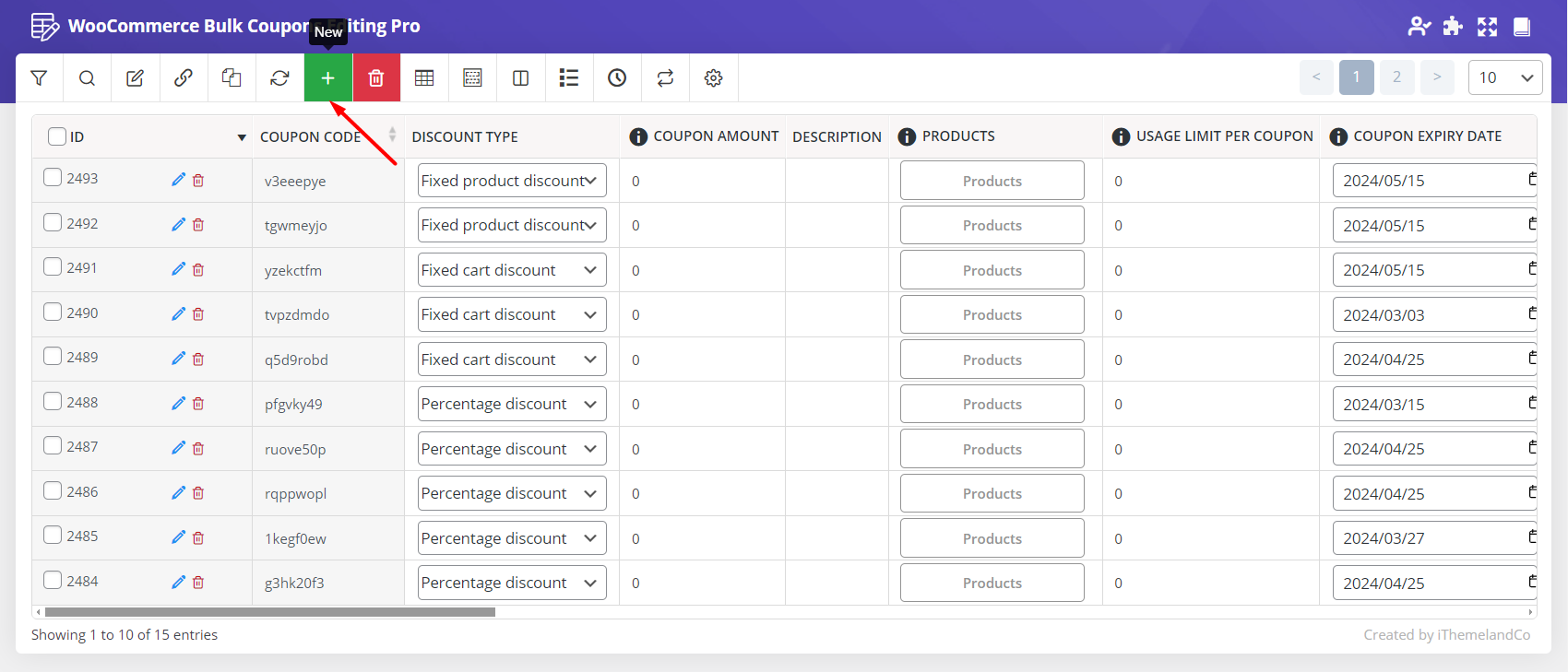
Step 3: Define the number of new coupons
As soon as clicking on the “New Coupon” button, a pop-up will appear and you can type the number of new coupons required to be added in WooCommerce.
For example, we typed “5” in the textbox and clicked on “Create“.
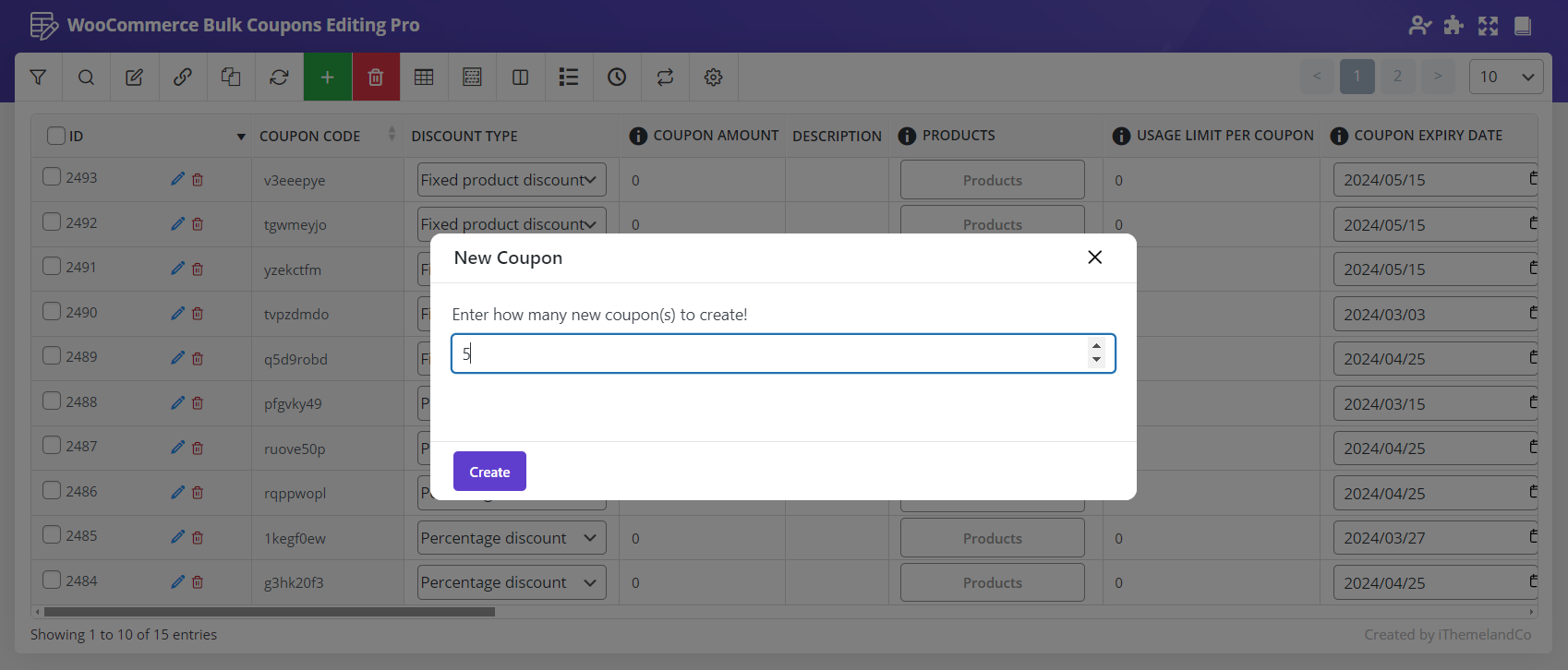
As shown below, 5 new coupons have been added to the Coupon table.
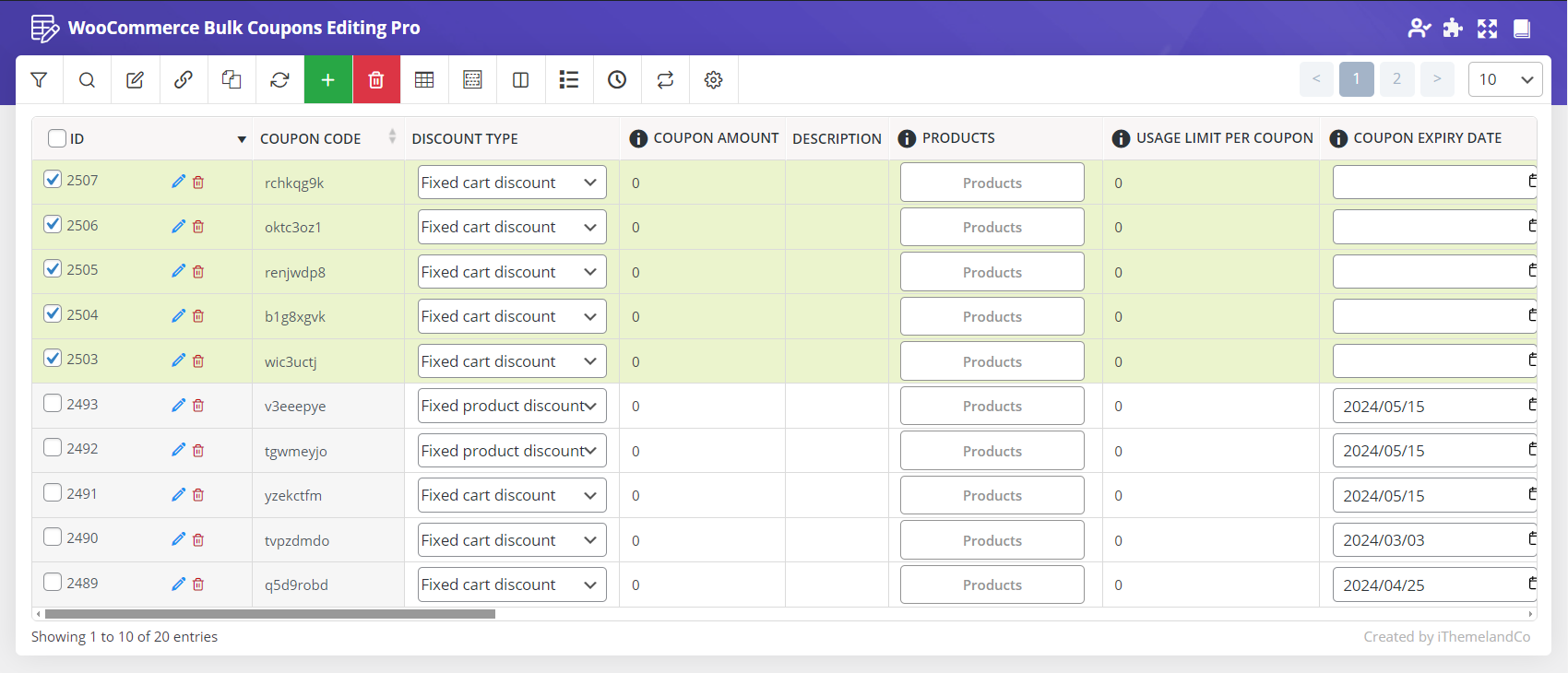
Our plugin will assign different “Coupon codes” to the new coupons, automatically. However, you can change them by clicking on the “Coupon Code” column of each one.
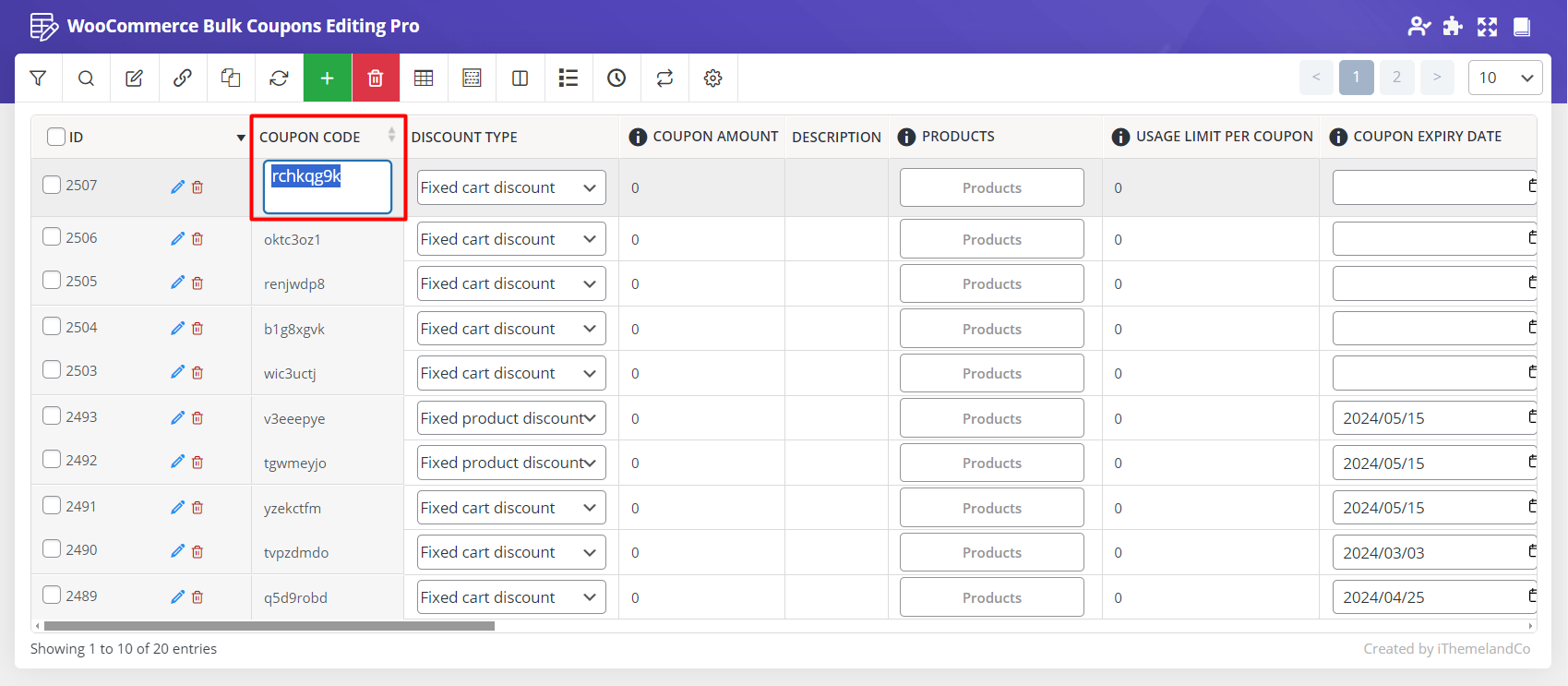
You can also use “Inline edit”, “Bulk Edit” or “Bind Edit” to change the values of each field related to the new coupons.
For example, to assign these 5 coupons to some products by “Bind Edit”, we followed below steps:
- Mark “Bind Edit”
- Mark the checkbox next to 5 new coupons
- Click on “Products” button of one of the selected coupons
- Type “a” in the selection list of products and choose your preferred products
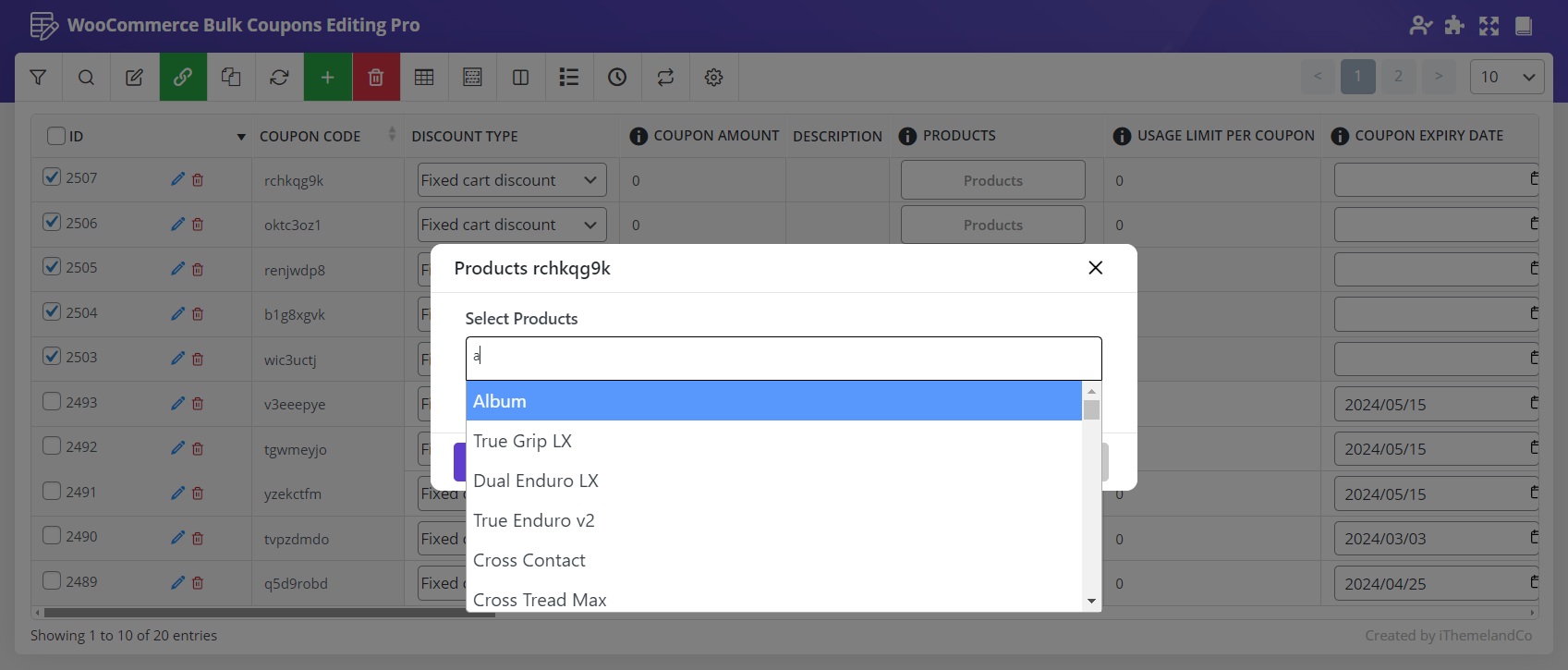
- Click on “Save Changes” to instruct our plugin assign those coupons to the selected products
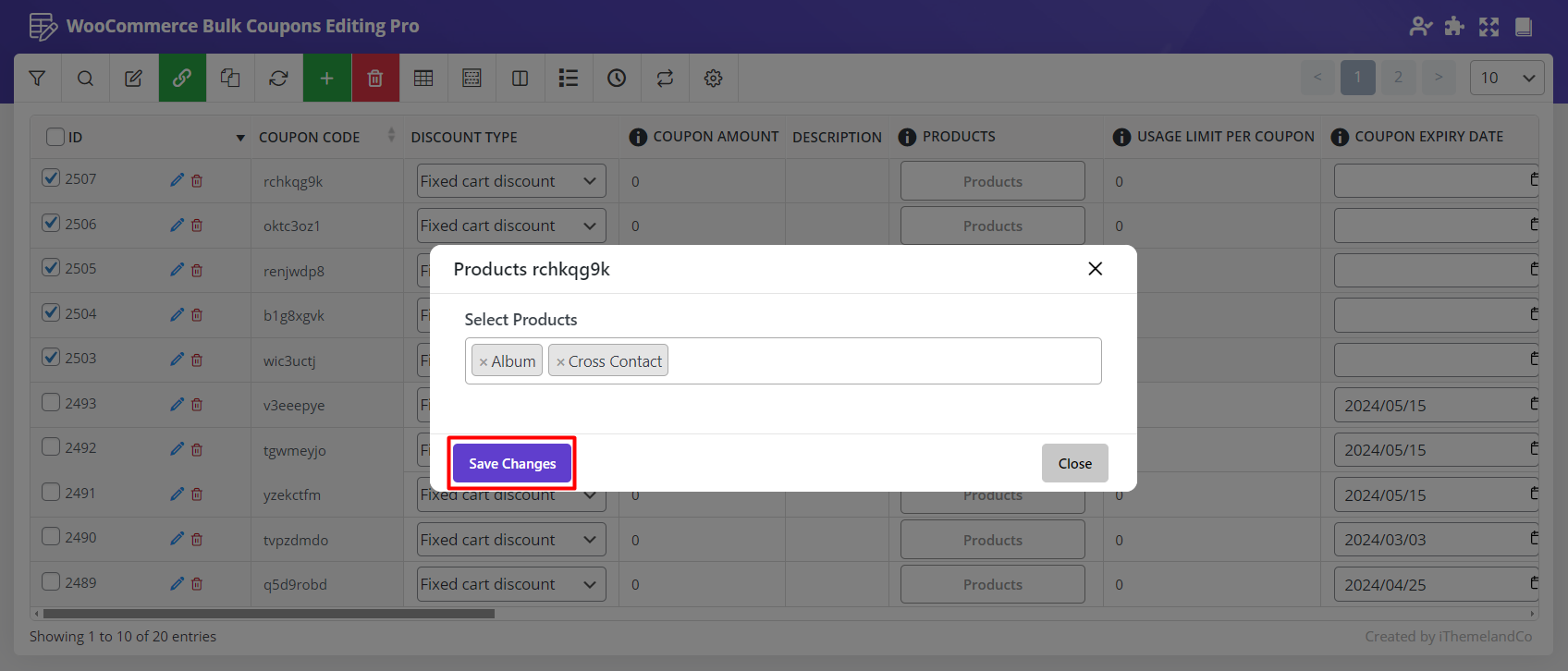
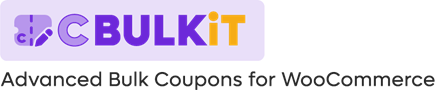
Comments