Duplicate multi coupon has no limit in WooCommerce coupons editing plugin which means you can duplicate as many coupons as you need just by one click.
To duplicate multi coupons, you need to:
- Select your preferred coupons
- Click on Duplicate button at the main page of our plugin
- Determine how many times you need those coupons to be duplicated
- Click on “Start Duplicate”
This method can help you to duplicate those coupons with the same information very fast and easily. So, there is no need to import repeated data one by one for the same coupons.
If you have any problem in duplicating coupons by our plugin, continue reading the below example.
Duplicate multi WooCommerce coupons by one click
As mentioned above, at first you need to select those coupons that need to be duplicated in the Coupon Table.
To select your preferred coupons, you have three options:
- Find coupons by “filter form”
- Select coupons by using “Quick Search”
- Mark coupons directly in the table
In this tutorial, we select some coupons directly from the table, as shown below:
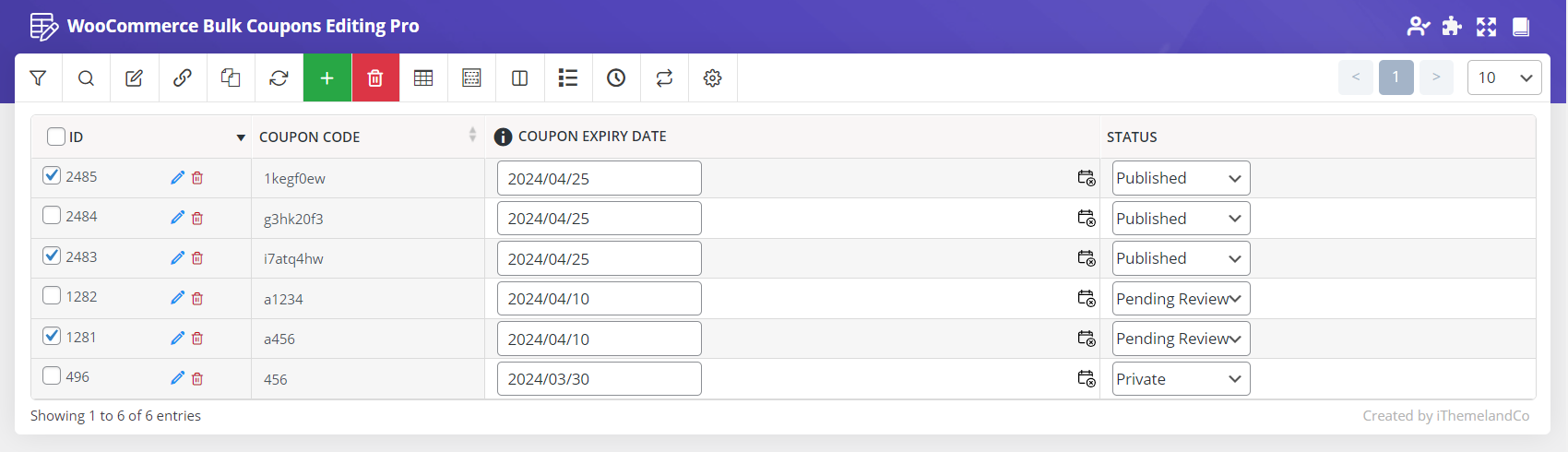
As soon as clicking on the Duplicate button, the below pop-up appeared and we typed “3” in the textbox which means those selected coupons would be duplicated 3 times.
You can also use Up/ Down button designed in the Textbox to increase / decrease the value.
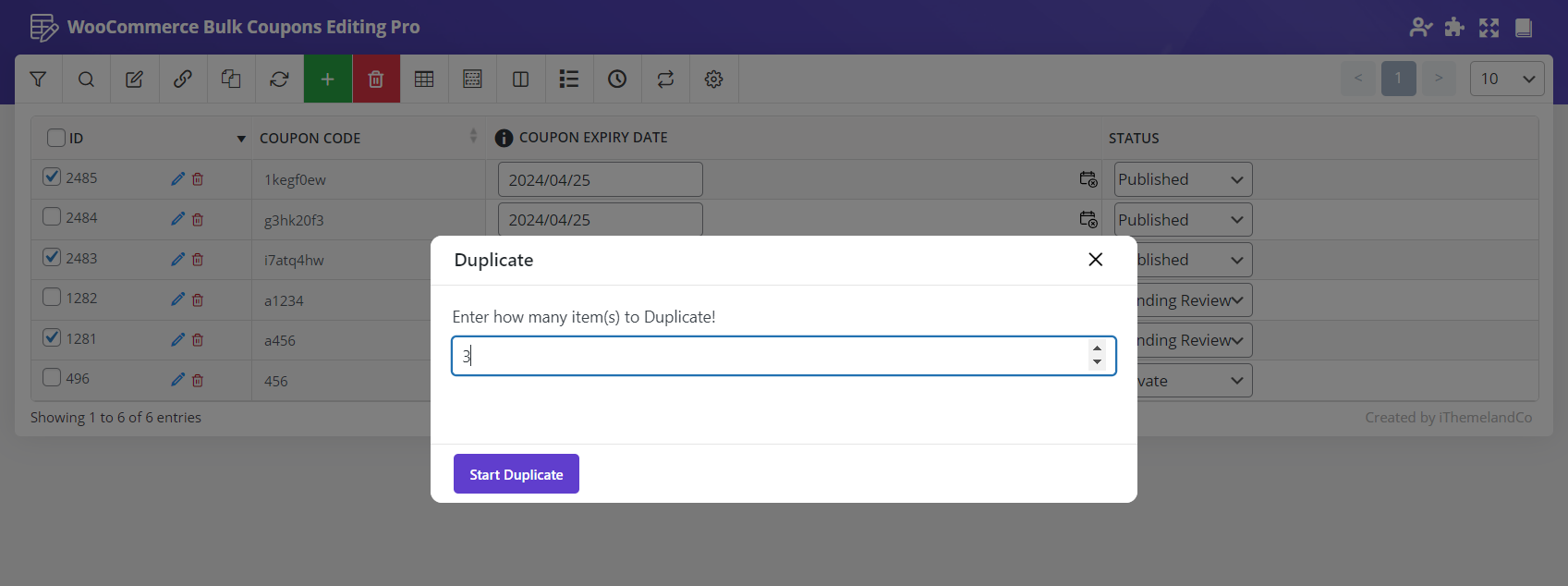
By clicking on “Start Duplicate”, those selected coupons where duplicated and the new coupons were added to the table:
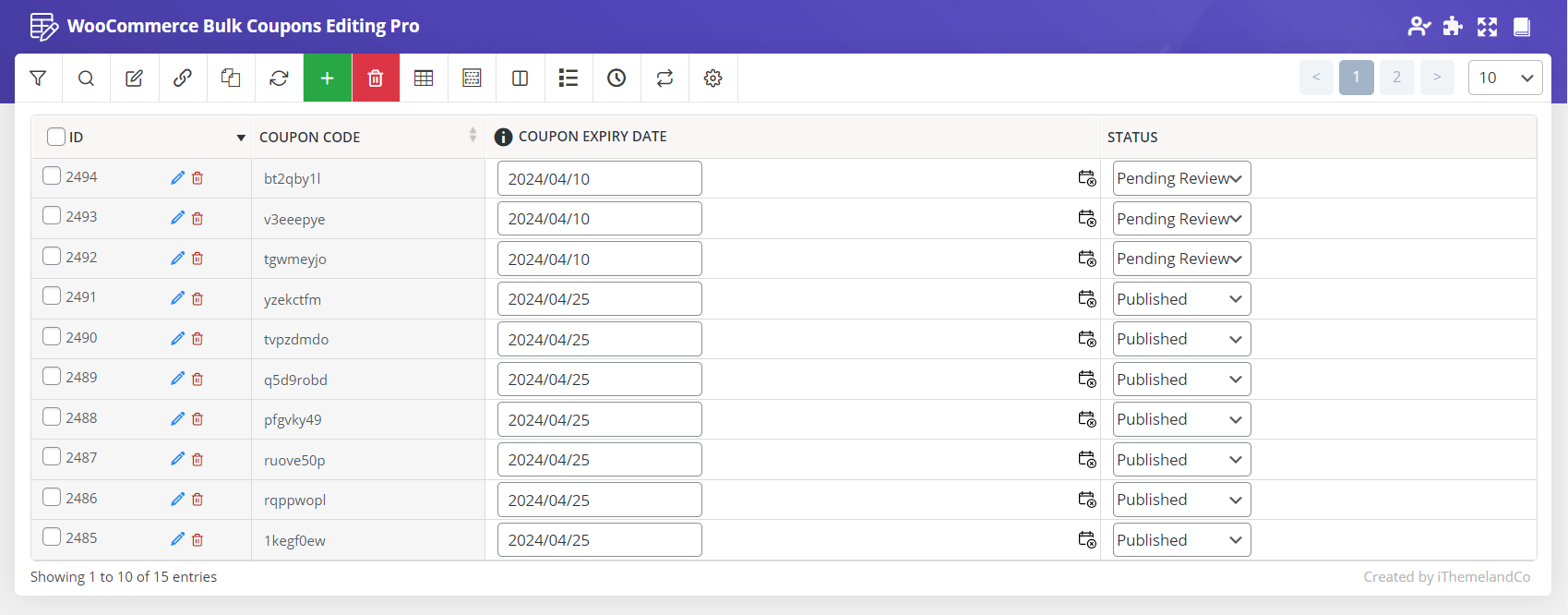
As we expected, all the information about duplicate coupons is the same except for the coupon code, however, you can change any data by one of the below methods:
Inline edit WooCommerce coupons
To change data by Inline Edit, you have to add the proper column to the table, then you are able to edit the value of that column directly from the table.
For example, in the below picture, we have tried to change the “Coupon Code” value of the first duplicated coupon:
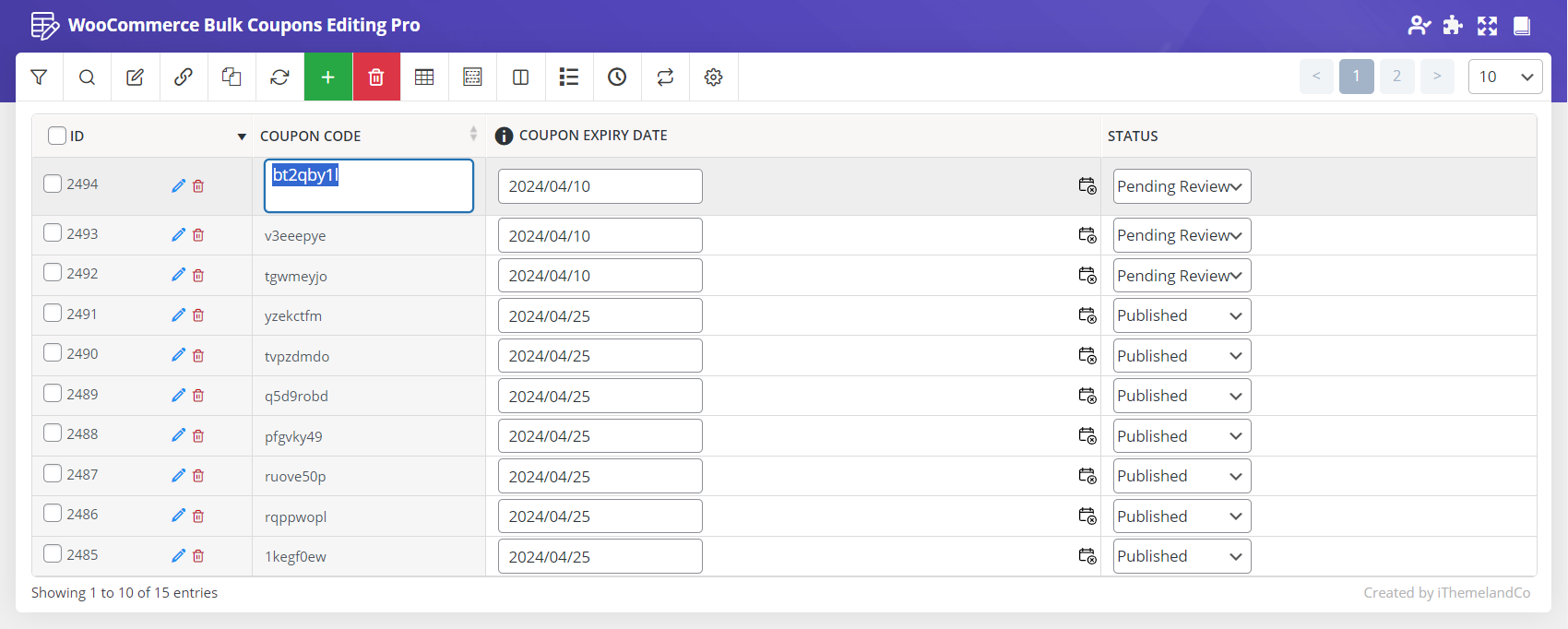
Bind Edit multi WooCommerce coupons
By using “bind edit”, you can change multi coupons data at the same time directly from the table.
Select the desired coupons and marked “Bind Edit” to change the multi coupon expiry date at the same time.
As shown below, when we picked one date from the calendar, all “Coupon Expiry date” of these selected coupons were changes:
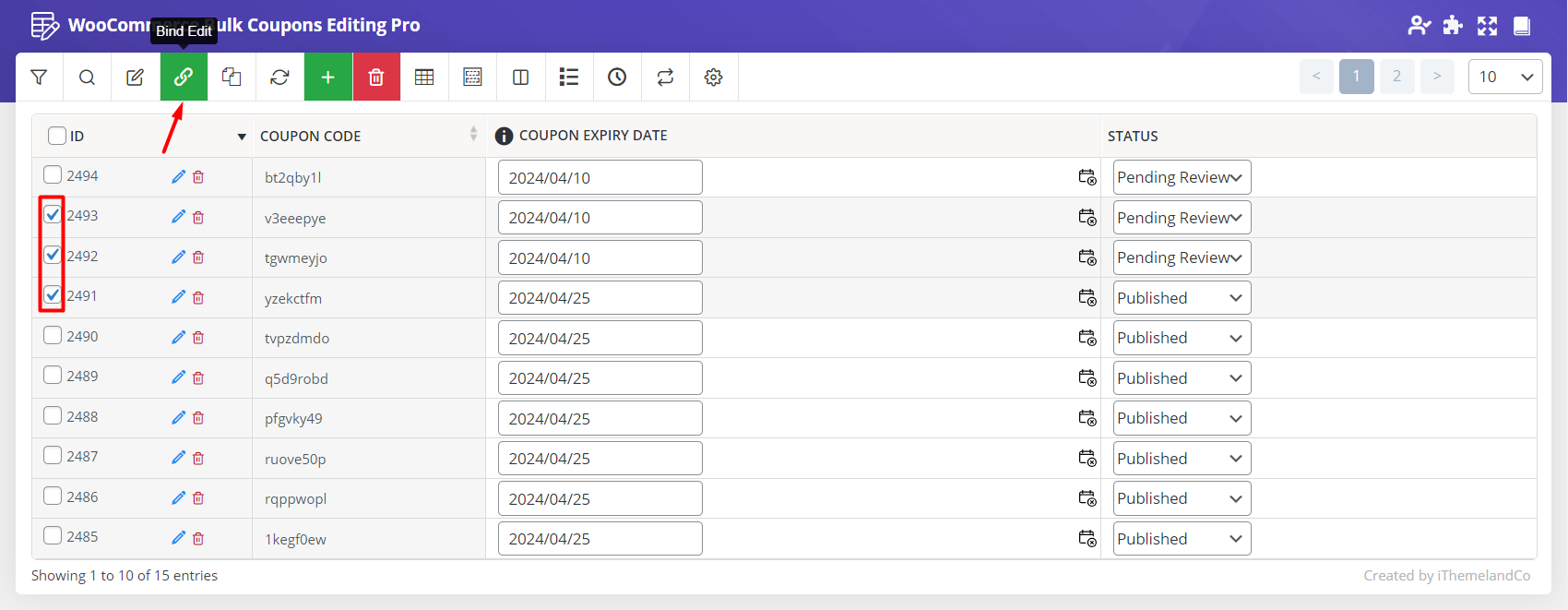
Bulk Edit WooCommerce coupons
You can also use bulk edit to change the multi duplicated coupons data at the same time.
For example, consider that we want to add “Duplicate Coupons” at the beginning of their “Coupon Codes” values.
To do this, we have selected the desired coupons, then opened “Bulk Edit” form and selected Prepend from the condition box of “Coupon Code” as shown below:
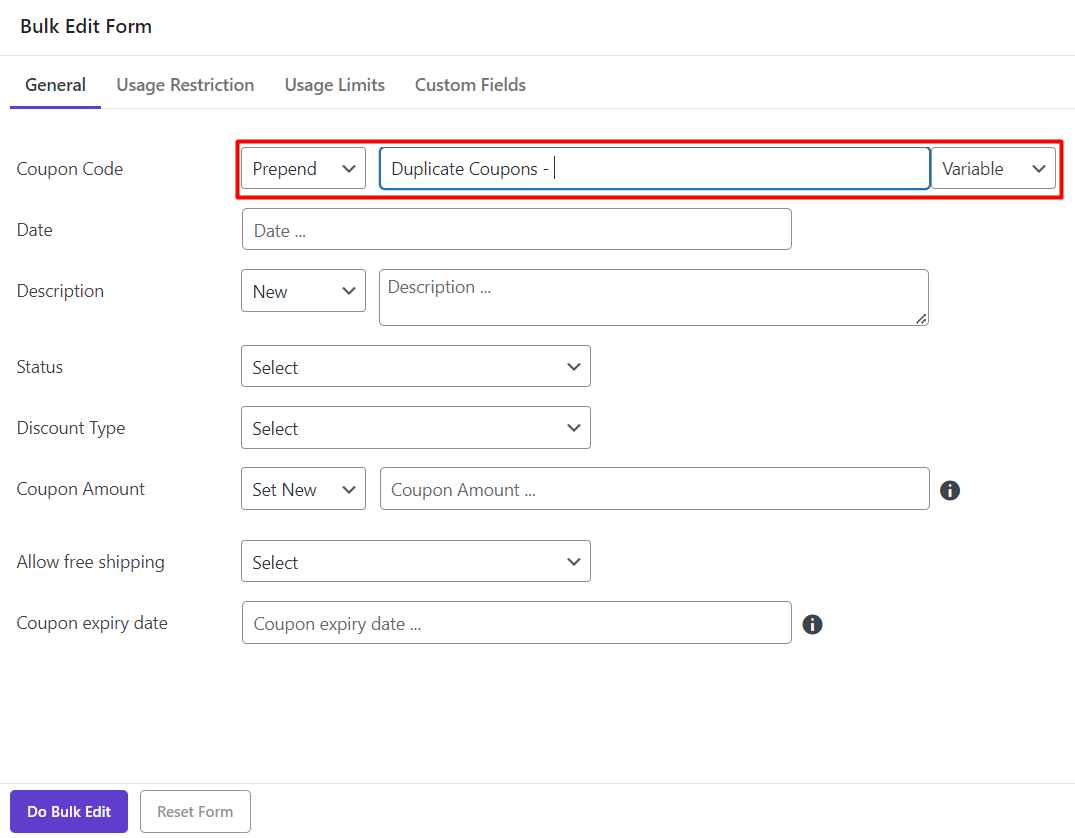
By clicking on “Do Bulk Edit”, the code values of the selected coupons changed as we expected:
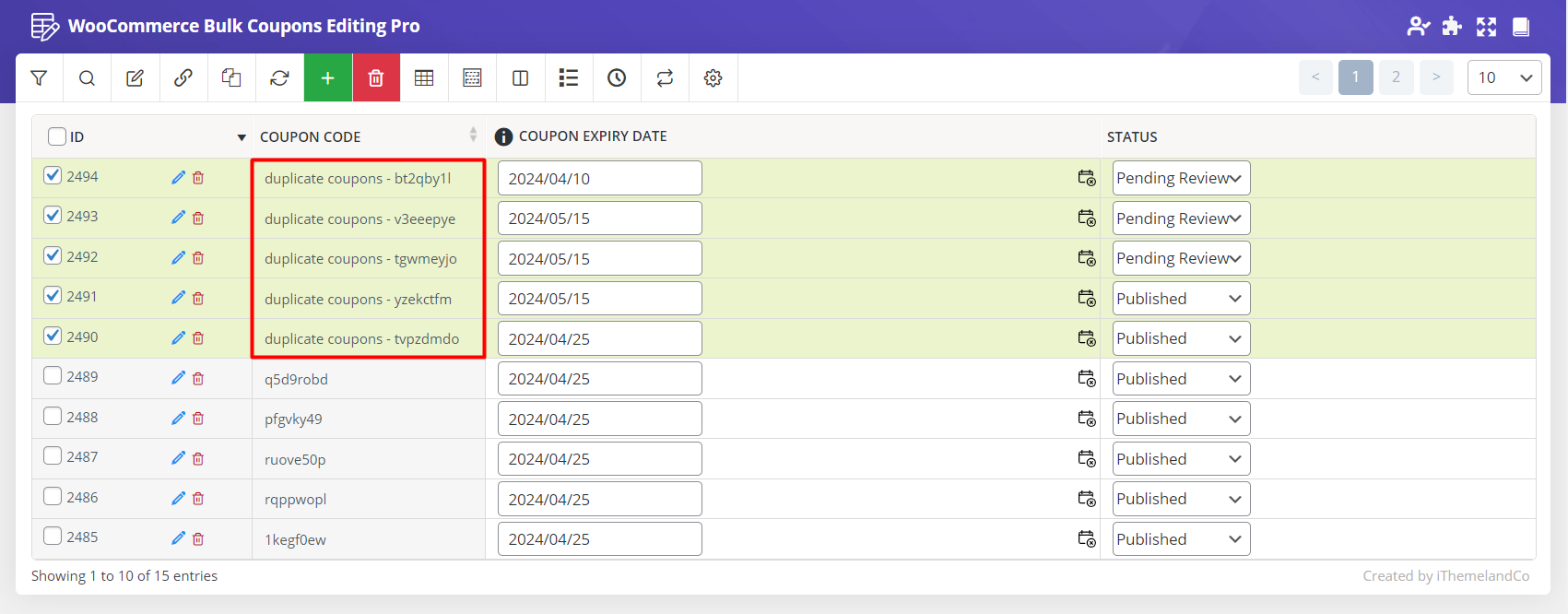
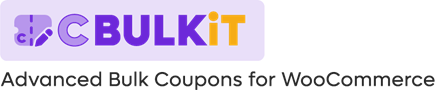
Comments