“Inline Edit” coupon items is a useful feature of WooCommerce bulk coupons editing plugin that can help you to edit the values of coupon items directly from the table without any need to open “bulk edit” form or go to the coupon page of WooCommerce.
The coupon items provided in our plugin include:
- Products
- Exclude Products
- Product Categories
- Exclude Categories
To inline edit coupon items, you need to add the proper columns to be displayed in the table via “column profile” form by following below instruction:
- Press “Column Profile” button at the main page of our plugin
- Mark “Coupon items” columns under “Usage Restriction” field
- Press “Apply to Table”
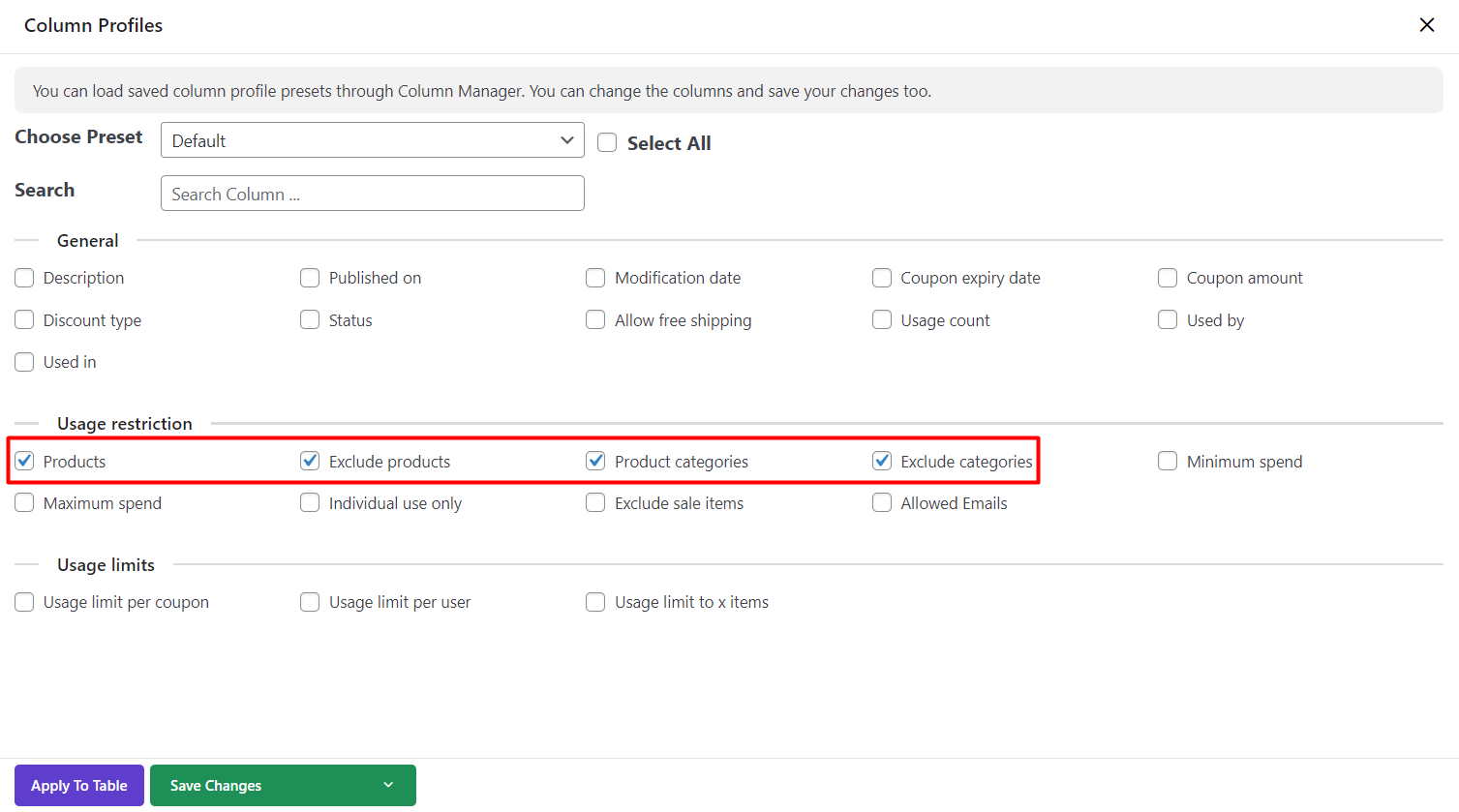
As you can see, those columns have been added to the table.
Now, everything is ready to “Inline Edit” coupon items.
To make editing those columns easier for you, we provided a button for each column in the table. So, to “Inline Edit” any field, you just need to press on the button in front of your preferred coupon on the table and start editing the related values in the new pop-up page displayed on the screen.
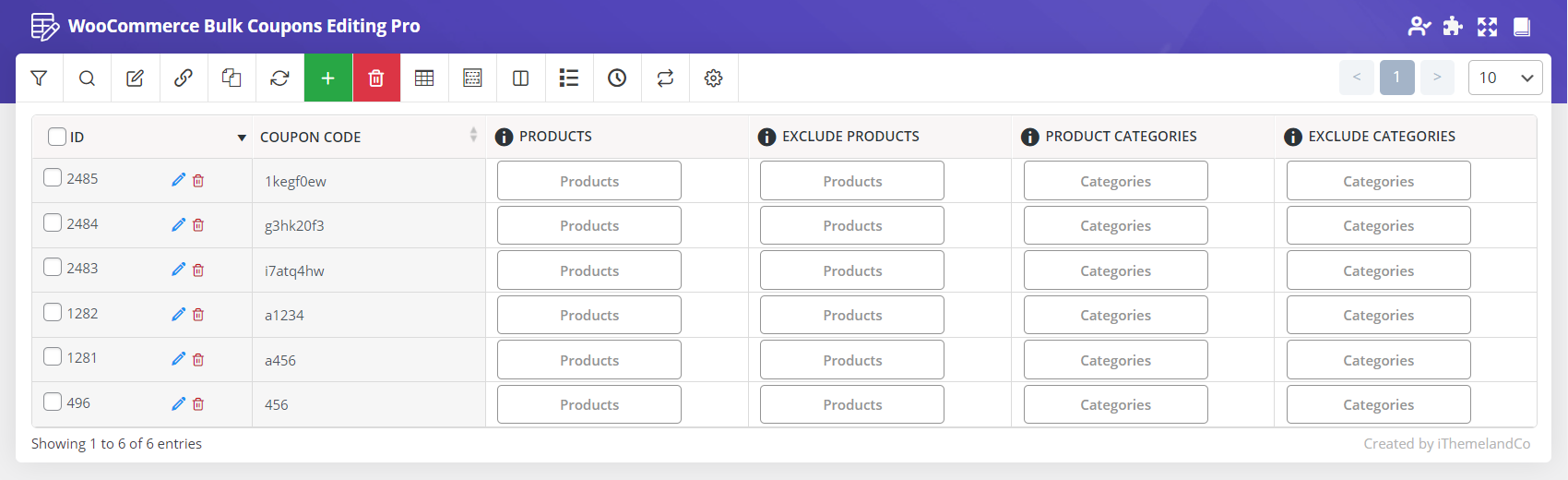
Let’s make it more clear in the below examples.
Example 1: Inline edit coupon items: Products
For example, consider that you want to Inline Edit “Products” and “Products Categories” of the Coupons with Id no. 2484, 2485.
As shown below, we find those coupons by using the “Quick Search” box.
Then to inline edit products assigned to the coupon no.2484, clicked on the Products button in front of it in the table:

In the new pop-up page appeared on the screen, there is a “selection box” enabling you choose or remove your preferred products.
Remove Products
If any products have been already assigned to the coupons, you can easily remove it by clicking on the “×” icon displayed in the “Selection box”.
Add products
To add a new product, you have to type a letter to see the list of products contain that letter. For example, we typed “a” in the “Selection box” and a list of products was displayed as illustrated below:

You can pick as many products as you want to be assigned to the coupon from the list or you can type another letter to see more products and select them if you need.
After choosing your preferred products, the inline edit will be completed by pressing the “Save Changes” button.
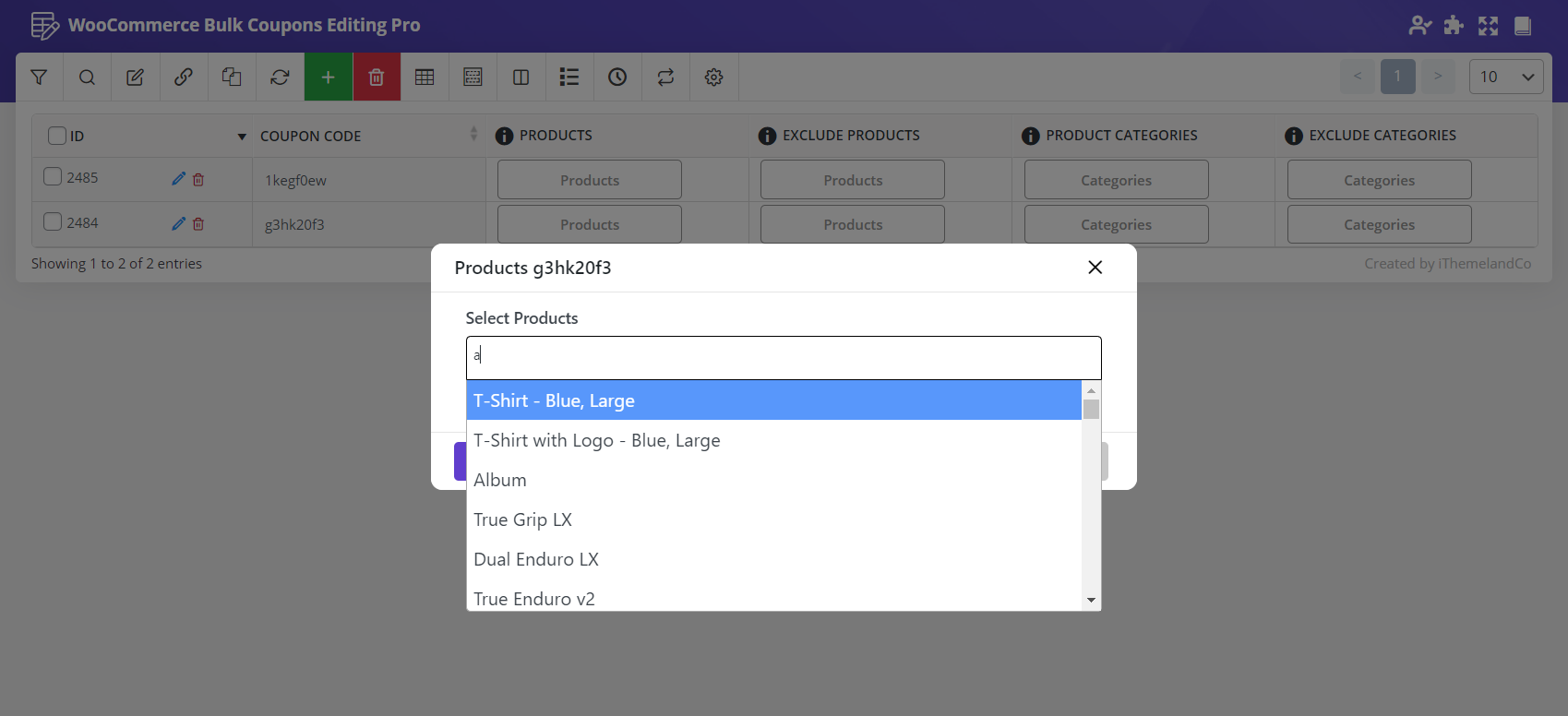
Example 2: Inline edit coupon items: Categories
In this example, we want to delete one of the categories assigned to the coupon no.2485 by inline edit. So, we follow below actions:
- Click on the Categories button under “Product Categories” column in front of coupon no.2485.
- In the appeared pop-up page, click on the “×” icon of Accessories
- Press “Save Changes”
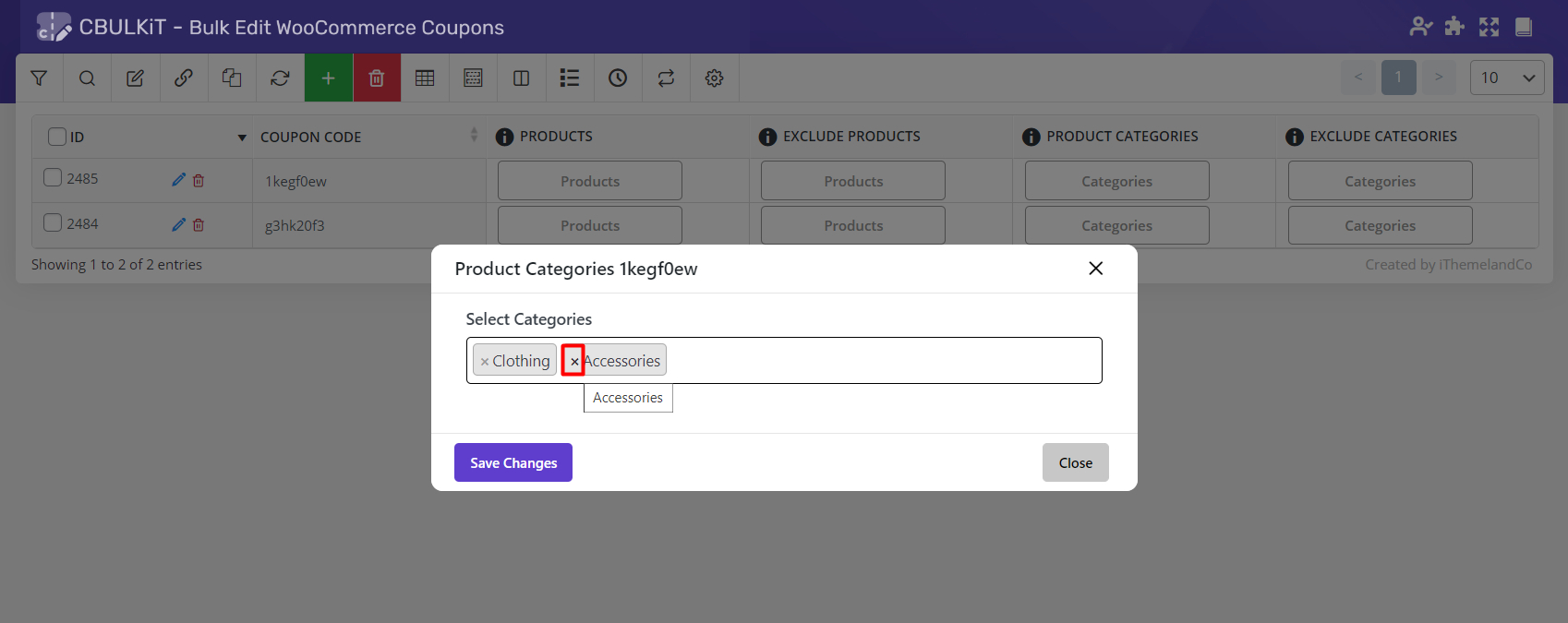
If we open the categories again, you can see that “Accessories” is not assigned to this coupon anymore.
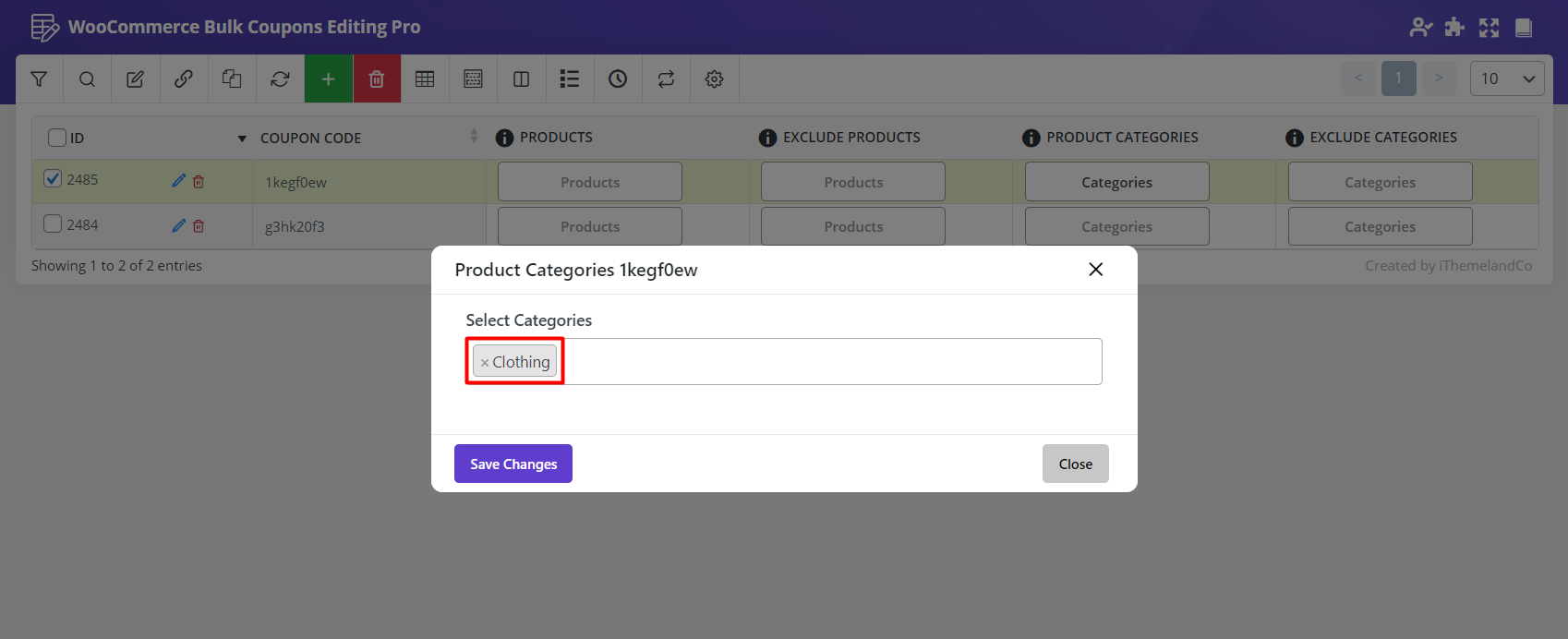
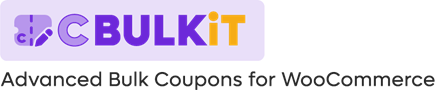
Comments