Manage Coupon Columns on WooCommerce Bulk Coupons editing Plugin has a lot of advantages for bulk editing coupons in the table including:
- Observing the values of coupon columns added to the table
- Tracing the changes made after bulk editing
- Inline editing the columns added to the coupon table
- Bind Edit
To manage columns on our plugin, you need to open the “Column Profiles”. It’s available form by clicking on the “Column Profile” button at the main page of our plugin.
There are some different options in this form to help you manage coupon columns easily. Let’s get familiar with them one by one.
Choose preset for coupon columns
As we described in “How to save and load column profiles on WooCommerce bulk coupons editing plugin?”, if you have already saved any column profile via “Column Manager” tab, those preset will be shown here and you can choose one of them to manage which columns displayed in the coupon table.
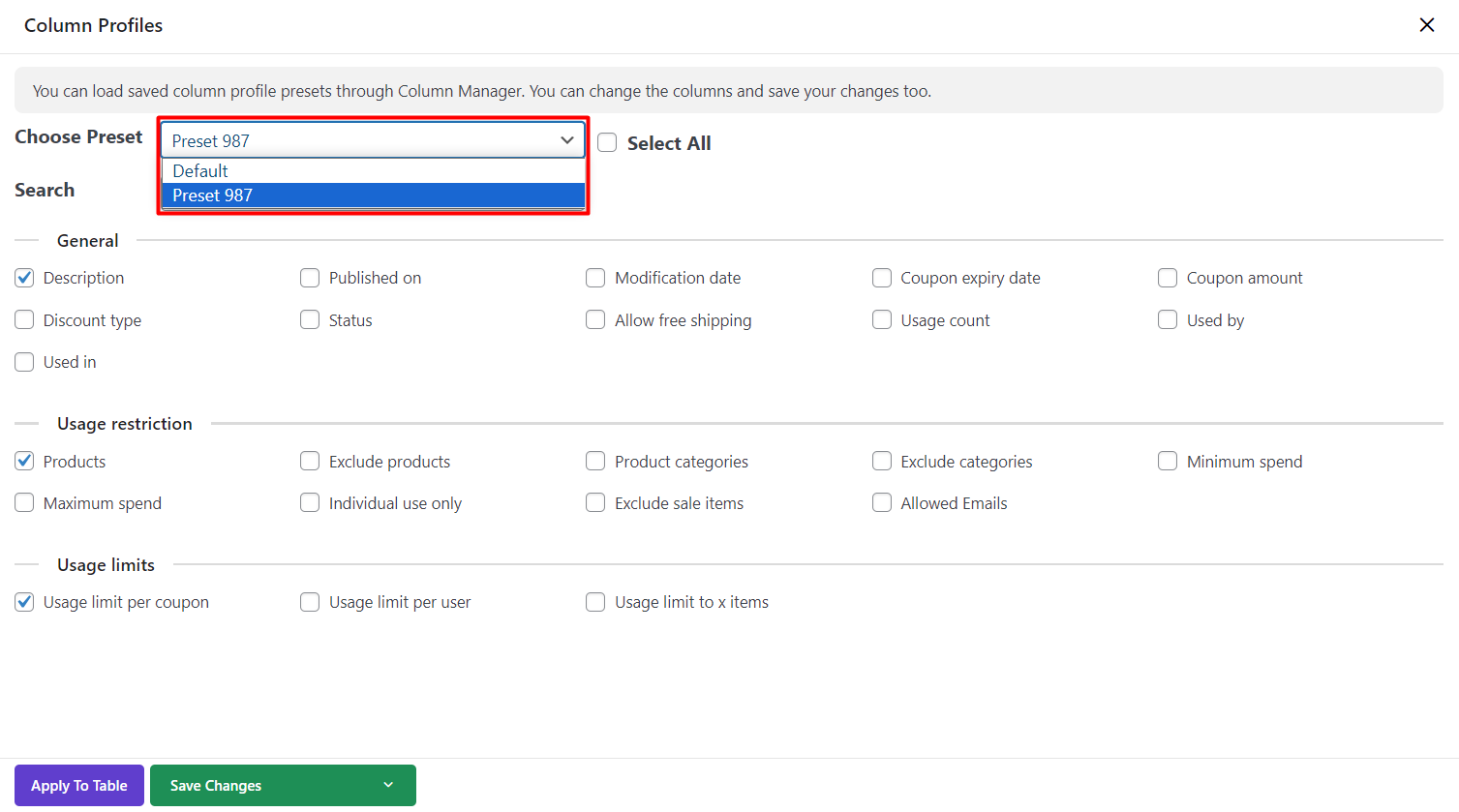
Select All / Unselect
By marking the “Select All” checkbox, all columns available in the plugin will be selected. You can see all of them in the Coupon Table by clicking on “Apply to table”.
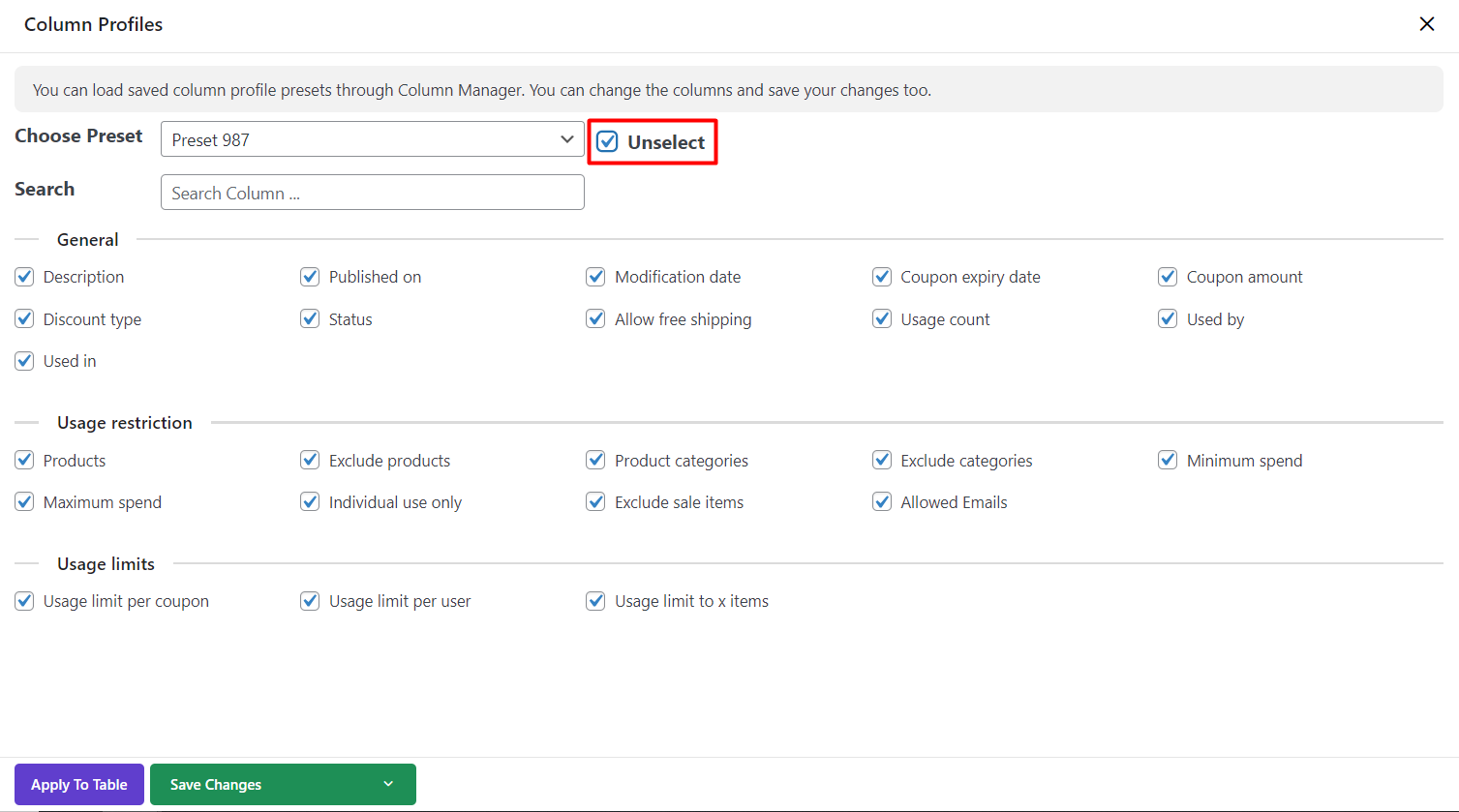
As soon as marking “All Select” checkbox, it will be turned to Unselect and you can reverse the process by unmarking this option.
Column categories
At the middle of this form, you can see all available columns which are divided into different categories including:
- General
- Usage restriction
- Usage limits
To help you find those columns you need to be display on the table fast and easy.
To add columns to the table, you need to:
- Mark the checkbox next to each column you need
- Click on “Apply to table”
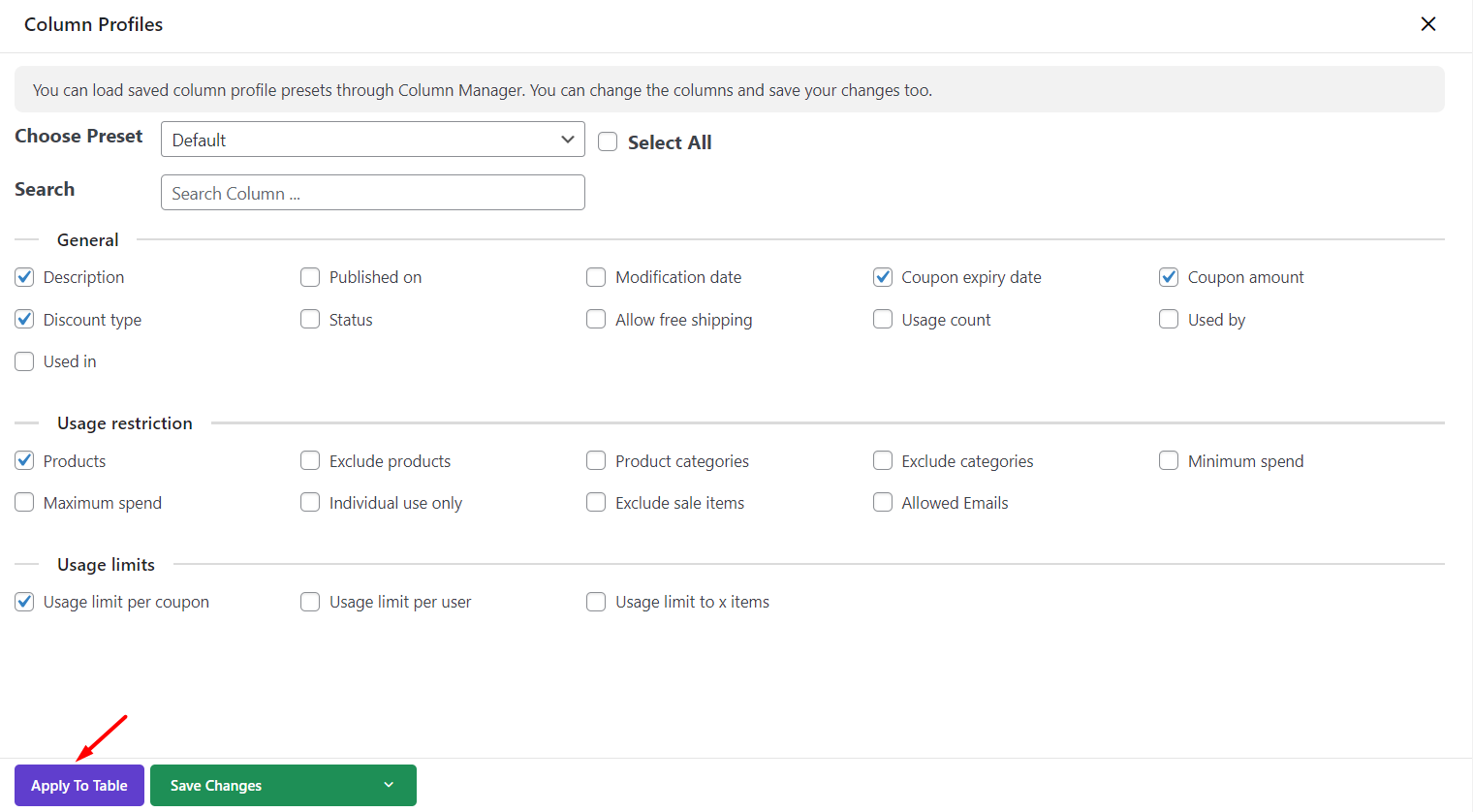
Save changes
At the bottom of “Column Profiles” form, we designed an option in green called “Save Changes”. If you click on “Save Changes” button, two options will be appeared:
- Update Selected Preset: it means the new columns you have selected/ Unselected will be saved on the same preset displayed in front of “Choose preset” at the top of the form.
Note: this options is available when you are changing the custom presets not default presets
- Save a new preset: it means our plugin will create a new preset automatically and save those columns in that preset.
For example, when we clicked on “Save a new preset” button after selecting the below columns:
- Description
- Products
- Usage limit per coupon
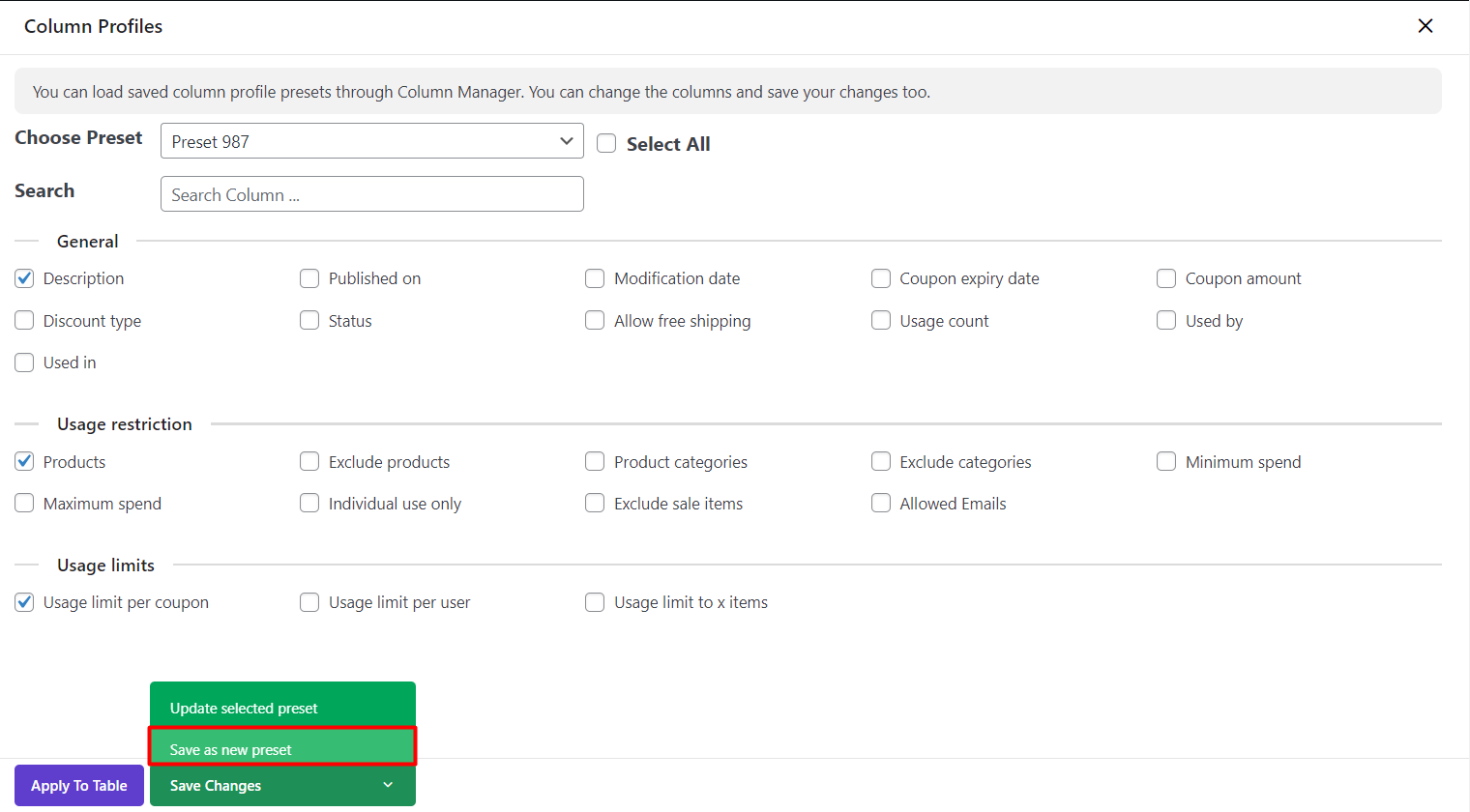
The plugin Automatically created Preset no.987 and saved those columns to this preset.
To manage the columns added to this preset, we can follow one of the below methods:
- Mark other columns for example, “Product categories” in the “Column Profile” form and choose “Update selected preset” to save Changes
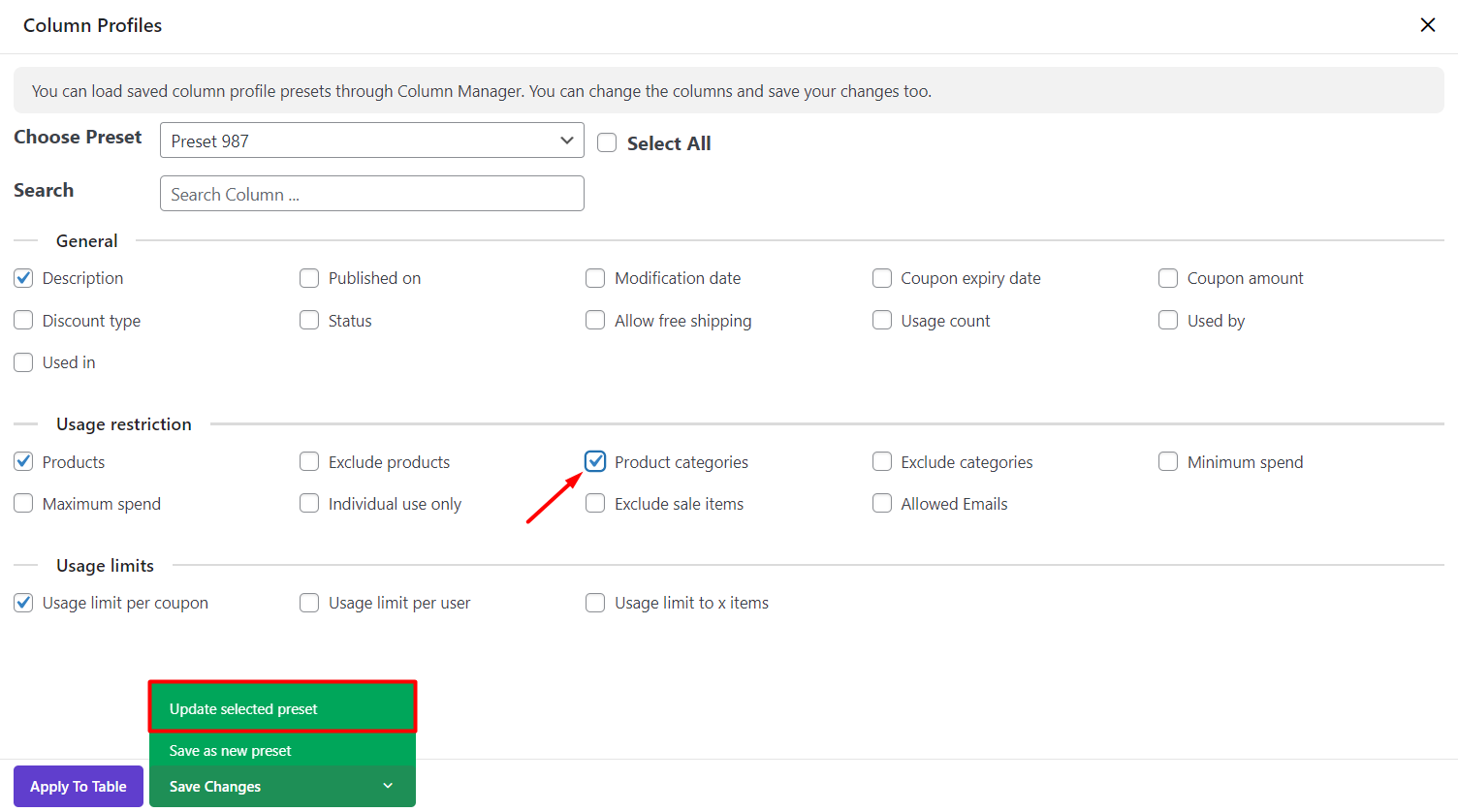
- Open the “column manager” tab from the main page of the plugin and click on the Edit button in front of Preset 987 to see the managing form. You can refer to “How to save and load column profiles on WooCommerce bulk coupons editing plugin?”, for more information about managing coupon columns by this form.
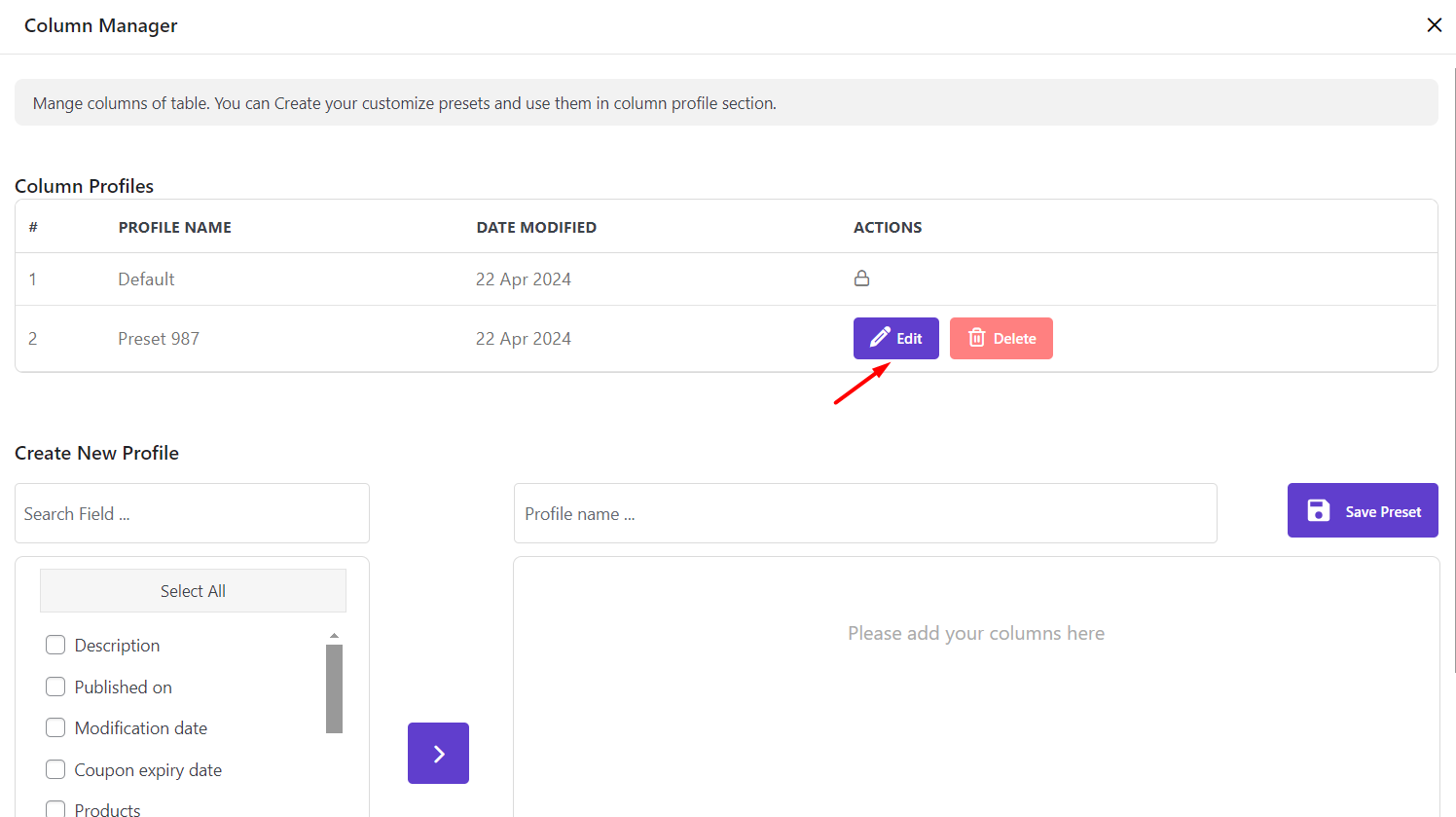
Search coupon columns
We designed this “Search box” in the “Column Profiles” form to help you find and manage your preferred columns in a few seconds.
To find your preferred column, you just need to type some part of it at the “Search Textbox”.
For example, as shown below, we typed Status and the plugin filtered that column for us. So, we easily marked its checkbox and observed its value in the coupon table by clicking on “Apply to table”.
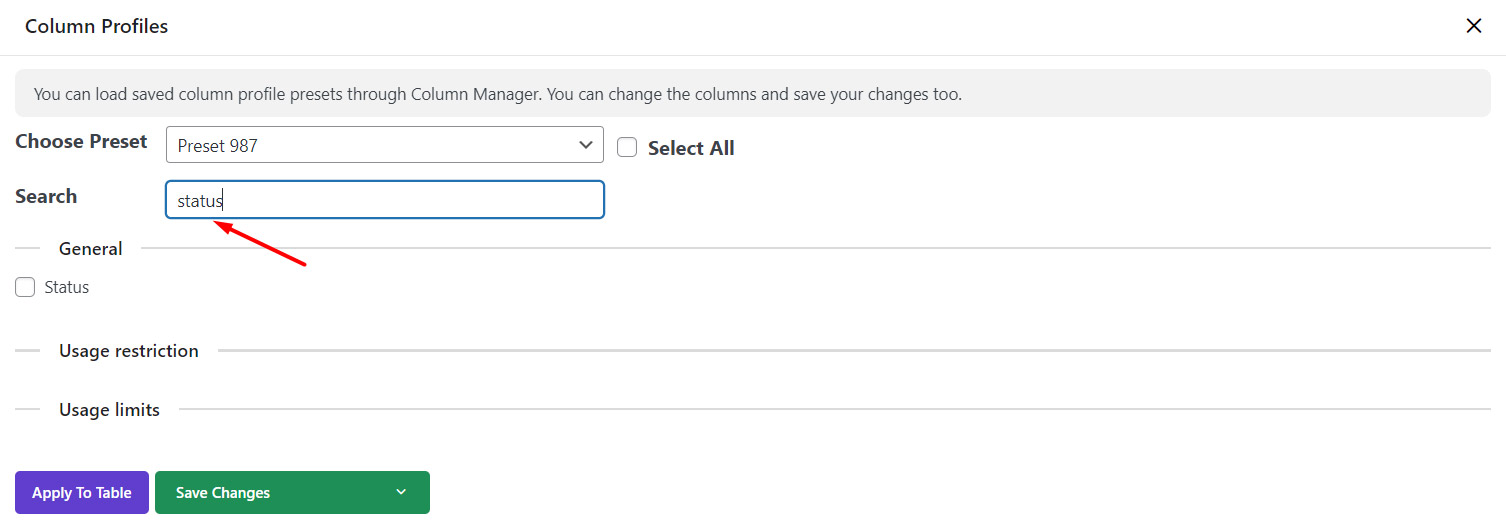
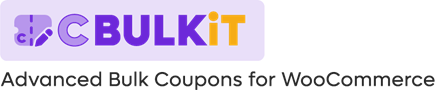
Comments