One of the amazing features of WooCommerce bulk coupons editing plugin is providing options for managing trashed coupons. This option help you quickly change their status or delete them permanently without any need to go to the WooCommerce coupons page.
To manage the trashed coupons in our plugin, you need to instruct our plugin to display them on the table by clicking on the Quick Search button and choosing Trash on the Status dropdown.
As a default, our plugin will always display “All coupons”, however you can choose to see the orders with the below status:
- Pending Preview
- Published
- Trash
As shown below, if front of each item, the number of coupons with that status is also specified.
So, when we click on “Trash (1)”, it display just one coupon that is remove temporarily from the plugin:
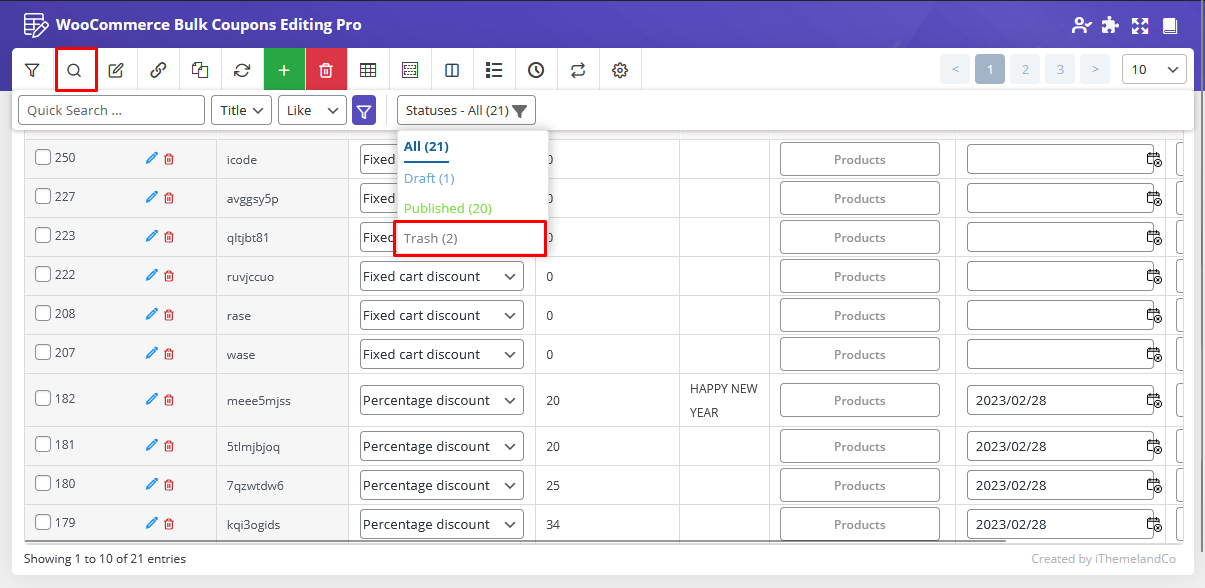
To manage removed coupons , you can use one of the below options:
Empty trash
When you choose the Trash status, you can hover on the Recycle Icon on the toolbar and choose “Empty Trash”. In this case, all of the trashed coupons will be deleted.
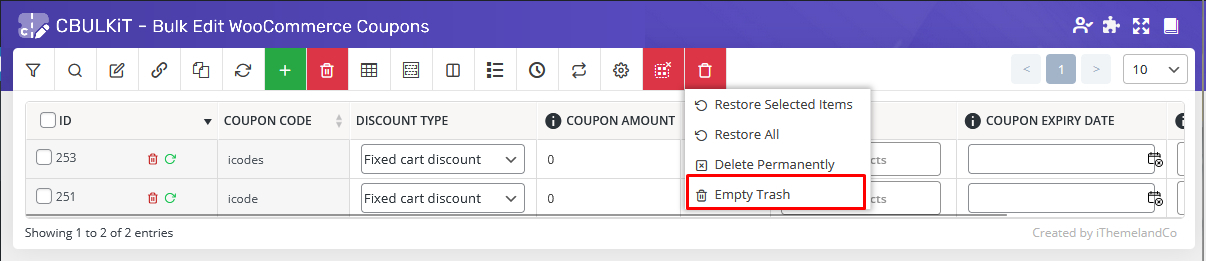
Delete Permanently
This option can help you to delete the trash coupons permanently just in two steps:
- Mark those trashed coupons you want to be deleted permanently
- Hover on the Recycle icon.
- Click on “Delete Permanently”
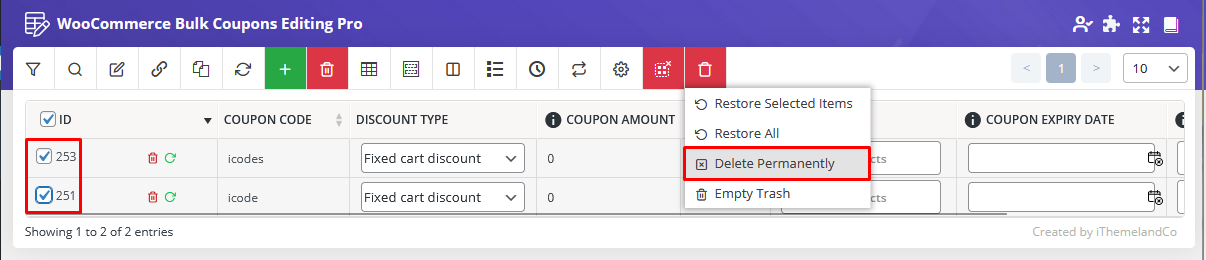
By removing the trashed coupons in this way, you will have no more access to restore them.
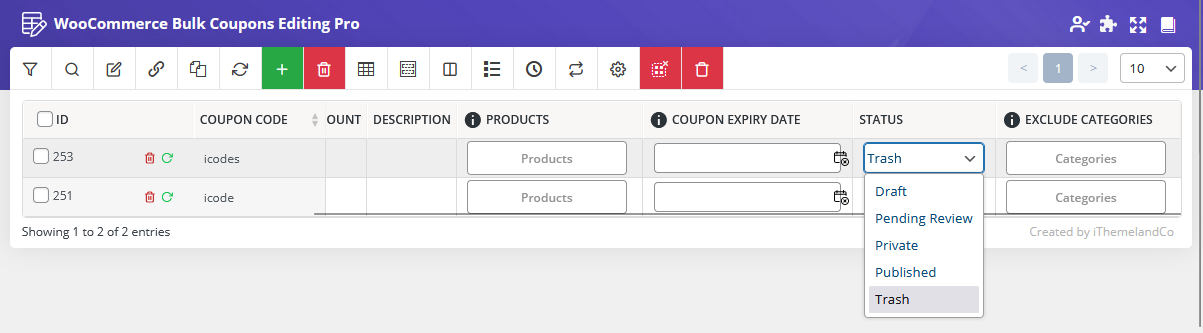
Change the status of trashed coupons
You can easily change the status of trashed coupons by inline editing which is possible by following actions:
Step 1: Add Status column to the Coupons table
- Open the “column profiles” form
- Mark Status column
- Press “Apply to Table“
Step 2: Inline Edit trashed coupons status
- Click on the combo box in front of each trashed coupon that you want to change its status
- Choose one of the below items
- Draft
- Pending Preview
- Private
- Published
By choosing one of the items, the coupon will be restored to the WooCommerce coupons automatically.
If you want to change the status of multi trashed coupons at the same time, it is also possible to use “Bind Edit” option as we described in “How to bind edit WooCommerce coupons in WooCommerce bulk edit plugin”.
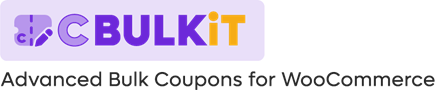
Comments