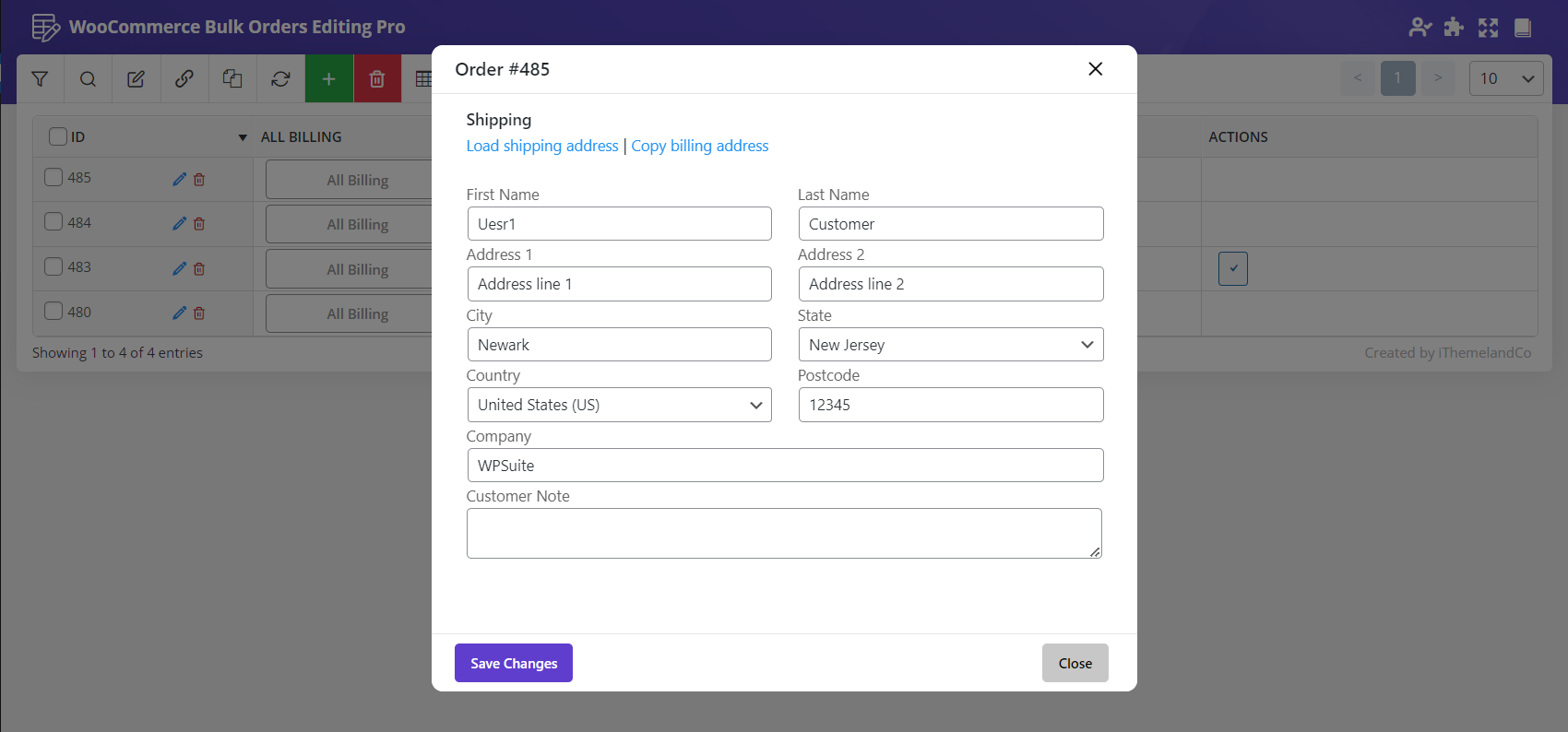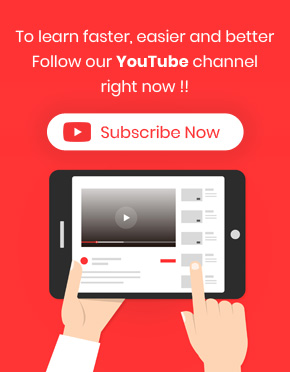“Inline edit” orders in WooCommerce bulk orders editing plugin have been designed to enable store managers to directly change the values of columns displayed in the order table.
By inline editing, you can just change the value of one field related to the one order, however, if you want to change the values of more than one field at the same time directly from the table, the “Bind Edit” option is ready to be used.
To completely cover all features provided for you to inline edit orders in our plugin, let’s add all columns to the order table and review the functionality of different formats designed specifically for inline editing each column.
Add all columns to the order table
To add all columns to the order table, you can simply open the “Column Profile” form and click on “Apply to table” button after marking “Select All” at the top of the screen.
When all columns added to the table, you can see there are different options you can use to inline edit orders directly from the table including:
- Combo box
- Textbox
- Check box
- Calculator
- Calendar
- Buttons
The reason for using different options for different columns was making our plugin easier to use and enjoyable for store managers.
Now let’s see how these options can help you to inline edit any field related to the orders in a few seconds.
Inline edit WooCommerce orders by combo box
Combo box is designed for editing the values of those order fields that you have to choose one item from among some default items.
By scrolling the table, you can see the “Combo boxes” in the below columns:
- Status
- Create via
- Payment Methods
- Order Currency
- Billing / Shipping country
For example, if you click on the combo box of “Order Currency”, a list of all available currencies all around the world will be displayed and you can choose one of them to be assigned to the “Order Currency” field of your preferred order.
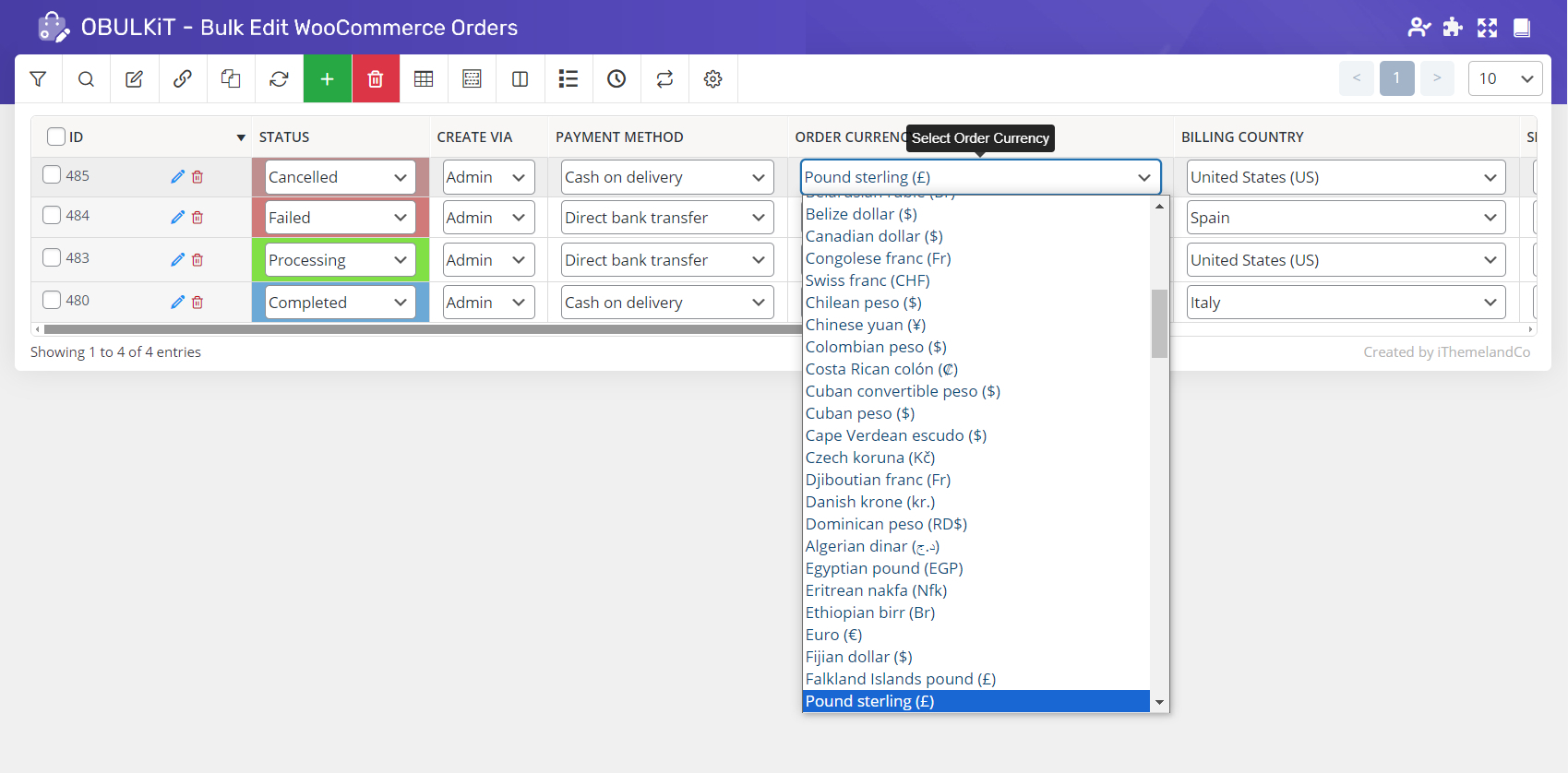
Inline edit WooCommerce orders by Textbox
Inline edit by Textbox has been designed for such fields that you need to type a text for changing their values including:
- Customer Note
- the Customer IP address
- Customer user Agent
- the Customer user
- Payment method title
- Billing/ Shipping first name
- Billing/ Shipping last name
- Billings City / Company / Postcode / State /Phone
- Shipping City / Company / Postcode / State / Phone
For example, to inline edit “Customer Note”, you can easily click on the cell in front of one of the orders and start typing.
Inline edit WooCommerce orders by Calendar
Assigning dates to your orders is really one of the easiest tasks in our plugin due to providing an in-built calendar.
You can pick a date from the calendar by clicking on the below fields in the table:
- Date
- Modification Date
- Paid Date
- Completed Date
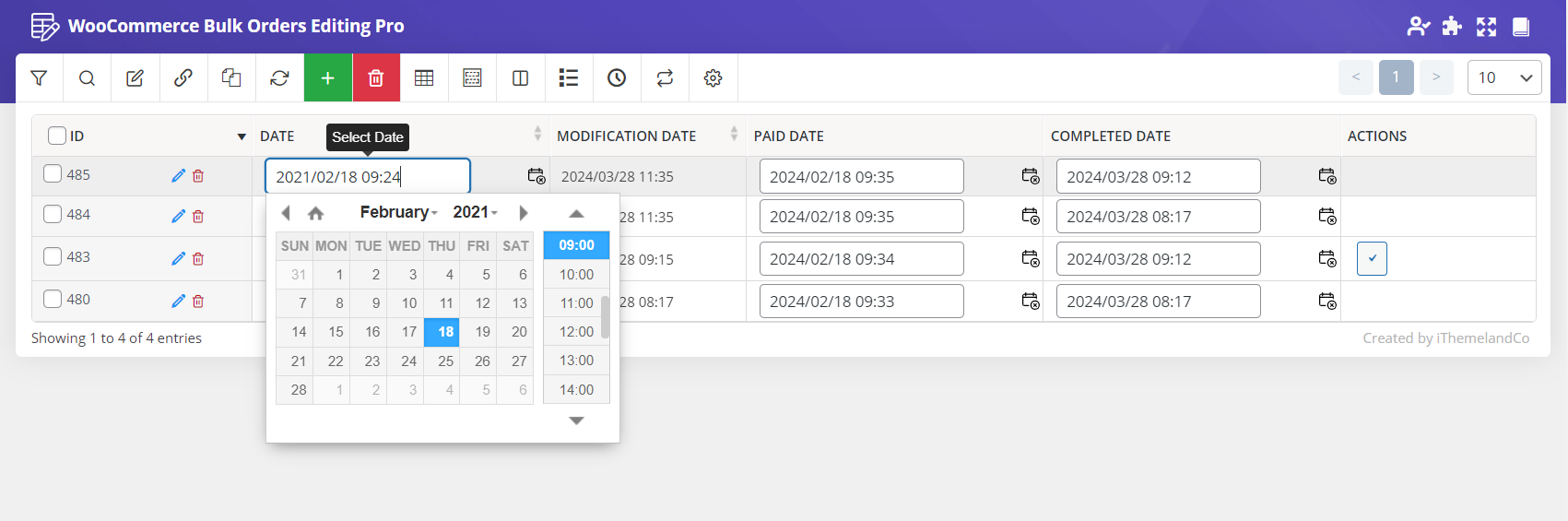
Inline edit WooCommerce orders by Calculator
There are some fields in the table that for inline editing them you need to change an amount or assign a number.
To make these kinds of editing easier for you, we provided a text box to enable you typing any number in those cells as well as a calculator to make calculating or replacing the numbers or amount even easier.
Calculator has been designed in the below fields:
- Order Version
- the Order Total
- Order subtotal
- Cart discount
- Cart discount tax
- Order tax
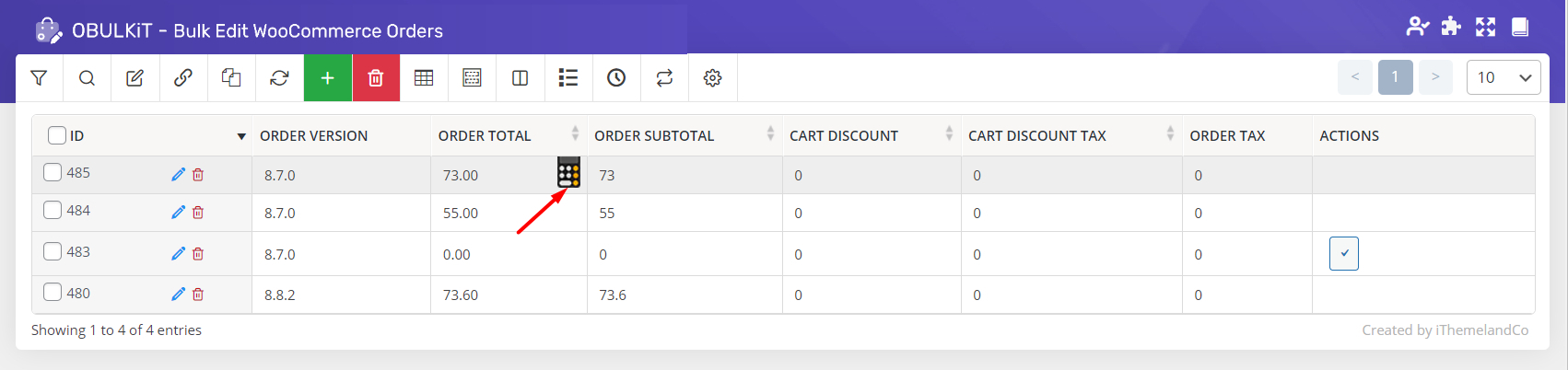
Inline edit WooCommerce orders by checkbox
We designed checkboxes for those fields that you need to confirm or refuse their terms for your order by marking ‘Yes / No” checkboxes.
Those fields include:
- Coupon used
- Order stock reduce
- Prices include tax
- Order shipping
- Order shipping tax
For example, if you want to allocate “Shipping tax” to one of the orders, it is easily possible by marking the “Yes” checkbox displayed under that column in the table.
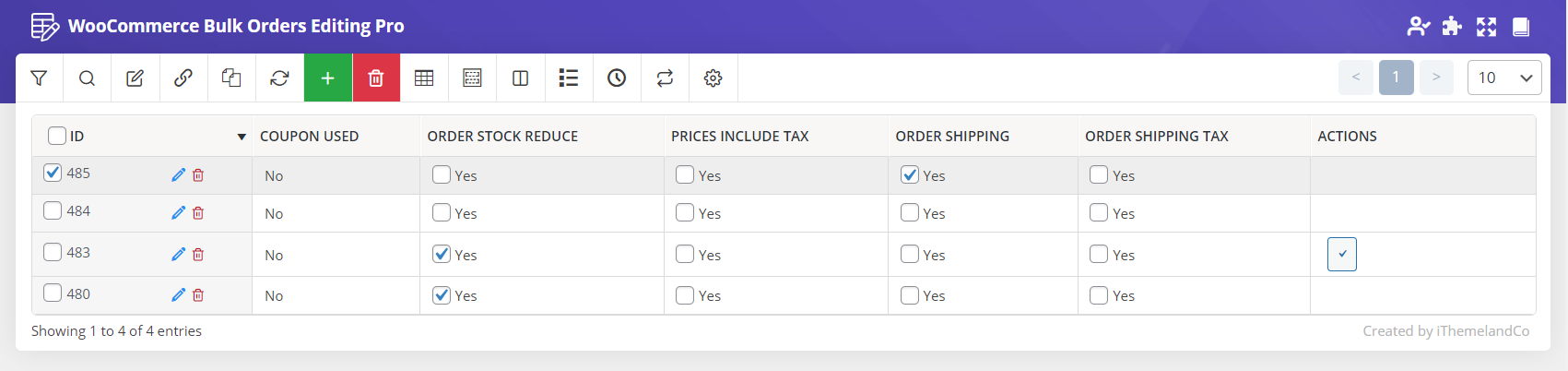
Inline edit WooCommerce orders by clicking on buttons
There are different purposes for designing buttons under some columns in the order table. Actually, by clicking on the buttons, a new pop-up will appear on the screen that enables you to do some different actions for example:
To type a long text for some fields such as:
- Billing / Shipping Address
- Order details
- Billing / Shipping Address index
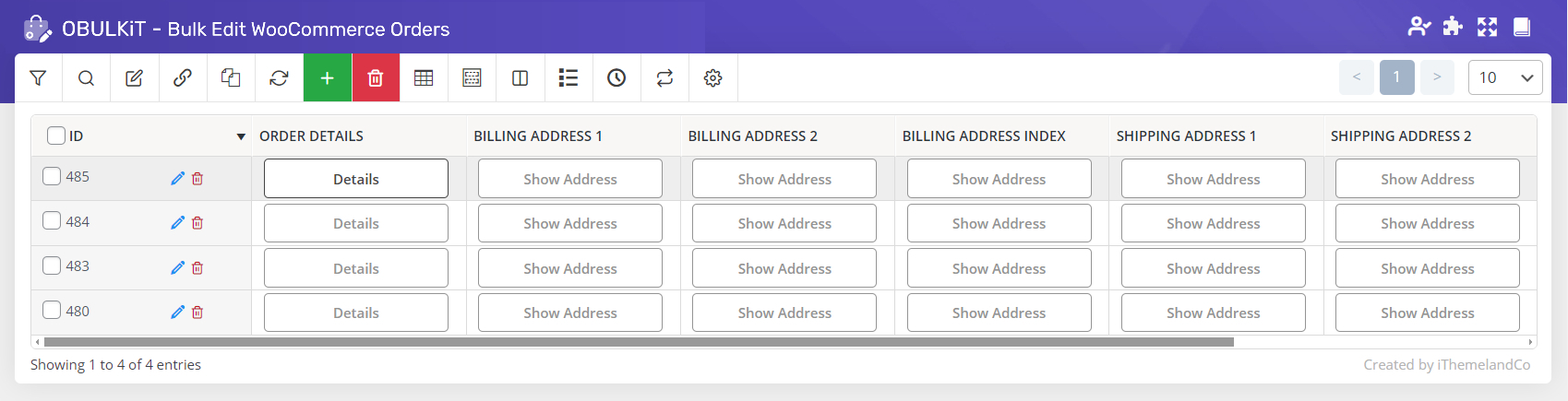
To change some details about billing or shipping orders by pressing the “All Billing” or “All shipping” button.
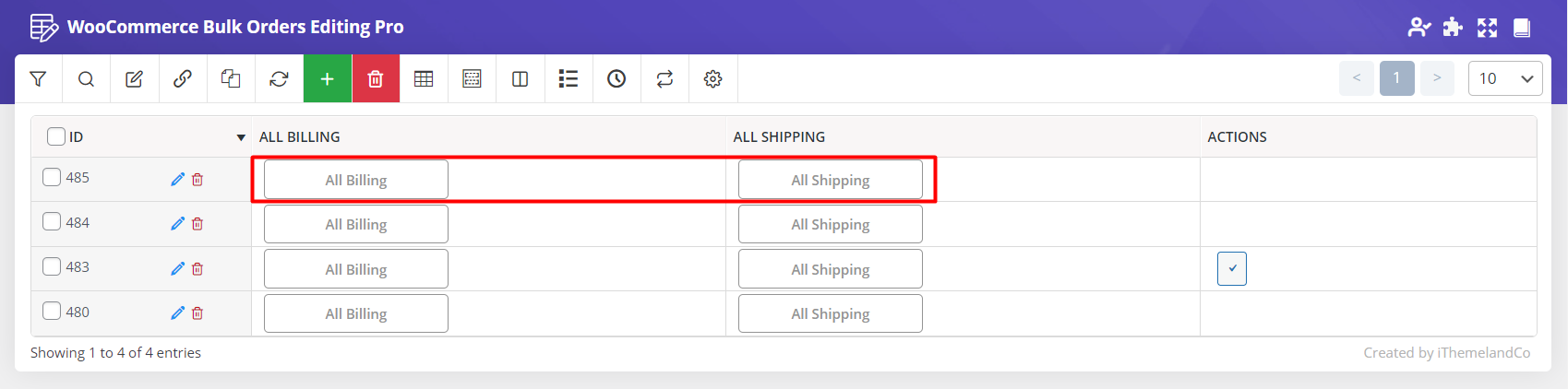
For example, if you click on “All Billing” button, a new form will be appeared as shown below:
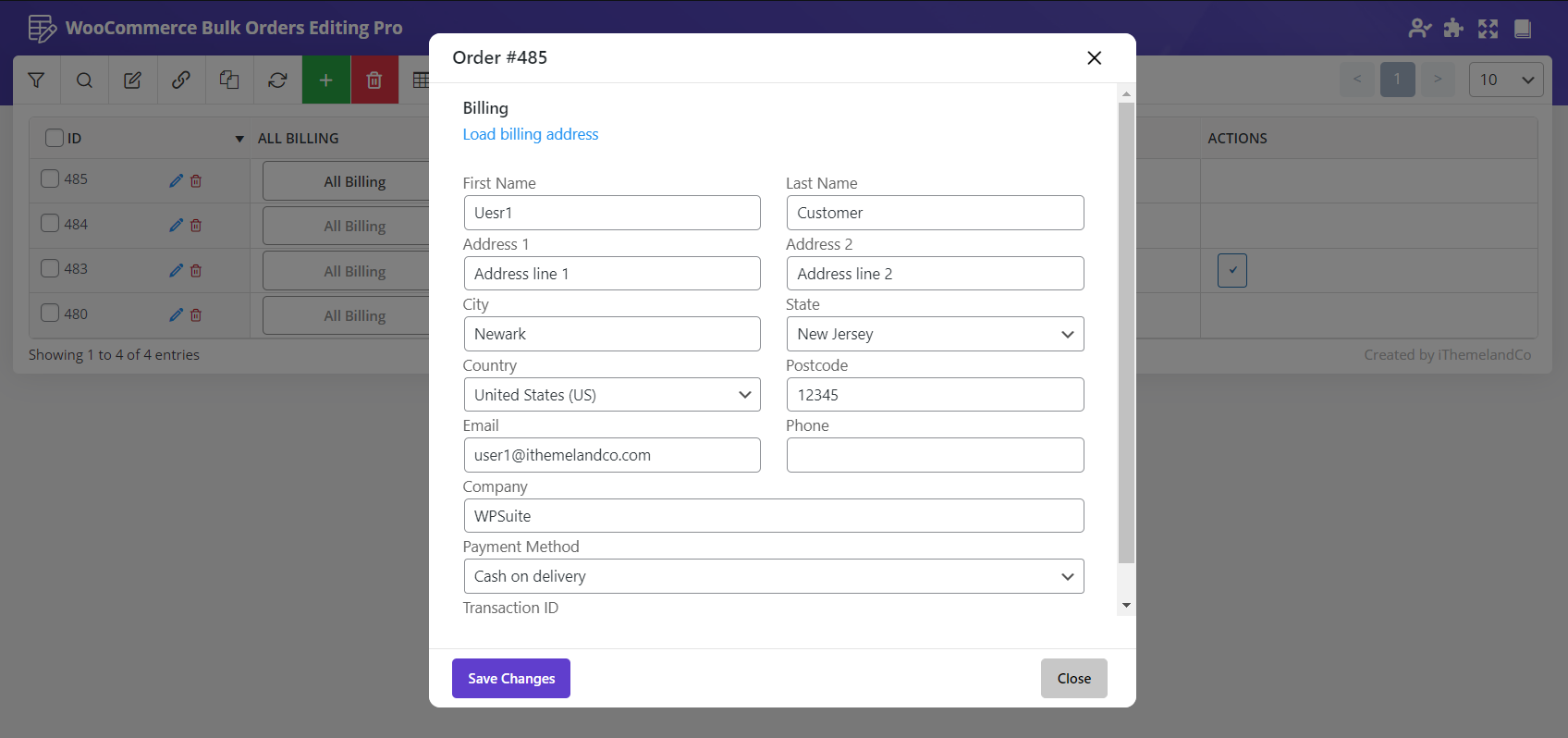
In this new form, you can change any value related to the order such as “First Name, Last Name, Address, City”, etc.
The same options are available for Shipping fields by clicking on “All Shipping” button as illustrated below: