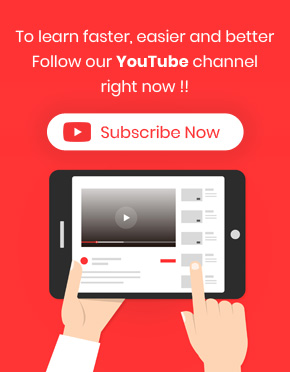Inline edit billing and shipping address in WooCommerce bulk orders editing plugin is possible via changing the values in the below columns:
- Directly in the “Billing / Shipping Address 1, 2”
- Editing those Addresses in “All Billing / All shipping” form
Any way, if you want to edit billing and shipping address in our plugin, change billing address same as shipping or change WooCommerce shipping address same as billing, at first you need to add those columns to the order table by following below steps:
- Click on “Column Profile” button at the main page to see the “Column Profiles” form
- In this form, mark “Billing / Shipping Address 1 , 2” or “All Billing / All Shipping” under Billing/ Shipping
- Click on “Apply to table”
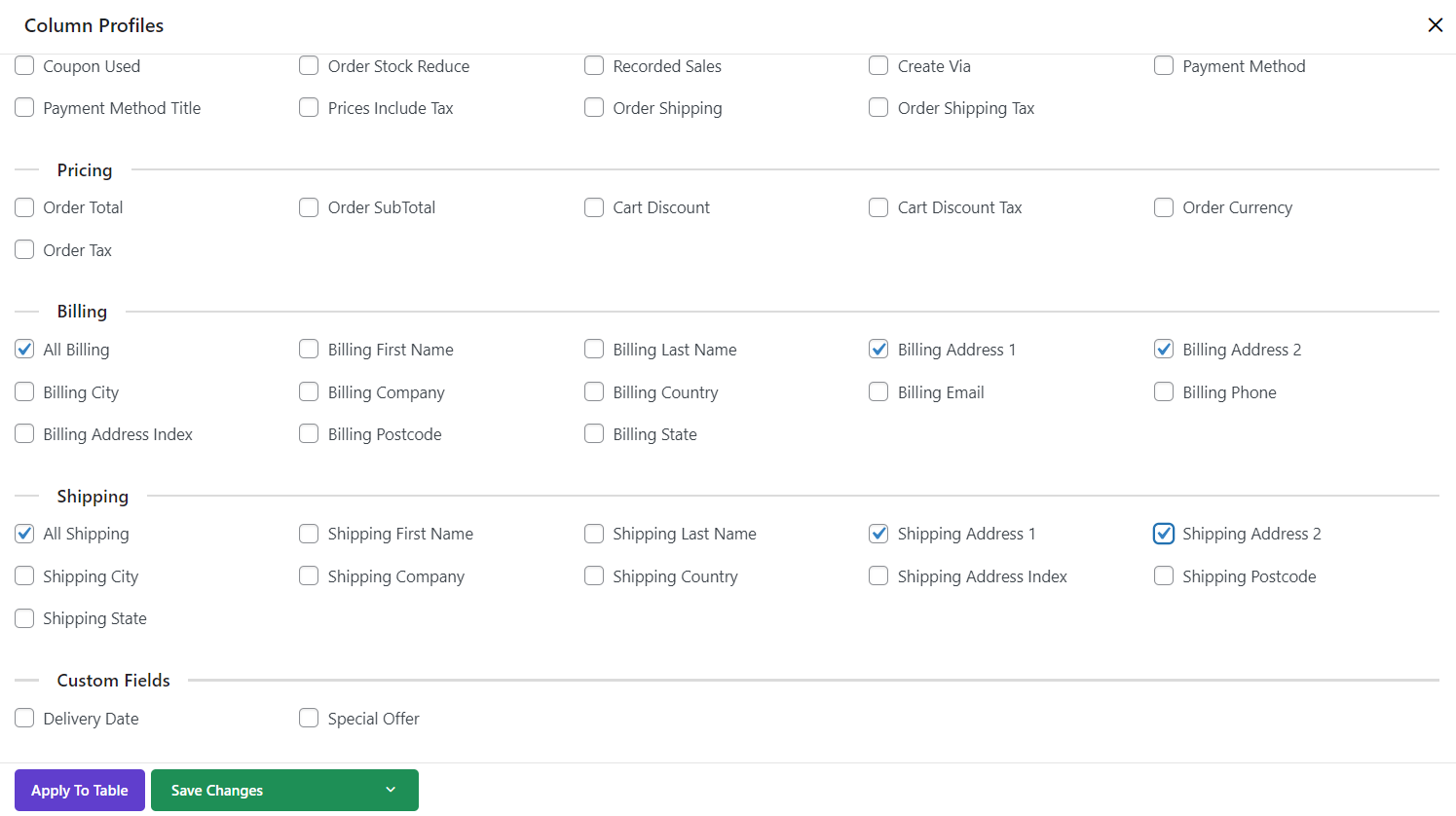
Inline Edit WooCommerce Billing and Shipping Address 1, 2
As you may need to type a long text for “Billing Address 1,2” or “shipping Address 1,2” in WooCommerce, you have access to a Textbox by clicking on the “Show Address” button under those columns.
It is also important to note that by inline editing, you can just edit the value of one order at the same time. However, if you want to change multi order values directly from the table, we recommend you to use “Bind Edit” option.
Let’s try to inline edit “Billing Address 1” for order no. 480:
- Search 480 in the Quick Search box as shown below
- Click on “Show Address” under “Billing address 1” column

When the pop-up appeared on the screen, start typing a text as long as you need like below, then click on Save button. As you can see WooCommerce billing address will be changed successfully.
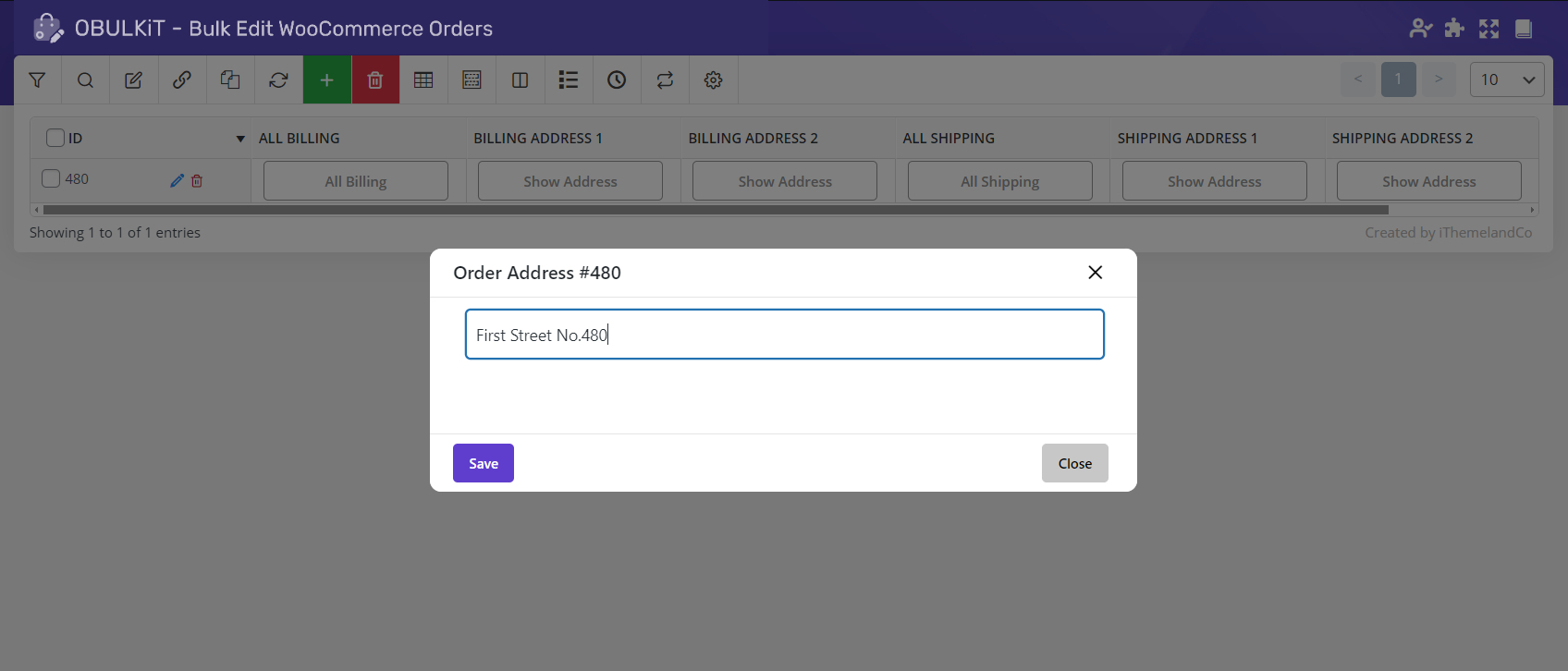
Inline Edit by All WooCommerce Billing / All WooCommerce Shipping form
The steps you have to follow for editing Billing / Shipping Address in the “All Billing/ All Shipping” form is the same as the previous example except clicking on “All Billing/ All Shipping” button in the order table to see the related form.
For example, we clicked on the “All Shipping” button of Order no. 170 and the below form appeared.
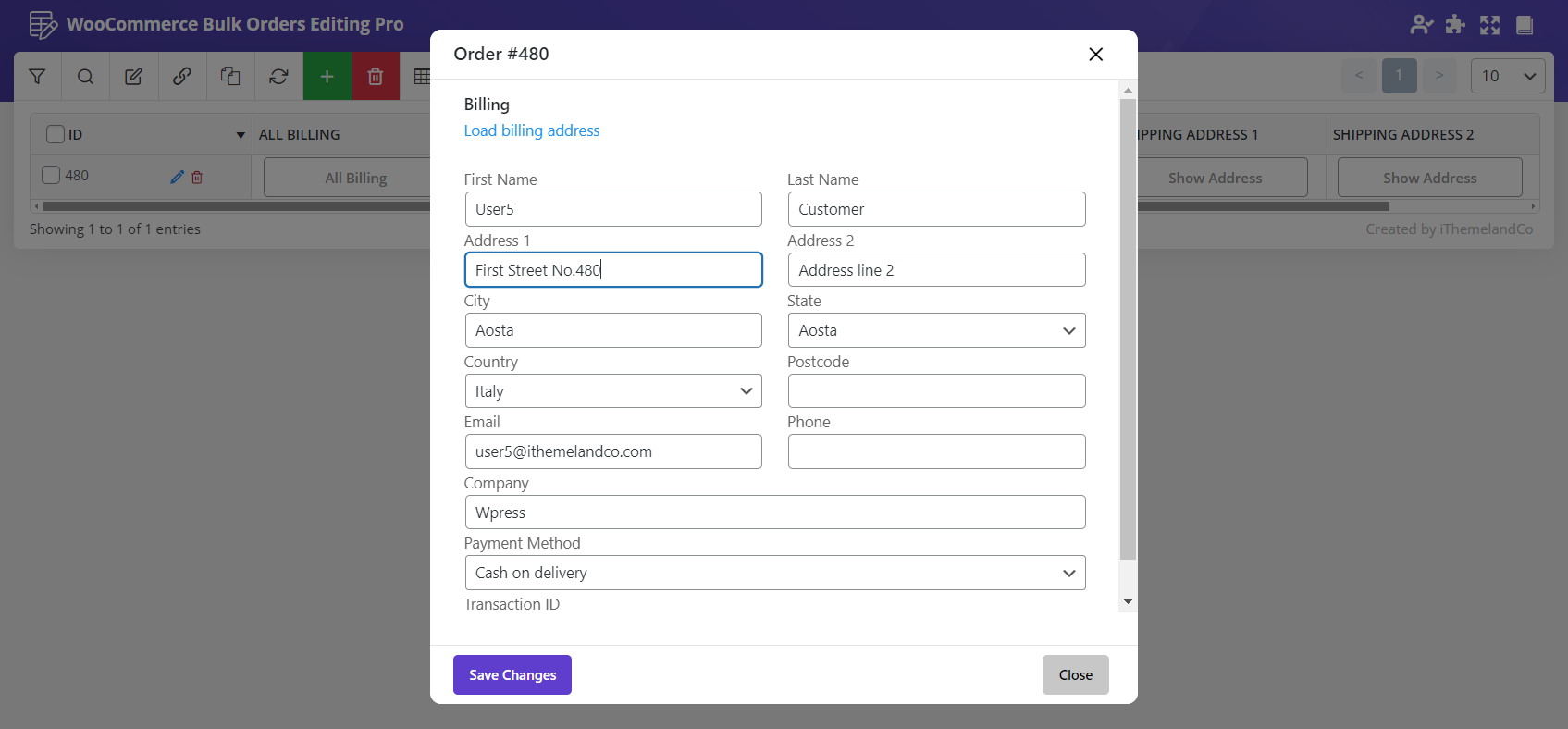
As you can see, all fields about the Address of that order are displayed here including:
- Country
- City
- State
- Address 1
- Address 2
So, you can easily type a new address or choose a new country from the provided list to edit “Shipping Address” of that order. The same form is ready for you if you need to inline edit “Billing Address” by pressing the “All Billing” button at the table.