Manage order columns in OBULKiT – Bulk Edit WooCommerce Orders plugin is simply possible via “Column profile” form.
To open this form, you need to press the “Column profiles” button at the main page of our plugin.
In the “Column profile” form, you have access to all order columns so you can manage them easily.
We provide the below options in the Column Profile form:
Choose preset in column manager
In this part, we provided a list of all “Column profile” that you have already saved from the “Column Manager” tab or in this form.
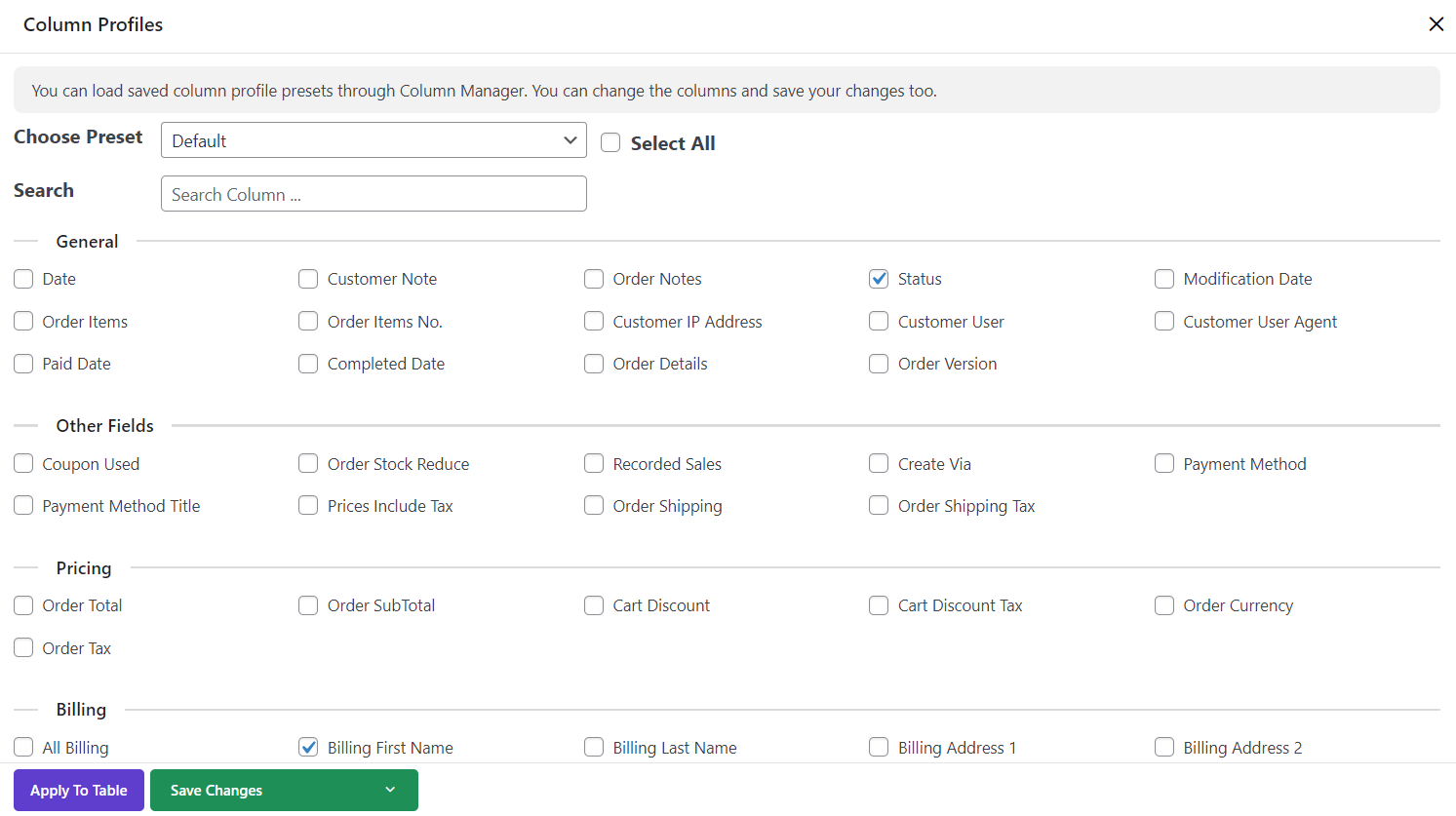
By opening the combo box in front of “Choose Preset” option, you can see some default column profiles including:
- Billing Fields
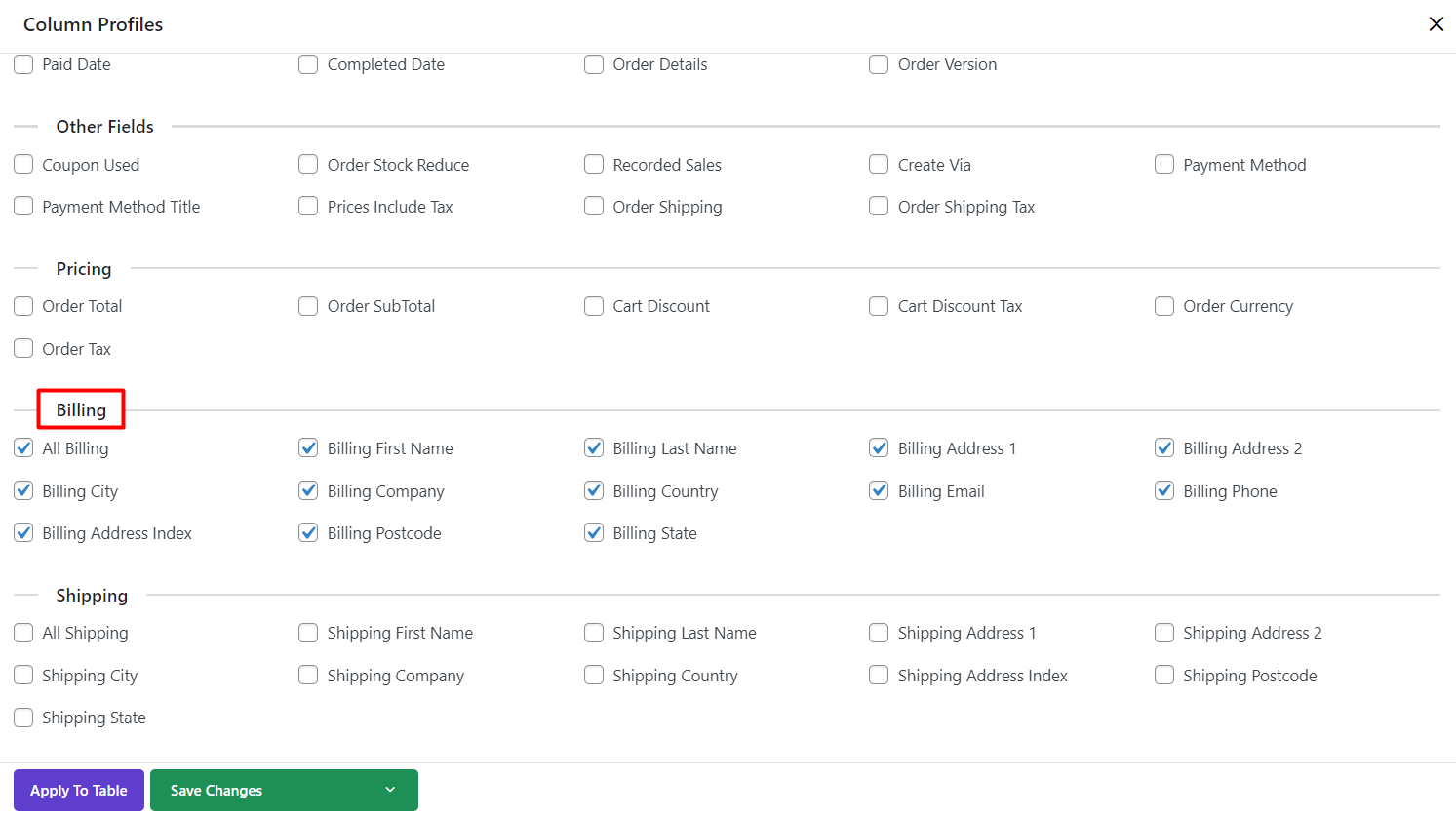
- Shipping Fields
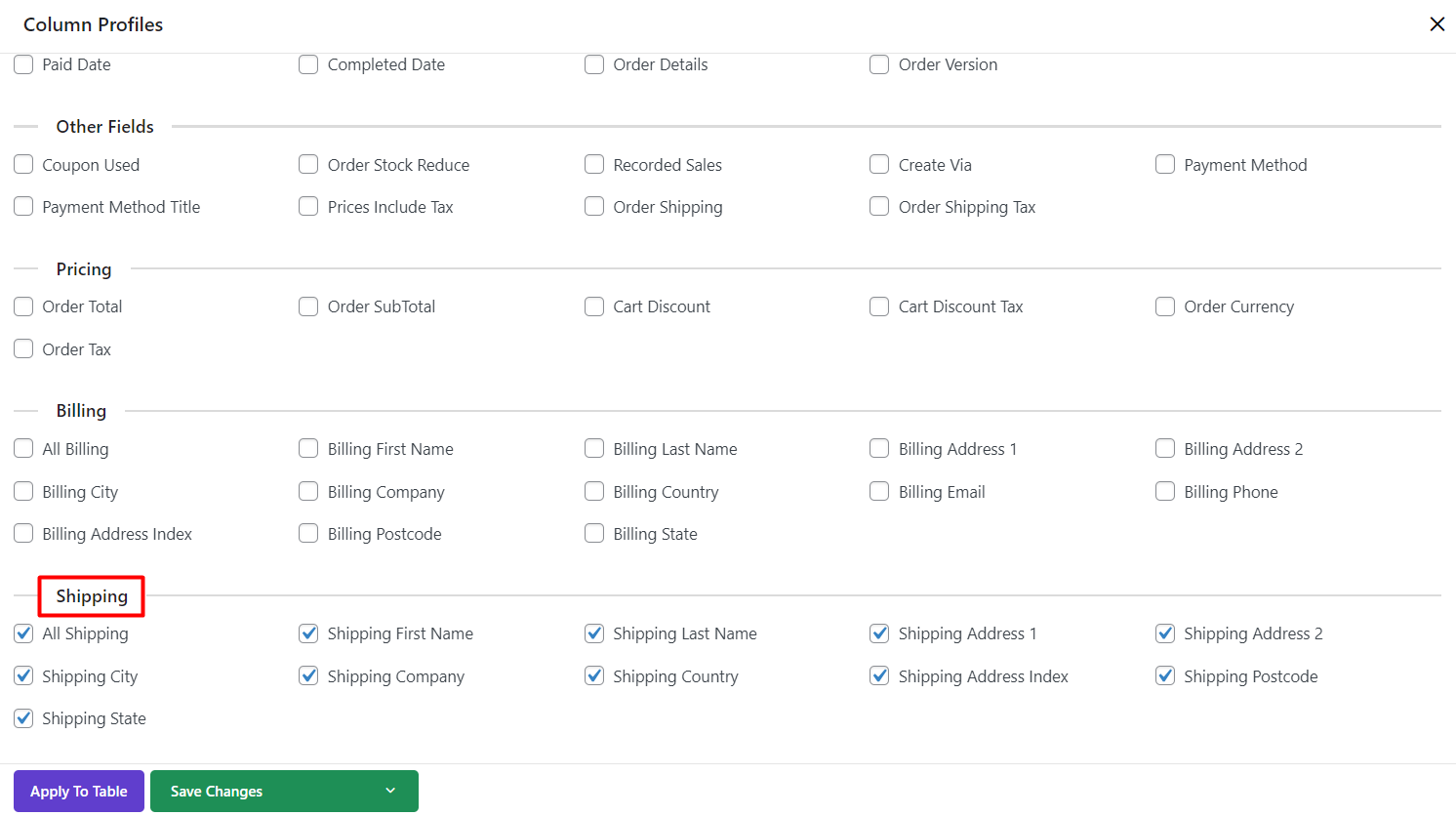
You can load them by choosing one of them and clicking on “Apply to table” to manage order columns of the table.
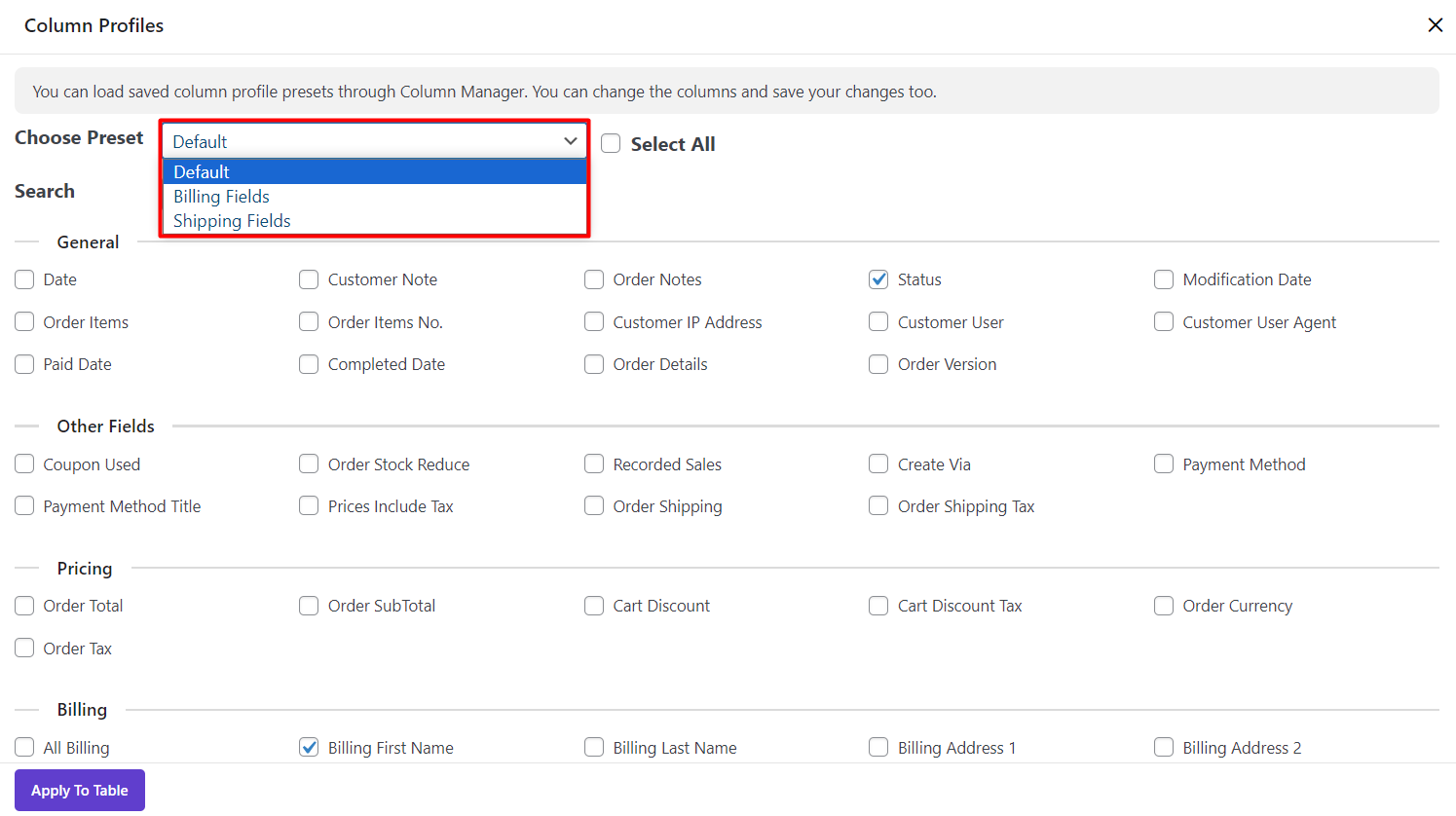
Select All/ Unselect the order columns for managing columns
By marking “Select All” checkbox, all columns in the “Column profile” form will be selected and you see all of them in the order table by clicking on “Apply to table”.
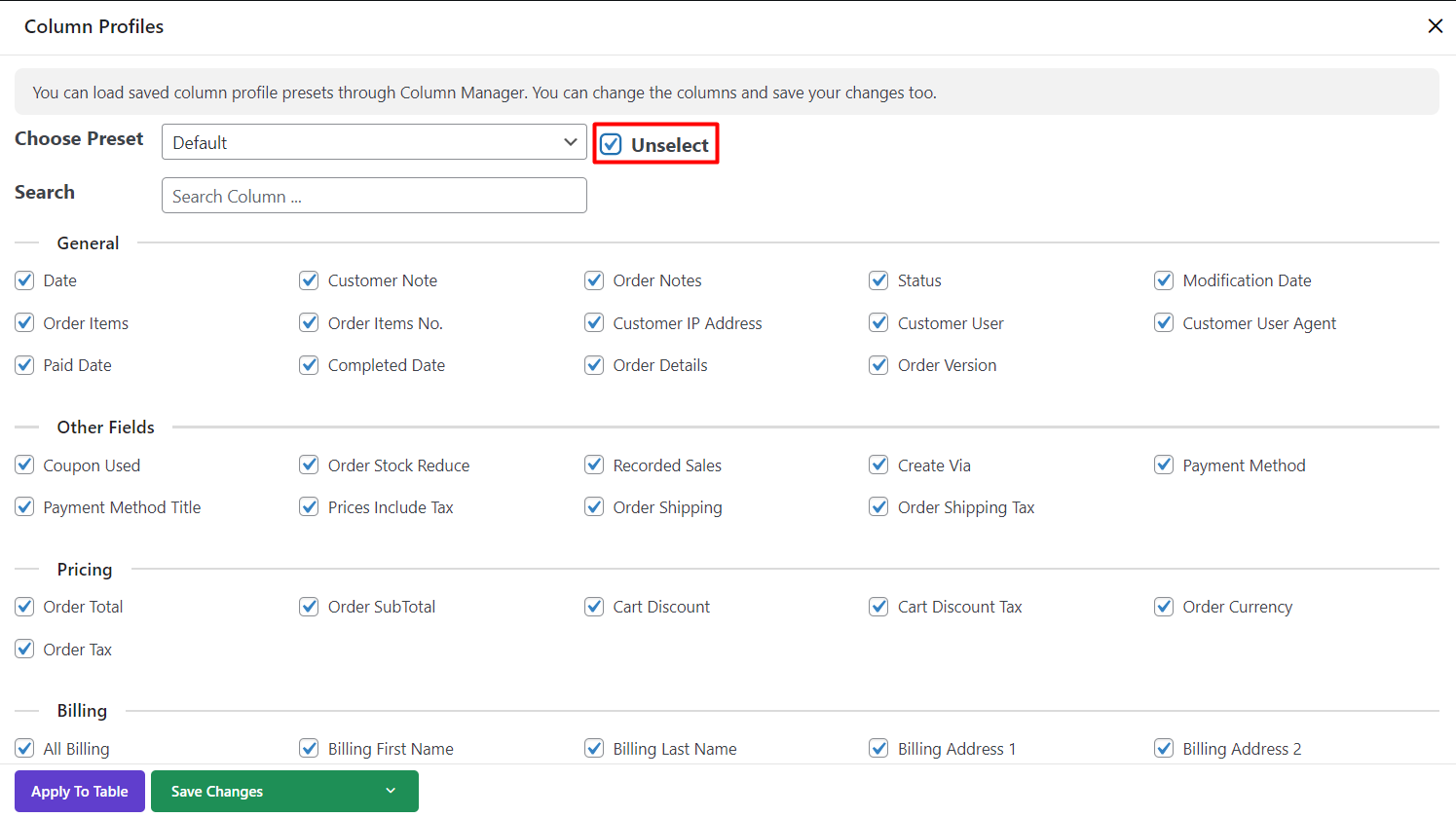
You can reverse this action by unmarking the Unselect checkbox.
Managing order Columns in separate categories
To make finding and selecting your columns, we have divided all order columns into 6 categories including:
- General
- Other fields
- Pricing
- Billing
- Shipping
Under each category, you can find the related fields and mark as many columns as you need to manage order columns displayed on the table by clicking on “Apply to table”.
Save selected columns as new preset in column manager
“Save as a new preset” is a useful option to help quickly save and load those columns that you need to see on the table frequently.
To manage order columns by using this option, you need to follow below steps:
- Mark those columns you need
- Click on “save changes” at the bottom of the form
- Choose “Save as new preset”
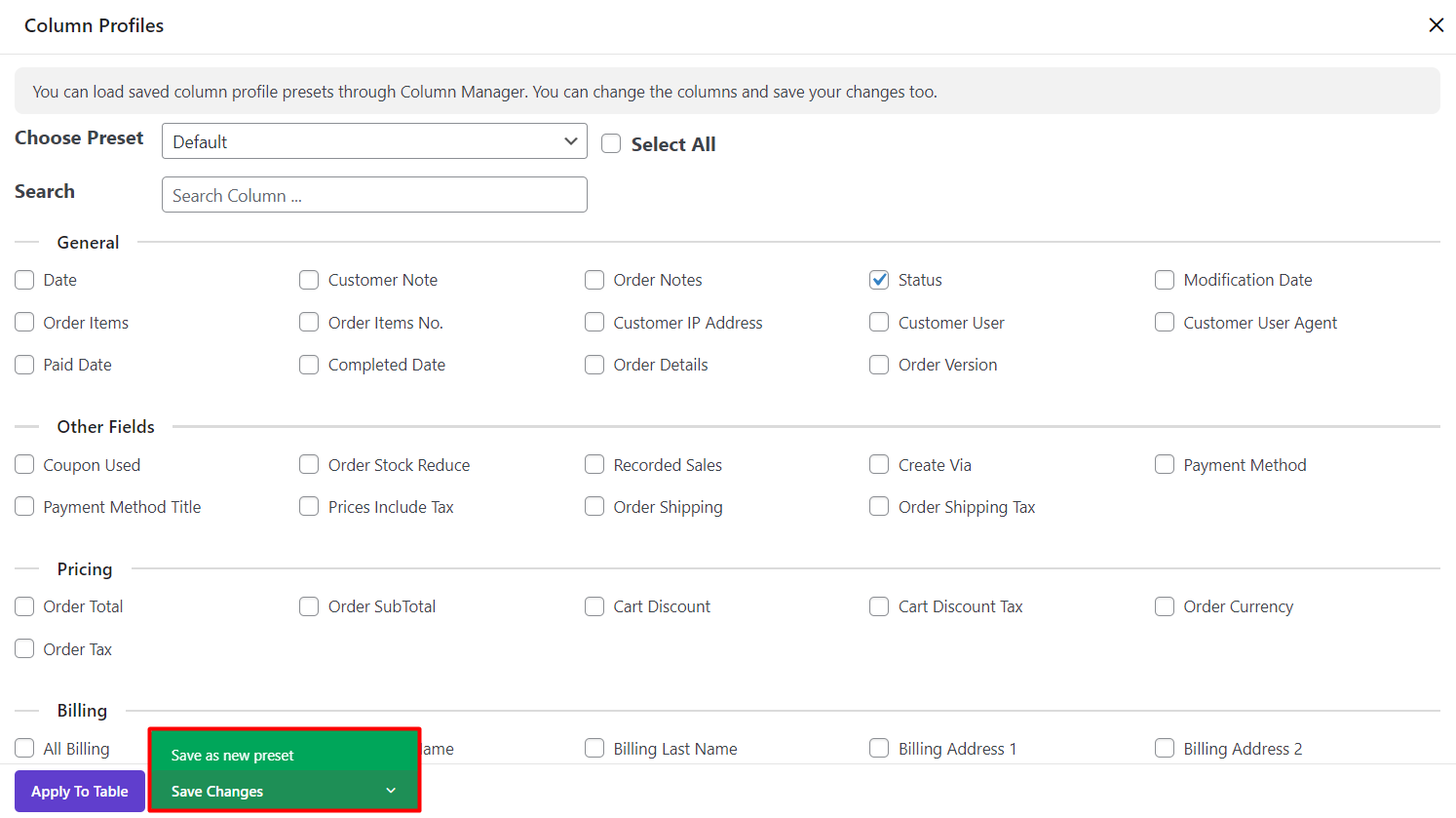
As soon as clicking on the option, the plugin will create a new preset automatically and assign a name to it.
For example, as shown below the “preset 415” was made by the plugin after we marked Order Items and clicked on “Save as New Preset”:
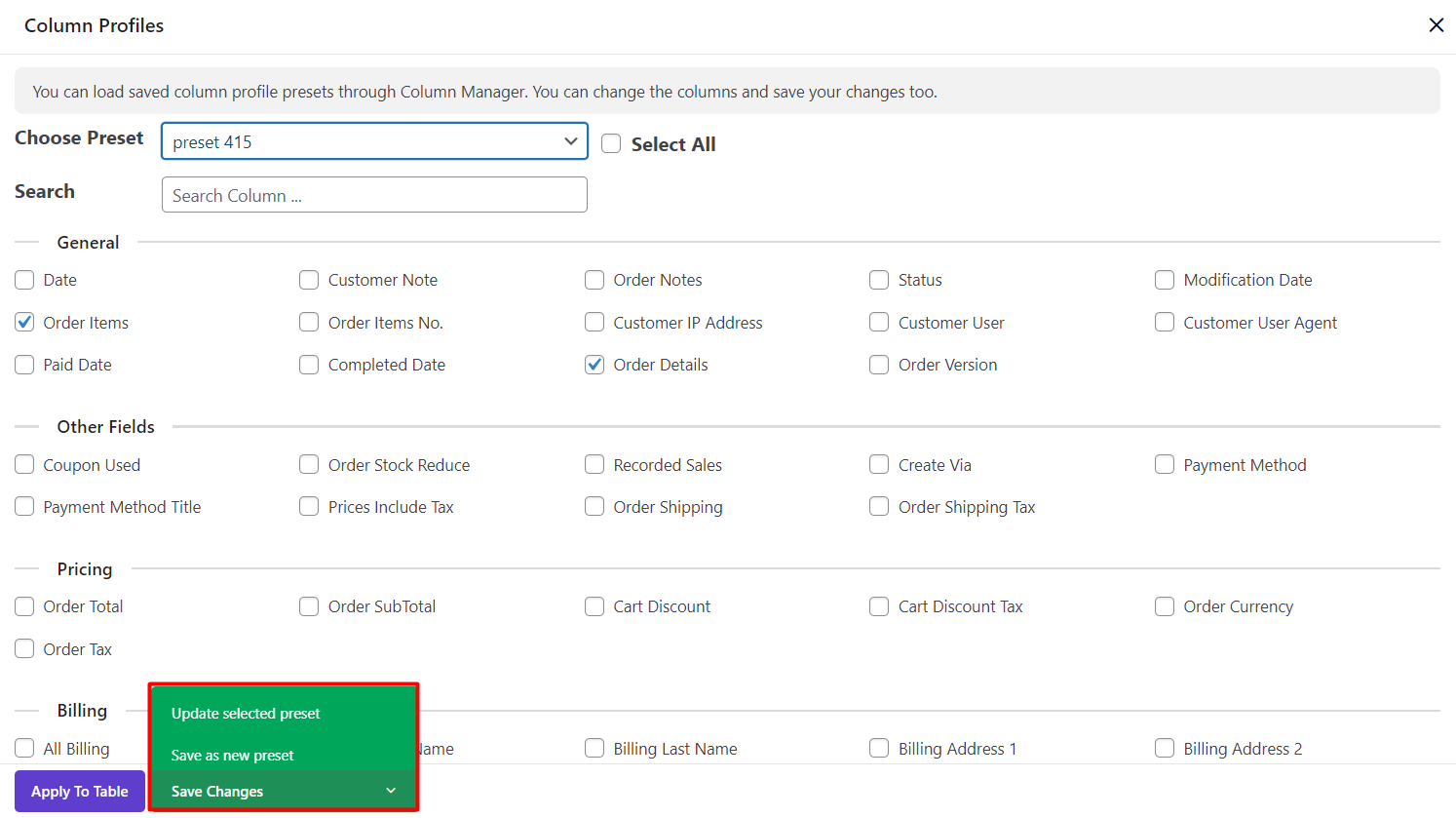
To manage order columns in this preset, you can add or remove any columns and click on “Update selected preset”.
Find desire orders fields via the search box
We have also provided a search box at the bottom of the “Column profile” form to help you easily find those columns you need.
For example, we typed Date in the search box and the plugin filtered all columns related to date for us.
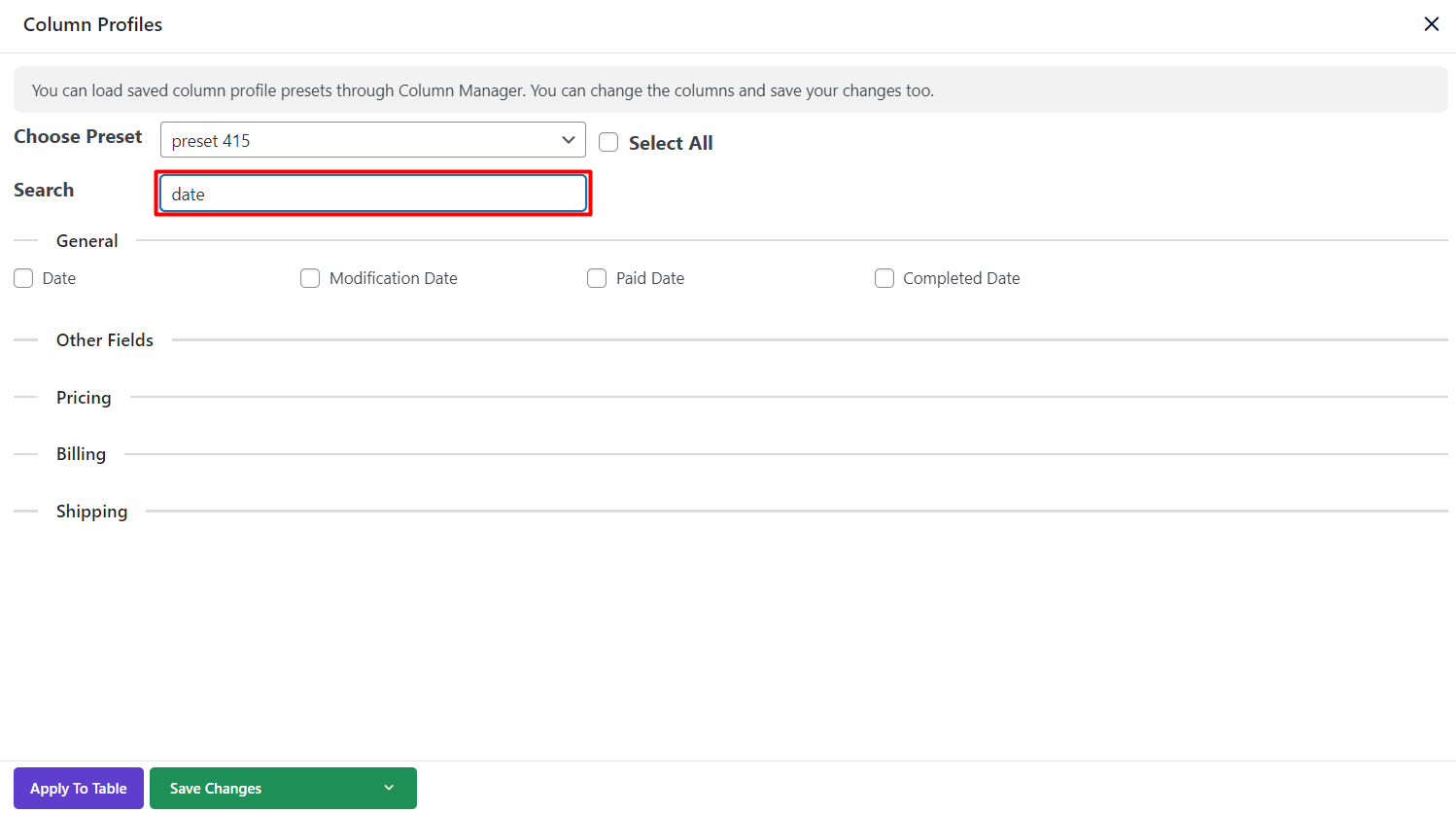
Now if you mark them and click on “Apply to table”:
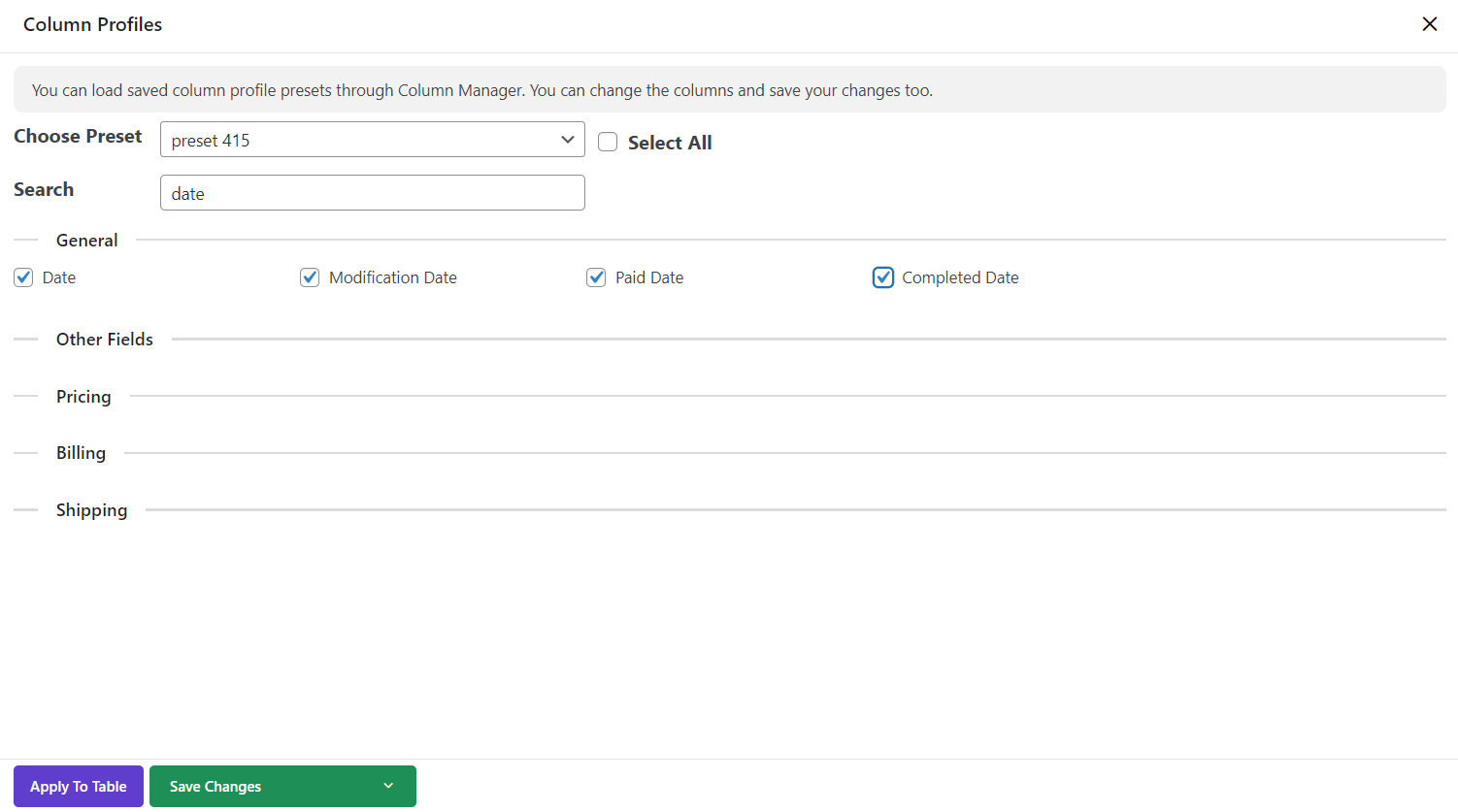
Those columns will be shown in the order table.
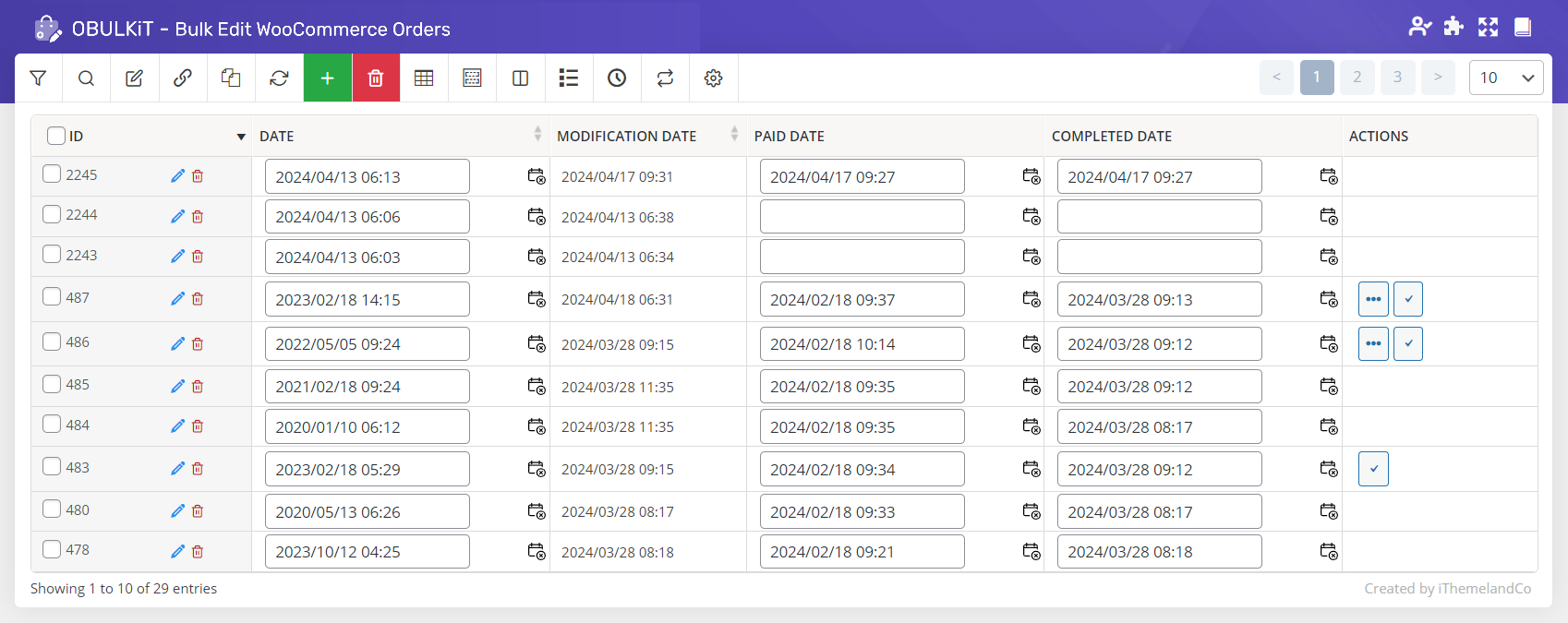
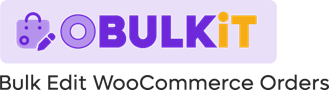
Comments