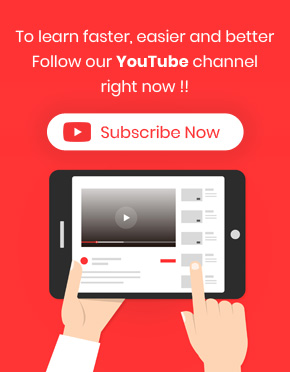Inline edit “Order Note” and “Customer Note” in WooCommerce bulk orders editing plugin could be done in three simple steps:
Step 1: Add suitable columns to the table
Inline editing any column in our plugin is just available for those columns displayed in the table. So, before start Inline edit “Order Note” and “Customer Note”, you need to add those columns to the Order table by following below actions:
- Open “Column Profiles” form by clicking on “Column Profile” button at the main page of our plugin
- Type Note in the Search box to quickly find those columns in the form
- Mark the checkbox of “Customer Note” and “Order Notes”
- Click on “Apply to table”
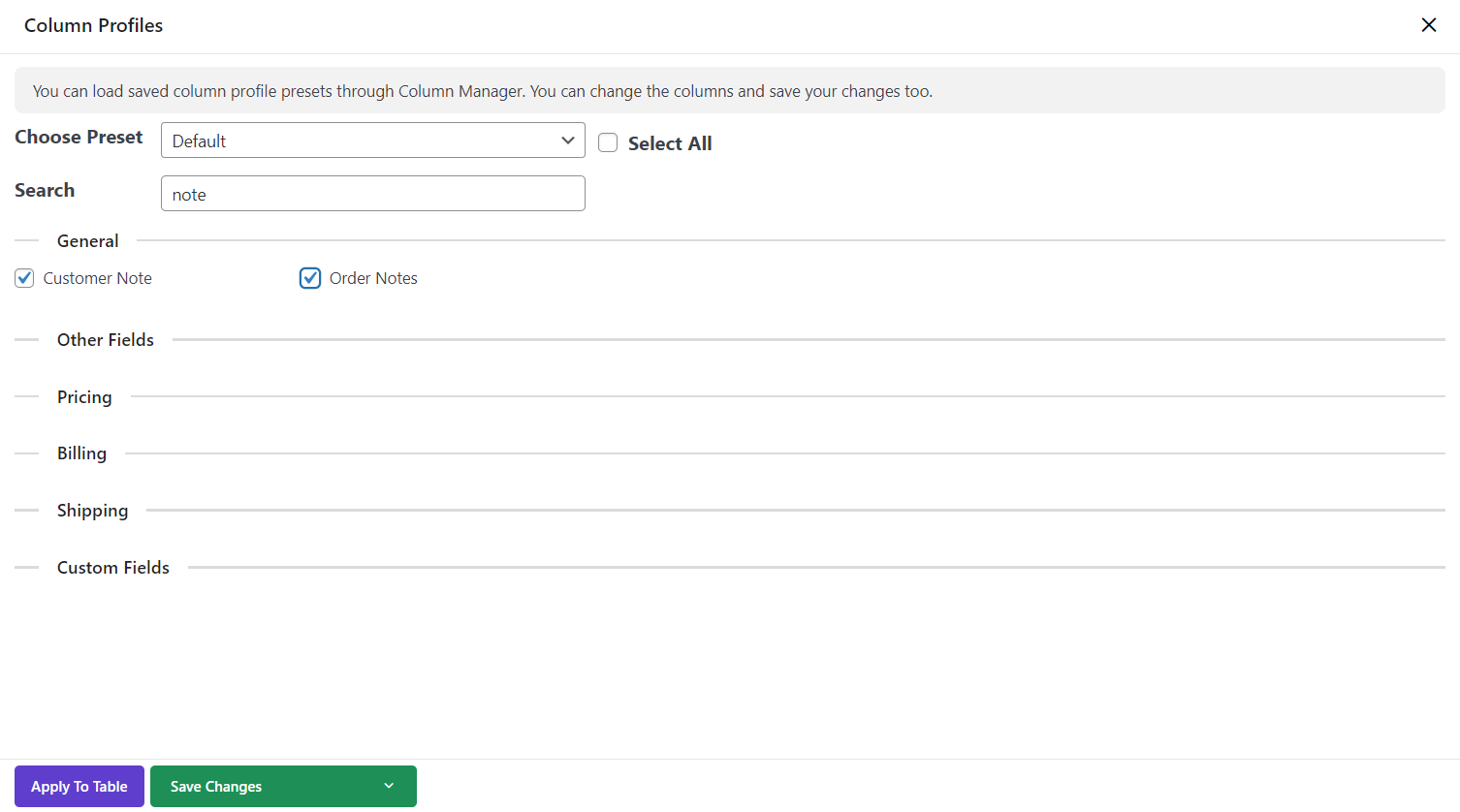
Step 2: Search your preferred orders via powerful search form
Inline edit is a useful feature in our plugin when you just need to edit one column of one order at the same time in the table. If you want to edit multiple order fields on the table, we recommend you to get help from “How to bind edit WooCommerce orders in WooCommerce bulk edit plugin?”.
Anyway, in this tutorial we want to inline edit “Order Note” and “Customer Note” which means we have to choose the field in front of one of the orders.
To find our preferred orders we used Quick Search box and searched order No. 480.
You can also use the “Filter Form” to find your preferred order as well.
Step 3: Inline edit columns via order table
Customer Note
To inline edit “Customer Note”, you just need to click on the column in front of the filtered order and start typing. There is no limitation for typing in this Textbox.
So, you can use all letters, numbers or symbols and type as long as you need.

Inline Edit order note
To inline edit “Order Note”, you have to click the “Order Notes” button in the table in front of your preferred order.
Then you will see the below pop-up page which is divided into three parts:
Notes:
In this part, you will see all notes that have been already sent to your customers.
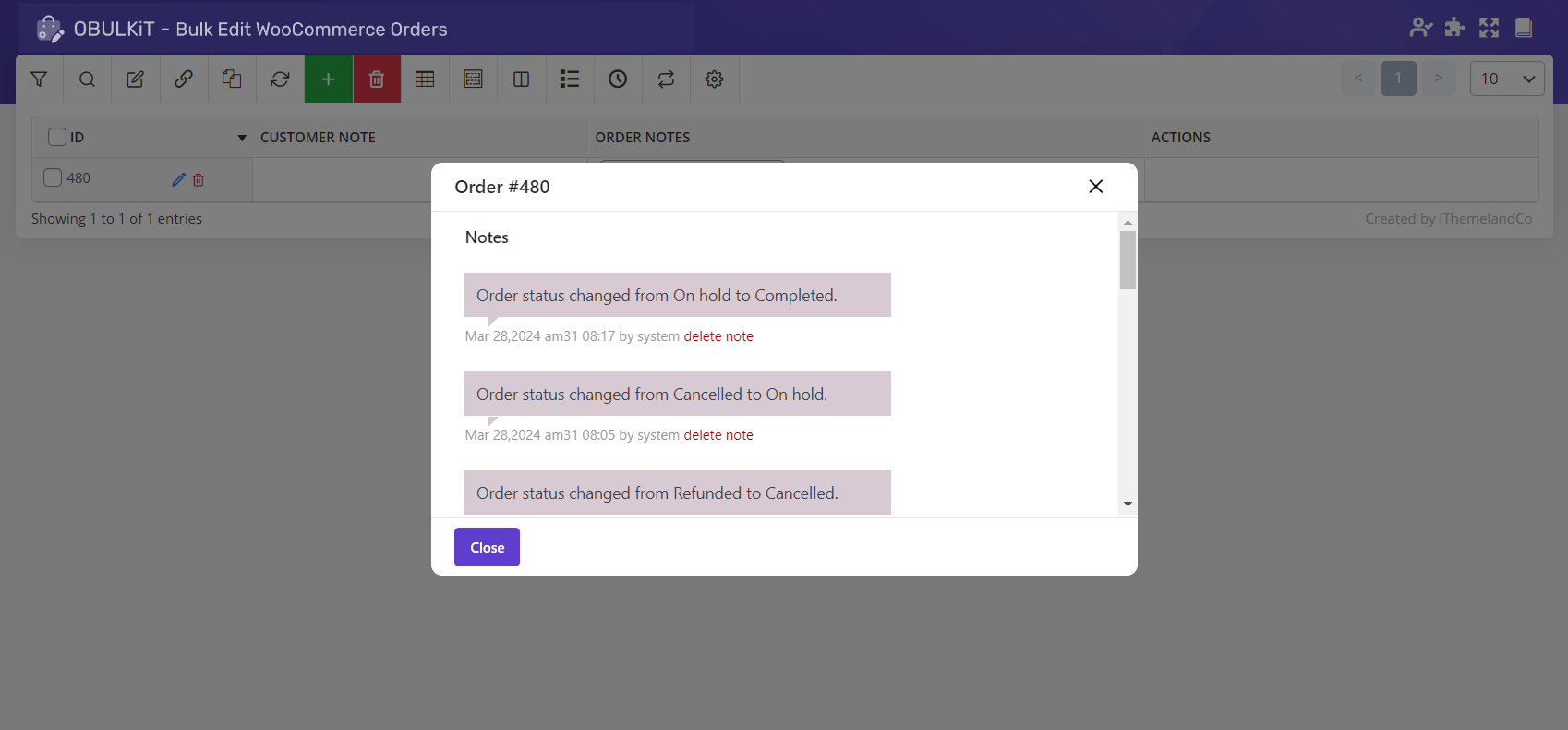
Private note
By scrolling down, you can observe all private notes in another section as shown below:
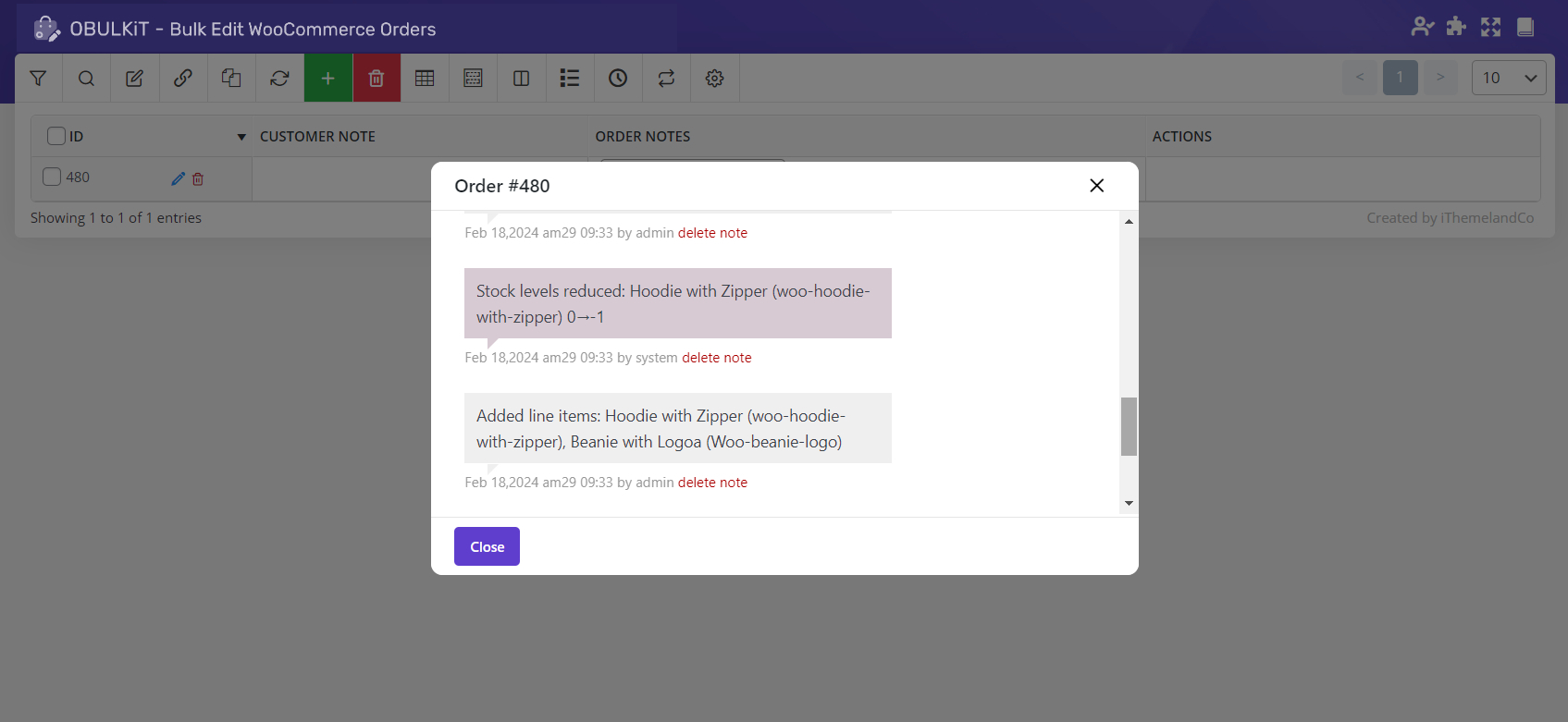
New Note:
In this part you can add a new note by:
- Typing a text in the text box for example “2 days delay in shipping“
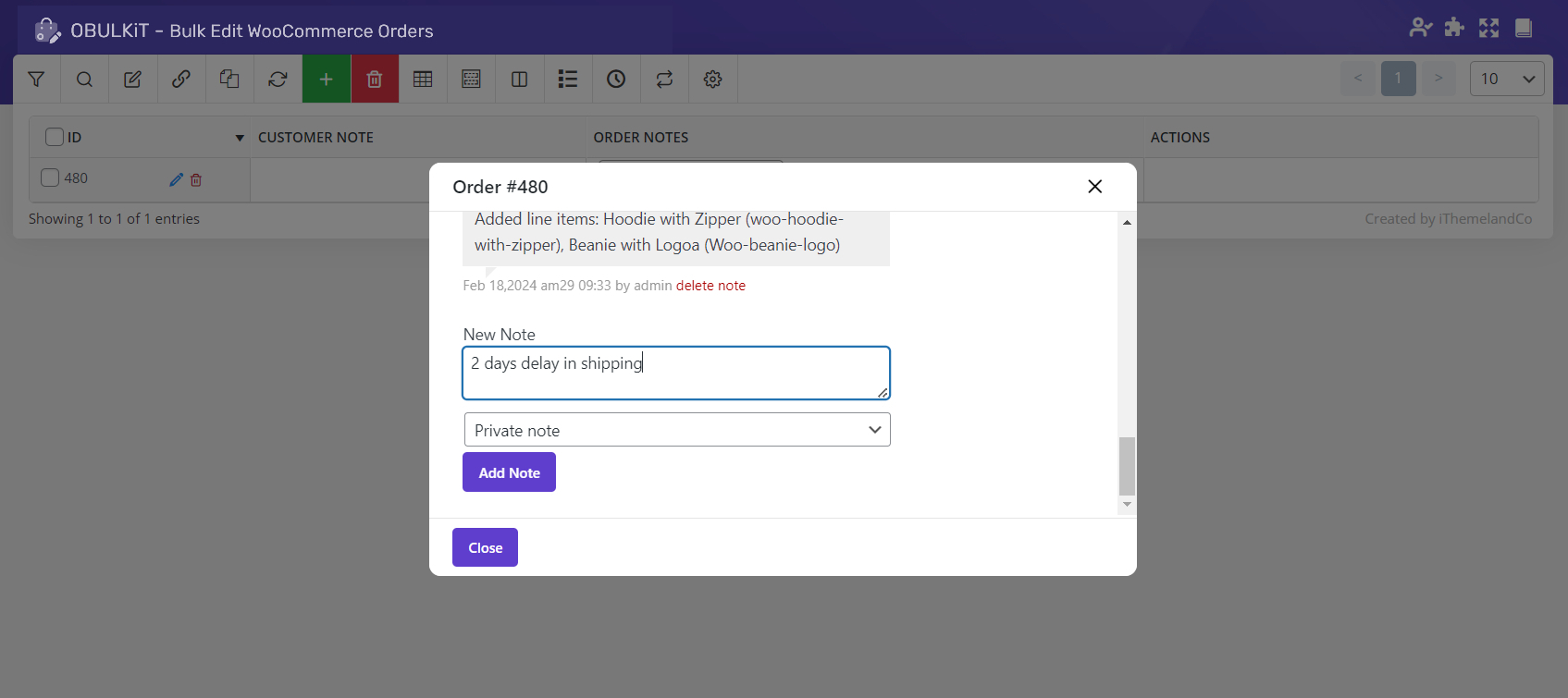
- Choose one of the options below
- Private Note
- Note to customer
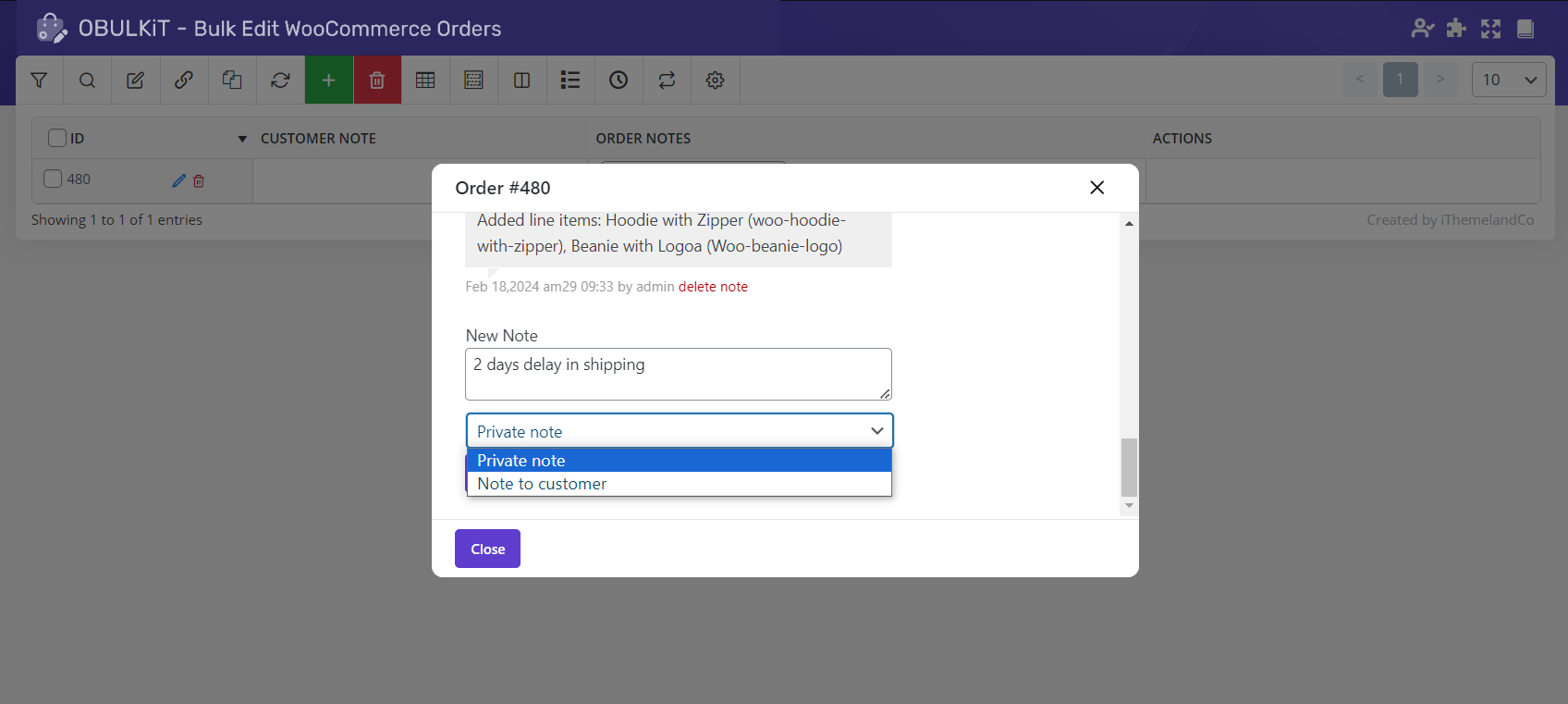
- Click on “Add new” button
As soon as clicking on this button, you can see that the note has been added to the above notes.If your inline editing is finished, click on the close button to exit from this page.