bulk edit product description is simply possible by bulk editing description or short description in the bulk form of VBULKiT – Bulk Edit WooCommerce Variations – plugin.
In this tutorial, we want to show you how to bulk edit product short description and description in WooCommerce at the same time by making an example.
Our goal is to show the customers that all of our published products are on sale by adding “Off” to their short description and also we want to add their “ID” at the end of each description.
To do this, we filtered published product from the filter form as below:
Read More: How to filter products in VBULKiT – Bulk Edit WooCommerce Variations – plugin?
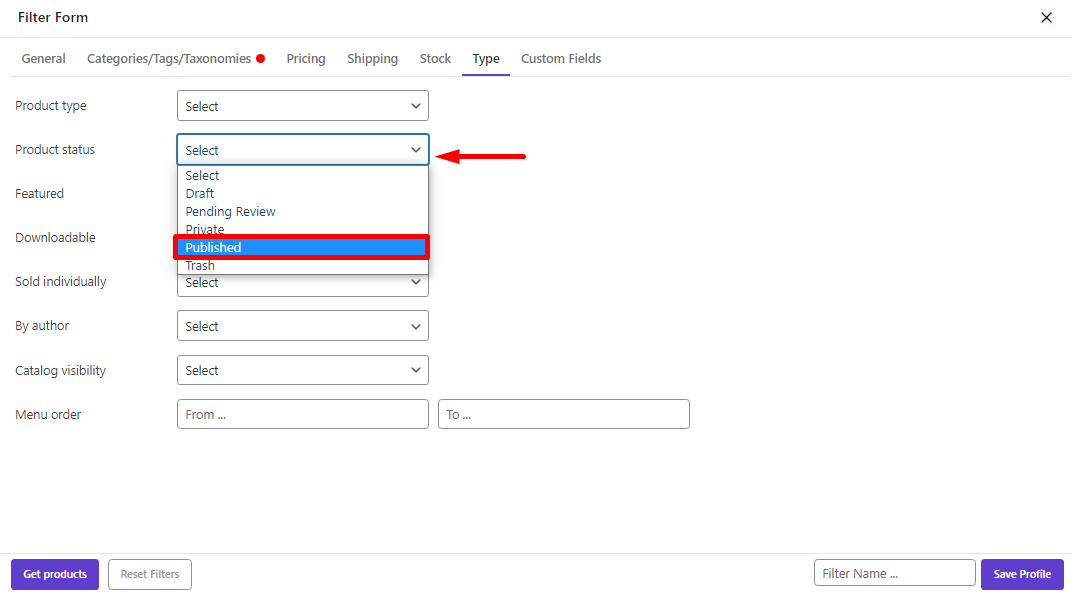
Then we set a new preset named “Product Description” by adding “Description” and “Short Description” to be display in the product table.
Read More: How to manage product table columns in VBULKiT – Bulk Edit WooCommerce Variations – plugin?
By selecting this column profile, the product table including description and short description is displayed at the main page. You are able to change the content of each product by clicking On “Content” button appeared in each column.
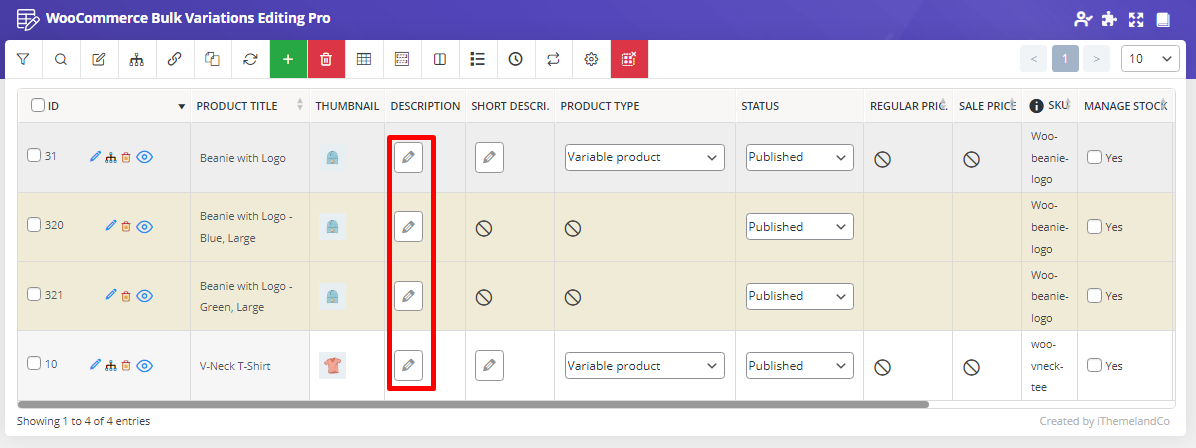
You can see the description of the first product in the below picture and you can refer to it later to see how it will be changed after doing bulk edit.
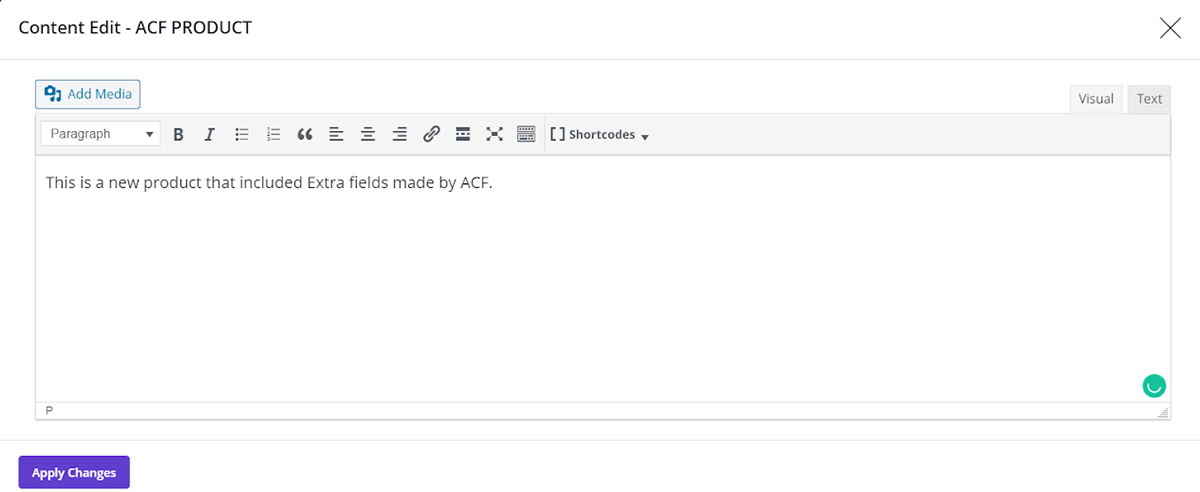
Bulk edit multi product description/short description
To bulk edit multi product description we filtered before, you need to select desired products and then click on “Bulk Edit” button at the main page and open the bulk edit form.
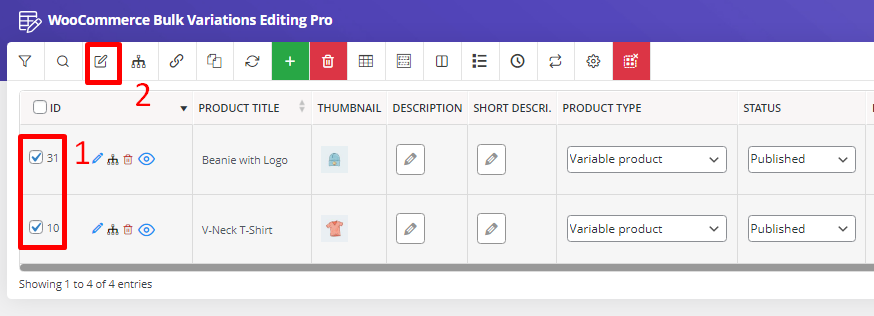
In the “General Tab” of this form, both “Description” and “Short Description” are available to be bulk edit.
As shown in the below picture, you can set the conditions of bulk editing from the dropdown list of the first box including:
- Append: Your value will be added to the beginning of the description.
- Prepend: Your value will be added to the end of the description.
- New: A new description will be replaced with all of the filtered / selected products.
- Delete: The description of the filtered / selected products will be deleted.
- Replace: some part of the description will be replaced by your preferred value.
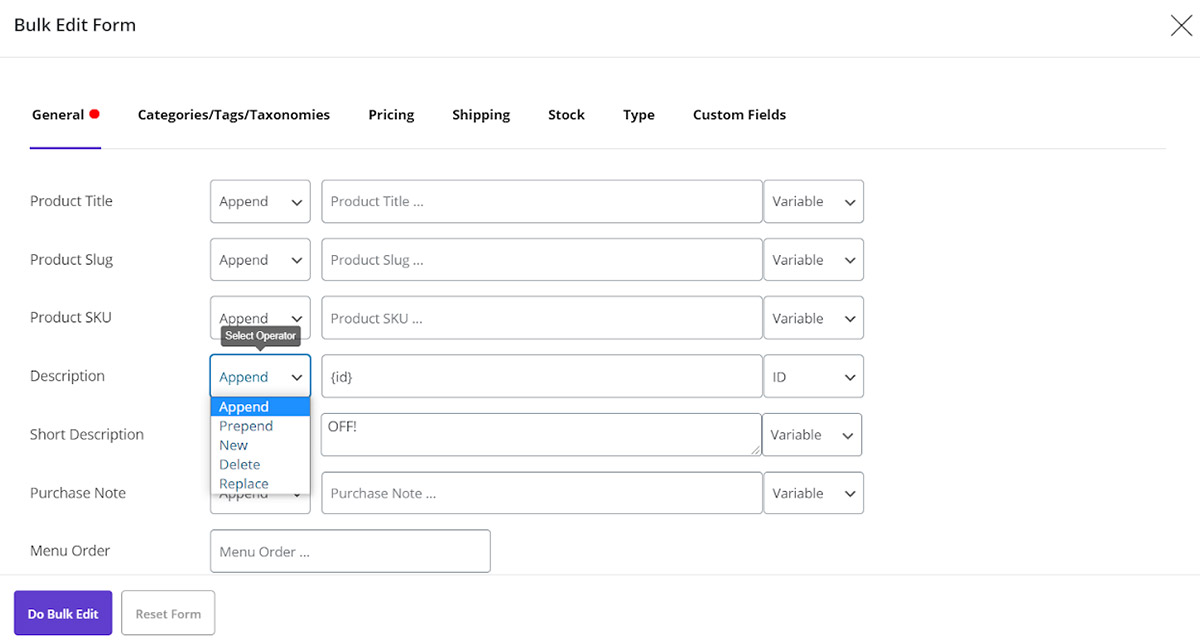
You have also access to some variable values in the dropdown list of the third box to set them as your preferred value to be added to the description exactly according to the condition you selected from the first box, including:
- ID
- SKU
- Menu Order
- Parent ID
- The Parent Title
- Parent SKU
- Regular Price
- Sale Price
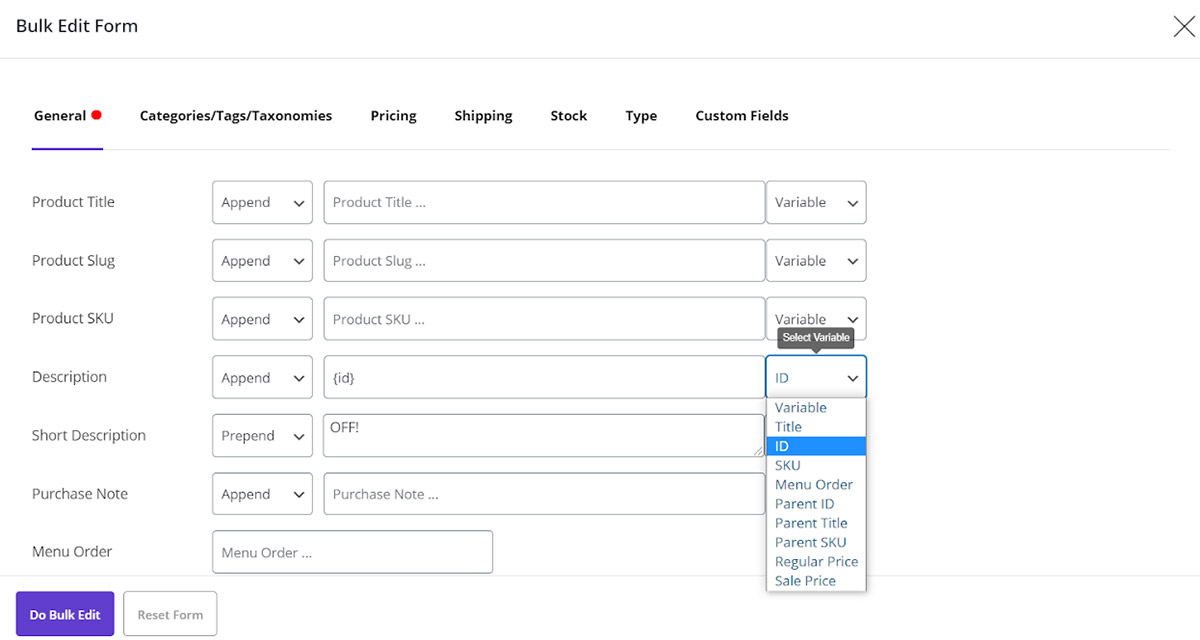
In this tutorial, as we mentioned at the beginning we are going to make two changes:
Append “ID” to the WooCommerce product description
Bulk edit multi product description of filtered product by adding ID to the end of them.
To do this, we simply select “Append” as our condition and choose “ID” as our value for the description field.
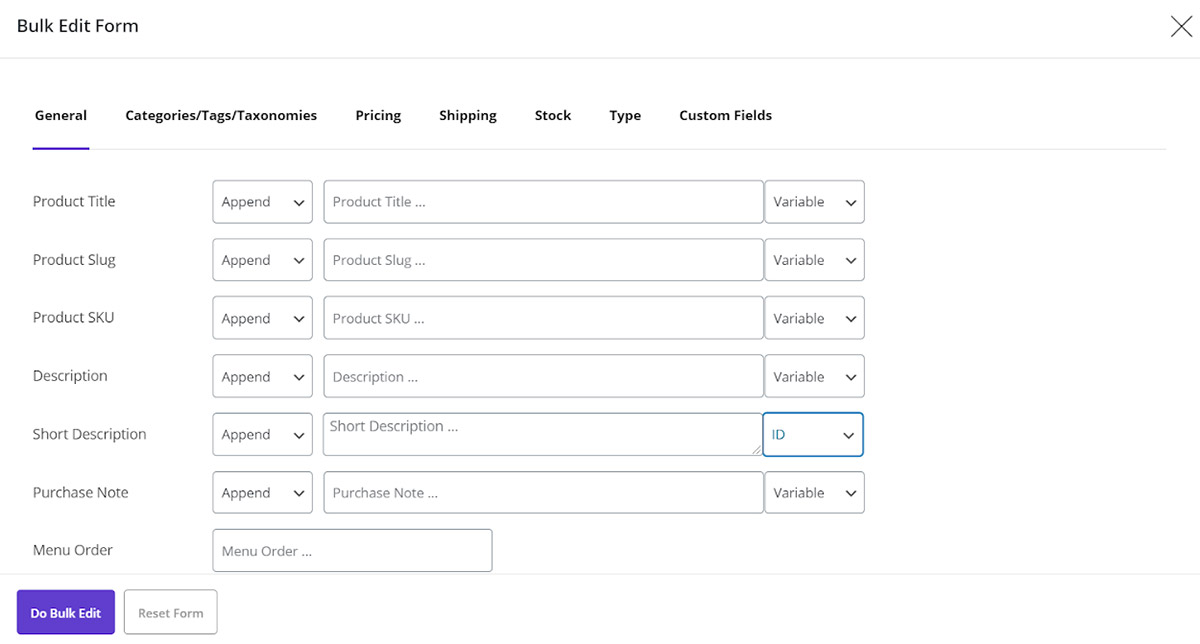
Prepend “OFF” to the WooCommerce product description
Add “Off!” to the beginning of the short description of filtered products.
This change is also possible by selecting “Prepend” from the condition box and typing “OFF!” in the short description text box.

There is no need to do anything more, just click on “Do Bulk Edit” and see how the plugin can magically change multi product description and short description.
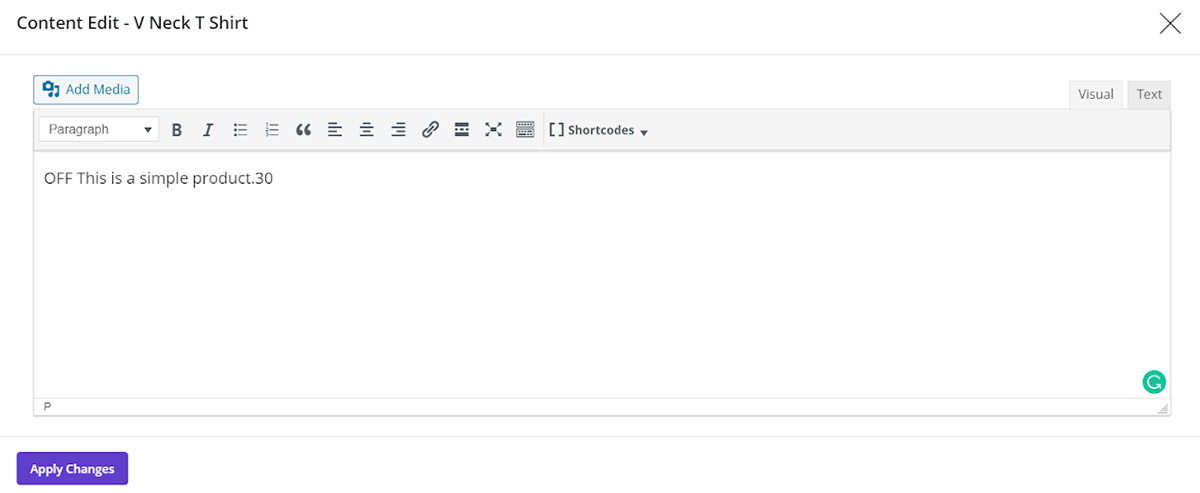
To get more familiar with the options for bulk edit product description in this plugin, we are going to make some other examples:
Set a “New” value for product description
We select “tilte” , “SKU” , “Regular Price” 10% OFF to be replace by all of the product description as below:
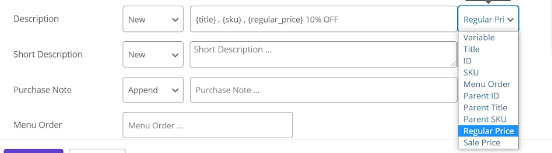
and you can see the result as below by clicking on Do Bulk Edit button.
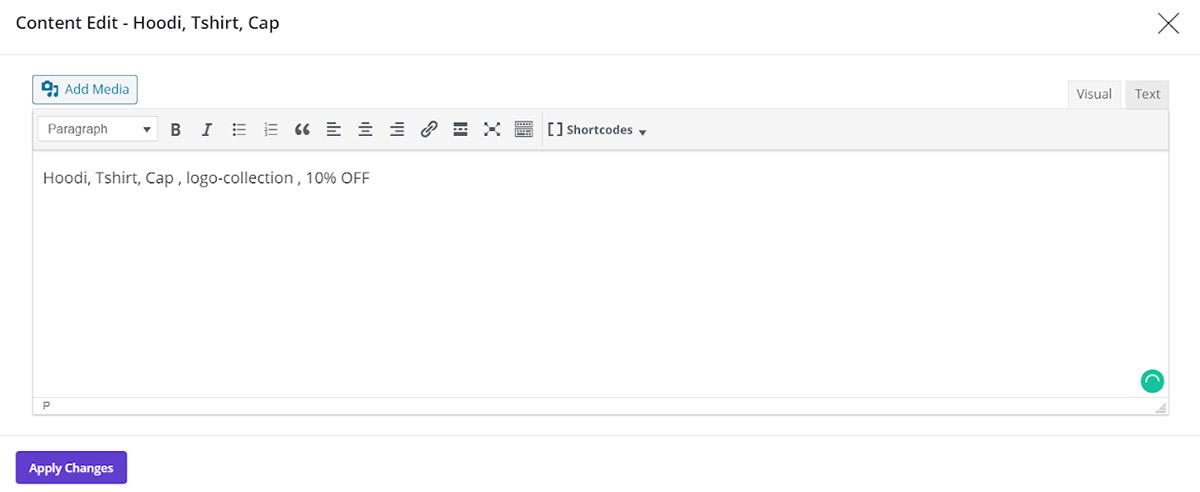
Note: You are able to select as many variables as you want to replace the product description. It means that you can add more than one variation from the variation dropdown list, however, for the short description, you have to just select one of the variables. For example, if you choose “SKU” to display in the short description, you are not allowed to select another item such as ID or etc.
Delete some part of product description
To delete some part of product description, for example “Tilte”, you have to:
- Select “Delete” from condition box.
- Choose “Title” from dropdown list of variation box.
- Click on “Do Bulk Edit” button.
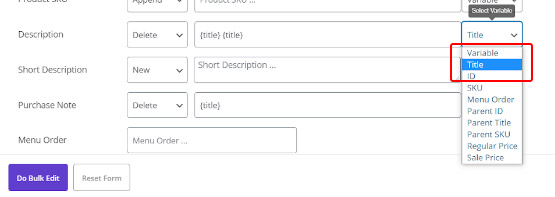
and the final result will be:
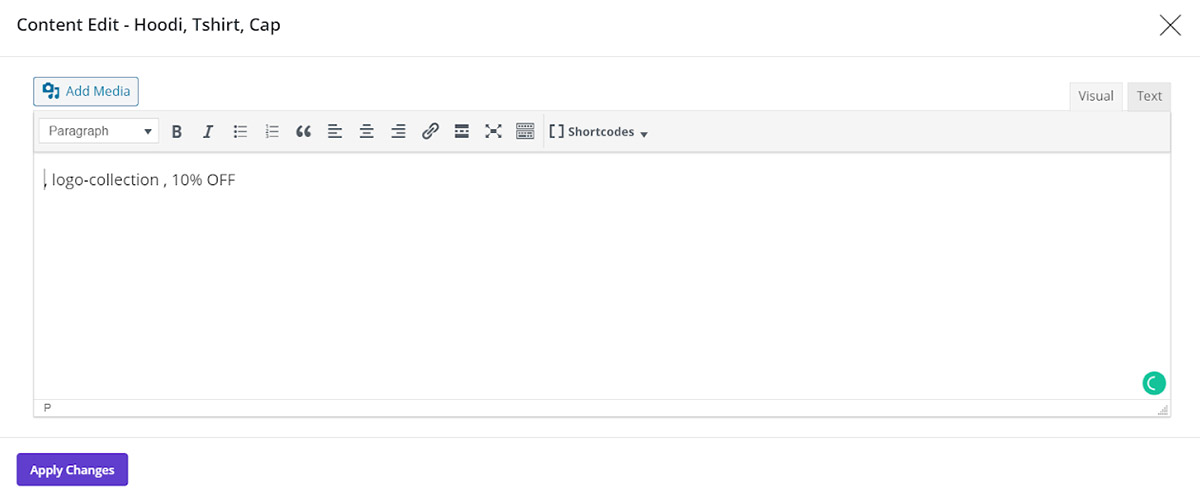
As you can see in the above picture, the “title” has been deleted from the product description.
Replace some part of product description
As we are going to replace “SKU” in the product description by “Title”, we have to choose the below conditions:
- Replace : SKU
- Same Case: Title

Which makes our product descriptions like below:
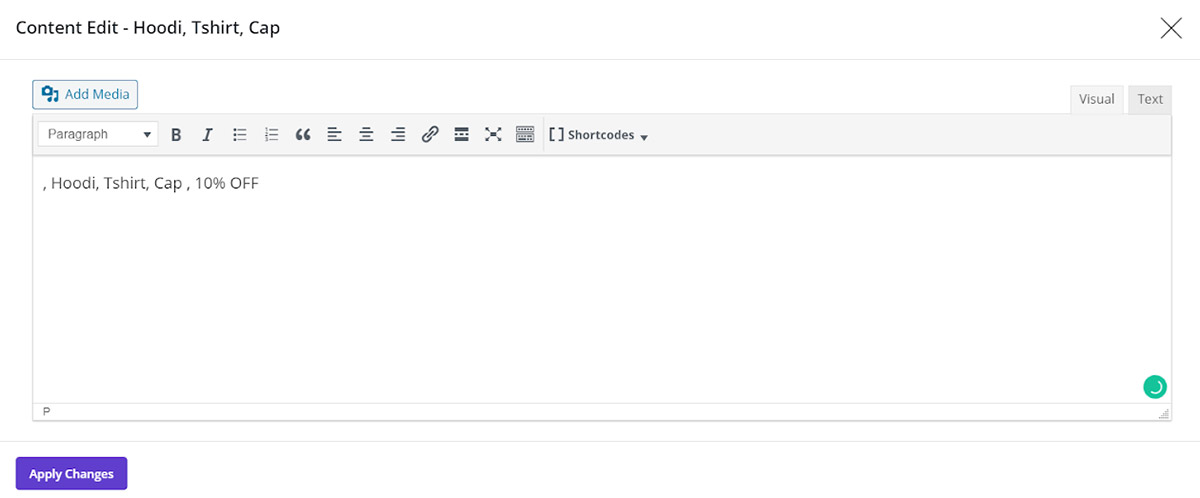
As the conditions related to the short description are exactly the same as description, you can do the same for bulk editing short description of your products.

Comments