When you have many products in stock and each product has different variations, using SKU is an important advantage to avoid mistakes in product delivery and to control product inventory.
You can assign SKU as a unique code to each product variation, and when the product is delivered, only the SKU determines what product will be removed from the stock.
In this tutorial, with some examples, we will teach you how to add or edit the SKU of any variable product in a simple and fast way through the VBULKiT – Bulk Edit WooCommerce Variations -plugin.
Example 1: Append some value to the SKU of one product variation
In the first example, consider that you want to append “39645” and “regular price of each variation” to the SKU of some variable products whose price is in the range of $50 to $150.
To bulk edit any field in our plugin, you generally need to follow 3 Simple steps:
- Filter variable products.
- Mark products in the table and open the Variations Bulk Edit form.
- Bulk edit WooCommerce fields such as SKU in the Bulk actions form.
Now, let’s proceed with these steps to see how you can make the changes you need on the SKU of product variation.
- Filter variable products.
Filtering variable products in the VBULKiT – Bulk Edit WooCommerce Variations – plugin is quickly possible by using an easy-to-use Filter Form. To open this form, press the Filter icon on the top of the screen:

In this form, you can find 7 different categories which makes finding the field for filtering variable products much easier.
As you want to filter products whose prices are in a specific range, easily click on the Pricing tab and specify the range in the related text boxes as illustrated below:

Finally, by clicking on the Get Products button, all products whose price is in this range are displayed in the table.
- Mark products in the table and open Manage variations form.
You can now check the products and mark some or all of them in the table to edit their SKU in the Variations Bulk Edit Form.
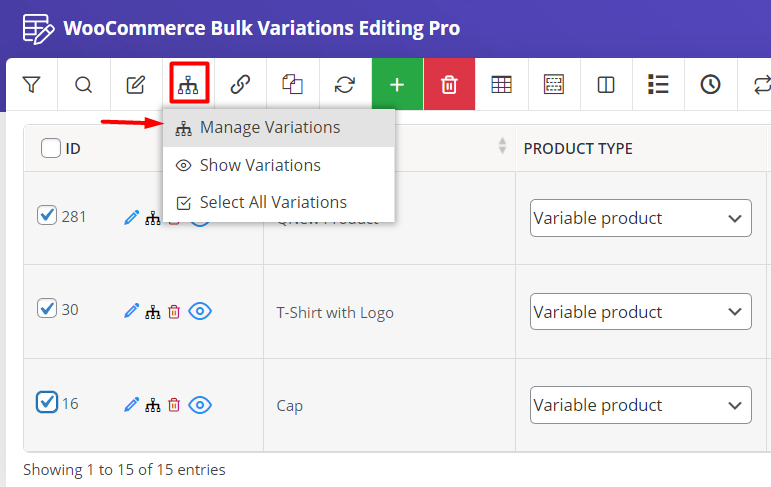
- Edit Product Variation SKU.
As soon as opening the Variations Bulk Edit form, you can see a list of product variations in the table. There are a lot of tools and options to help you to manage all variation fields.
If you take a closer look at the product table in the Variations Bulk Edit form, you can observe an Edit icon under the ID column of each variation.
As we need to edit the SKU of one variation, this is the best tool for making the changes that we want.
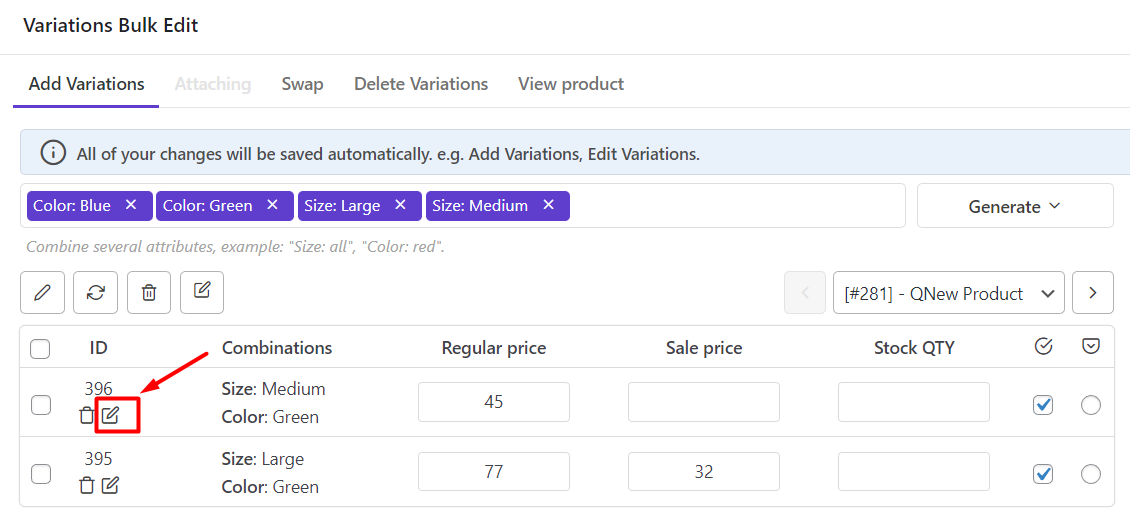
So, to quickly edit the SKU of one variation just click on this icon to open Bulk Actions form.
In the middle of this form, you can find the SKU field with some boxes designed in front of it including:
Condition field
Some default functions are listed in the condition box helping you to edit SKU as described below:
- New: Set a new value.
- Append: Add some data or variable at the end of the current value.
- Prepend: Add some data or variable at the beginning of the current value.
- Delete: Remove the current value.
- Replace: Remove the current value and replace it with a new value.
As we mentioned at the beginning of this tutorial, we want to append some data to the current values of SKU. So, it is obvious that the Append option has the perfect result for us.
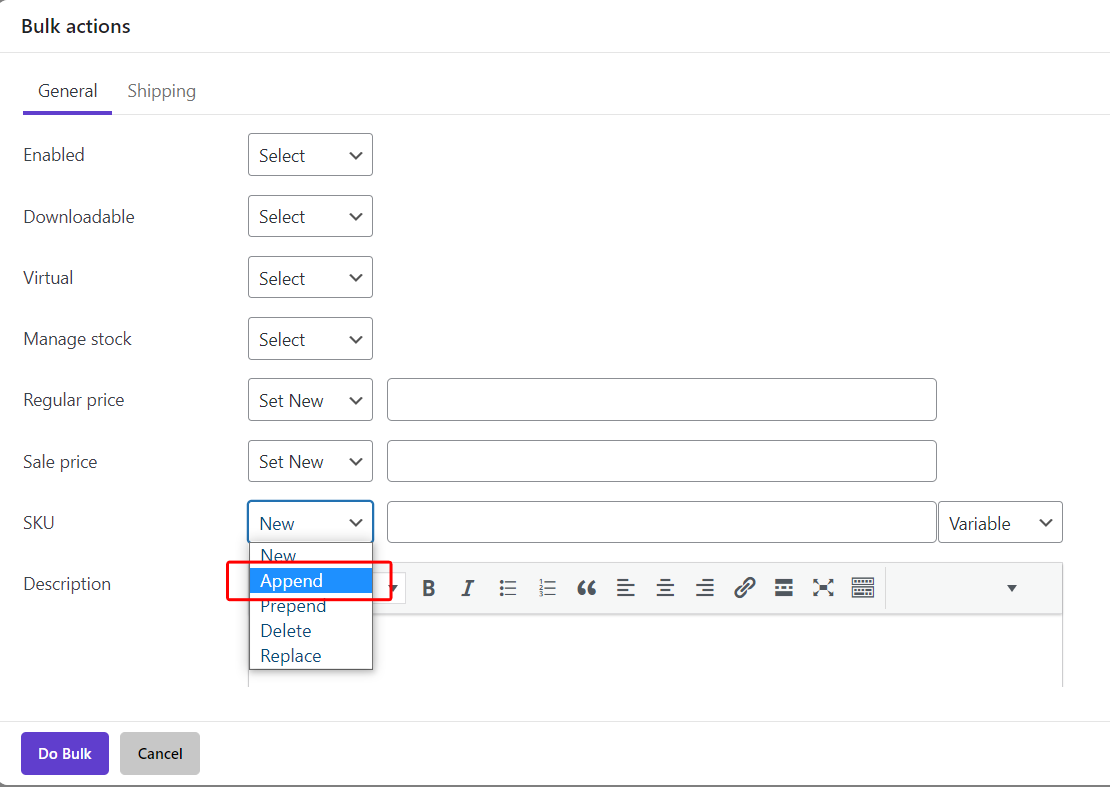
Text field
In the text box, you can manually write any data to be added to the SKU.
In this example, we wrote 39654.
Variable field
The last box in front of the SKU is the variable box which is a list of the most popular data in WooCommerce that you may need to assign to the SKU of a variation.
To fulfill the aim of this tutorial, we clicked on regular price from the list and you can see that this data has been added to the text box next to 39645.
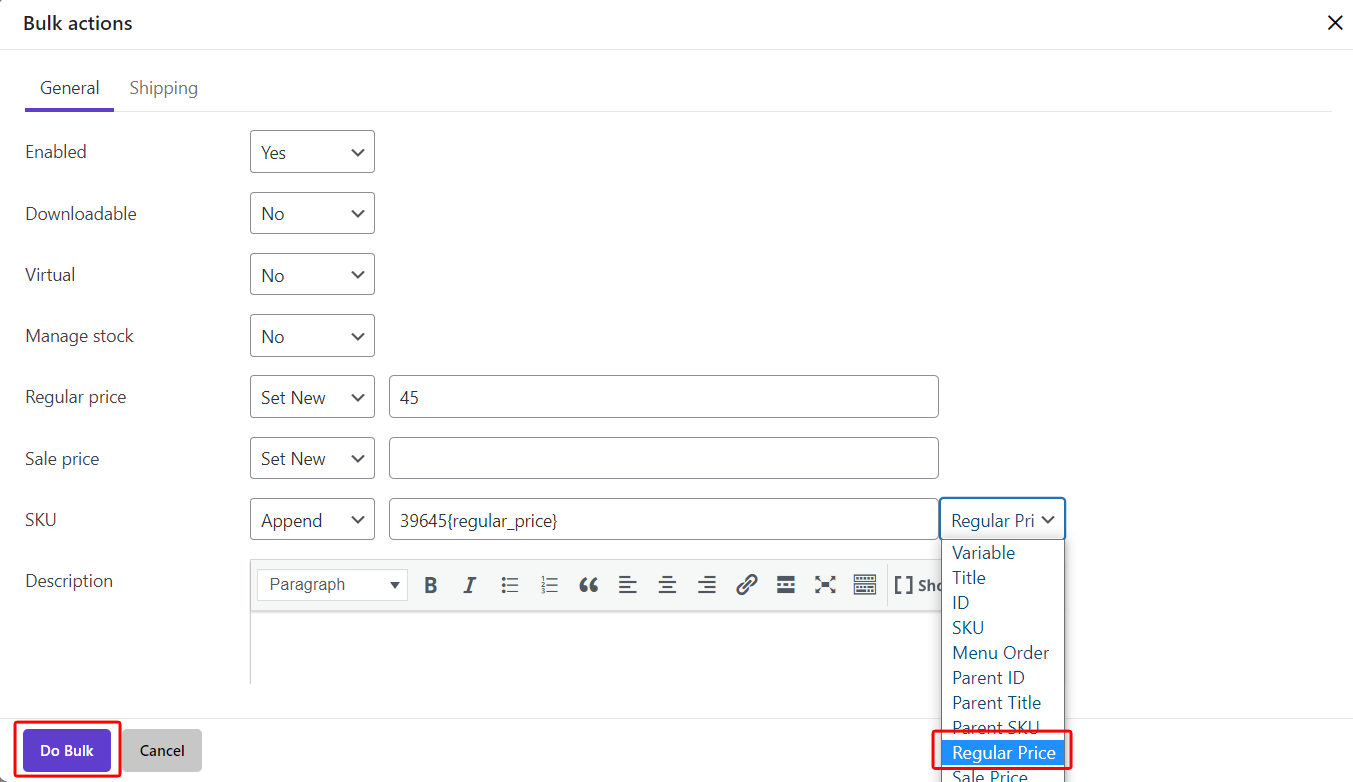
To instruct the plugin to append these data to the SKU of the selected variation, you just need to click on Do bulk.
Example 2: Replace the current value of the SKU assigned to some variations with the ID and regular price
In this example, we want to show you how to bulk edit the SKU of some variations at the same time in our plugin by using The Edit icon at the top of the table.
By clicking on this icon, two options are available for you:
- Selected Variations.
- All Variations of selected products.
The first option is helpful when you expect the plugin to bulk edit the SKU of some variations. To do this, follow the below steps:
- Use the navigators on the top of the table to scroll over the selected products (1).
- Check the variations of each product in the table and mark those that you need to bulk edit their SKU.
- Click on the Edit Icon on the toolbar and choose Selected Variations (2).
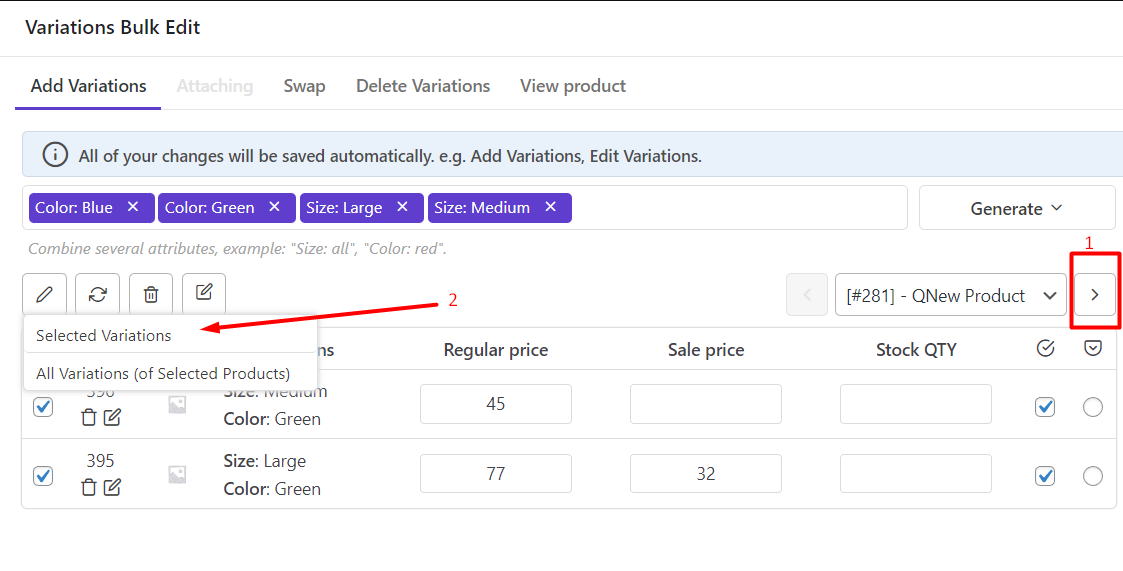
In the next step, you can see the same Bulk Actions form that we described in example 1.
Now to replace the current value of the SKU assigned to the selected variations by Id and regular price, you just need to:
- Choose Replace from the condition box.
- Select ID then Regular price from the Variable box.
- Click on the Do Bulk button.
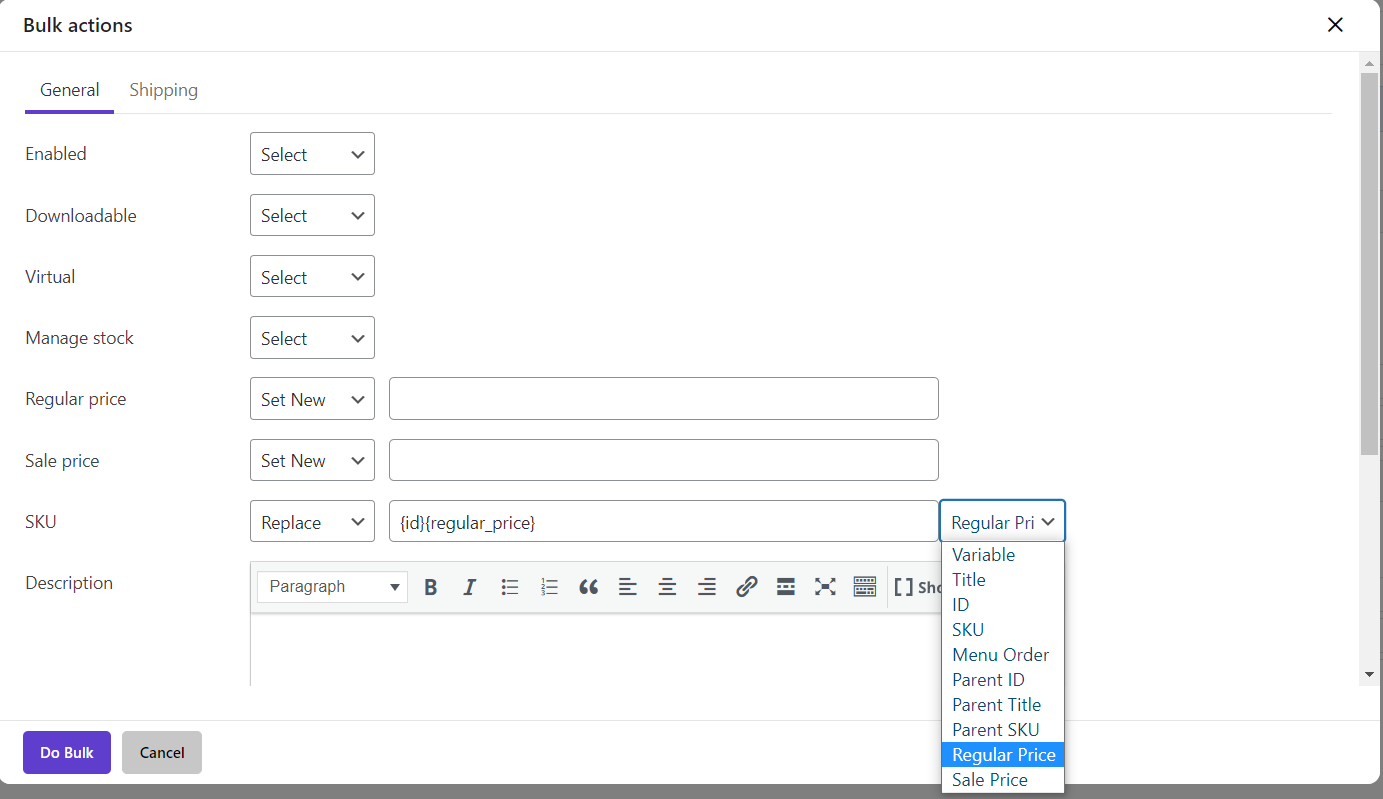
You have successfully replaced the SKU with the desired values.
Note: If you choose All variations of all selected products and then repeat the above actions, the values of all SKUs related to all selected products will be replaced by the Id and regular price.

Comments