Bulk edit WooCommerce product category is a useful option designed in the VBULKiT – Bulk Edit WooCommerce Variations – plugin to help store managers manage their products categories in the online store.
Bulk edit product categories is simply possible from the “Bulk Edit” Form. However, before trying this option, we recommend you to filter the products you need to change their categories.
Read More: How to filter products in VBULKiT – Bulk Edit WooCommerce Variations -plugin?
For example we choose a specific range for Width and Length in the “shipping” tab of filter form.
It is also important to see how your bulk edit is going to change the values. So, you can select the related columns to be displayed in the product table.
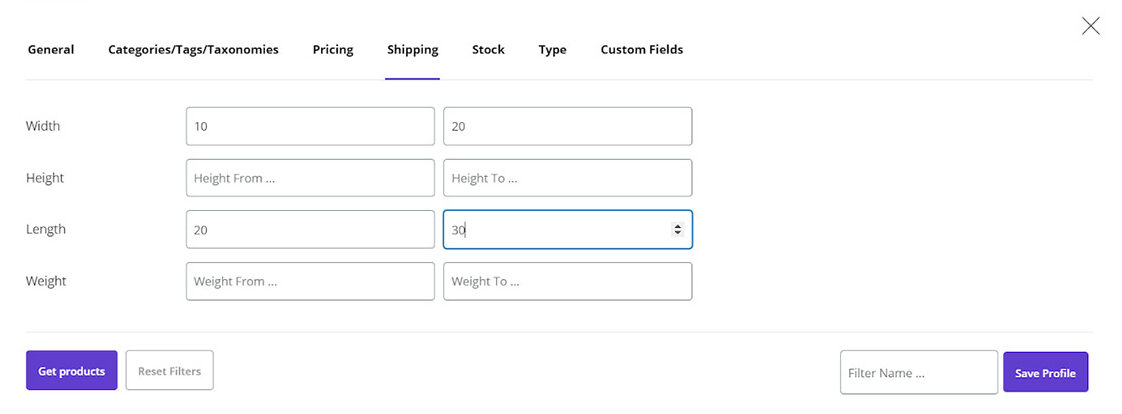
We chose “Width”, “Length” and “Product Category” in the Column Profile.
Read More: How to save and load column profiles in VBULKiT – Bulk Edit WooCommerce Variations – plugin?
At the below picture, you can see that our product table consists of our filtered products with the selected columns:

Now, everything is ready to bulk edit the product category. Let’s go!
Bulk edit product categories
Bulk edit product categories is possible by following below:
- Click on “Bulk Edit” at the main page to open bulk edit form.
- Go to “Categories /Tags/Taxonomies” tab in the form.
As you can see in the below table there are two main boxes in front of category option and we are going to see how you can take advantage of them to bulk edit product table:
Condition box
The first box in front of category field includes three conditions as below:
- Append: The category or categories you are selected will be added to the existing categories.
- Replace: All current categories will be removed and replaced by the category or categories you are selected.
- Delete: The categories you have selected will be removed.
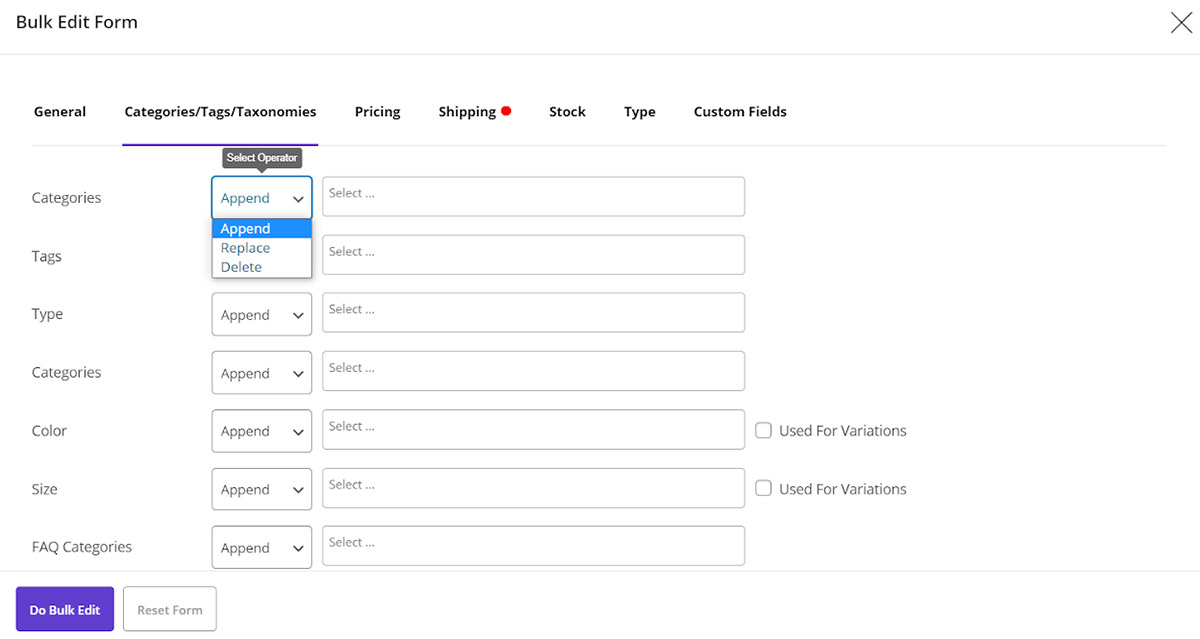
Select Box
By clicking on the second box, you can see all of the categories you have assigned to your WooCommerce products and you are able to select one or more from the dropdown list.
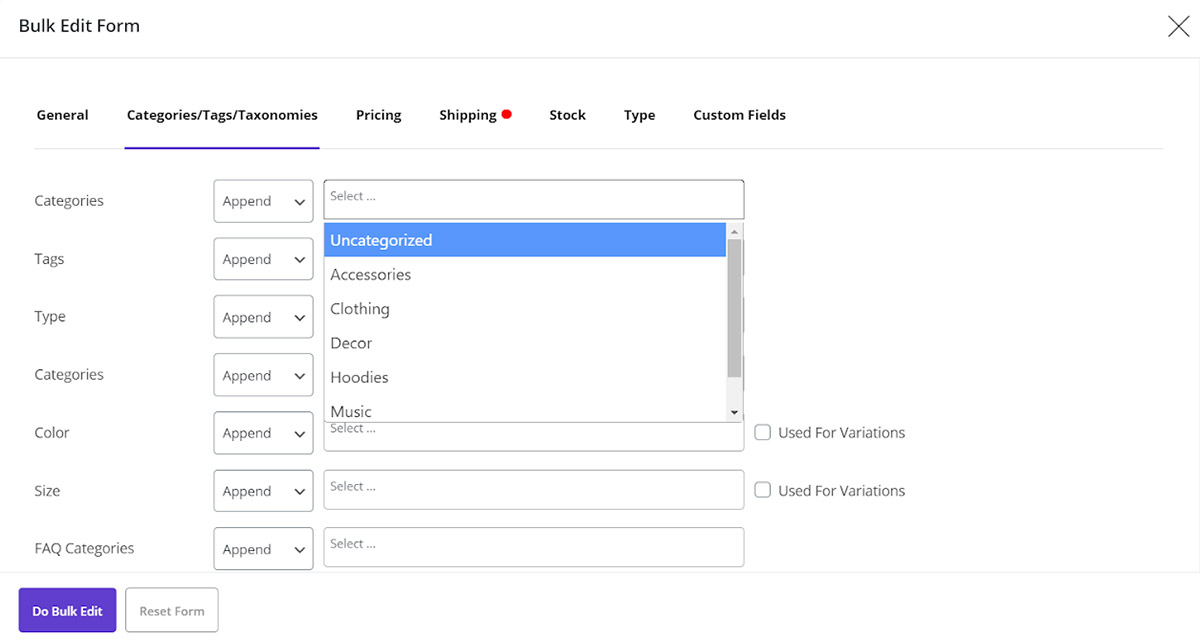
Note: If you add any categories to the product page of WooCommerce, it will be added automatically to this box and you are able to select among them.
Some examples for bulk edit product categories
Here is some example for bulk edit product categories in VBULKiT – Bulk Edit WooCommerce Variations – plugin.
Append or add terms to product categories
For example we wanted to add clothing to the existing product categories. So, we selected Append from condition box and chose “Clothing” category.
After clicking on “Do Bulk Edit”, the result is as below:

As you can see “clothing” was added to our product categories.
Delete or remove terms from product categories
Then, we decided to reverse our decision for the first two products, so for bulk remove category, we:
- Marked the checkbox next to those products.
- Chose “Delete” from the Condition box.
- Selected “Clothing” from the list.
As we expected, Clothing was deleted from the category column of the first two products:
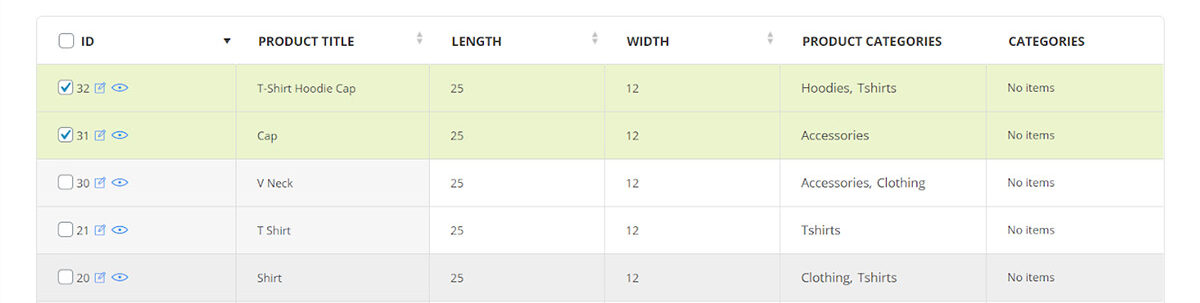
Replace terms in product categories
Then we tried to replace categories of the first two products by “Clothing”. We followed below steps:
- Marking the checkbox next to those products.
- Selecting “Replace” from the condition box.
- Choosing “Clothing” from the category list.
As you can see in the below picture, all categories were removed and replaced by “Clothing” category:


Comments