Bulk edit products shipping settings is especially important for the online stores which are selling a great number of products that need to be delivered to the customers.
If you want to change the WooCommerce shipping settings of some products, it’s better to filter them at first.
Read More: How to filter products in VBULKiT – Bulk Edit WooCommerce Variations – plugin?
For example, we need to bulk edit the shipping settings of the published products which are not downloadable.

You can also choose the columns related to shipping settings from the column profile to trace changing multi product shipping settings in the product table.
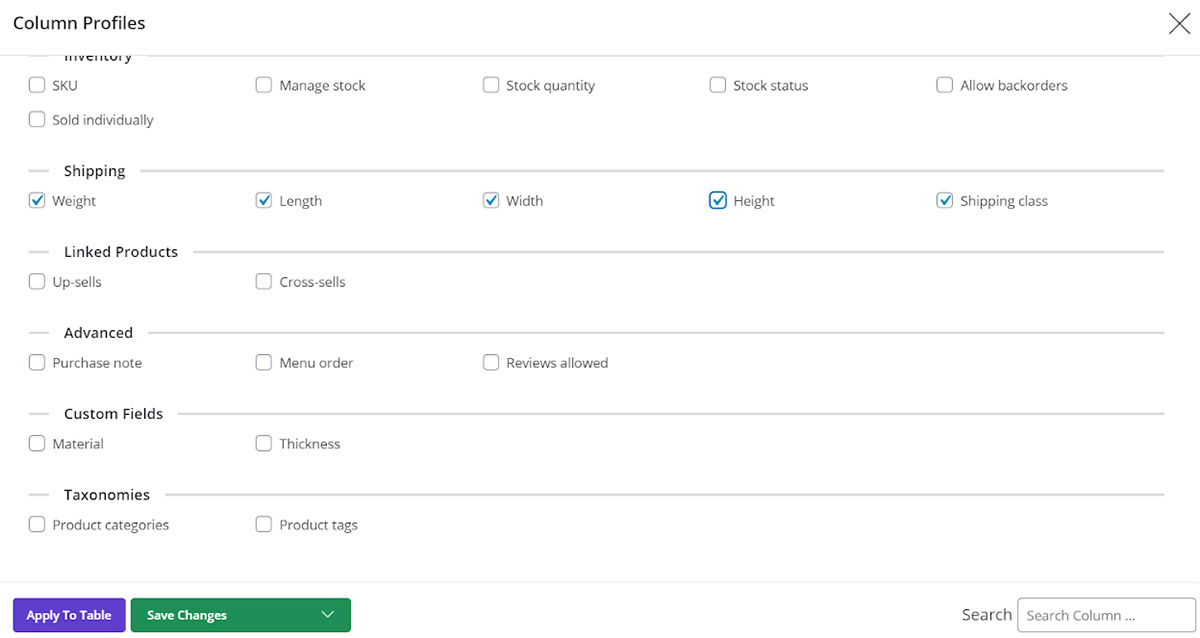
As we selected all fields under shipping item and applied to the table, the data that we have already assigned to our product shipping settings displayed below:
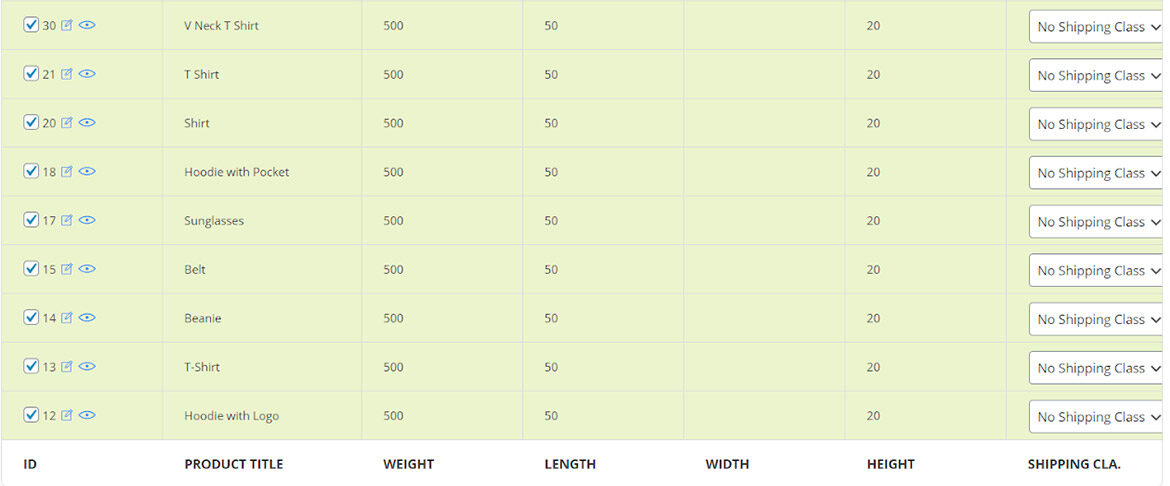
Now, let’s see how bulk edit of shipping settings will change our product table values.
Bulk edit multi product shipping settings
To bulk edit WooCommerce products shipping settings you have to click on “Bulk Edit” button, and then open the “shipping” tab as shown below:
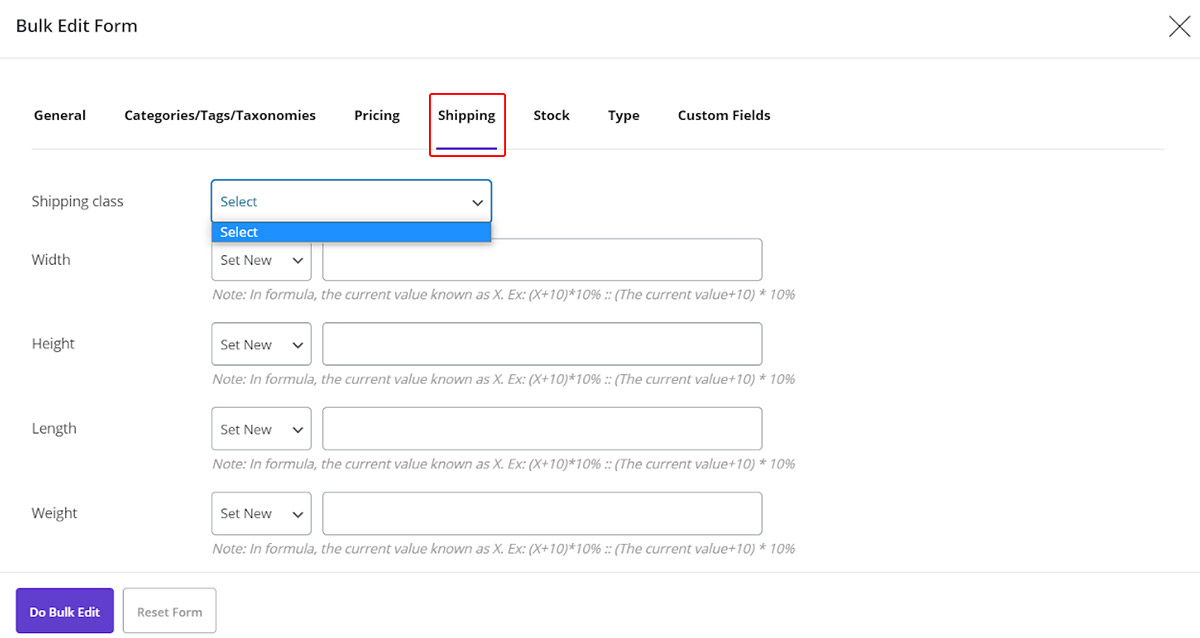
In this tab you have access to the following options:
Shipping class
A combo box is provided for this field including a list of all WooCommerce shipping classes that you have already added to the WooCommerce shipping settings.
So, you are able to choose from them to be assigned to the products filtered before.
Shipping dimensions
For WooCommerce shipping dimensions, you can bulk edit the following:
- Width
- Length
- Height
- Weight
By using below conditions:
- Set new: The current data will be replaced by the value you typed in the text box.
- Clear value: All current values will be removed.
- Formula: You can set a new value based on the current value (X) and your preferred formula.
- Increase/decrease by value: The current value will be increased/decreased by the value you typed in the text box.
- Increase/decrease by %: The current value will be increased/decreased by the percent you typed in the text box.
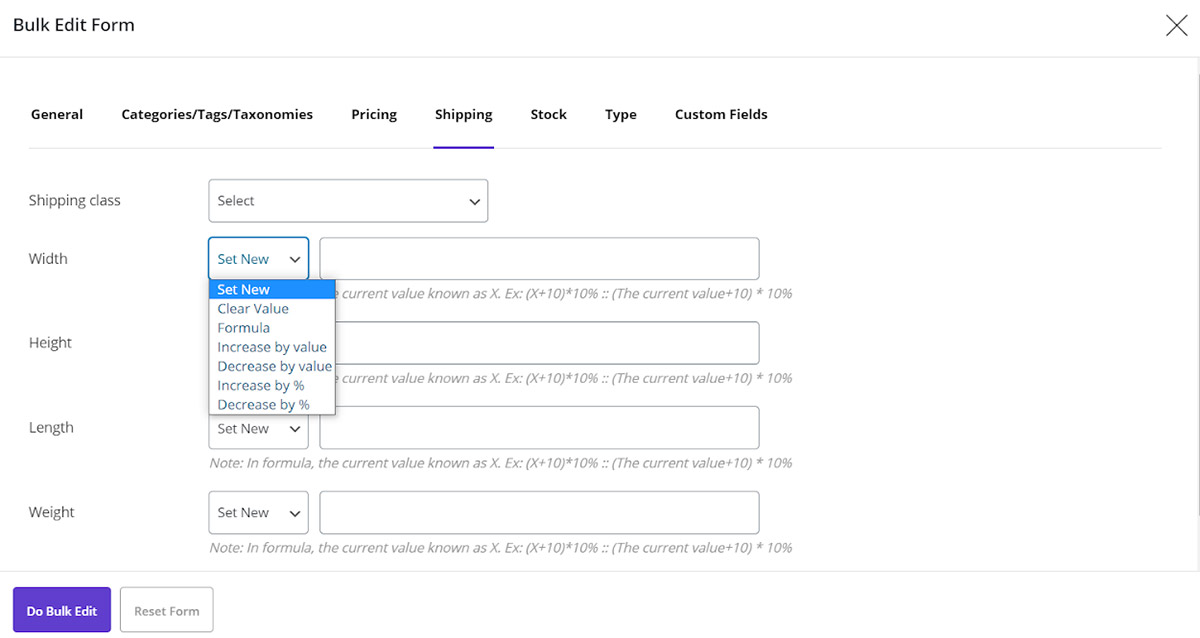
Let’s try to see how our previous data will be changed by set the following conditions:
- Width: Set new value to “20”.
- Height: Increased the values by “30”.
- Length: Decreased the values by 50%.
- Weight: Bulk edit according to the formula: (X-100)*20%.
By clicking on “Do Bulk Edit”, we expected to see the new values as below:
- Width: All of them changed to “20”
- Height: The current values + 30 = 20 + 30 = 50
- Length: The current value * 50/100 = 50 * ½ = 25
- Weight: (The current value – 100) * 20/100 = (600 – 100) * 2/10 = 800 / 10 = 80
As it is obvious, the plugin calculated all values perfectly:
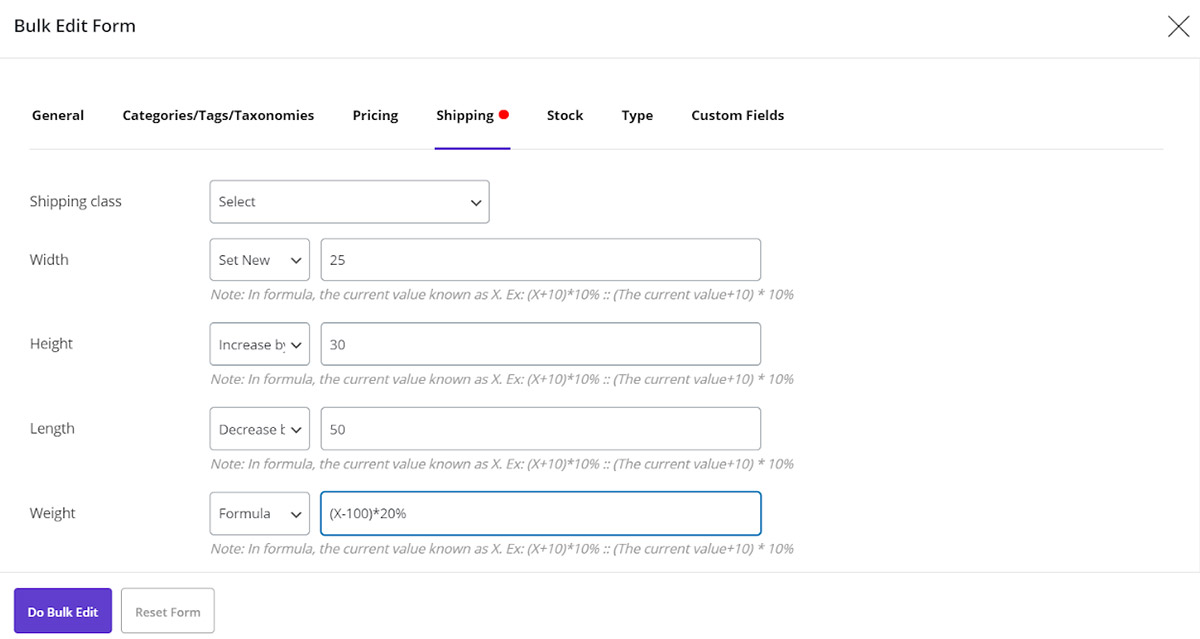
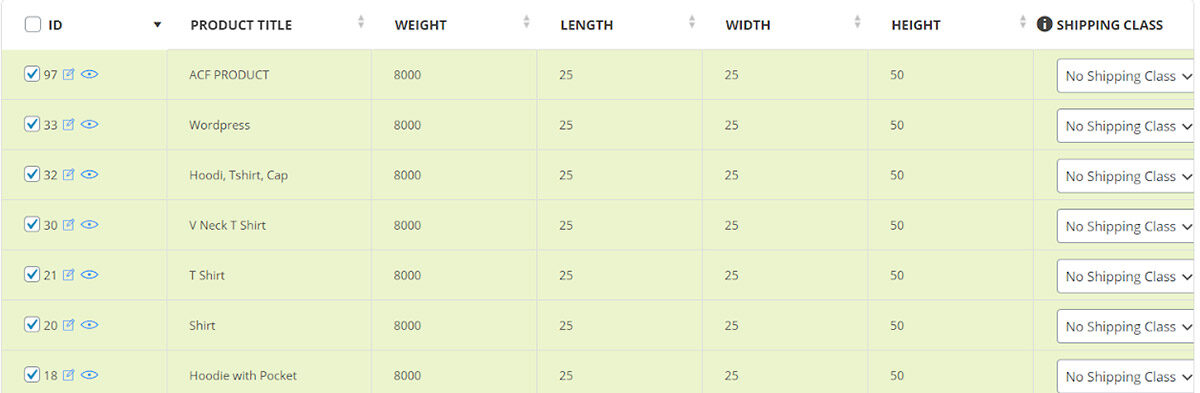

Comments