Export data from VBULKiT – Bulk Edit WooCommerce Variations – plugin is an effective way for store managers to download a list of products with their features in a table.
Export data from VBULKiT plugin
To export data in our plugin, you have to go to the “Import/Export” tab. In this tab, we provided some options to help you export the list of products exactly according to what you need.
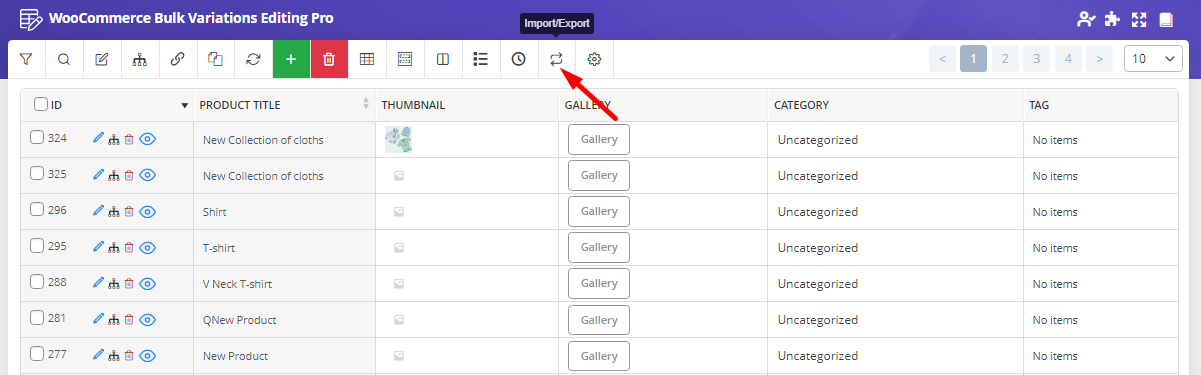
These options include:
Export data related to all products
If you choose “All products in the Table”, Our plugin exports the data related to all products that you have filtered.
As you can see in the below picture, under the “Fields” option, you can also choose:
- All fields: it means all data related to the filtered products will be exported.
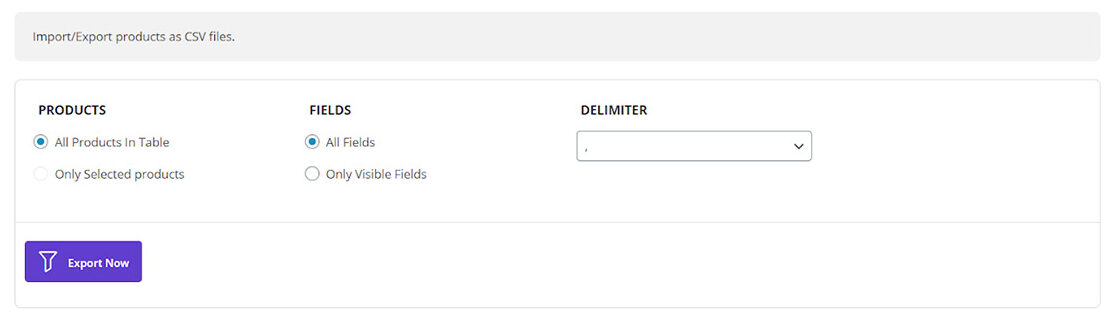
For example, we filtered some products according to their “Regular Price” and show the filtered products in the table:
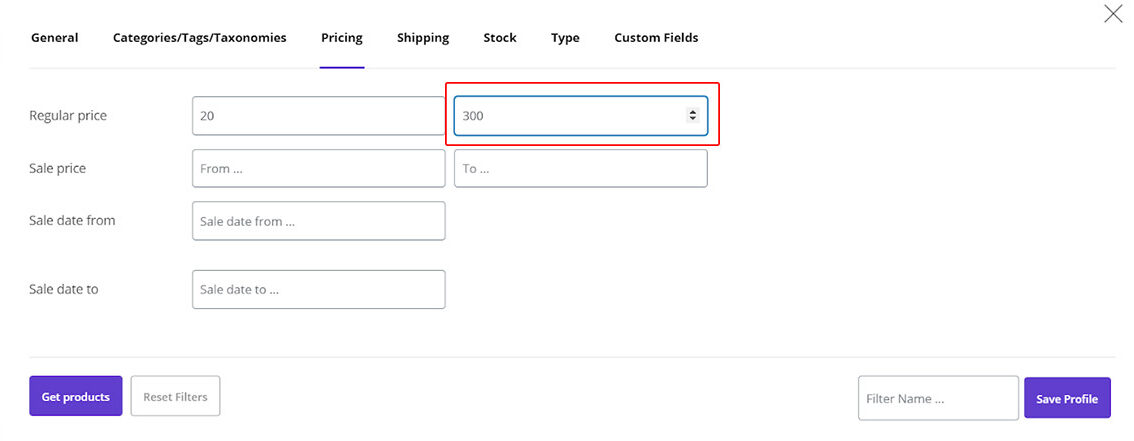

Then we tried to export all data related to this products by following below steps:
- Open the “Import/Export” tab.
- Choose “All products in table” from the products field.
- Choose “All Fields” from the fields.
- Click on “Export Now”.
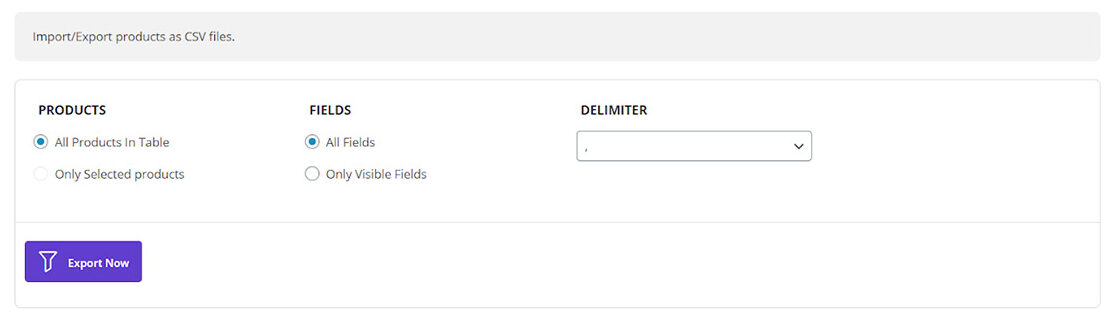
As soon as clicking on “Export Now”, a file starts to download and you can save it in your device.
You can open this file by Microsoft Excel and use the data or edit them.
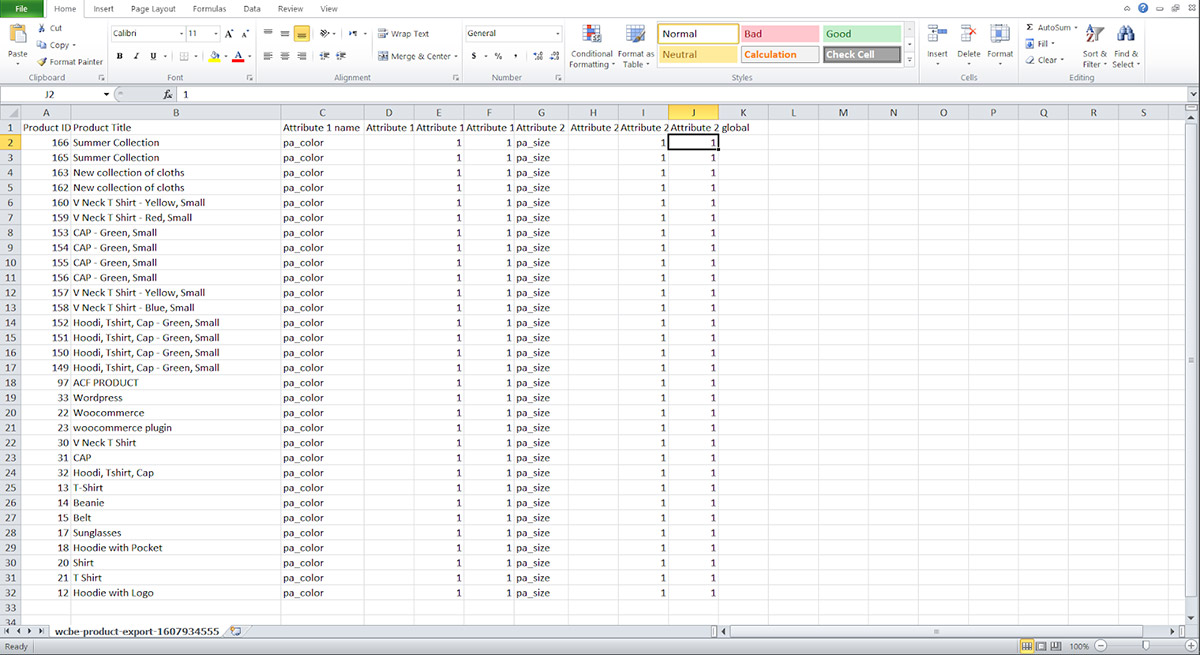
- Only visible fields: it means that VBULKiT plugin just exports the fields which are available in the product table.
In the above example, we tried to export the data which are displayed in the table. Just the columns in the product table will be exported to the excel file.
Export selected products data
If you need to export the data related to some products in the product table, you can easily select them by marking the checkbox next to them as below:
Then by opening the “Import/Export” tab, you can export their product after choosing one of the below conditions:
- All data
- Only visible fields
If you need to export all product related to the selected product, follow the below steps:
- Choose “Only Selected Products” from “Products”.
- Choose “All fields” from “Fields”.
- Click on “Export Now”.
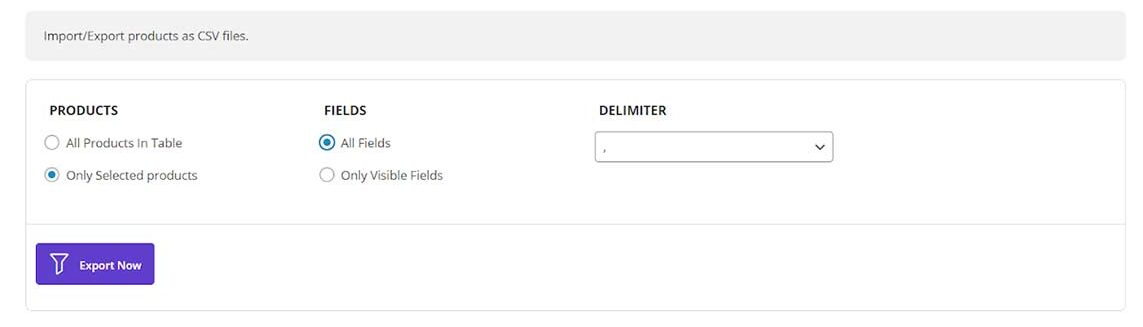
It is obvious that you can open the downloaded file and see the list of selected products with all data related to them.
However, if you want to export only the data which has been displayed in the product table, all steps remains the same except choosing “Only Visible Fields” from “Fields” as shown below:
The excel file including the data of the product table, will be downloaded and it is ready to be used or edited as you need as soon as clicking on “Export Now”.
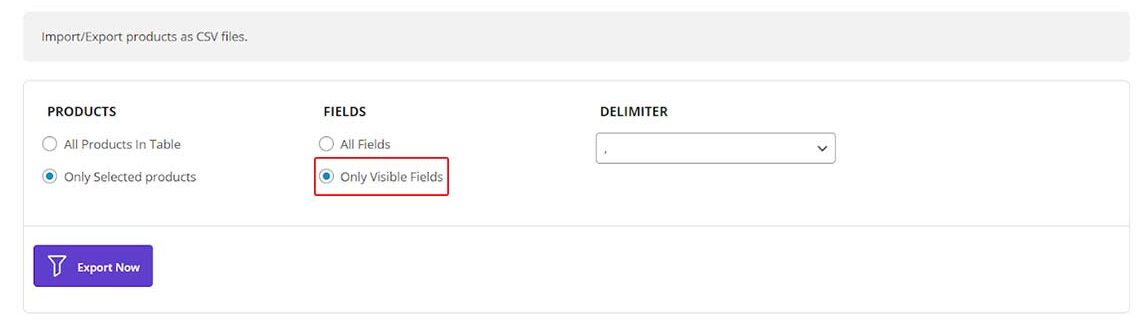
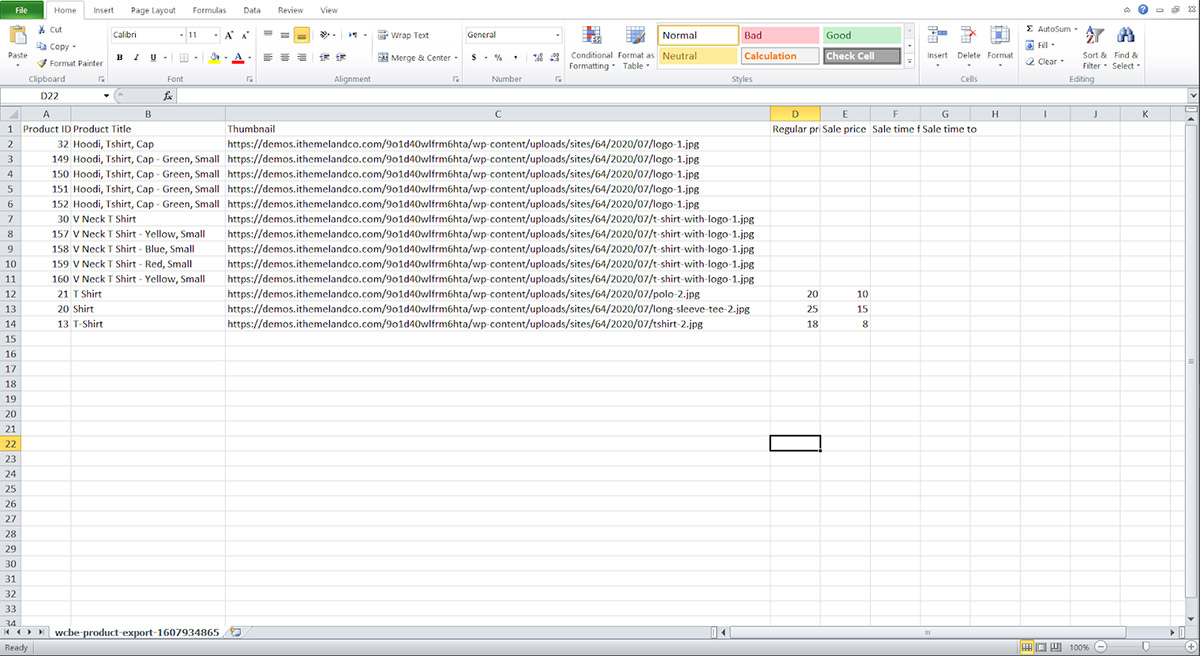

Comments