VBULKiT – Bulk Edit WooCommerce Variations – plugin is one of the most useful extensions of WordPress designed for bulk editing all fields assigned to a product in WooCommerce.
The VBULKiT – Bulk Edit WooCommerce Variations – plugin supports all of the WooCommerce product fields and is available in search form and bulk form.
Let’s see some of these fields in the WooCommerce product page, and then check them in our plugin to investigate how we made editing of those options easier for store managers.
The most important fields in WooCommerce product page include:
- Product categories.
- Tags.
- thumbnail.
- Product title.
- Product description.
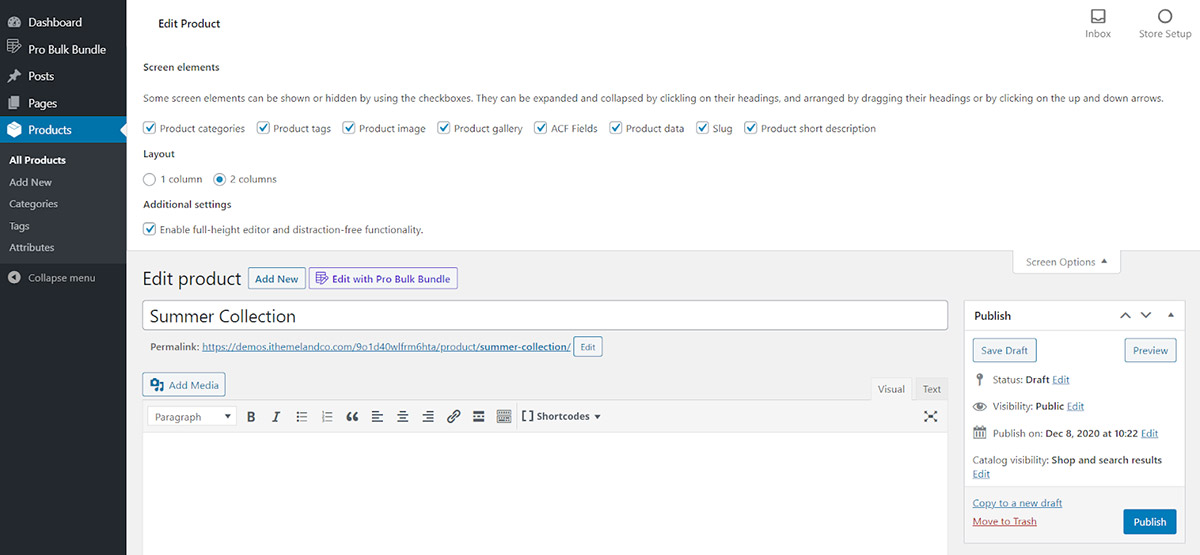
- The product data such as:
- Price
- Shipping
- Tax
- Attributes
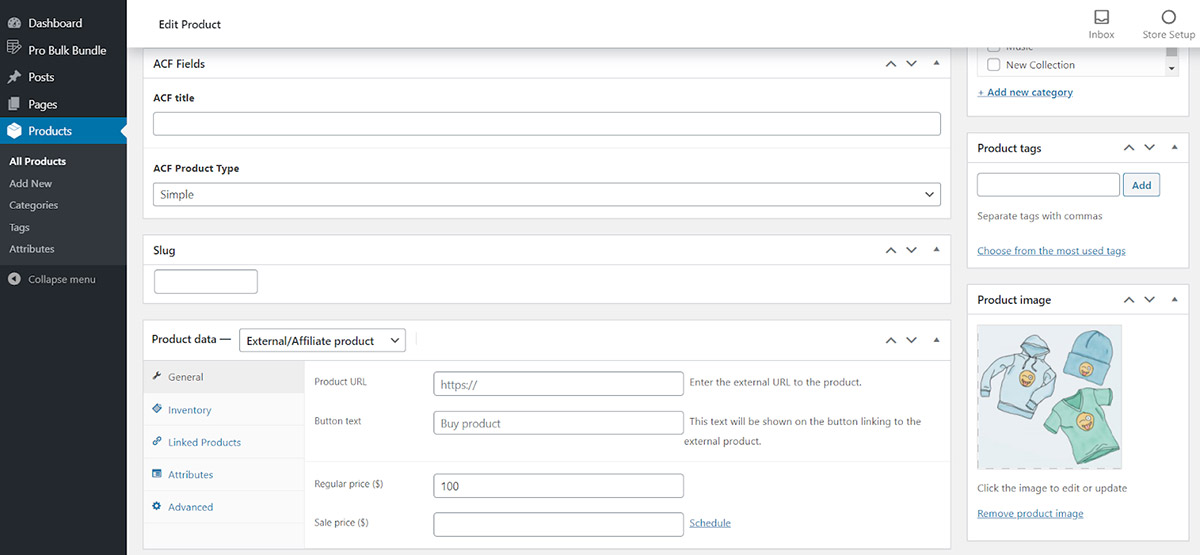
In addition to above mentioned options, there are a lot of more fields available in our plugin for changing and editing product features that you can find them in the below address after installing our plugin on WordPress:
WordPress dashboard > IT Bulk Editing > Woo Variations > bulk edit form
To see the bulk edit form, you need to click on the bulk edit button at the main page of our plugin.
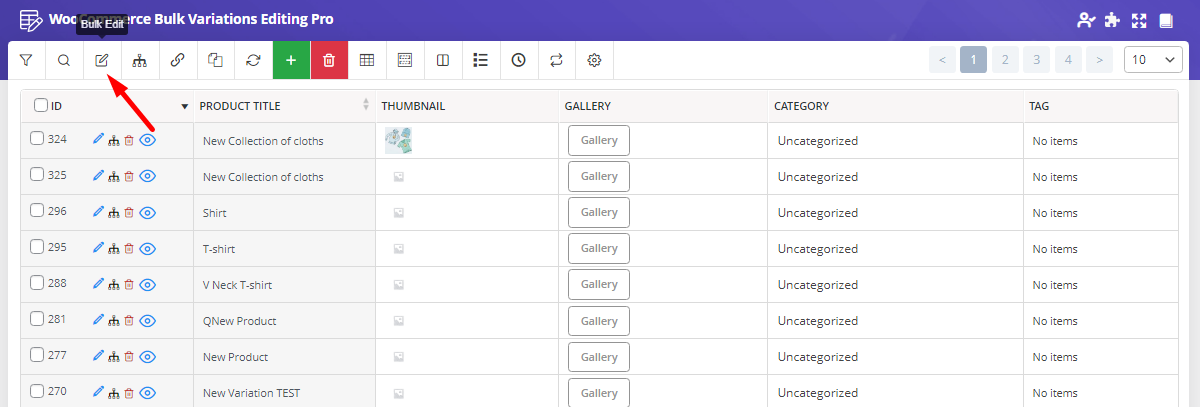
Which fields are supported in WooCommerce variation bulk edit?
In the “bulk edit” form, we categorized all product fields in different tabs to help the store managers find those fields that needed editing. In this tutorial, we want to review all tabs in this form and show you which fields are provided in each tab.
General tab
In “General” tab, you can find the most popular fields related to the products and you are able to bulk edit them by using different kind of editable boxes including:
Fields editable by condition, text, and variable boxes
In this kind of edited boxes, you can set a condition in the “condition box” to Append, Replace or Delete the value typed in the “text box”. You are also able to choose a variable as the value of “Text Box” such as ID or title.
The fields with this kind of editable boxes are:
- Product title
- Product slug
- Product SKU
- Description
- Short description
- Purchase note
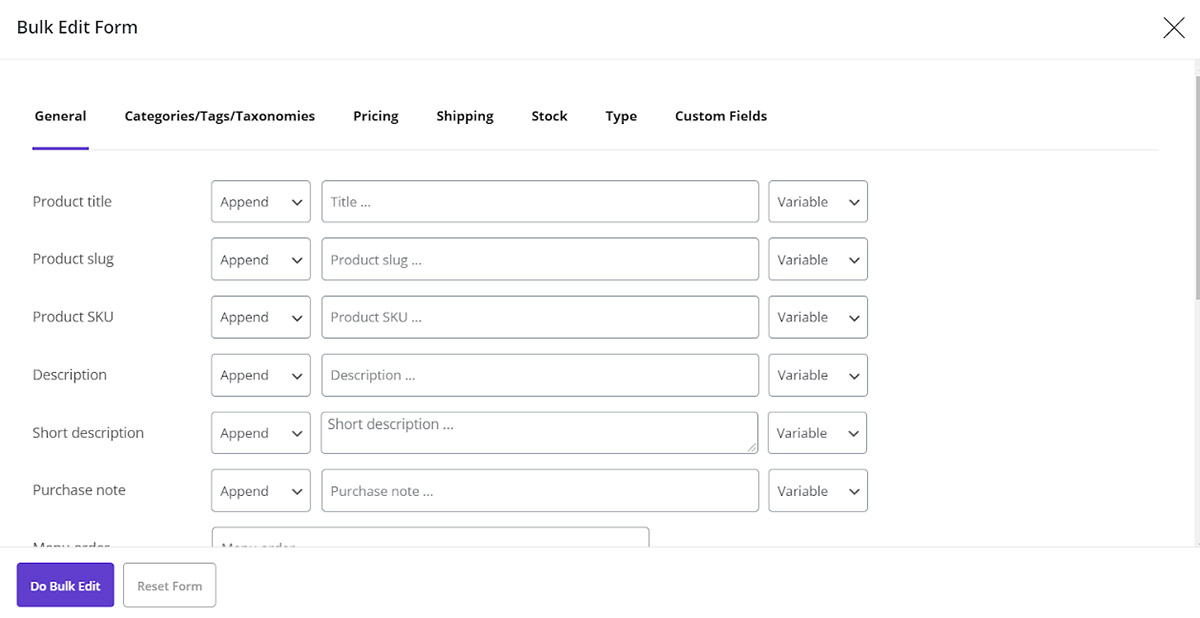
Fields editable by combo box
Some fields can be bulk edited by selecting a date from the dropdown list designed in the combo box in front of each field which are:
- Menu order
- Enable Review
- Product Status
- Catalogue visibility
- Author
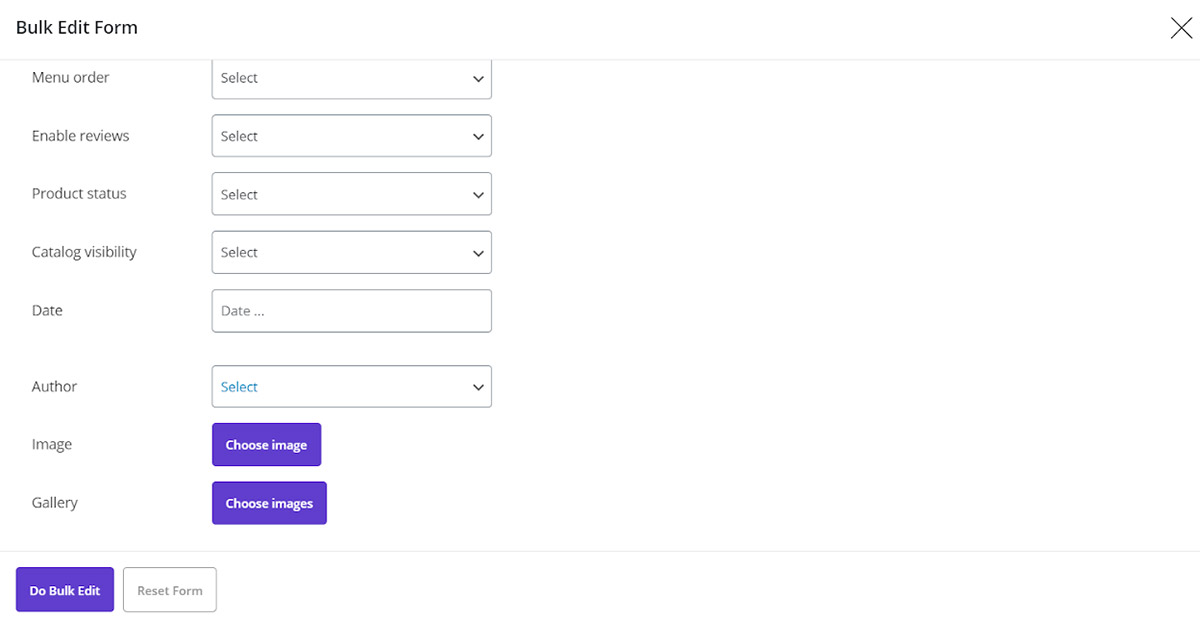
Fields editable by calendar
For some fields that you need to pick a date for them, we provided a calendar and you can use it to easily find your preferred date and bulk edit those fields such as date.
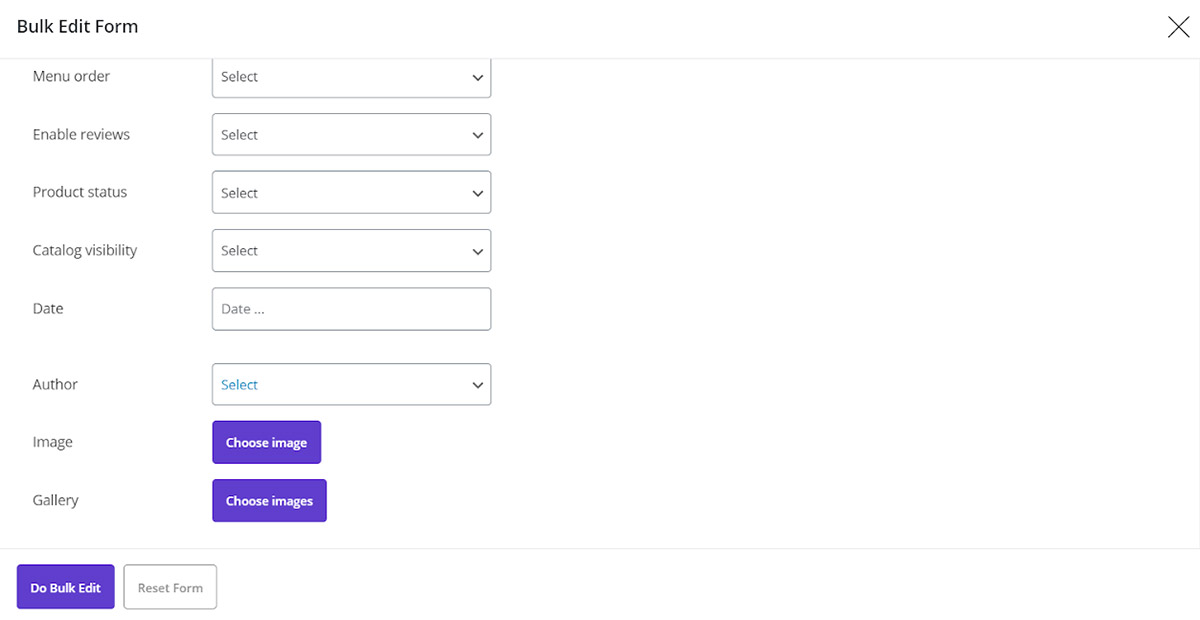
Fields editable by clicking on a button
In front of some fields, we designed a button which directs you to a new popup form to have access to some other options for editing the values related to that field.
Image and Gallery are two fields provided in the “General” tab which can be edited by clicking on the “Choose image” button.
Categories /Tags/ Taxonomies tab
In this tab, you can see all categories, tags and taxonomies assigned to your product either by using built-in codes or by some plugins such as ACF.
To bulk edit them, you need to choose a condition from the first Combo box including:
- Append
- Replace
- Delete
Then you need to select one or more categories, tags or taxonomies from the list displayed in the selection box.
To apply those changes, you can simply click on the “Do bulk edit” button.
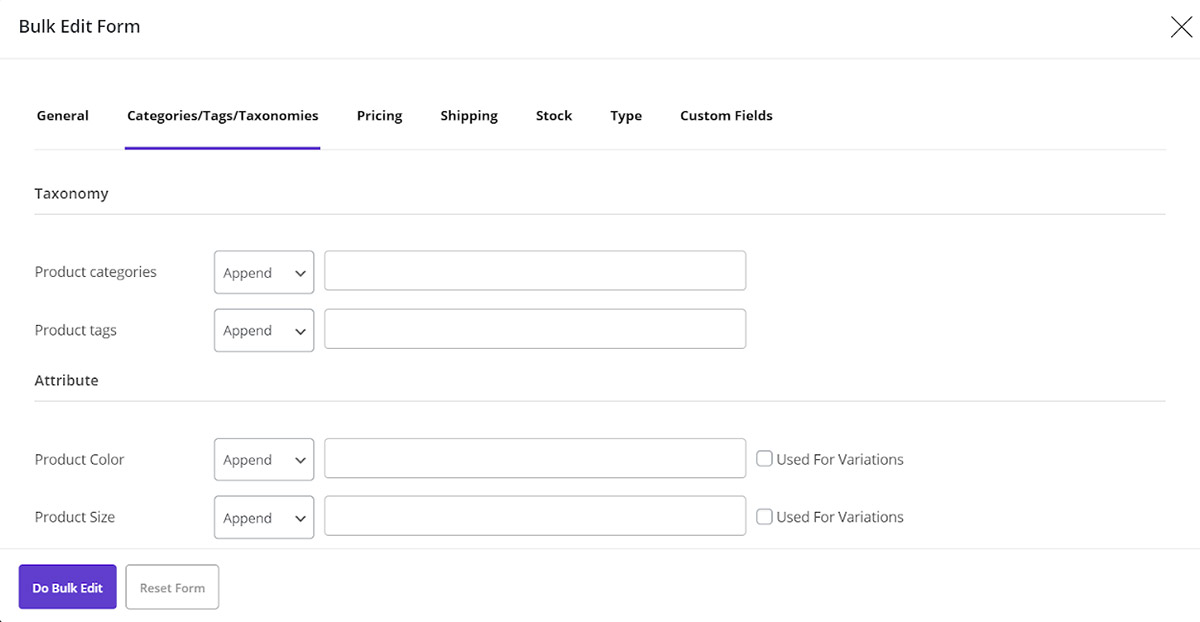
Pricing tab
In the “Price” tab, all fields related to the price of product are available and you can edit them by using below options:
Fields editable by condition, text and variable boxes
As we mentioned before, these kinds of editable boxes can be edited by setting a condition and adding a value or variable in the text box.
These fields include:
- Regular price
- Sale price
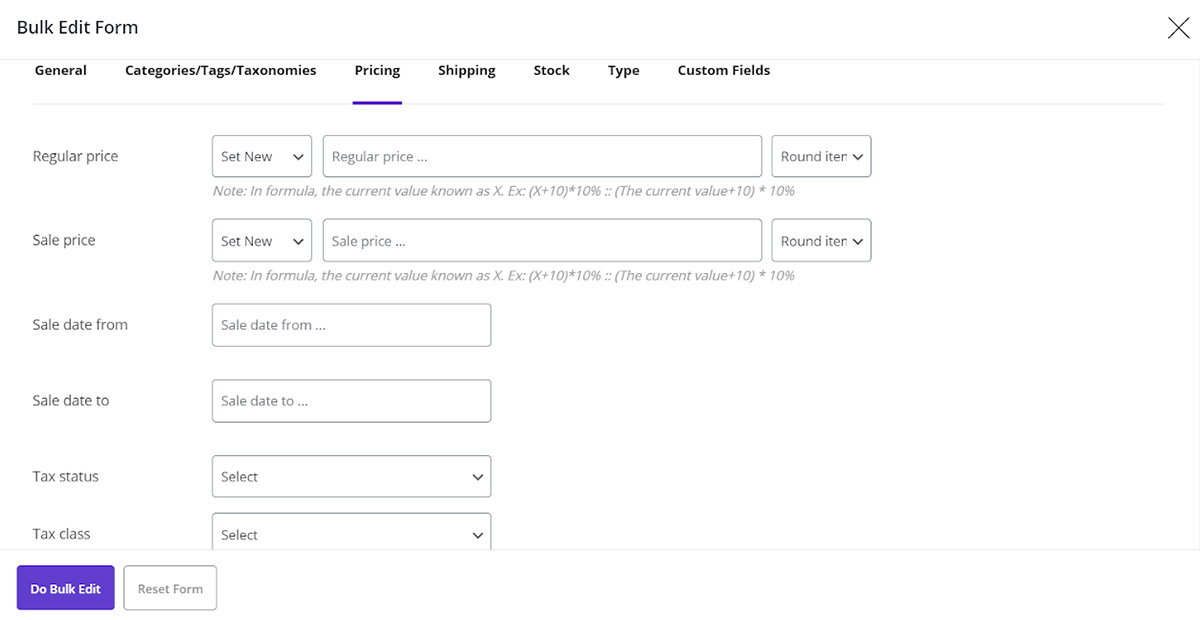
Fields editing by calendar
You can edit the below fields by picking a date from the calendar provided in our plugin:
- Set date from
- Set date to
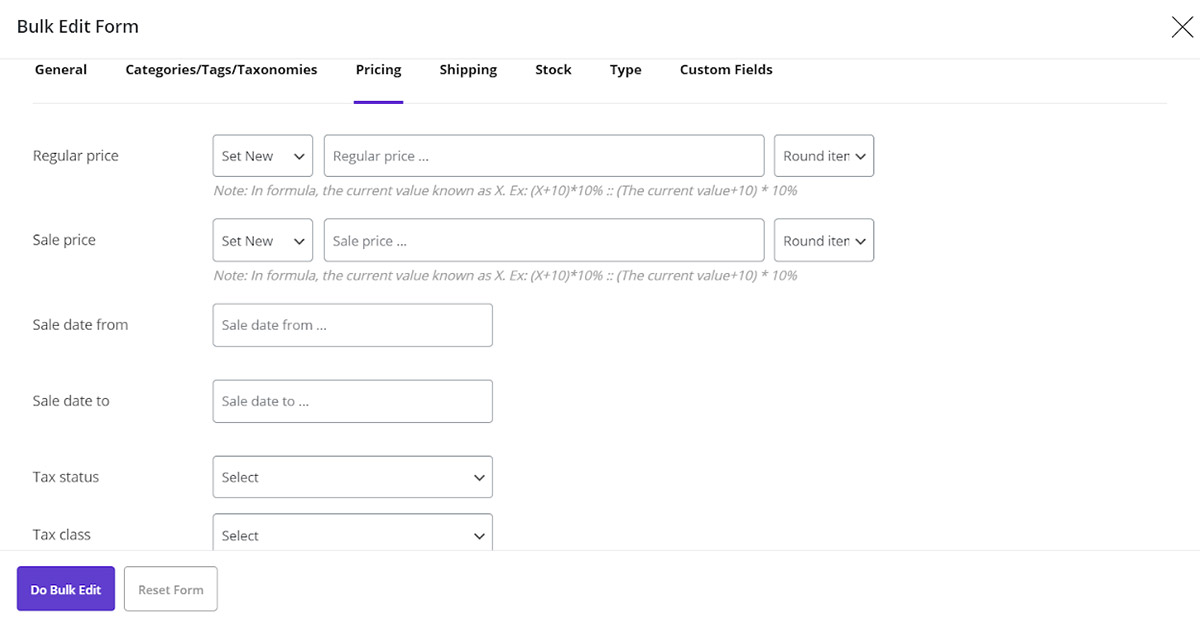
Fields editing by combo box
In the last two fields which are:
- Tax status
- Tax class
You can choose your preferred item from the dropdown list and apply them to the posts/custom posts by clicking on “Do bulk edit”.
Shipping tab
In this tab, the first fields called shipping class can be edited by choosing a value from the combo box next to it.
However, the other fields including:
- Width
- Height
- Length
- Weight
Are available to be edited by choosing a condition from the first combo box and typing a number in the text box.
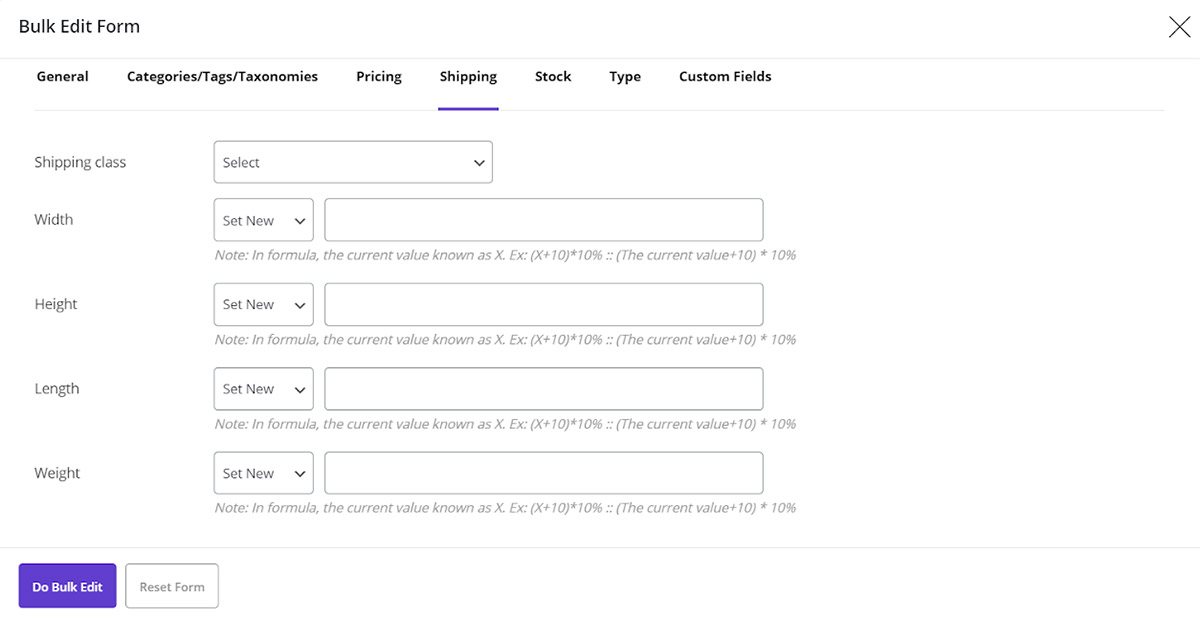
Stock tab
In the “Stock” tab, we provided below fields related to the products:
- Manage stock
- Stock status
- Stock quantity
- Allow backorders
Except “Stock quantity” which can be edited by choosing a condition and typing a value in the text box, the values related to the other fields are listed in a combo box and you can choose your preferred data according to them.
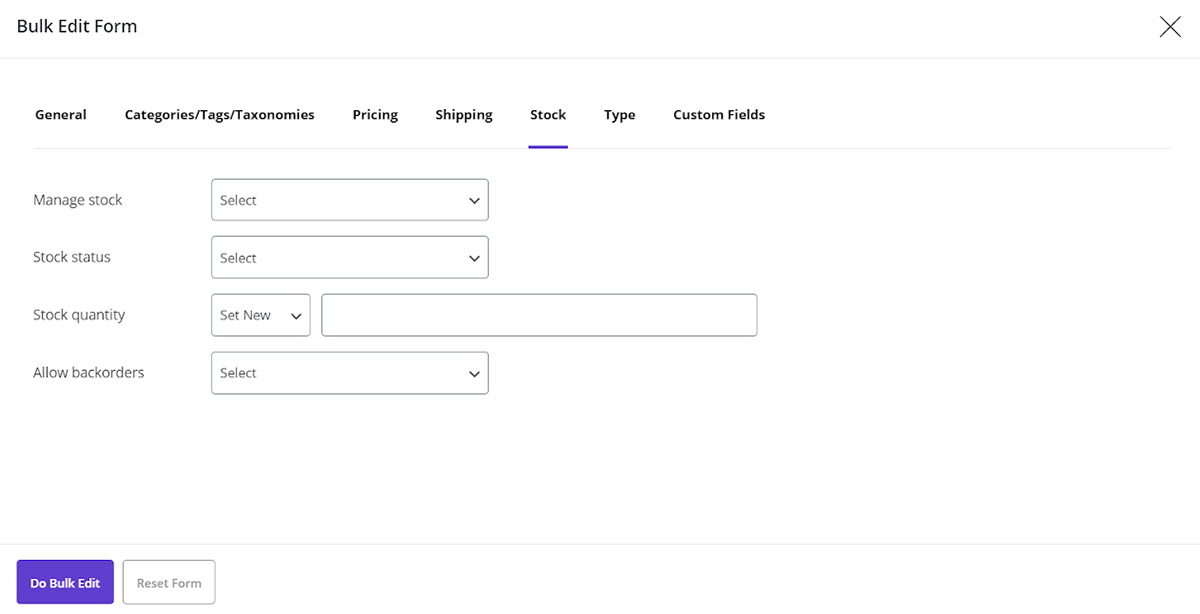
Type tab
We briefly mention that the below fields are available in this tab for editing:
- Product Type
- Featured
- Virtual
- Downloadable
- Download limit
- Download expiry
- Product URL
- Upsells
- Cross-sells
If you need more information about how these fields can be edited in our plugin, please refer to the above mentioned tutorial.
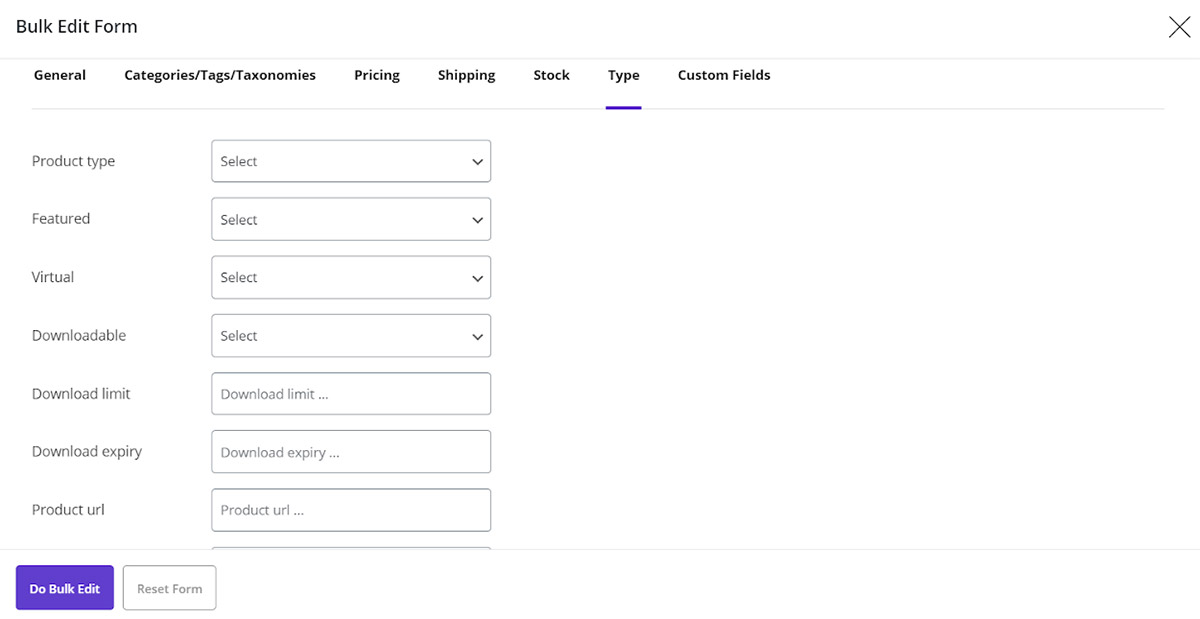
Custom fields tab
In the “Custom fields” tab, you can see all meta fields imported to our plugin manually or automatically from the meta field section, before.
you can add all custom fields created in the WooCommerce product page either by using the default options or useful plugins such as ACF to our plugin and have access to them in the “Custom Field” tab of “Bulk edit” form to be edited.
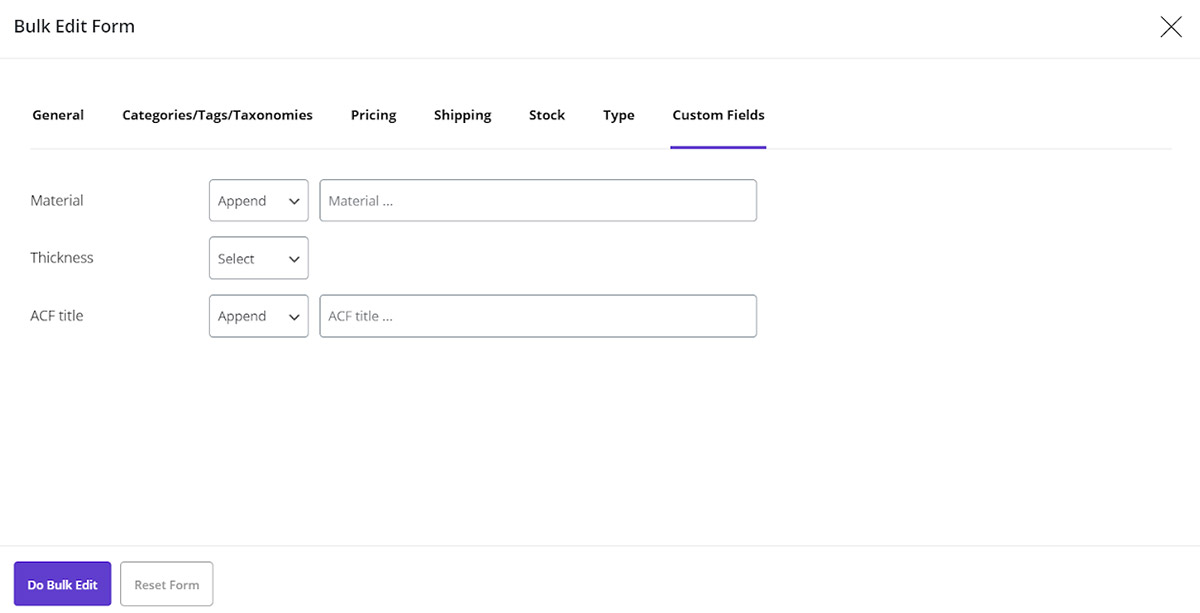
Bulk edit form is not the only page that you have access to all fields related to the products in our plugin, but you can also use all fields assigned to your posts in WooCommerce to do below actions in our plugin:
- Filter your custom product according to any field as your preferences in the Filter Form.
- Add all fields to the product table of our plugin from column profile forms to observe their assigned data or inline edit them

Comments