Inline edit of product prices with product price calculator is one of the main tasks of store managers, as they have to keep the prices of products up to date according to the different situation.
To help store owners to manage and control the product prices, we have designed a price calculator in the plugin which is available in the price columns in the product table.
If you know how to use our calculator to change the price of your products, inline editing of product price would be an easy and quick task for you.
To make sure that you can use VBULKiT – Bulk Edit WooCommerce Variations – plugin price calculator, we are going to make it clear by some examples in the following steps.
Step 1: Filter desired products
There are two ways for filtering products in our plugin:
- Using filter form.
- Using search box.
As we completely described these features of our plugin in other tutorials, we skip explaining this part in detail and abstract it by making the below example.
In this tutorial we need to change the price of downloadable products. So, as you can see in the below picture, we select “Yes” from the combo box of “Downloadable” in the “Type” tab of filter form.
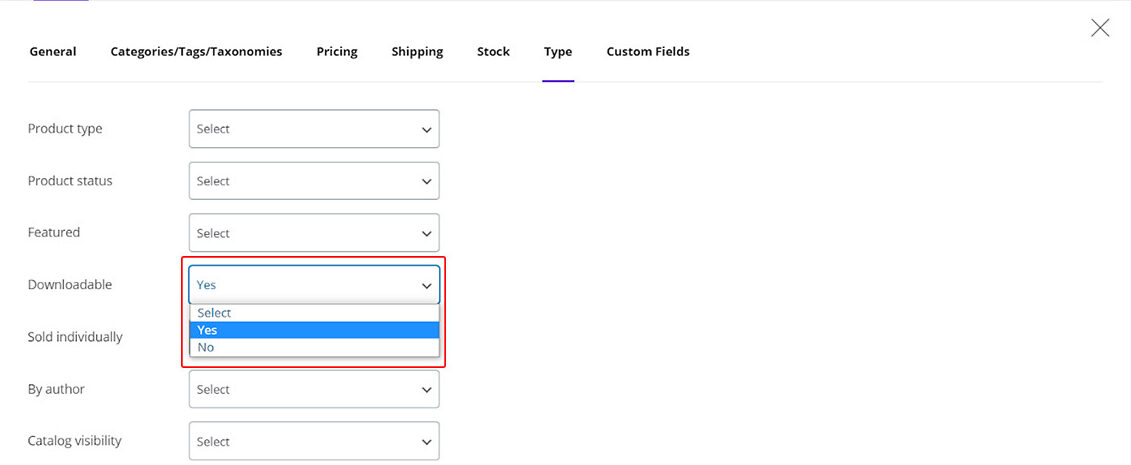
Then to better track the changed we are going to made by inline editing of product prices, it sounds great to load price columns from “Columns Profiles“.
Read More: How to manage product table columns in VBULKiT – Bulk Edit WooCommerce Variations – plugin?
By clicking on “Apply to Table”, you can see our product table including “Downloadable” products with prices column in the product table.
Step 2: Inline edit filtered product prices
Inline edit of product prices is easily possible in three ways:
- Clicking on each column displaying the prices and typing any number you need.
- Using Up/Down button in each cell to Increase/Decrease the price.
- Using the WooCommerce product price calculator.
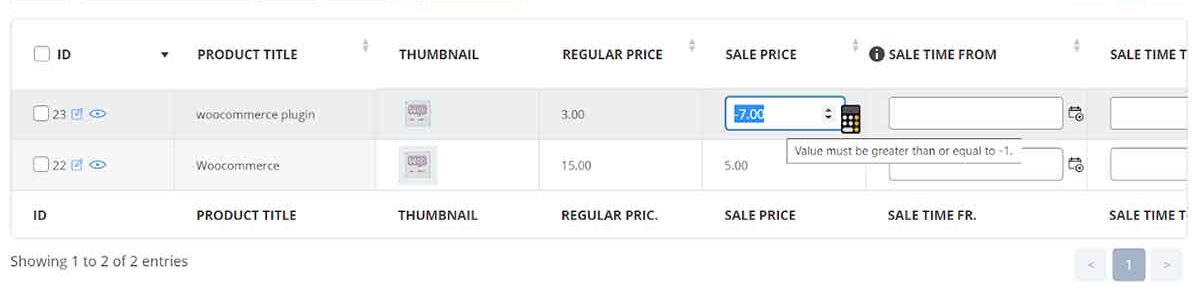
We are going to describe how to inline edit product prices using price calculator.
Using the product price calculator for inline edit
Inline edit of product price by using the calculator of our plugin is really amazing. Stay with us to help you using this option effectively in our plugin.
After clicking on the calculator icon, a pop-up page will appear and you can use the designed calculator to inline edit product price.
As you can see, this calculator has 4 fields including:
- Operator Box: You can select +, -, RP- (based on regular price displayed only for editing sale price), SP+ (based on sale price displayed only for editing regular price).
| Editing Regular Price | Editing Sale Price |
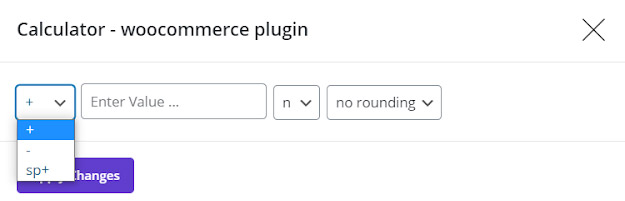 | 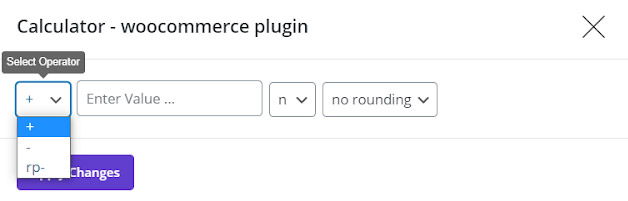 |
- Textbox: You can type a number or using Up/Down button to increase or decrease the number.
- Type of number: You can select n (Number) or % (Number%) from the dropdown list.
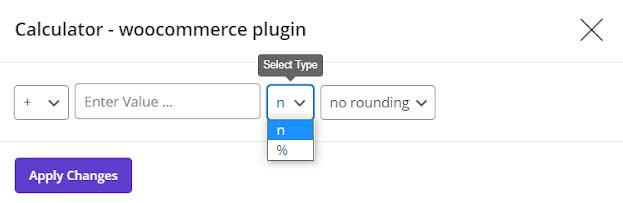
- Round box: You can select the round number from the dropdown list.
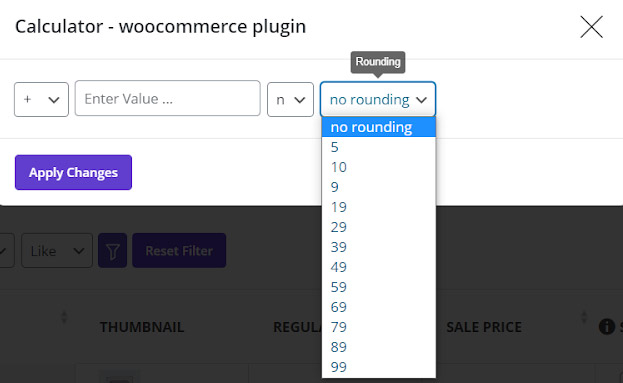
Now let’s see how we can inline edit the prices of our filtered product by using this calculator.
Increasing the sale price using price calculator
We want to increase the sale price of “Woocommerce Plugin” by 7.
As you can see in the below picture, the existing sale price of this product is 7.

To increase this price by 7, we selected + from the operator box, then typed “7” in the textbox and chose “n” from the type of the number and finally we set the calculator to round our calculated number by .99.
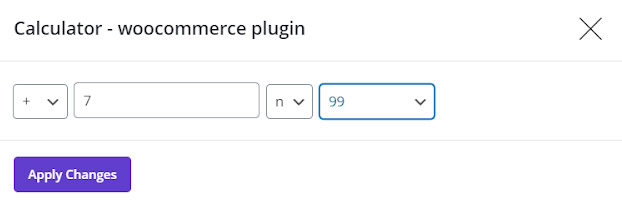
So we expect that the final price displayed as 0.99 according to the below calculation:
Current Sale Price (7) + the entered number (7) = 14 rounded by 0.99=0.99
By clicking on Applying Changes, you can see the result:

Decreasing the sale price based on regular price
To decrease the sale price of “Woocommerce” product by 2 based on product price, we selected “rp-“ from the calculator operator box and typed “2” in the text box. Then we chose “n” as the “Number” without any rounding:
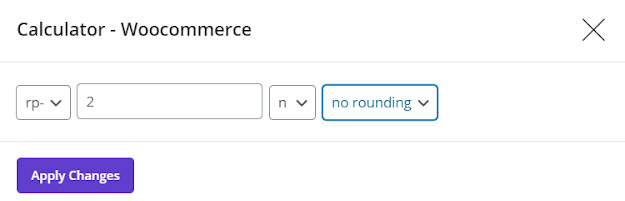
We expect to see the below result:
Current Regular Price of WooCommerce (15) – Our entered number (2) = 13 (Without rounding)
As shown below, our calculator have done this calculation less than a second successfully:

Decreasing sale price
Now, let’s look at another example of decreasing the sale price of “Woocommerce” product by 3.
Again, we clicked on “Calculator” Icon on the sale price cell of “Woocommerce” in the product table and set the conditions as below:
- Operator Box: –
- Textbox: 3
- Type: n
- Round:5
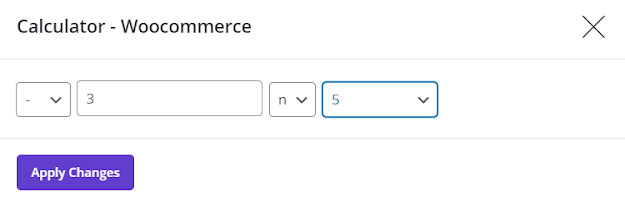
We expect to see the sale price as:
Current sale Price (13) – our entered number (3)= 10 (Round by 0.05)=10.05
By clicking on “Apply Changes”, The magic has happened and you can see the correct result below:

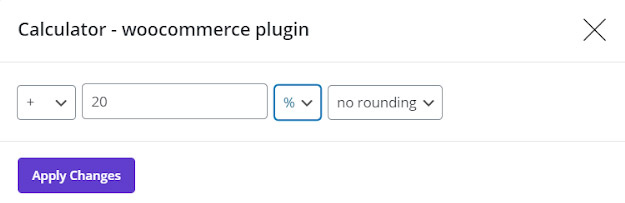
Increasing regular price based on sale price
Now, consider that the regular price of “Woocommerce” product must be 20% more than sale price which means at the end the regular price must be:
Current Sale Price (10.05) + (Current Sale Price (10.5)*20%) = 10.05 + 10.05*20/100 = 12.10 (Rounded by 0.10)
To make our plugin calculate this price for you, you can easily follow below steps:
- Click on the “Calculator” icon in the regular price column of “WooCommerce”.
- Choose “SP+” from operator box.
- Enter “20” in the text box.
- Select “%” from value type box.
- Choose “10” as rounding condition.
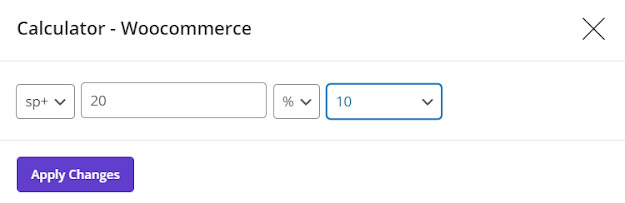
The result displayed as we expected in the Regular Price cell of “Woocommerce”:
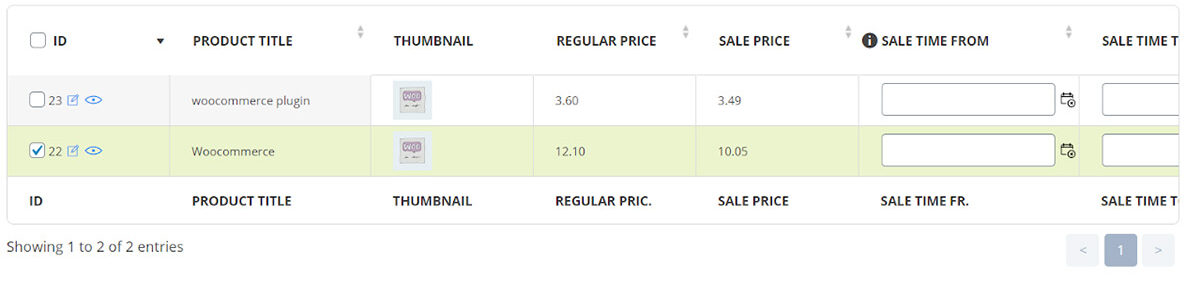

Comments