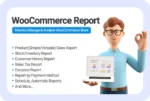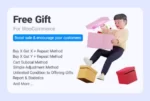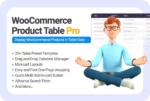Are you looking for an easy way to create a WooCommerce product catalog useful for showcasing many products in big e-commerce stores?
In this tutorial, we want to show you how to create product catalog for WooCommerce with two practical methods:
- WooCommerce catalog plugin
- Add snippet codes to the WordPress theme
In the following, you can find a step-by-step guide about how to use a powerful catalog WooCommerce plugin for creating a table-based catalog with various features like a search box, sorting, and filtering options.
You’ll also learn how to adjust the settings to restrict the access of specific users to the WooCommerce catalog.
What is the WooCommerce product catalog?
The WooCommerce product catalog is a list of products that provides all the necessary information to help customers easily find what they want.
WooCommerce catalog is useful when you don’t want to receive online orders. So, your customers can just review the product information like gallery, description, color, size, price, etc. At one glance get familiar with the items you are offering in your store.
You can also provide them with extra information in the product catalog. For example by adding a Quick View button or redirecting link to the product page.
To improve the customer experience, it is very important to add filtering and sorting opinions.
You can also let them to use the search box to find products in the WooCommerce catalog.
It is not common to add online ordering options like Add to Cart buttons to the catalog. So, they can take other actions like sending an Email or filling out a form to contact you and order the products found in the catalog.
Who needs catalog for WooCommerce?
E-commerce product catalog for WordPress is ideal for many types of businesses, including:
Local physical stores: For physical stores that sell products in person, it is a good way to showcase the goods on the website and inform customers about all available items or new collections in their store.
Selling custom items: If you are offering custom goods to your customers and you need to check some details with them to prepare a unique package, it is better to create a WooCommerce product catalog and let them know the various options they can order then ask them to contact you for purchase.
Wholesale supplier: For wholesale suppliers who mostly do B2B transactions, the WooCommerce catalog is a good way to inform potential retailers about the available products. You can also create various catalogs and control the access of different users to them. In this way, you can offer specific goods to specific retailers.
Selling volatile pricing products: If you are selling products whose prices change frequently, it makes sense to create a catalog for WooCommerce and ask customers to contact you to get more information about the latest price.
Big e-commerce store: If you have thousands of products to sell, creating a WooCommerce product catalog can help your customers filter what they need and find their required products more easily.
We have mentioned the most important reasons for creating a WooCommerce catalog. Now, let’s go through the step-by-step guide for designing a beautiful and user-friendly catalog with two practical methods.
Method 1: Create a product catalog by using the WooCommerce product table plugin
The easiest method for creating a WooCommerce product catalog is using the WooCommerce product table plugin. It is an ideal tool for helping you to convert the shop page of WooCommerce to catalog and adding extra features like sorting, filtering, search box, pagination, etc. To it.
The plugin allows you to display as many products as you need per page, so your customers can view them at one glance. It’s perfect for making a custom list of your products and showcasing them in a responsive table.
Continue reading to learn how to create an e-commerce product catalog for WordPress with the WooCommerce product table plugin in five simple steps.
Step 1: Install the WooCommerce product table plugin and create a new WooCommerce catalog
The first step for using plugin catalog for WooCommerce is installing and activating your WordPress website. The process is very easy by downloading the ZIP file and using a FTP software like FileZilla.
Once the installation process is finished, you can navigate to the following address to start working with the plugin:
WordPress Dashboard > iT Product Table > Add new table

In this page, you can choose one of the preset templates or click on the Get Start button to create a fresh catalog from scratch.

WooCommerce Product Table Pro Plugin
The easy way to display and manage products in table view

Step 2: Add Columns to the WooCommerce product catalog
The second step is adding the necessary columns to the product catalog. The instructions for adding new columns and rows in the plugin are like below:
- Go to the Columns tab and choose your device from the list.
- Click on the Add a Column button in the middle of the page.
- In the new column box that just appeared, set the following information:
- Heading: Choose some elements for the column heading by clicking on the Add Elements option. Then, select one of the elements from the left panel. Finally, customize the element based on your needs. This is the title of your column in the catalog.
- Cell content: Click on Add Element option and choose one of the elements from the left panel then customize it to show the product field as you need on each cell of the table.
- Add row: If you want to show more than one product field in one column, press the Add Row button and choose another element as we described before to display in the same column.
- Add as many columns as you need and assign different product fields to them by repeating the above steps.

The easy-to-use interface designed for the plugin made the process of creating WooCommerce catalog ease and smooth. However, we prepared a complete guide about all features, elements and customization options available in the Column tab, here.
You can add the following columns to your product catalog:
- Name: The title of your products.
- Description: The product content to let customers find more details about your products.
- SKU: The SKU you have set in WooCommerce to let customers easily order the products they need.
- Category: The product category you have set in WooCommerce.
- Attributes: The attributes like Color, Size, Brand, etc. That you have assigned to your products in WooCommerce.
- Price: The Regular or Sale prices to help customers compare the prices and make a better decision for purchase.
The plugin catalog for WooCommerce supports all fields and custom fields and you have access to all of them in the element settings panel. So, feel free to add all essential information to your catalog to improve your customer experience.

Step 3: Add filter and sort widgets to the WooCommerce catalog
Once you have added the necessary columns to the product catalog, it is time to make a better performance for your customers by adding widgets to the navigation bars.
There are three sections in your product catalog for displaying customer-friendly widgets including:
- Header: On top of the product catalog.
- Footer: On the bottom of the product catalog.
- Sidebar: On the left or right side of the product catalog.

In each section, you can click on the Add Element option and choose different elements to show in the navigation bar.
You can also add multiple rows in each section and divide it into two or more parts to customize that section for displaying widgets.
In the list of widgets, you have access to all necessary features that your customers may need to find their desired products or order them such as:
- Filter by category
- Filter by price
- Filter by attribute
- Filter on-sale products
- Search box
- Sorting by
- And more

For example, we have added the Price filter and Sort By option to the Header area and add the Pagination element in the Footer.
This is how the WooCommerce product catalog looks like when we finished our design:

Step 4: Change the settings of the product catalog
The last step for using WooCommerce as a catalog only adjusting settings and configurations in the WooCommerce product catalog plugin. To apply essential changes to your created table, you can go to the Settings tab and set the items like:
- Enabling instant search.
- Give access for reviewing the catalog to just logged-in users.
- Show/Hide catalog for users with specific roles.
- And more

The tools and options that the plugin catalog for WooCommerce provided for store managers are not limited to what we have described in this tutorial. There are many features like tweaking the style of the product catalog or creating custom queries and even overriding the catalog page of WooCommerce available in this powerful plugin for store managers. You can explore more about all of these features by referring to the following tutorials:
- How to make a custom query
- How to change Style of product table
- How to override product category of WooCommerce with product table
WooCommerce Product Table Pro Plugin
The easy way to display and manage products in table view

Method 2: Covert the product page of WooCommerce to catalog by coding
If you’re a master in coding, it is possible to insert some custom code snippets to the WordPress website to apply changes to the functions of the WooCommerce checkout page.
You have to add the snippet code to the functions.php file of your WordPress theme to customize the shop page and use WooCommerce as catalog only.
As inserting the code snippets into the WordPress theme can affect everything on your website we recommend you to:
- Ask an expert to apply the necessary changes if you have no experience in coding.
- Back up your website to restore the data if needed.
- Get help from the Code Snippets plugin to add codes.
Here, you can find the most useful snippet codes for creating a WooCommerce product catalog:
- Remove cart and checkout pages
The snippet code provided in this blog can remove all cart and checkout pages. So, when customers visit the shop page, they will see the “Please contact us for pricing” message instead of the Add to Cart buttons.
Code
The result is like below:

- Prevent logged-out users from purchasing online
If you want to let logged-in users order your products directly from your site but prevent other visitors from having access to the online order, add this code to your WordPress theme.
The result is removing Add to Cart buttons for logged-out users, which means they can just see the WooCommerce product catalog on the shop page with no access for building a cart and check out.
Code
The sample result for logged-out users looks like below:

By inserting this simple code, all pricing messages and online order buttons will be removed from your site and you can display WooCommerce-only catalog to your visitors.
Code
The final result:

Adding WooCommerce hooks to these code snippets can modify them to create a custom e-commerce product catalog for WordPress. However, if you have no experience in coding or working with function.php files, we recommend you use the first method to make a catalog for WooCommerce easily.
Conclusion
WooCommerce product catalog is a good way to showcase your products without allowing online orders. Although most of businesses create e-commerce stores to sell their products online, there are several reasons that make some of them use WooCommerce as only a catalog.
In this post, we introduced the WooCommerce product table plugin as one of the most powerful WooCommerce catalog plugins to you for creating eye-catching and user-friendly product tables and displaying them as product catalogs on your website.