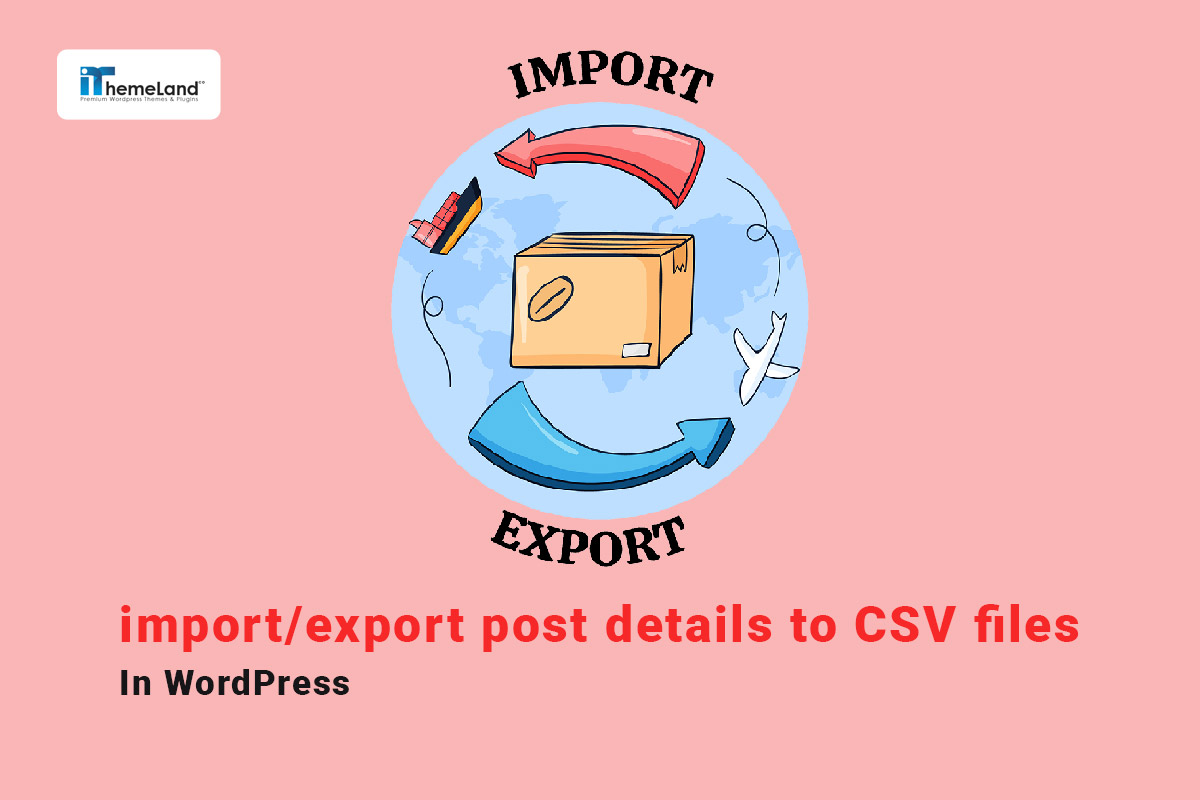One of the most important requirements of WordPress websites is the management of posts and the ability to import and export them. If you need to export WordPress posts to a CSV file and transfer them to another site or import this information to a new site, various methods can be used.
With the help of the complete guide provided in this post, you can import and export WordPress post details to CSV files using the WordPress default export option, MYSQL query, and WordPress posts/pages bulk edit plugin.
Why do you need WordPress export posts?
There are several reasons to export WordPress posts. The simplest reason is to export blog posts to WordPress and save them to your computer.
However, The most important one is to export WordPress posts to another WordPress site.
Another common use case is bulk editing data after exporting WordPress posts to CSV.
Whatever reason you have for WordPress export posts, you need to use one of the below methods to successfully export posts from WordPress.
How to export posts from WordPress?
Export posts WordPress is easier than you might think. There are plenty of methods and tools that you can use to safely export and import WordPress posts.
Let’s review how to export WordPress posts to CSV with these methods.
Method#1: Export WordPress posts to CSV by WordPress default
The simplest and most standard way to export WordPress posts to CSV is to use the export tool in WordPress. With the help of this tool, you can easily export any post and import it on another site from the import section.
For this purpose, just follow the steps below:
- In your WordPress dashboard, go to Tools and select Export.
- On the Export page, enable the Posts option.
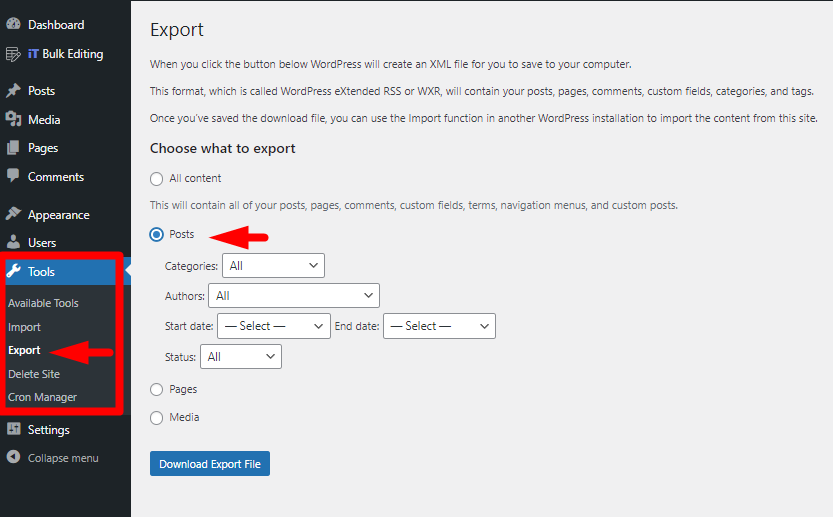
- Then, choose one of the below options to export post details to a CSV file.
Export WordPress posts from specific categories
The first option in exporting WordPress post details is Categories. This is useful when you want to export some posts which are published in a specific category.
When you open the combo box of categories, you can see a list of categories, and you can choose one of them to export the post related to it.
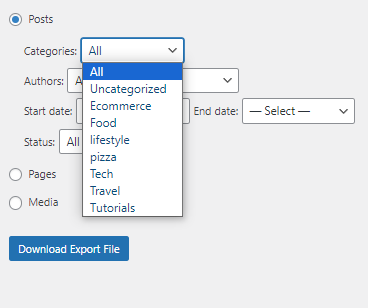
Export WordPress posts by author
Another option for WordPress export posts is Authors, which enables you to filter posts published by one of the authors and export post details to a CSV file.
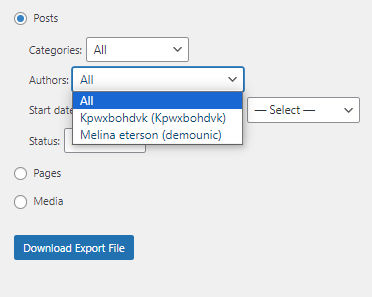
Export WordPress posts by date
The next option allows you to export post details to a CSV file in a date range. By choosing one of the months listed in the Start Date and Date End fields, the posts in the specified range are exported.
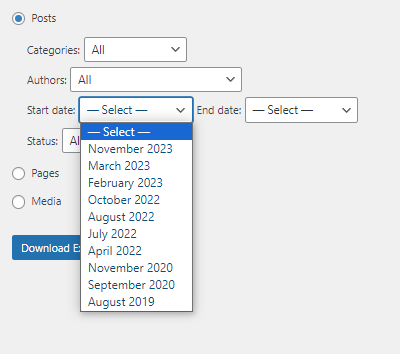
Export a list of WordPress posts by status
If you want to filter posts based on their status, like published, scheduled, draft, etc., and export them, the last option is helpful.
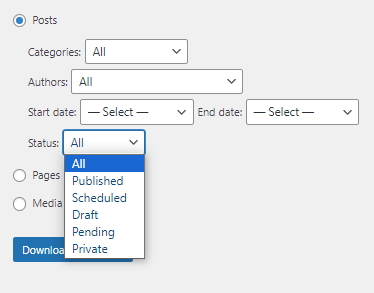
After choosing the options for filtering the posts to WordPress export posts, you need to click on the Download export file button. Then, you can see a CSV file downloaded and saved in your system.
As you may notice, the filtering options in the default export tool of WordPress are not so flexible. For example, there is no item for exporting posts by short description. It is also not possible to export a list of posts in two or more categories at once.
To solve this problem, you need to use a powerful plugin with flexible options for filtering and exporting details to CSV files.
Read more to get familiar with the WordPress posts/page bulk edit plugin as your ultimate solution.
Method#2: Use SQL query to WordPress export posts
If you have access to your WordPress database management system and you know how to run SQL queries, this method can work for you. We insist again, if and only if you are an expert in coding, follow the below instructions to export WordPress posts by running SQL query:
- Back up your WordPress database to use it in case of any problem after running the Query.
- Open PHPMyadmin by submitting the username and password of your WordPress hosting account.
- On this page, choose MySQL, and then open the PHPMyAdmin.
- Click on the Access PHPMyAdmin button, then click Database on the top menu to see a list of all WordPress databases.
- Now, you need to find the database of your website, which usually starts with the name of your website.
- Here, you can see a list of the tables within your database one of them is wp-posts.
- Wp-posts holds all of your post content, so you need to click on it to see the related rows like:
- post revisions,
- titles,
- name,
- date,
- etc.:
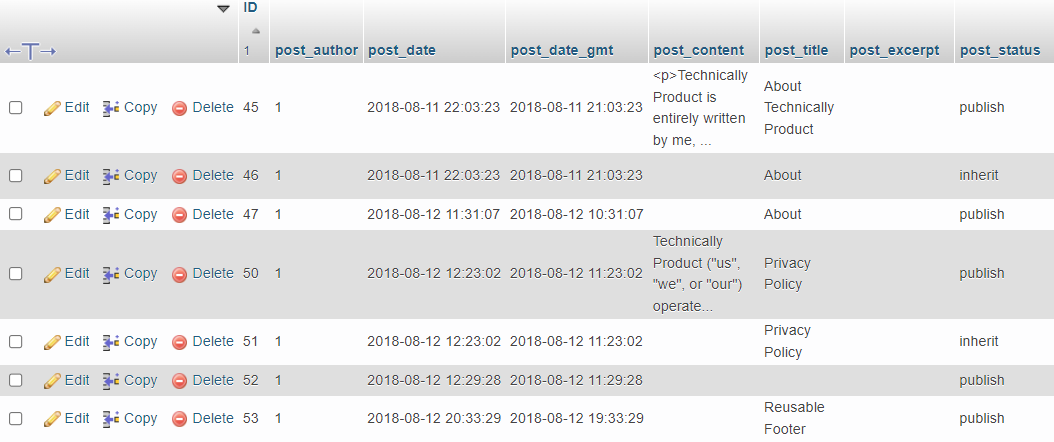
- You need to write down these row’s name in the mySQL query like below:
SELECT post_title, post_name, post_date, post_modified FROM
wp_posts WHERE
post_type = 'post' AND post_status = 'publish' ORDER BY post_dateNote: You can add or remove the post data based on the details you want to export.
- Now, to run this query on your database, click on the SQL tab.
- Copy the above code and paste it in the empty box at the top of the page.
- Click the Go button on the right corner of the page.
- Finally, you need to click on the Export button in the ‘Query results operations’ section.
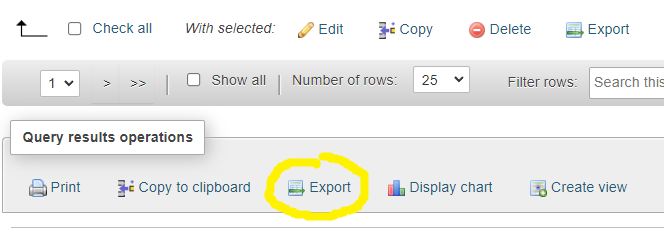
- Change the dropdown list of the Format field to CSV.
- Mark Dump all rows.
- Click the Go button and Save your export file when prompted.
By using this method, you can export WordPress posts to CSV file however, it is not possible to filter the posts and export some of them as you want.
In the next method, we are introducing the WordPress post bulk editing plugin with a lot of amazing features for filtering the exact posts that you need to export from your website.
Export WordPress post details to CSV file by WordPress posts bulk edit plugin
If you are looking for a plugin to help you export WordPress posts with flexible filtering options and easy to use interface, we recommend you use the WordPress posts/pages bulk edit plugin. Although this plugin has been designed to facilitate the process of bulk editing posts for store managers, it is possible to export a list of posts with a specific import/export button available in the main toolbar.
The good news about this plugin is that you can use a comprehensive filter form that supports all fields and meta fields of WordPress to filter a list of required posts and then export them.
Now, let’s see how.
Step 1: Download and install WordPress posts/pages bulk edit plugin
The first step for using this awesome plugin is to download and install it on your WordPress website.
After activating the plugin, you can see the iT Bulk Editing tab in the WordPress dashboard. Then, to have access to the Import/Export button, you need to click on the WP Posts option to see the main toolbar on the top of the posts table.
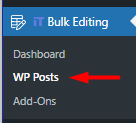
Step 2: Export WordPress posts
In the main Toolbar, there are different tools available for filtering, bulk editing, and exporting posts to a CSV file. To use these tools for WordPress export posts, follow the below steps:
- Click on the Filter icon to filter the posts you want to export.
- Mark the posts you need to export in the table (it is optional).
- Click on the Import/Export button to see the related form.

- In the import/export form, you can set one of the below options to export WordPress posts.
- For posts:
- All posts in the table: All posts that are shown in the table after applying the filter are exported.
- Only selected posts: Just the posts that you have marked in the table are exported.
- For Fields:
- All Fields: All WordPress fields and meta fields of the filtered posts are exported.
- Only Visible fields: Just the fields that are marked to be displayed in the table columns are exported.
- There is also an option for choosing the export file type. You can choose either CSV or XML from the list.
- Finally, by clicking on the Export Now button, the exported data are downloaded as CSV or XML files to your computer.
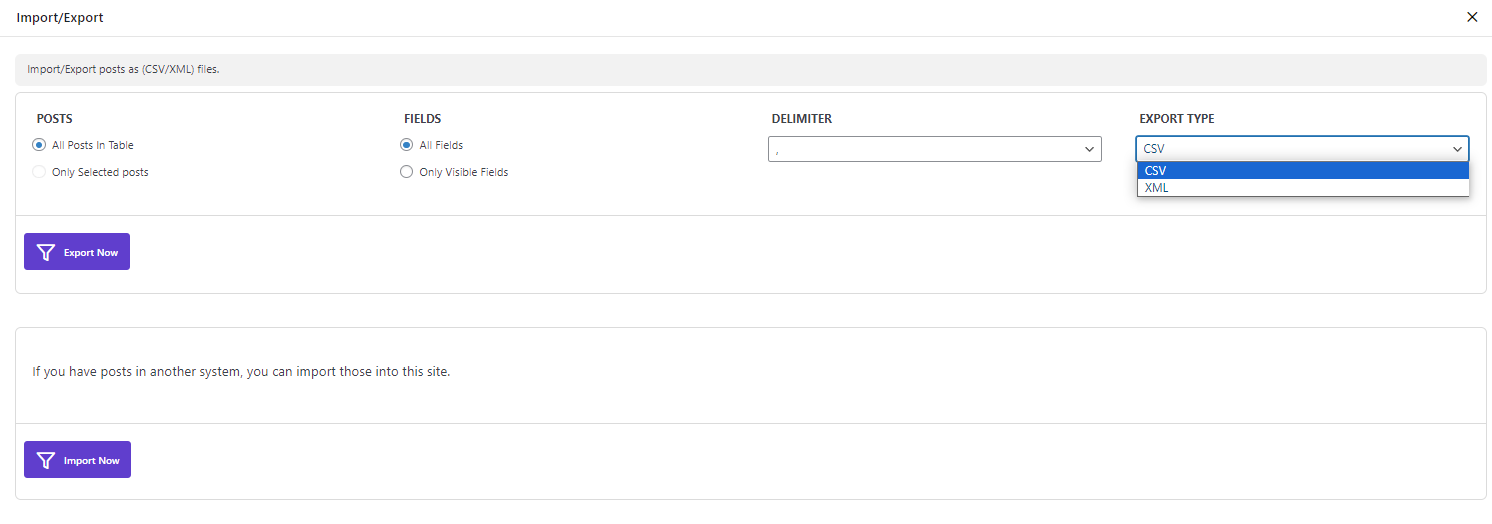
Now, let’s make some examples to show you how to use this plugin for exporting WordPress posts.
WordPress Posts/Pages Bulk Edit Plugin
The easy way to import and export post details to CSV files in WordPress
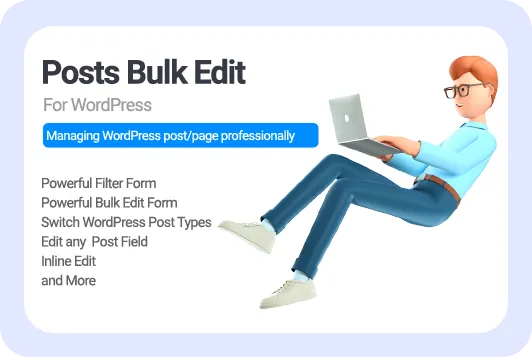
Export WordPress posts by short description to csv
Suppose that you published several posts about food, breakfast, and coffee on your website. Now you want to export those that have food in their short description.
Here, you can find how to export published posts with food in their post excerpt:
- Open the filter form and go to the General tab.
- Find the Post Excerpt field and choose one of the operators from the first combo box:
- Like: To filter the posts that their short descriptions contain food.
- Exact: To filter the posts that their short descriptions are food exactly.
- Not: To filter the posts that their short descriptions don’t contain food.
- Begin: To filter the posts that their short descriptions start food.
- End: To filter the posts, their short descriptions end with food.
- Write food in the text box.
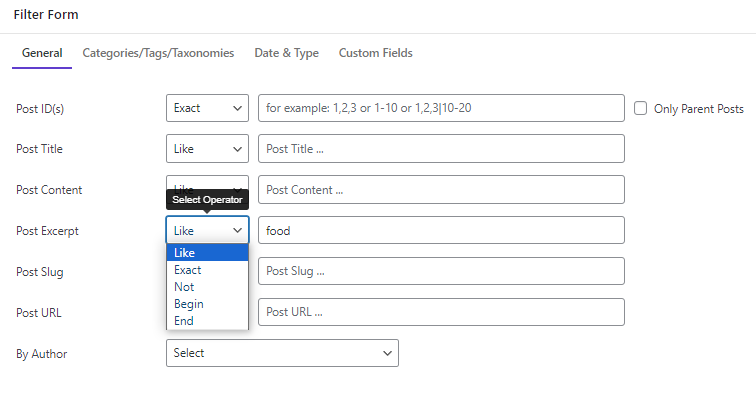
- Go to the Date &Type tab.
- Find the Post Status field and choose Published from the list.
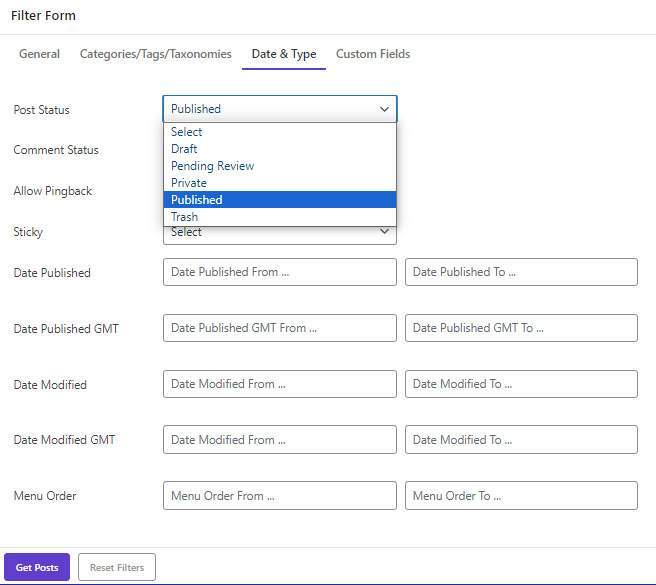
- Press the Get Posts button.
- Mark some of the posts (If you want to export selected posts).
- Open the Import/Export form and export WordPress posts.
Export posts of specific categories in WordPress
The steps to export WordPress posts to CSV by category are the same as in the previous example. The only difference is filtering the posts based on the categories you want.
To filter the posts by category, follow the below instructions:
- Open the Filter Form and go to the Categories/tags/Taxonomies tab.
- Find the Categories field and choose one of the Operators from the dropdown list, including:
- OR: Filter posts that are assigned to one of the selected categories.
- And: Filter posts that are assigned to all of the selected categories.
- Not: Filter posts which are not assigned to the selected categories.
- Open the list of categories and choose some of them, like Food and Lifestyle.
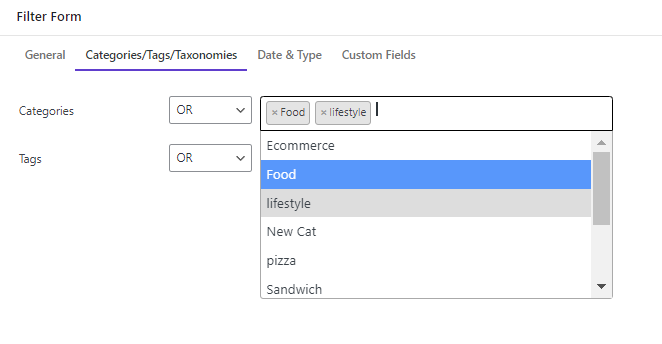
- Press the Get Posts button to see the list of posts in the table.
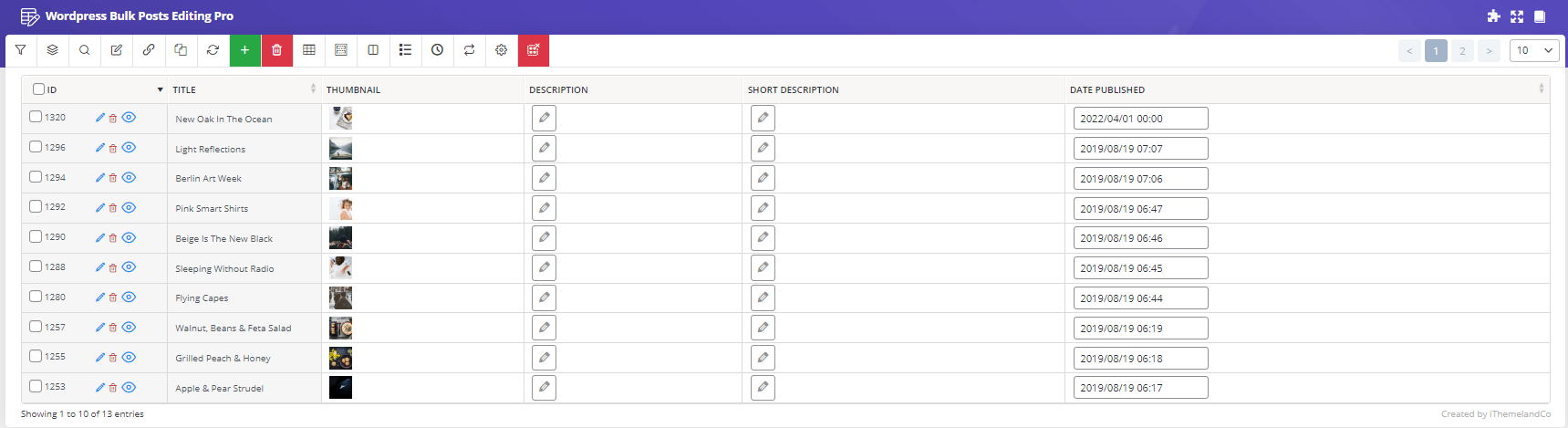
WordPress export custom post type to CSV
To export custom post type data, you can use the Custom type button in the Toolbar as illustrated below:

By using this tool, you can see a list of all custom fields on your website and choose one of them from the list to get all custom post type lists in the table. Now, you can export all or selected posts from the table by using import/export, as we explained before.
For example, we have selected “Elementor-library” custom posts from the list:
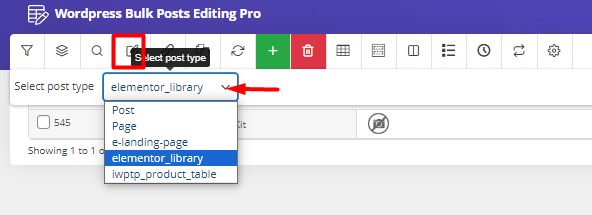
Now, the plugin will show a list of custom posts in the table:

So, to export one of the WordPress custom post types to CSV, try to:
- Select the custom post in the table.
- Open Import/Export from.
- Choose Only Selected Post and All Fields.
- Press the Export Now button.

If you open the downloaded CSV file, you can see all the information about the selected post like below:

WordPress export posts with images
To export posts with images in the WordPress posts bulk editing plugin, you need to add the Thumbnail column to the table. To add or remove any columns in the posts table, you can use the Column Manager tool. By clicking on this tool, the Columns Profile form is opened, and you can mark the Thumbnail column as illustrated below:
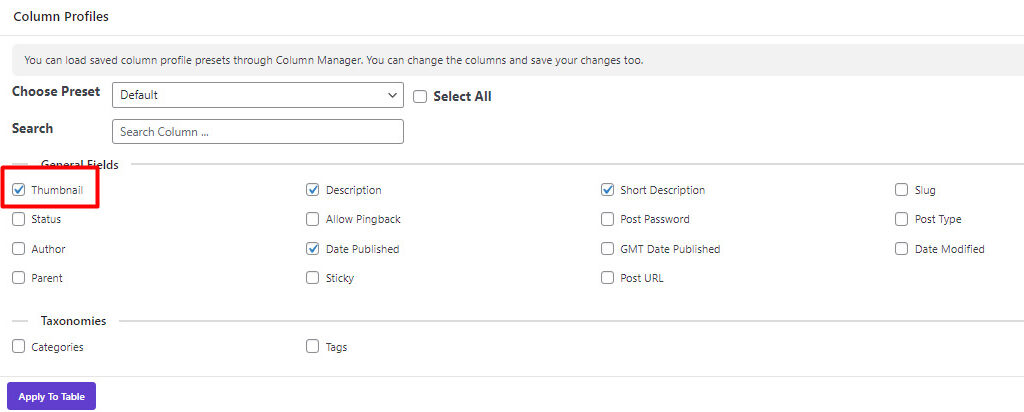
After pressing the Apply to Table button, you can see the posts images in the table.
Now, you can easily mark the posts you want to export in the table:
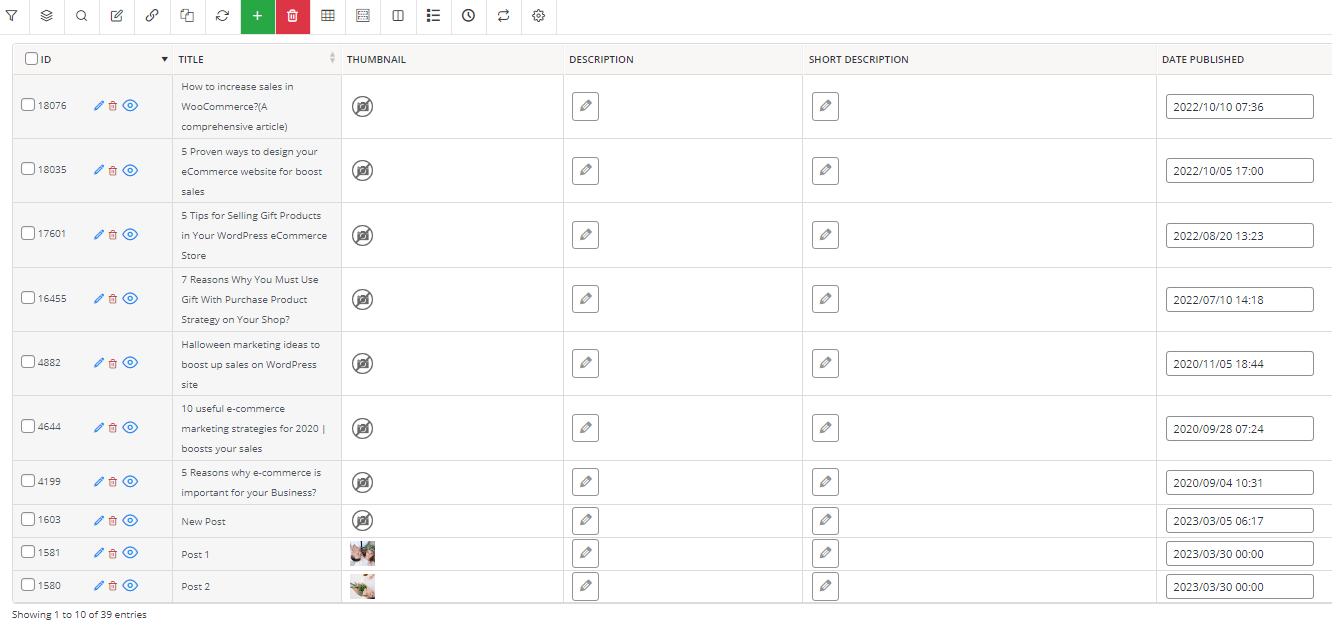
Then open the import/export form and use it to export the selected posts.
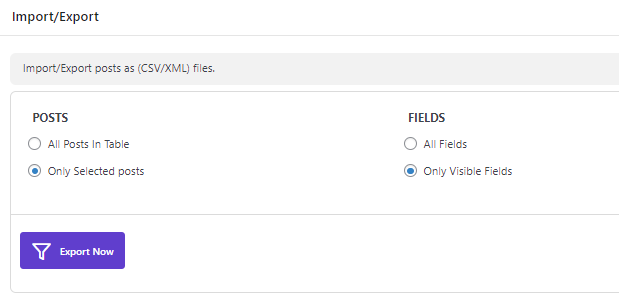
When WordPress exports posts with images, the result is like below in the CSV file:

Export WordPress content
WordPress export blog post content is very useful when you want to transfer articles from one site to another. To use the WordPress post export import plugin for this purpose, follow the below instructions:
- Open the Column Profile form and mark Description to show the content column in the table.
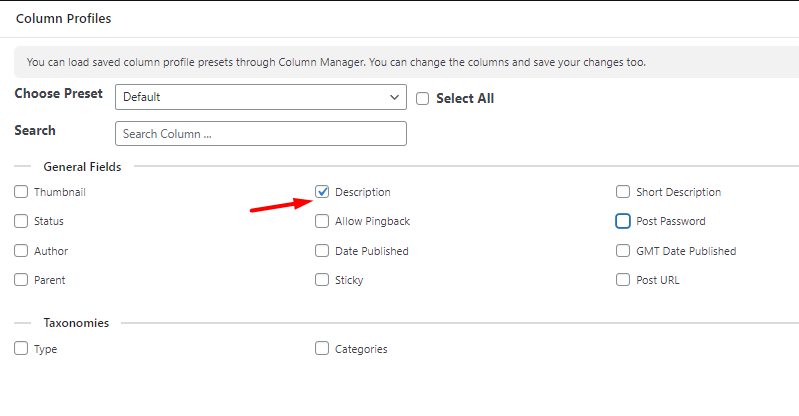
- Open the Import/Export form then choose All Posts in Table and Only Visible Fields.
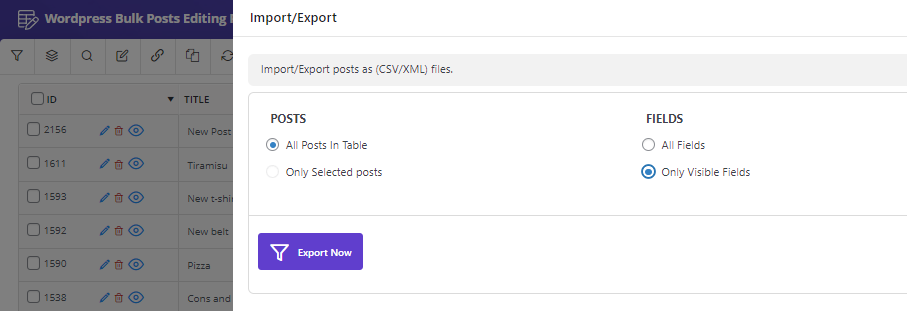
- Press Export Now to see WordPress export content in a CSV file like below:
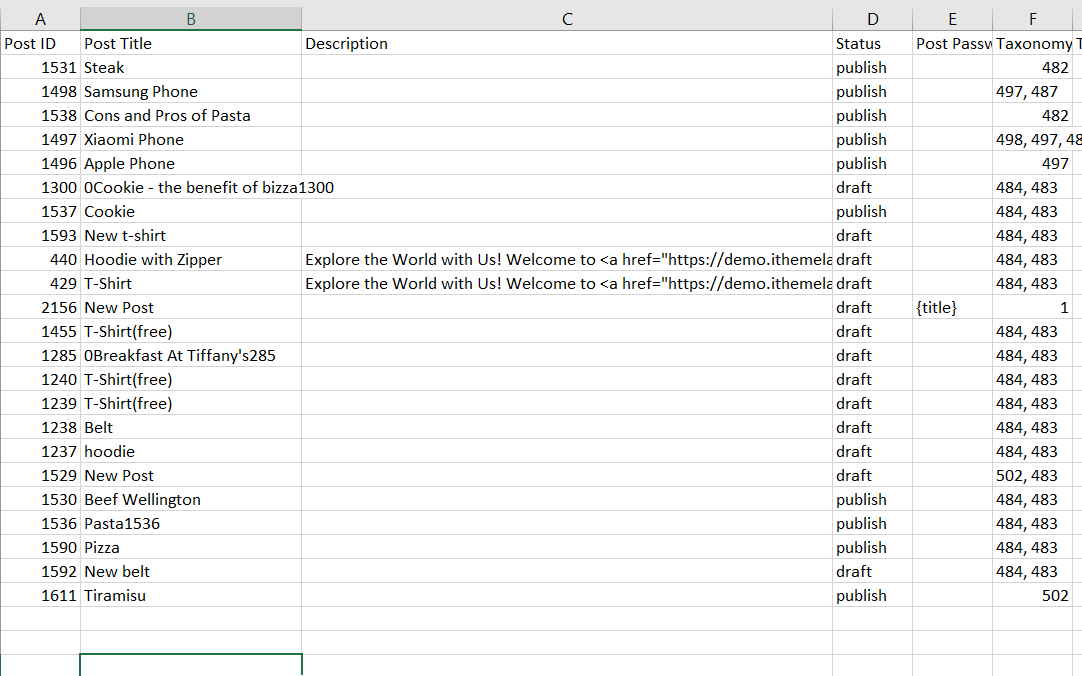
WordPress export specific posts
The steps for WordPress export specific posts is very straightforward by the WordPress posts/page bulk edit plugin.
You just need to mark the post you want in the table, then open the Import/Export form and choose the below options:
- Only selected posts.
- All fields.
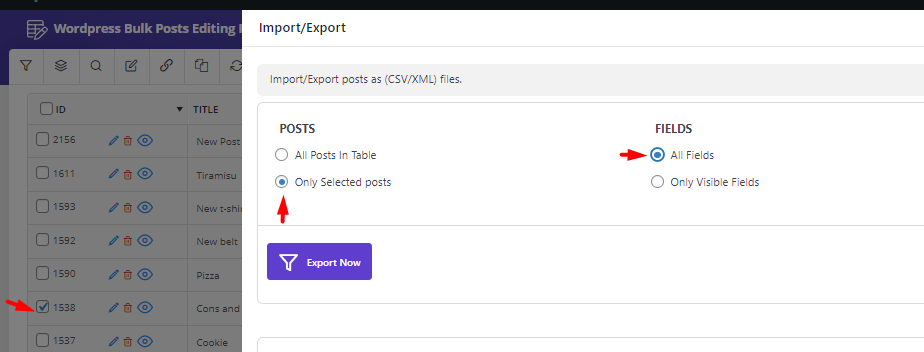
By pressing the Export Now button, the plugin will export selected posts WordPress data and you can review them in the downloaded CSV file as below:

Export WordPress pages
You can use the WordPress export pages plugin for WordPress export pages to CSV by following the instructions below:
- Open the Select Post Type dropdown list and choose Pages to see a list of all WordPress pages in the table.
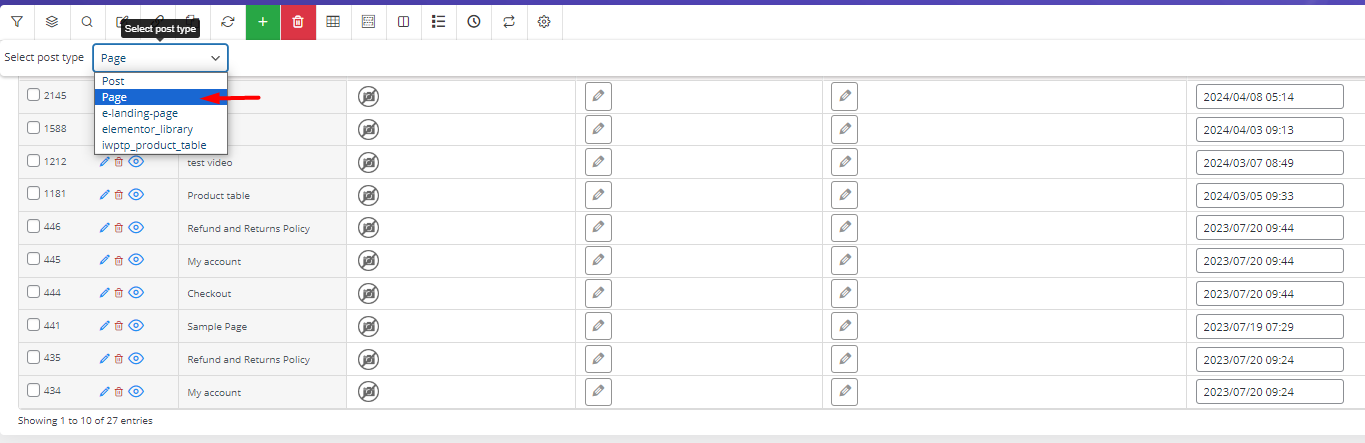
If you want to WordPress export specific page details, mark those pages in the table, then open the Import/Export form and select the below options:
- Only Selected Posts.
- Only Visible Fields.
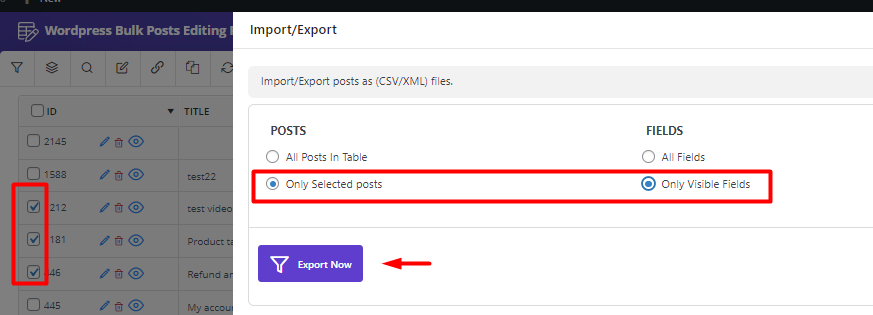
Finally, press Export Now to WordPress export pages in a CSV file which looks like below:
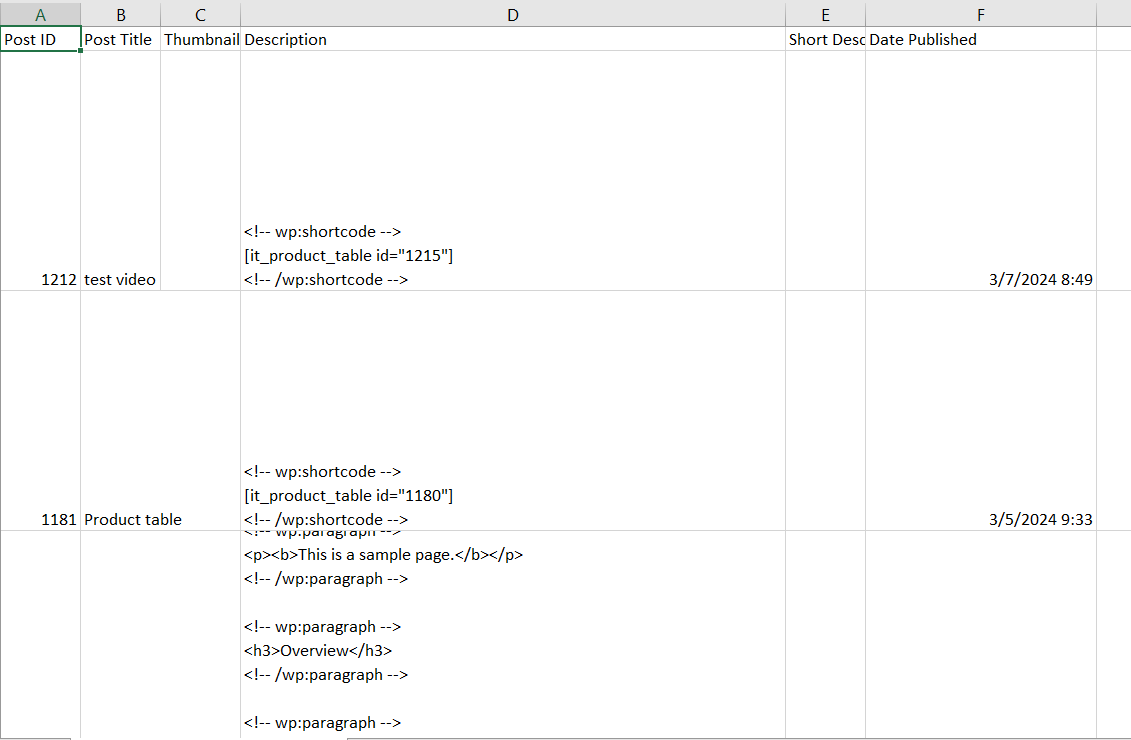
WordPress Posts/Pages Bulk Edit Plugin
The easy way to import and export post details to CSV files in WordPress
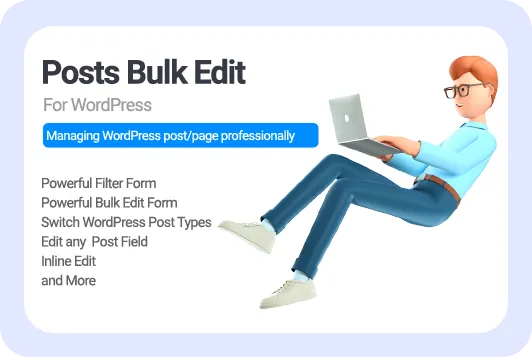
Conclusion
If you need to export post details to a CSV file, it is possible to use the default WordPress export option. In addition to exporting posts, you can use the Import option to WordPress bulk upload posts. However, if you want to filter the posts based on different fields and then export them in a CSV file, we recommend you use the WooCommerce Post Bulk Editing plugin.