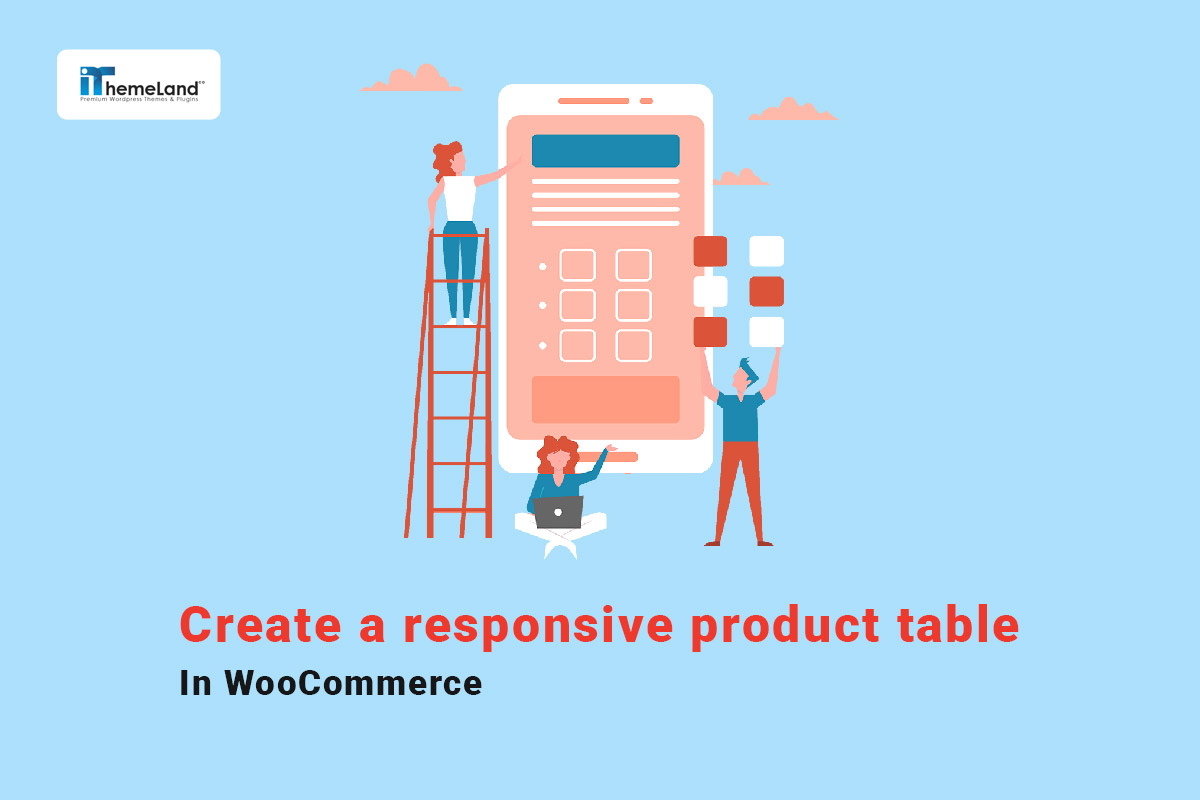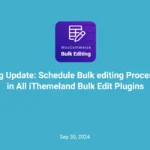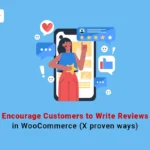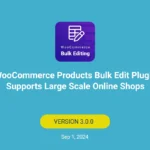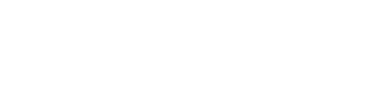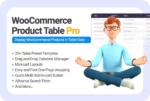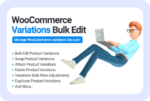For ecommerce websites, nothing is more important than responsive design! Many users may visit the online store through different devices such as desktop, laptop, tablet, or mobile and intend to buy. But if you don’t have a good responsive design, without a doubt, the potential customers will leave your site. In addition to attracting a large number of customers looking into online shops with smartphones, creating a responsive product table in WooCommerce has a great impact on SEO. In fact, your mobile-friendly online store, in general, will outrank non-mobile-friendly sites in mobile search results.
Therefore, if you want to earn more sales and have a site with a better user experience, you can create a responsive table for mobile with the help of the WooCommerce product table plugin.
In this guide, We want to show you how to optimize the store page for WooCommerce mobile view products.
Let’s dive into it.
Create a responsive WooCommerce product table with different columns on each device with the WooCommerce product table plugin
WooCommerce product table plugin is a professional plugin that allows you to create attractive and advanced responsive product tables for your online shop. With the help of this plugin, you can create a list of your products in eye-catching and mobile-friendly tables with various features, such as the number of stock, price, size, color, etc., displayed in separate columns.
It is also possible to add various features such as sorting, search, and pagination to your product table with one click so that your customers can easily find and compare several products in one table and order them with the Add to Cart button directly from the table.
The tables you create with this WordPress responsive table plugin are displayed to your customers in a fully responsive and appropriate manner on all different devices, such as desktop, tablet, and mobile.
Here, you can find a step-by-step guide for creating mobile-friendly tables with this plugin.
WooCommerce Product Table Plugin
The easy way to create a responsive WooCommerce product table with different columns

Step 1: Install and activate the WooCommerce product table plugin
The first step to creating a responsive WooCommerce product table is to download and install the WooCommerce product table plugin. After the plugin activation, you need to go to the below address to open the Add New Table page:
WordPress Dashboard > iT Product Table > Add new table
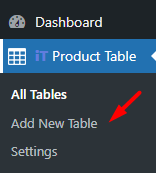
Then, scroll down the page and click on the Get Start button to create a new table:
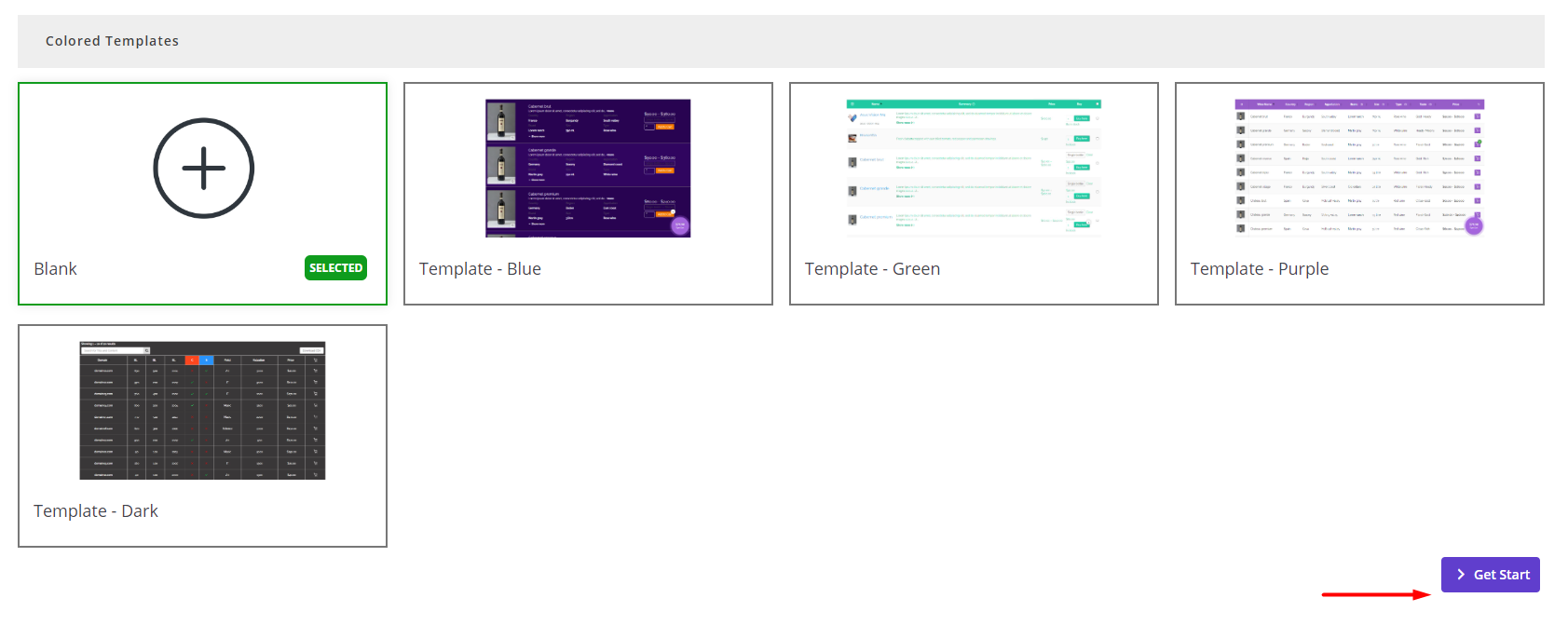
As soon as you create a new table, all of your WooCommerce products will be imported to the table automatically. However, if you want to customize the products displayed on the product table to your customers, you can go to the Query tab and make a new query.
Now, you are ready to create a responsive WooCommerce product table with different columns on mobile and other devices by proceeding to the next step.
Step 2: Add columns to the product table and create mobile responsive table
The WooCommerce product table plugin comes with a very handy interface. So, you can easily find the Columns tab on the top of the page. Before opening this tab to add the table columns, you need to choose one of the devices from the list:
- Laptop
- Tablet
- Phone

Don’t worry about customizing the columns on different devices. Later, we will show you how to import the columns from laptop to other devices.
So, to create a responsive product table, just choose laptop to see the Column page.
Here, you can find a big blue button which is really hard to ignore for adding a new column to your table. Simply click on it to see the new column box, which is divided into two sections:
- Heading: The title of the table column.
- Cell Content: The elements are displayed in each cell of the table column.
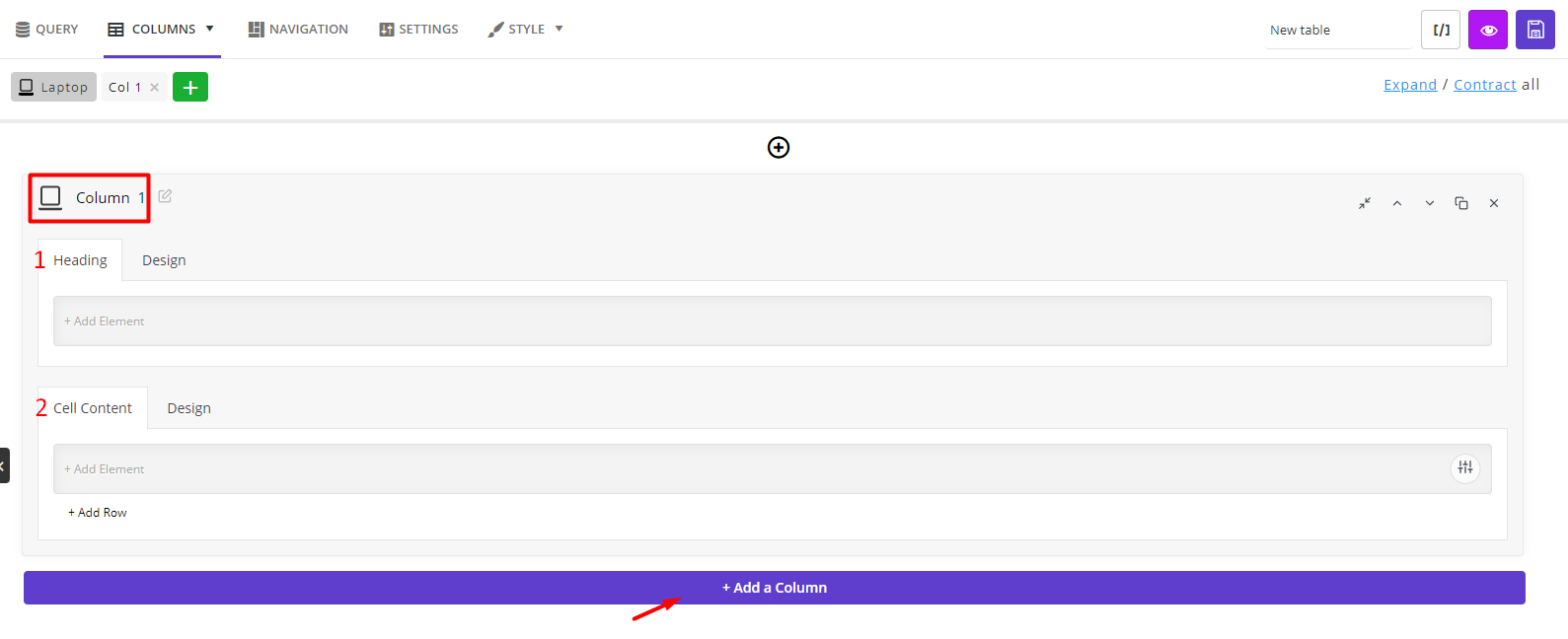
Let’s see how you can customize these sections with our plugin tools.
Customize product table heading
To show a title for the new table column, you need to press the Add Element button and choose one of the below elements from the list that just appeared in the left panel:
- Dot: To add “.” Between two elements in the column heading.
- HTML: Add an HTML code for the column heading.
- Icon: To add an icon to be displayed in the column heading.
- Media Image: Show an image to the customers in the column heading.
- Sorting: Add a sorting option to the column heading.
- Space: To add space between elements in the column heading.
- Text: Insert any title for the column heading.
- Tooltip: To show a tooltip for the column heading.
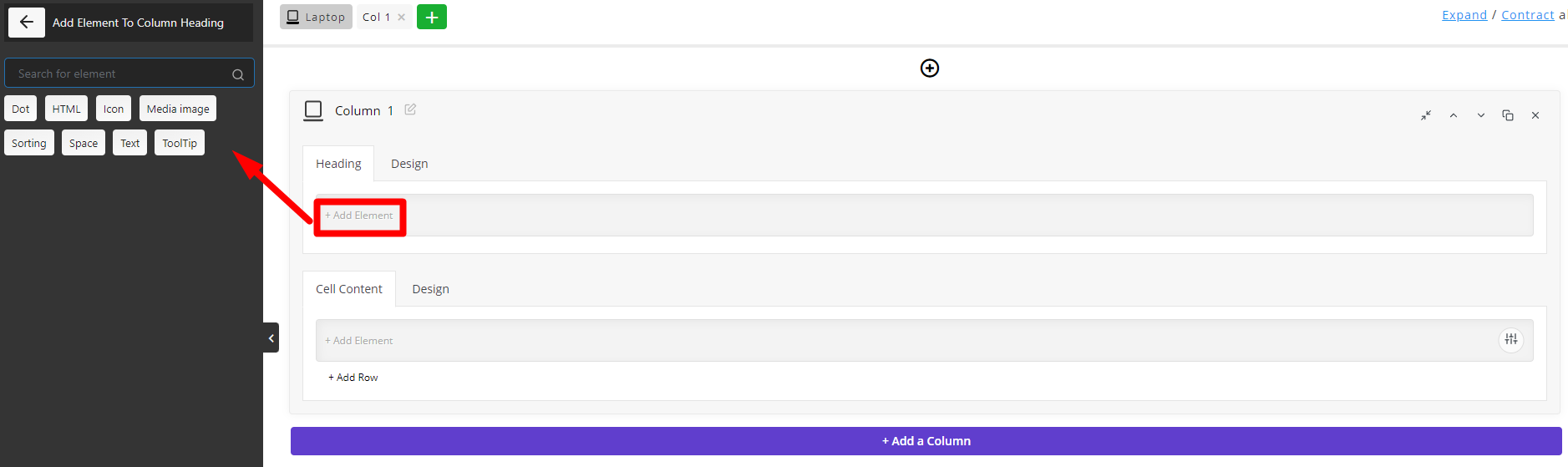
As soon as you add one of the elements, the Element Settings panel will be displayed to you in the left panel, including the below items:
- General
- Style
You can add more than one element in a heading to customize the title of the new column. For example, if you want to let customers sort the product based on the product price, try to:
- Press the Add Element option.
- Add Price from the Elements list.
- In the General tab, write Price in the box.
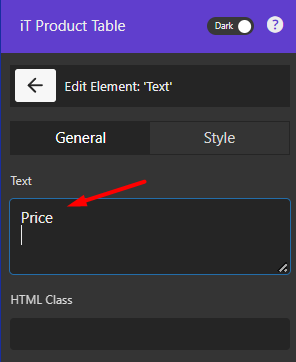
- Click on Add Element again.
- Choose Sorting from the list of elements.
- In the General tab, choose Price from the dropdown list of Sort by field.
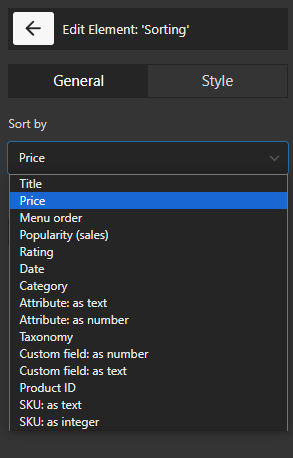
The result is like this:
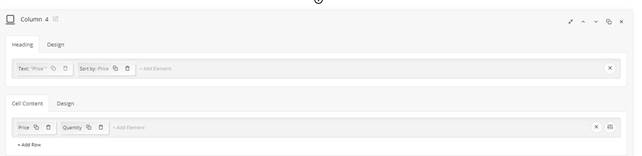
And this is what the heading looks like in your table:
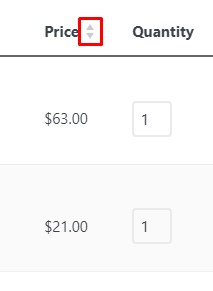
Customize product table cell content
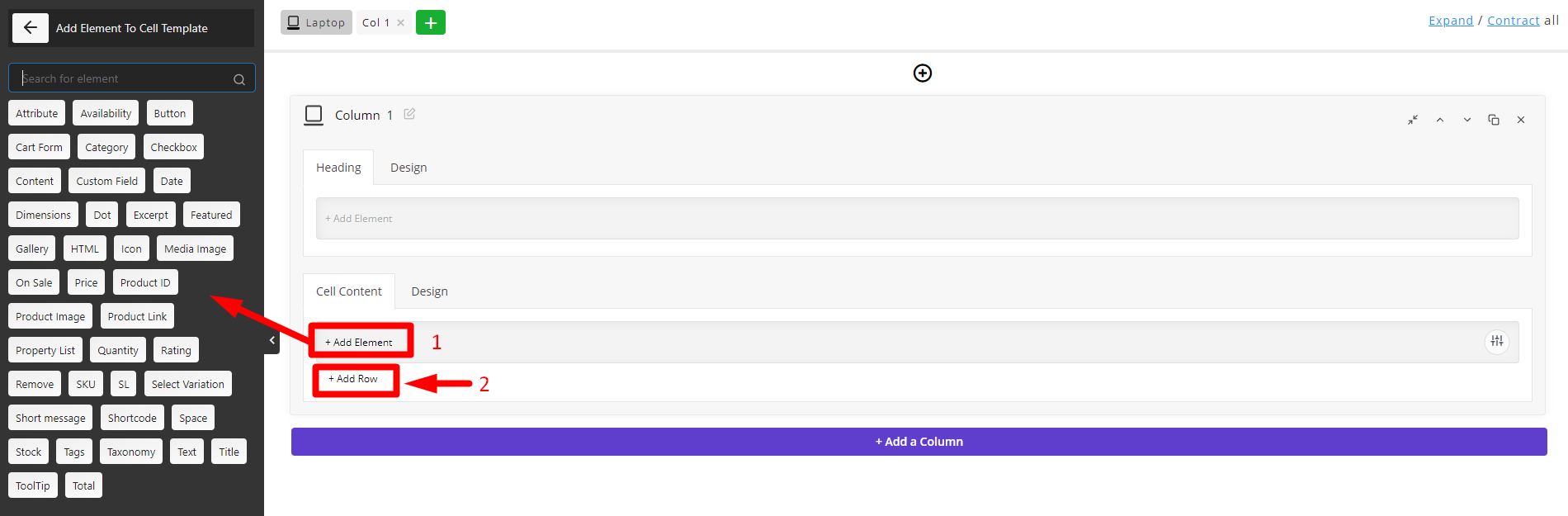
In the Cell Content box, you have two options:
- Add elements: By choosing this option, all elements available to be displayed in the product table columns are shown in the left panel. Just like the heading, you can choose one or more of them to be displayed in the cell and customize it by editing the items in the General and Style tab.
- Add row: To help you create a responsive product table with different columns, we designed the Add Row tool, allowing you to add as many rows as you need to one column of your table. Then, assign one or more elements to each row based on your needs.
By following the above instructions, you can show all WooCommerce fields to your customers in an eye-catching and mobile-friendly product table.
For example, we tried to add the below columns to our product table:
- Check box
- Image
- Content
- Price
- Quantity
- Color
- Size
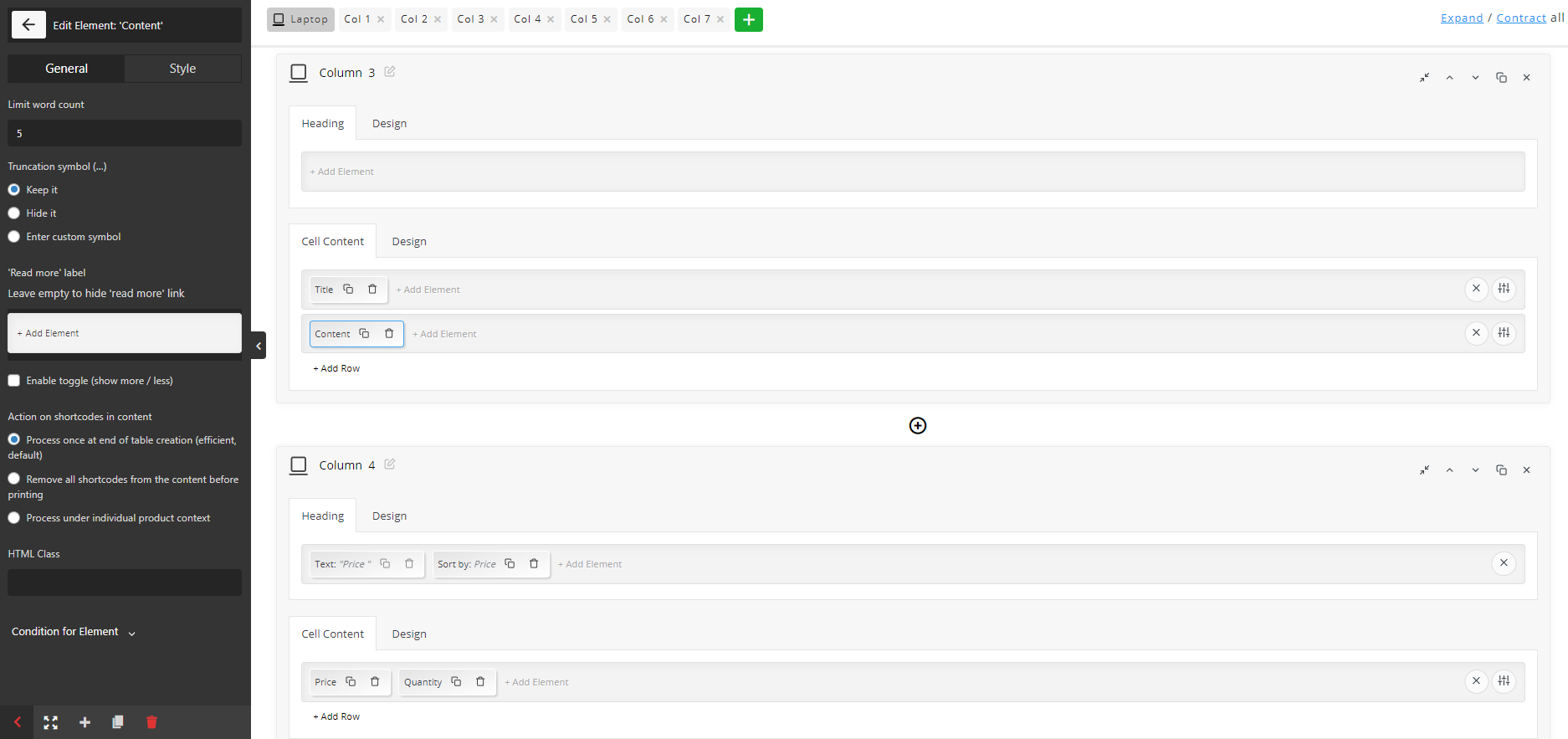
To see how the product table look like on the laptop, press the Preview icon on the top right corner of the page:
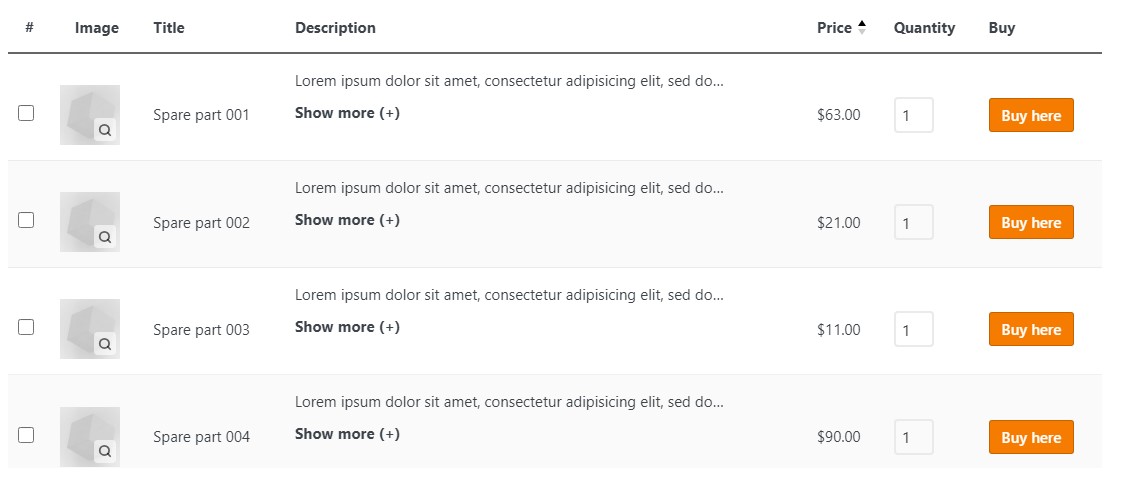
If everything looks good, you can proceed to the next step of creating a responsive product table
Step 3: Create mobile-friendly product tables
To create a table for mobile or tablet, click on the Columns tab again and choose one of the options other than laptop. In this tutorial, we first try the Phone option and then the Tablet, but there is no difference in which one you choose first.
Create a responsive product table for tablet devices
The tools you have for creating tables responsive for tablet is the same as the Laptop option except for an Import tool allowing you to copy all columns from the Laptop to the Tablet page.
To use these tools for designing a responsive WooCommerce product table for tablets, You just need to choose Tablet from the list of Columns tab.
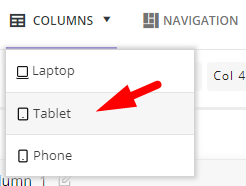
Then choose the Import button if you want to copy all columns from the Laptop view to the Tablet view.

Then you can edit the columns, remove or rearrange them by using the icons designed in the column box:
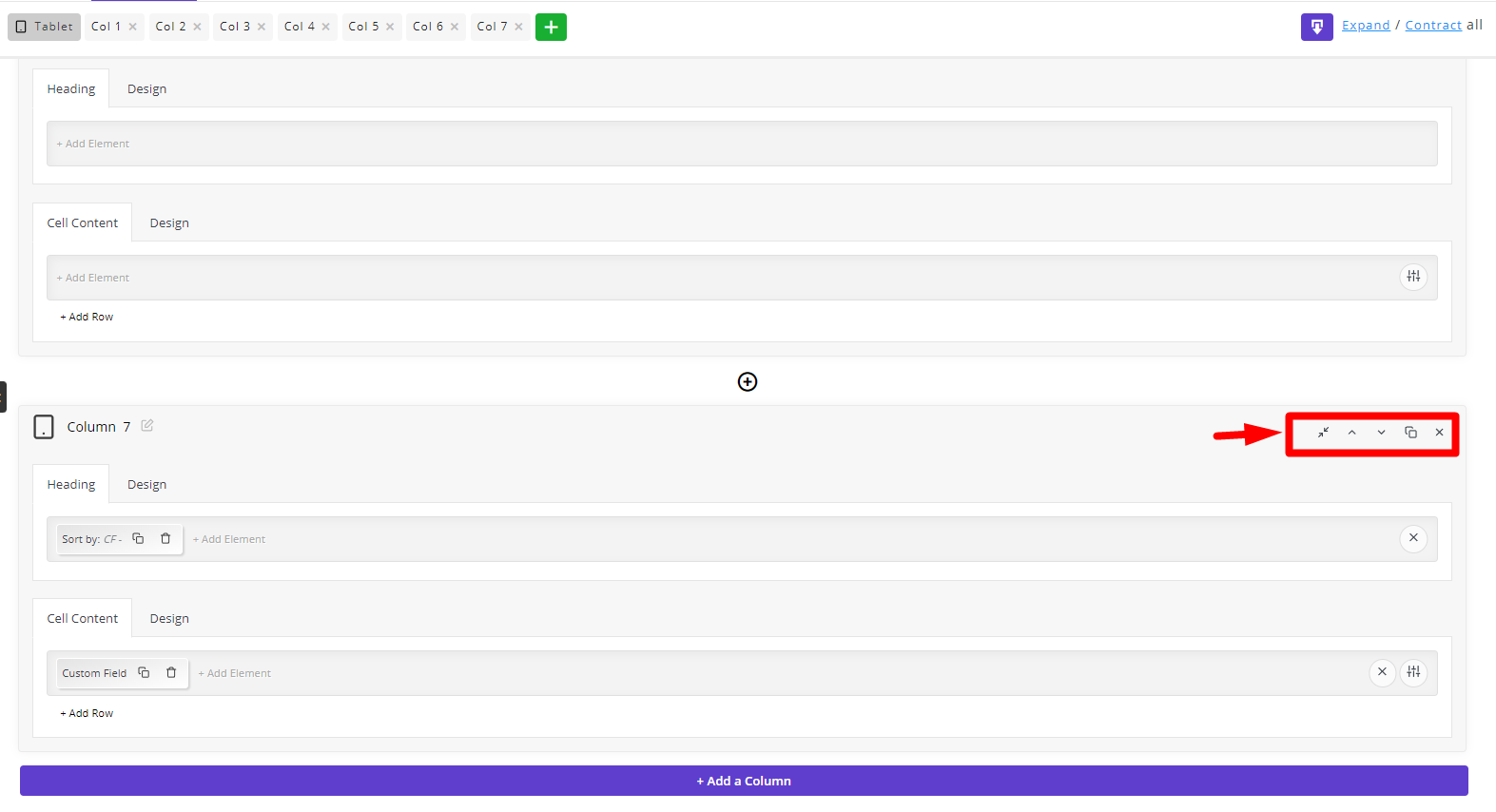
It is also possible to add a new column by pressing the related button.
After changing and arranging the columns, you can see a preview to make sure everything is perfect.
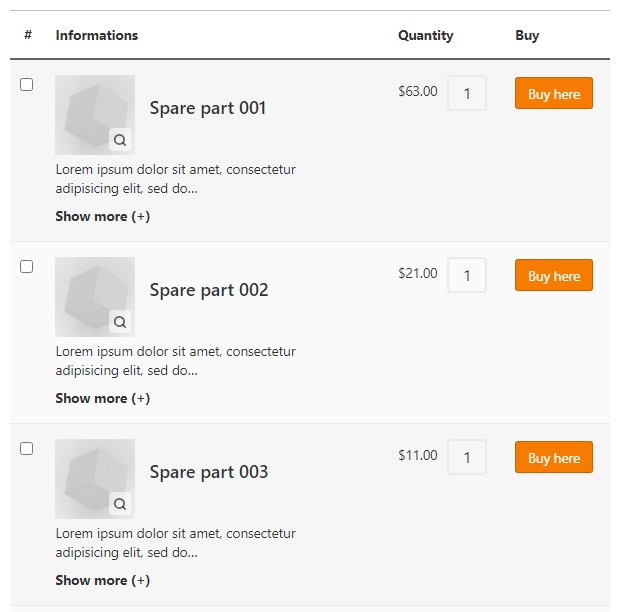
We will make some examples in the next section to show you how easy it is to create and customize responsive product tables in our plugin.
Customize responsive product table for mobile devices
After choosing the Phone option, the plugin will lead you to a new page which is almost the same as the laptop column page.
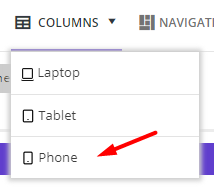
On this page, you have two options for creating WooCommerce products’ mobile view columns.
- Import laptop columns to create a responsive table mobile
To import columns from the Laptop view, click on the Import icon on the top right corner of the screen. Then wait a few seconds and let the plugin show all the columns that you have already added to the Laptop view, here.

Now, you can customize imported columns to create a responsive table for mobile by using one of the below options:
- Remove, copy, or rearrange the columns by pressing the related icon on the right corner of each column box as illustrated below:
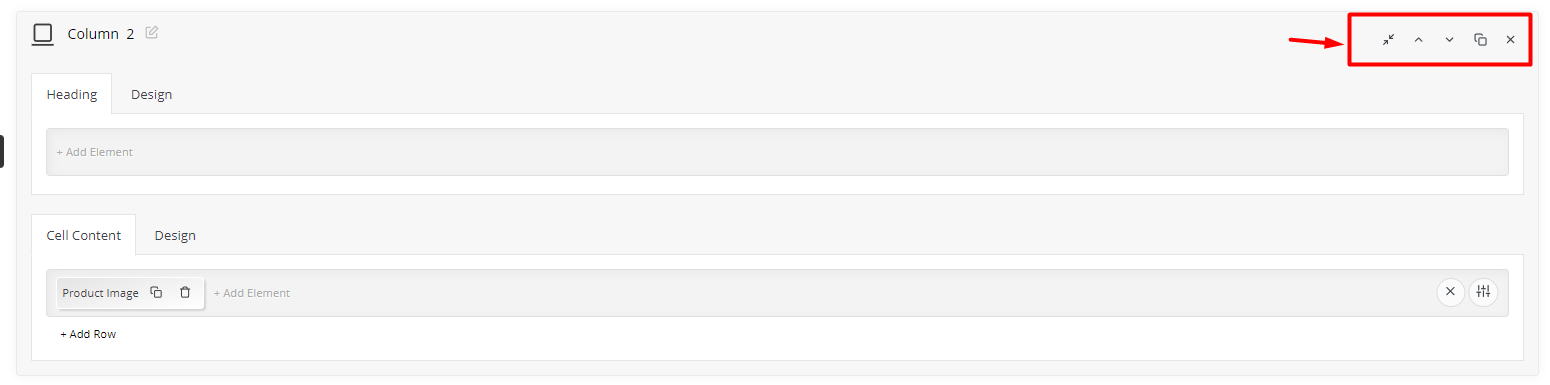
- Remove rows or rearrange them by pressing the related icon in front of each row as shown below:
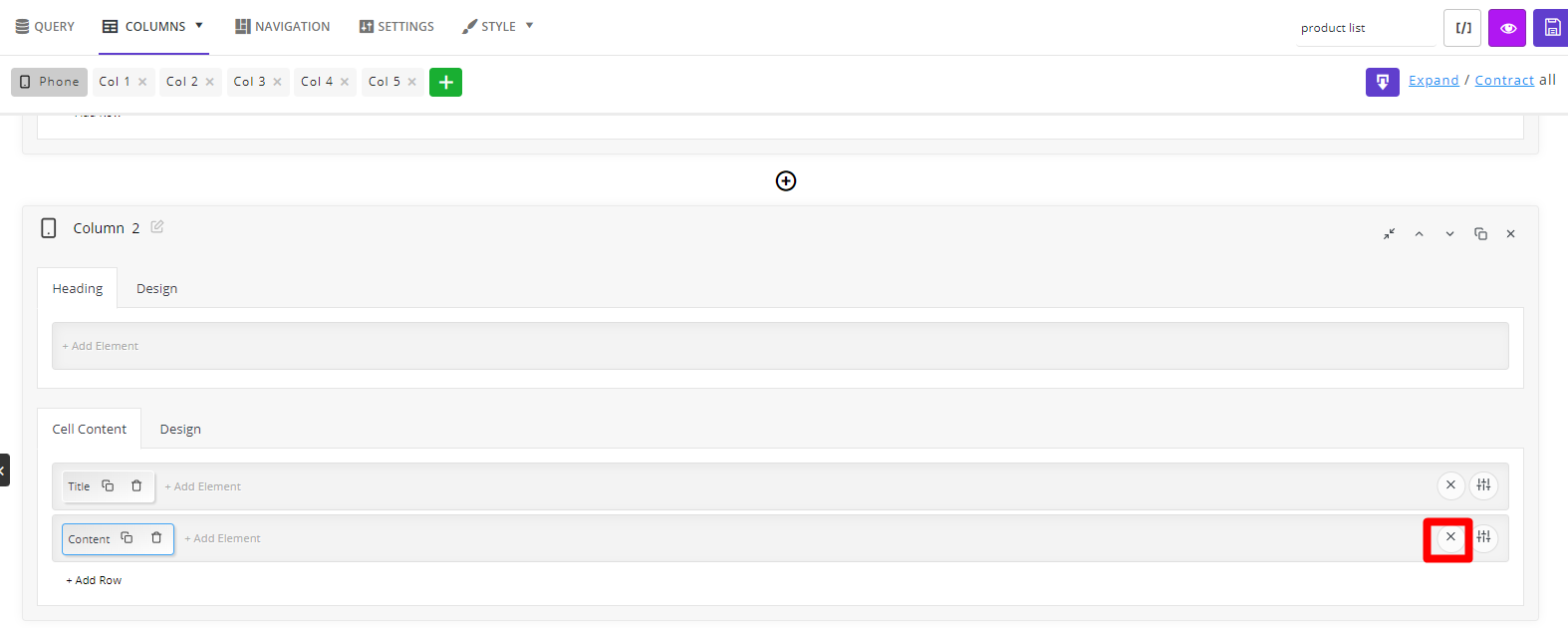
For example, we remove the Content row from the mobile view to make our WooCommerce product table more mobile-friendly.
- Add new columns to the product table on the mobile device
You can add new columns between the previous columns by pressing the + icon displayed among them or press Add a Column button to add a new column at the end.
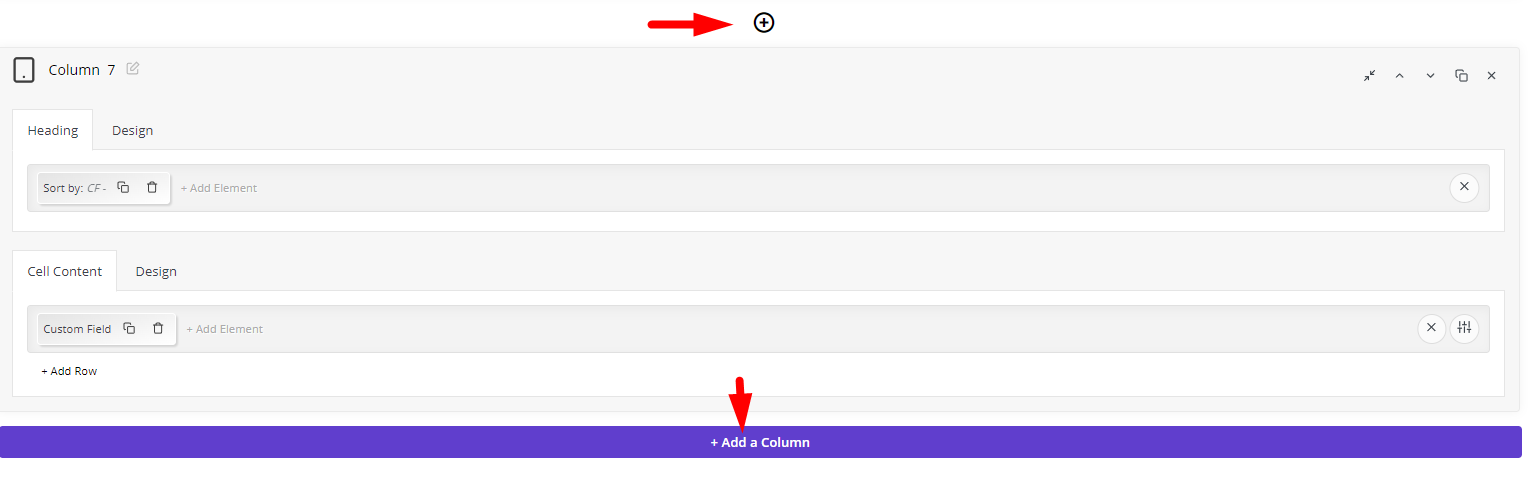
When the customization suits your needs, you can click on the eye icon to see a preview of your product table for mobile.
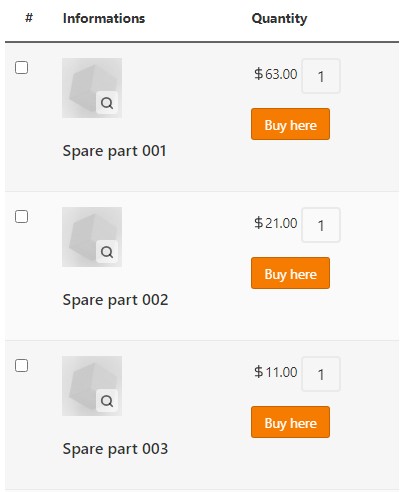
Step 4: Use Shortcode to display mobile responsive table to customers
Displaying the responsive WooCommerce product table on your website is an easy task by following the instructions below:
- Write a name for your product table and save it.
- Press the Shortcode icon to copy.
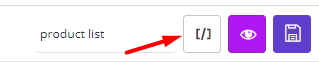
- Go to the WordPress > Pages and add a new page.
- Paste the shortcode on the page and publish the page.
That’s it. You can now let customers visit the page on each device and review the products in a responsive table for mobile and desktop.
In the following images, you can observe the output of our example in each device:
WooCommerce products desktop view 👇
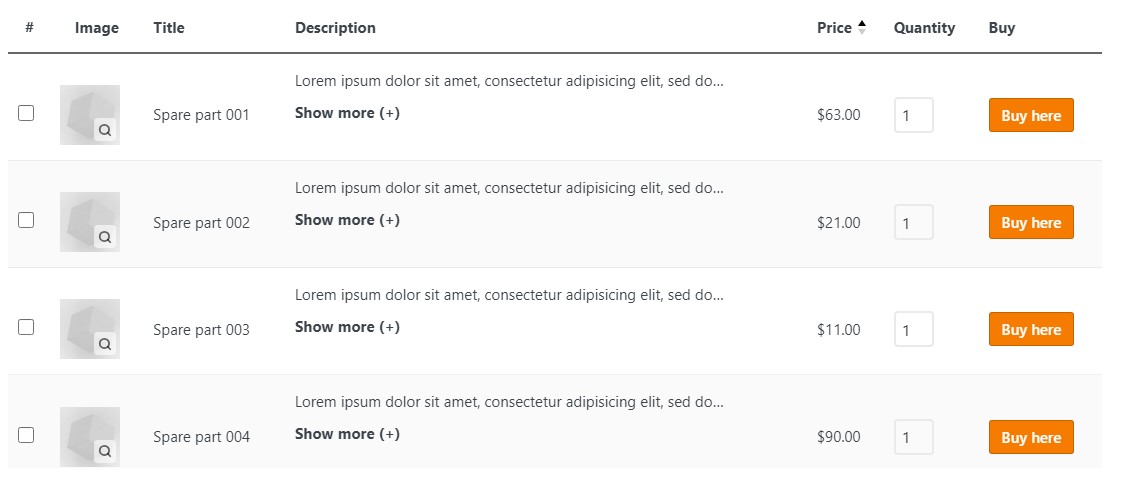
WooCommerce products mobile view👇
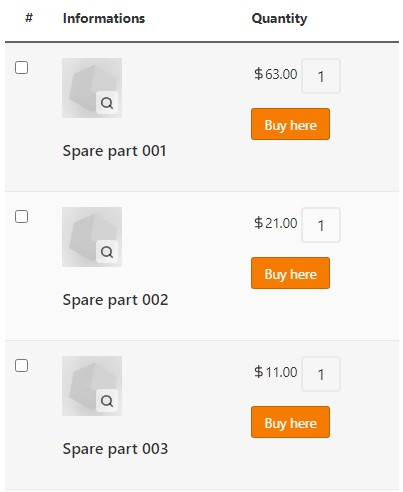
WooCommerce Product Table Plugin
The easy way to create a responsive WooCommerce product table with different columns

Conclusion
The WooCommerce product table plugin is a great solution for creating responsive product tables with different columns on mobile and other devices. The user-friendly interface and comprehensive tools and options for designing tables on mobile and desktop help you to show the products with their features in responsive tables resulting in improving customer buying experience.
In addition to adding different columns to a responsive table, our plugin provides you with many useful features like adding filters, search box, mini cart, multi add-to-cart button, etc. To satisfy your customers.