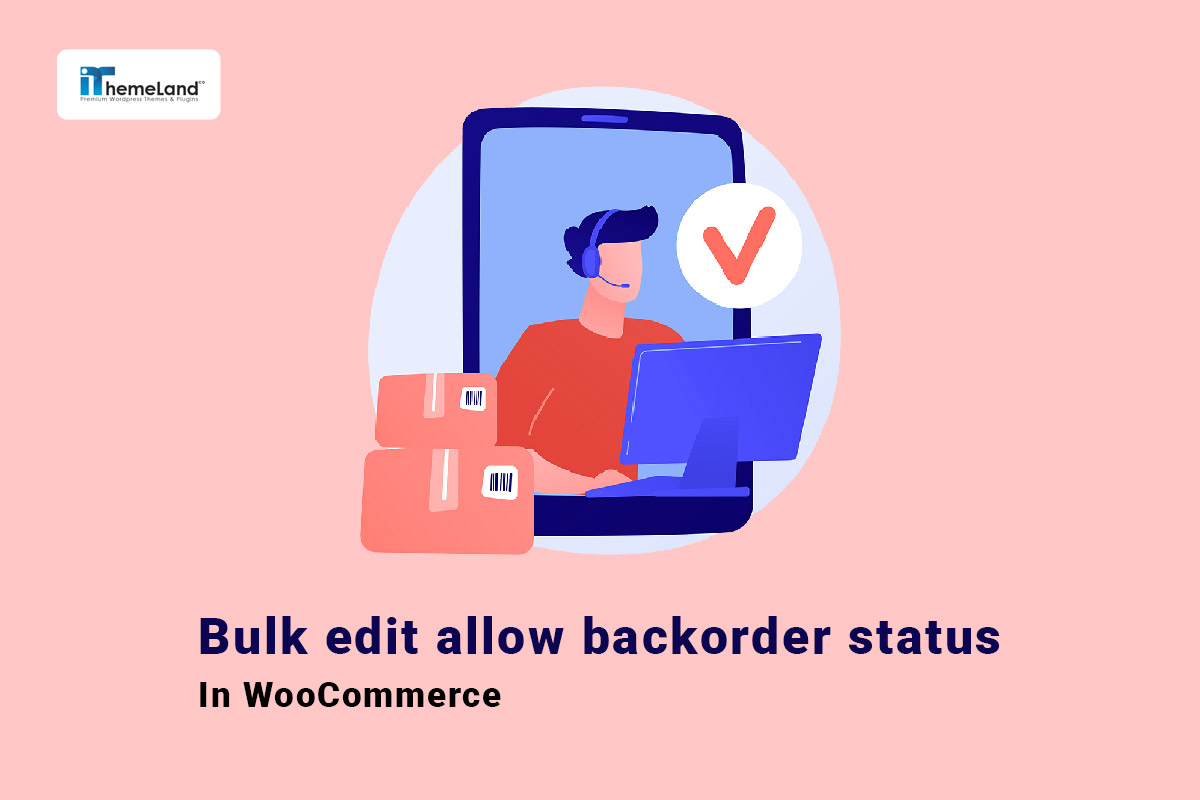WooCommerce allow backorders allows you to offer customers the ability to purchase products that are not currently available in your store. So, you can complete and deliver their orders after the product is available in your store. Many reputable store websites like Amazon use this feature on their best-selling products to keep their customers happy. If you want the customers of your online shop to be able to order your products as a backorder, you must enable this feature for your products in WooCommerce. Of course, you cannot activate WooCommerce to allow backorders on all products one by one, because it will take a lot of time. In this post, we will show you 2 practical methods to bulk edit allow backorders status in WooCommerce with and without plugins.
What is allow backorder in WooCommerce?
Allow backorders in WooCommerce is useful when you want to let customers order out-of-stock products. This strategy is known as a solution for selling the products that could be supplied soon but it is not available currently in the shop. Store owners can evaluate the demand for supplying goods and prevent their warehouse from overstocking.
WooCommerce backorder settings have three options in WooCommerce including:
- Allow: If you choose the Allow option on backorder WooCommerce, even the out-of-stock products will be displayed as “In Stock” to the customers. So, they can order the out-of-stock products with no idea about being a backorder. To keep your customers satisfied, you need to supply the ordered products very fast and deliver them on time.
- Allow, but notify customer: By choosing WooCommerce backorder allow but notify customer, customers will see Available on Backorder message on the product page. They can order the products as usual, and it is better to inform them about the delivery date which has a great influence on their purchase behavior.
- Don’t Allow: If you choose this option, customers will see the Unavailable message on the product page when the product is out of stock. So, it is not possible to order them before you make them available again.
How to bulk edit WooCommerce allow backorders?
One of the most important parts of your online store is product management. The site manager usually spends a lot of time managing, editing, adding, or removing products on the site. Editing stock status and WooCommerce backorder settings is one of the most important tasks of the store manager. Fortunately, in the default WooCommerce editor, the option to bulk edit WooCommerce allow backorders is considered, however, when the number of products is very large or the managers need to edit the WooCommerce back order for variable products, they should get help from the WooCommerce backorder plugin.
In the following, we fully explain both methods to allow backorders in WooCommerce.
Method 1: Bulk edit WooCommerce allow backorders without a plugin
If you want to use the default editor to bulk edit backorder setting in WooCommerce, first you need to go to the Products -> All Products page.
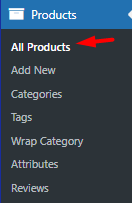
In this page, there is a list of all WooCommerce products in a table with some Filtering and Bulk Actions tools on top.
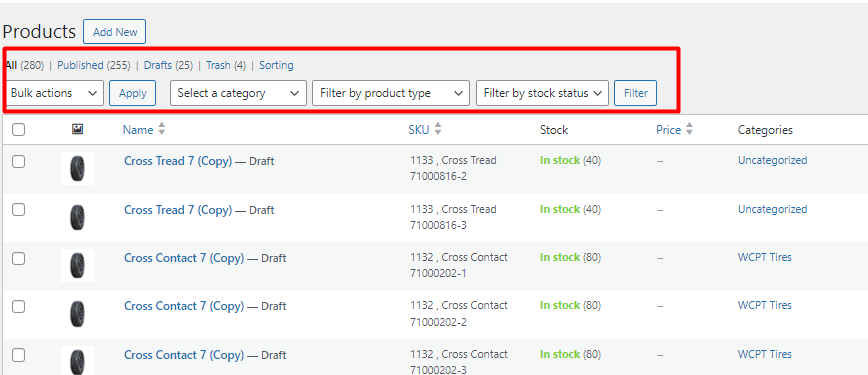
Let’s review the step-by-step guide, to see how you can use the default editor for bulk edit WooCommerce allow backorders.
Step 1: Filter desired products
One of the best tools provided in WooCommerce for finding and limiting products is Filtering. To filter the WooCommerce products, you can use one of the below options:
- Select a category: To filter products in a specific category.
- Filter by product type: To filter products by their types like simple, variable, downloadable, etc.
- Filter by stock status: To filter in-stock and out-of-stock products.
When you set one of the filters, press the Filter button to see your desired products in the table.
Step 2: Bulk edit WooCommerce on backorder
After filtering, you have to mark some products in the table, then follow the below instructions:
- Open the Bulk Actions combo box.
- Choose the Edit option.
- Press the Apply button to see the Bulk Edit form.
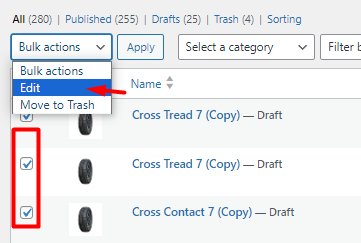
- Locate the Backorder field in the form.
- Open the dropdown list and choose one of the options: Don’t Allow, Allow, but notify the customer, Allow.
- Press the Update button to change the WooCommerce backorder settings of selected products.
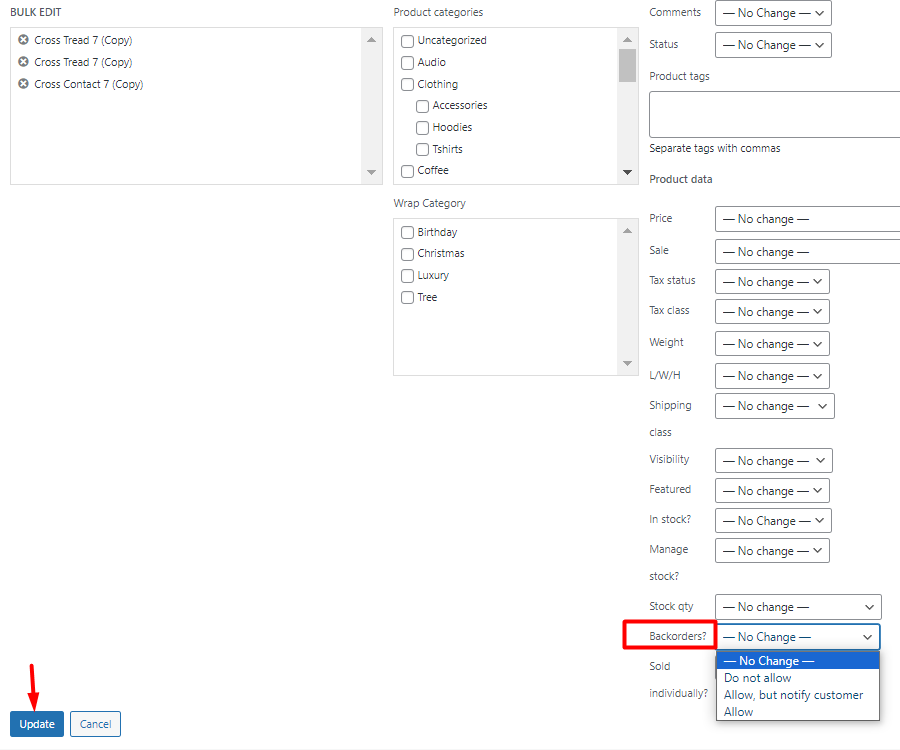
Although WooCommerce default editor is the easiest way to bulk edit WooCommerce allows backorders on all products, however, there are some limitations:
- Filtering options are not flexible.
- There is no option for bulk edit allow backorders in WooCommerce variable products.
So, if you are looking for a flexible solution that provides fast and easy tools for bulk edit product backorder, you need to use WooCommerce products bulk edit plugin.
Method 2: Bulk edit allow backorders in WooCommerce with a plugin
The WooCommerce products bulk edit plugin is a practical tool for the WooCommerce store that will enable you to bulk edit all WooCommerce fields in addition to bulk edit product backorder status. You also have access to an advanced filter form that supports all WooCommerce fields and you can apply multiple filters to select products simultaneously.
To use this WooCommerce backorder manager, follow the below steps:
Step 1: Install WooCommerce backorder plugin
First, install and activate the WooCommerce product bulk editig plugin – read more here.
Then the new IT Bulk Editing menu will be added to the WordPress Dashboard, by clicking on the Woo Products sub-menu, you can make your desired settings for Bulk edit allow backorders status in WooCommerce. In the following, we will describe the plugin settings.
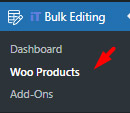
WooCommerce Products Bulk Edit Plugin
The easy way to bulk edit allow backorders status in WooCommerce

Step 2: Filter desired products
The first tool in the Toolbar is used to open a comprehensive Filter Form in the plugin. By opening the filter form, you can see all WooCommerce fields divided into seven different tabs to help you easily find what you need.
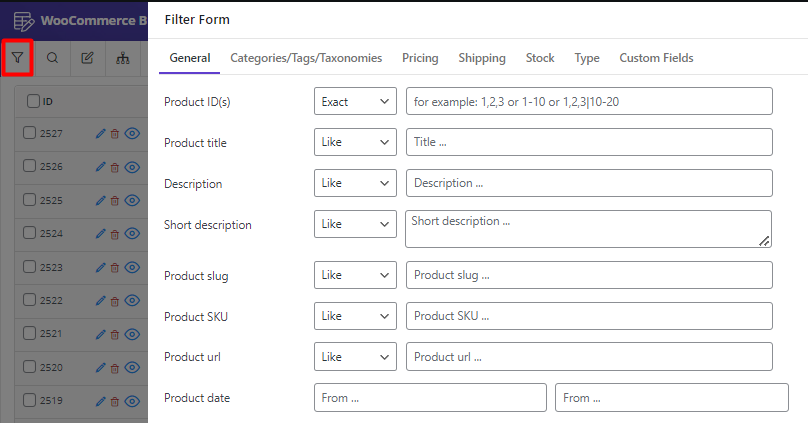
For example, if you want to filter products by type, it is simply possible to open the Type tab, and then set the field in front of Product Type based on your need. Finally, you can press Get Products to see your preferred products in the table.
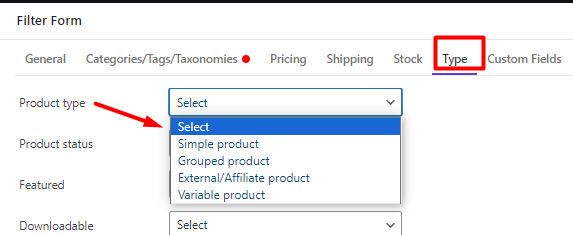
In the next steps, we will show you how to allow backorders in WooCommerce for multiple simple and variable products.
Step 3: Bulk change WooCommerce allow backorders for simple product
Let’s suppose that you have chosen Simple products in the Filter Form and list them in the table. It is now possible to WooCommerce allow backorders on all products with one of the below tools:
If you choose the Bulk Edit tool, you have access to a practical form supported by all WooCommerce fields for bulk editing. You can set multiple values for different fields and apply them to your products simultaneously. However, if you are looking for a simple and fast option, Bind Editing is your favorite option. It is useful when you just want to set WooCommerce allow backorders for multiple products.
Let’s try both methods in the WooCommerce backorder plugin.
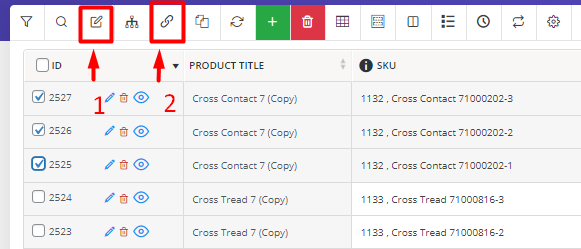
Method 1: Bulk edit WooCommerce allow backorders on all products
To use the Bulk Edit tool for WooCommerce allow backorders on all products, try to:
- Mark all products in the table.
- Press the Bulk Edit tool in the toolbar to open the Bulk Edit form.
- Go to the Stock tab.
- Open the dropdown list of Allow backorders and choose one of the options.
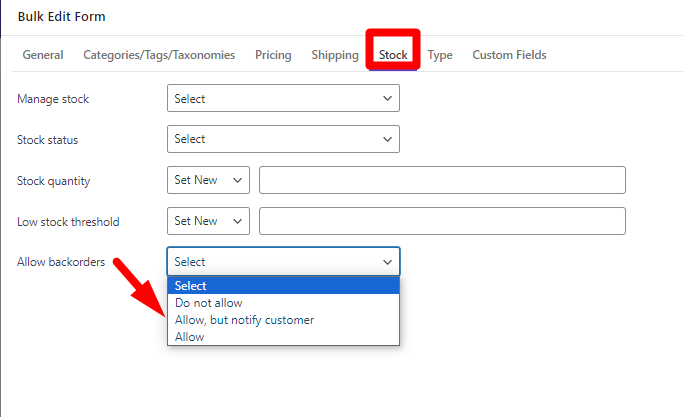
- For example, we selected Allow and press Do Bulk edit
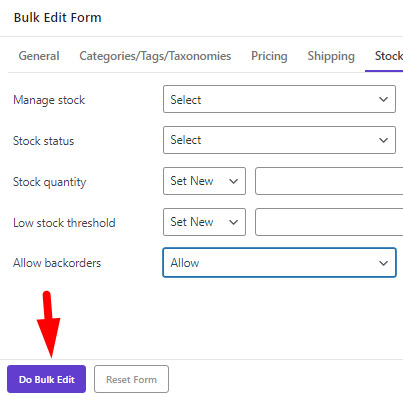
So, even if these products are out of stock, the customers can order them.
Method 2: Bind edit WooCommerce allow backorders
To bind edit WooCommerce product backorder directly in the table, follow the below steps:
- Open the Column Manager form and mark Allow backorders to add this column to the table.
- Press the Apply to Table button.
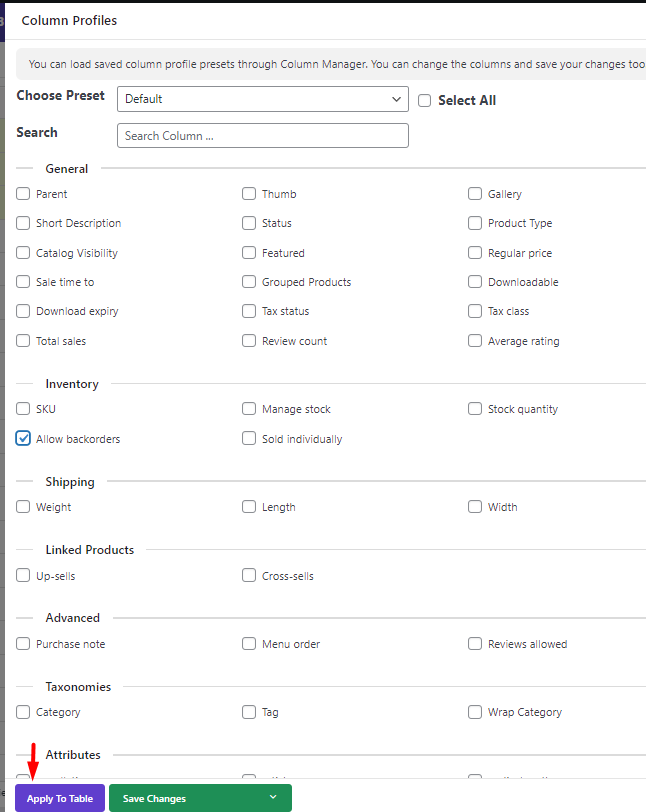
- Mark some products on the table.
- Choose the Bind Edit tool in the toolbar.
- Open the dropdown list of Allow backorders related to one of the selected products.
- Choose one of the options.
- Wait a few seconds and let the plugin apply changes on other products.
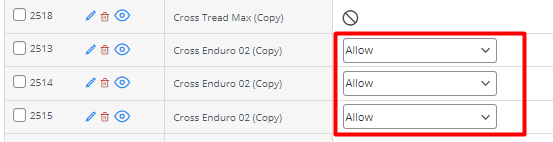
Example 1: Bulk change WooCommerce backorder settings for a specific category
Set WooCommerce backorders on all products in a specific category is simply possible in 3 steps:
- Open the filter form and choose your preferred product category in the Categories/Tags/Taxonomies tab – For example, clothing – then press the Apply to table button.
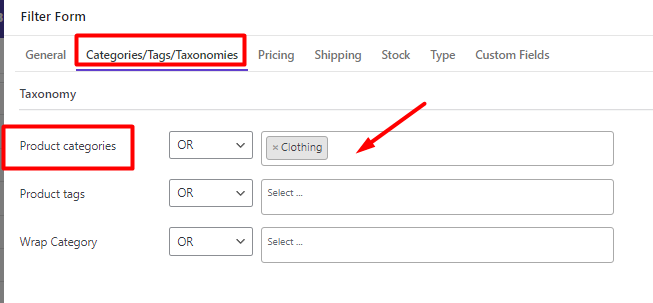
- Mark some products in the table and open the Bulk Edit form.
- Open Allow backorders combobox and choose one of the items in the list like Do not allow.
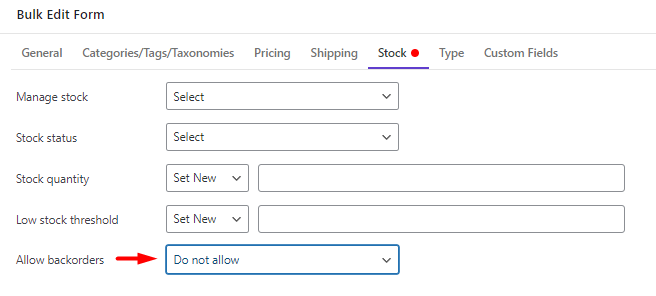
By pressing the Do bulk edit button, you can see the changes in the table:
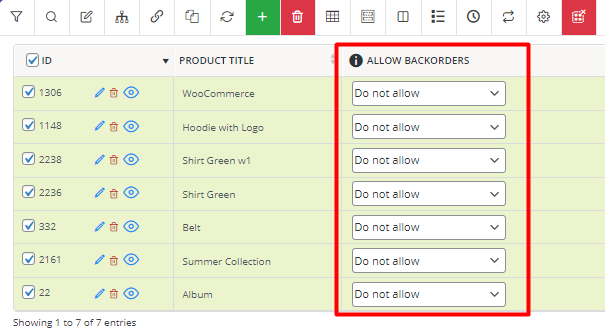
Example 2: Bulk edit WooCommerce backorders on all out-of-stock products
Suppose that you want to set WooCommerce allow backorders on out-of-stock products. To make this happen, you can:
- Open Filter Form and go to the Stock tab.
- Choose Out of Stock from the Stock Status field.
- Press the Apply to Table button.
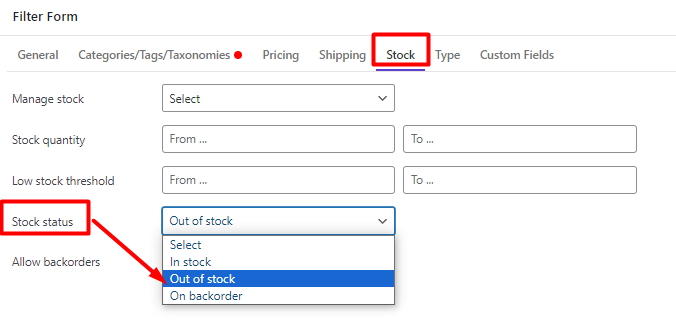
- Mark some products on the table.
- Press the Bind Edit tool.
- Choose Allow, but notify customer from the list of Allow backorders column.
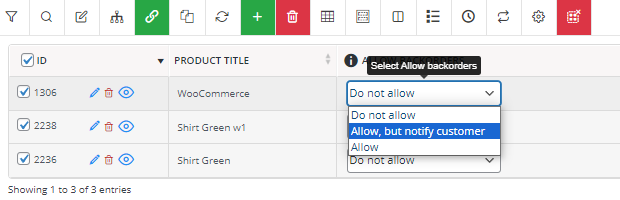
- Wait for the plugin to make the changes.
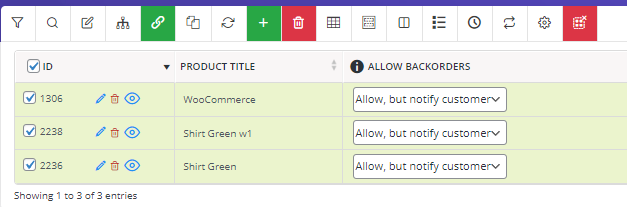
Step 4: Bulk edit allow backorders in WooCommerce for variable products
To change WooCommerce backorder settings for variable products, it is required to use the Manage Variations tool to show all product variations in the table, then bind edit the Allow backorders product variations in the table.
Here you can find the step-by-step guide:
- Open the Column Manager form and add the Stock status, Manage stock, and Allow backorders columns to the table.
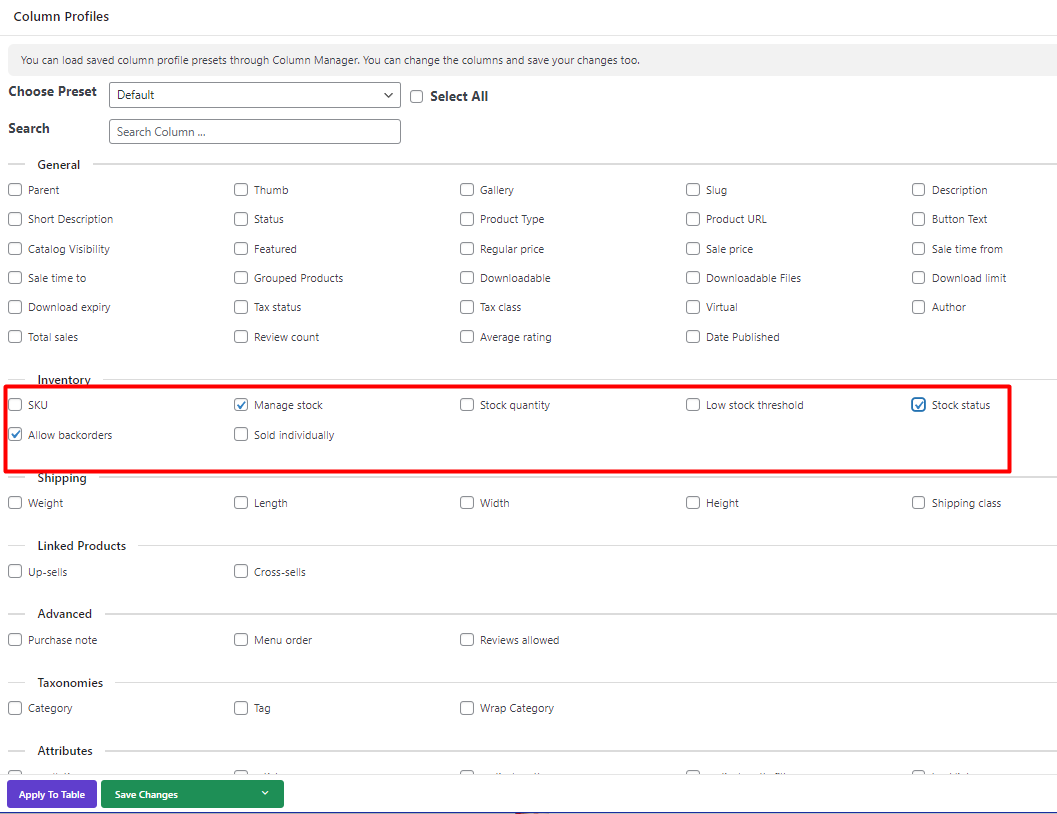
- Open the Filter Form and filter variable products in the Type tab. You can also filter some specific variations by going to the Taxonomies tab and choosing your desired attributes. For example, we selected Green and Red in the Product Color field to filter the related products
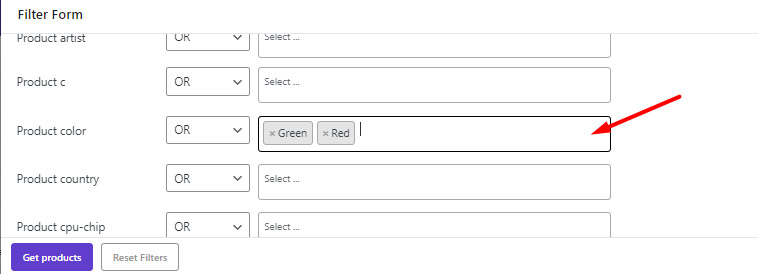
- Press the Manage Variations tool and select Show Variations to see all product variations in the table.
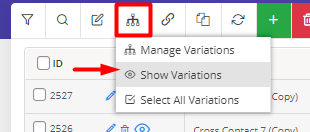
- Activate Manage stock for all desired variations of products by the below steps:
- Mark all desired product variations.
- Choose Bind Edit tool.
- Mark Yes in the Manage stock column of one product.
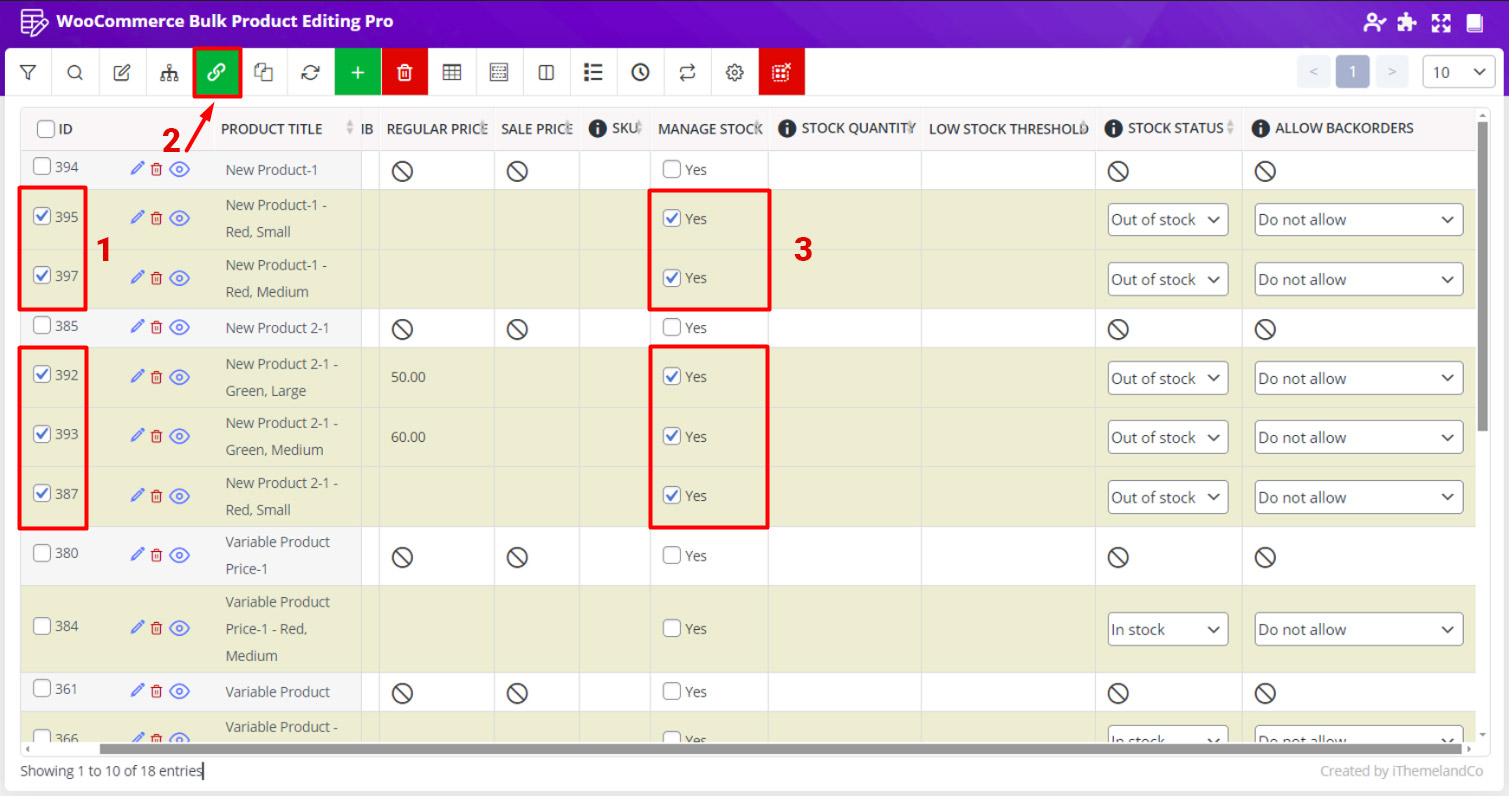
- Open the dropdown list of Allow Backorders field for one of the variable products.
- Choose your preferred option, for example, Do not allow.
- Let the plugin change WooCommerce allow backorders on all variations.
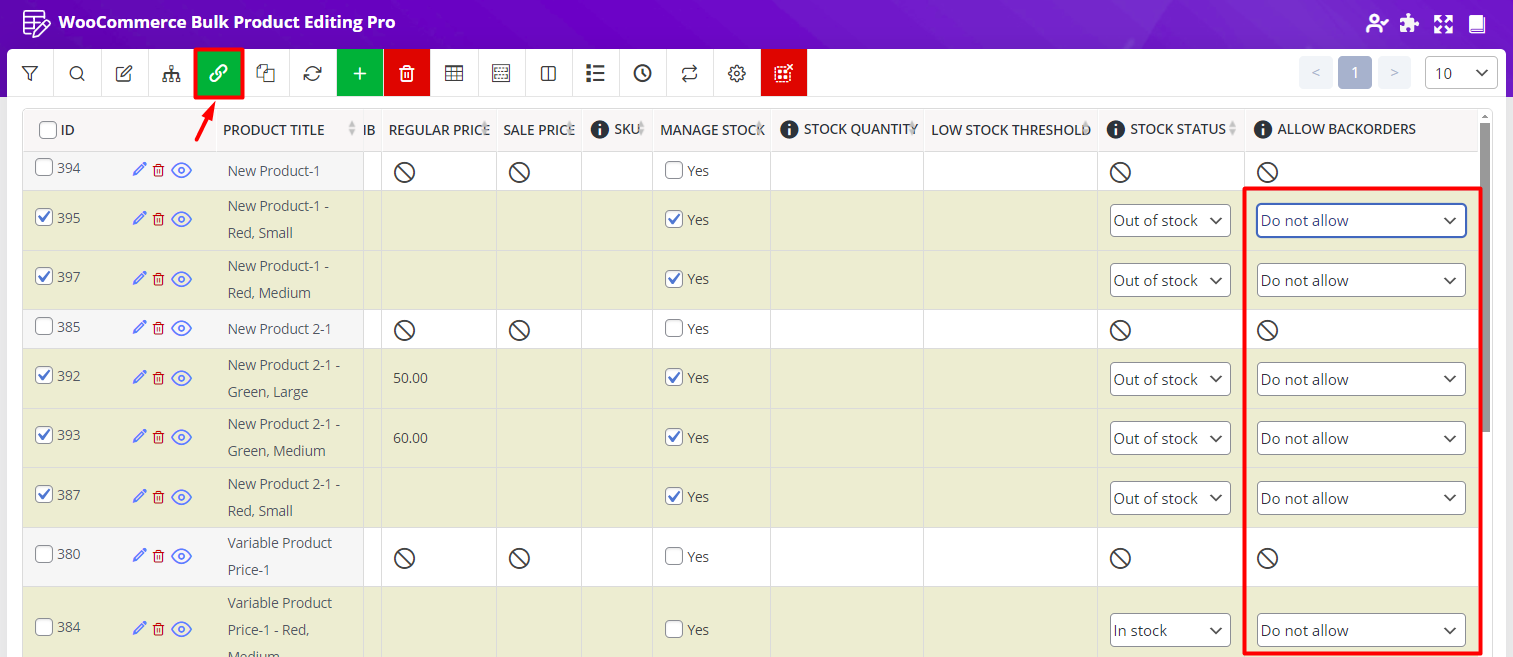
WooCommerce Products Bulk Edit Plugin
The easy way to bulk edit allow backorders status in WooCommerce

Conclusion
Allow backorders in WooCommerce is a great solution for enabling your customers to order the products that are currently out of stock. It is an excellent strategy for improving your sales and enhancing customer satisfaction. In this tutorial, we provided a step-by-step guide for changing WooCommerce backorder settings in simple and variable products. We also introduced the WooCommerce products bulk edit plugin which has very useful tools and options for bulk changing all WooCommerce fields in less than a minute.