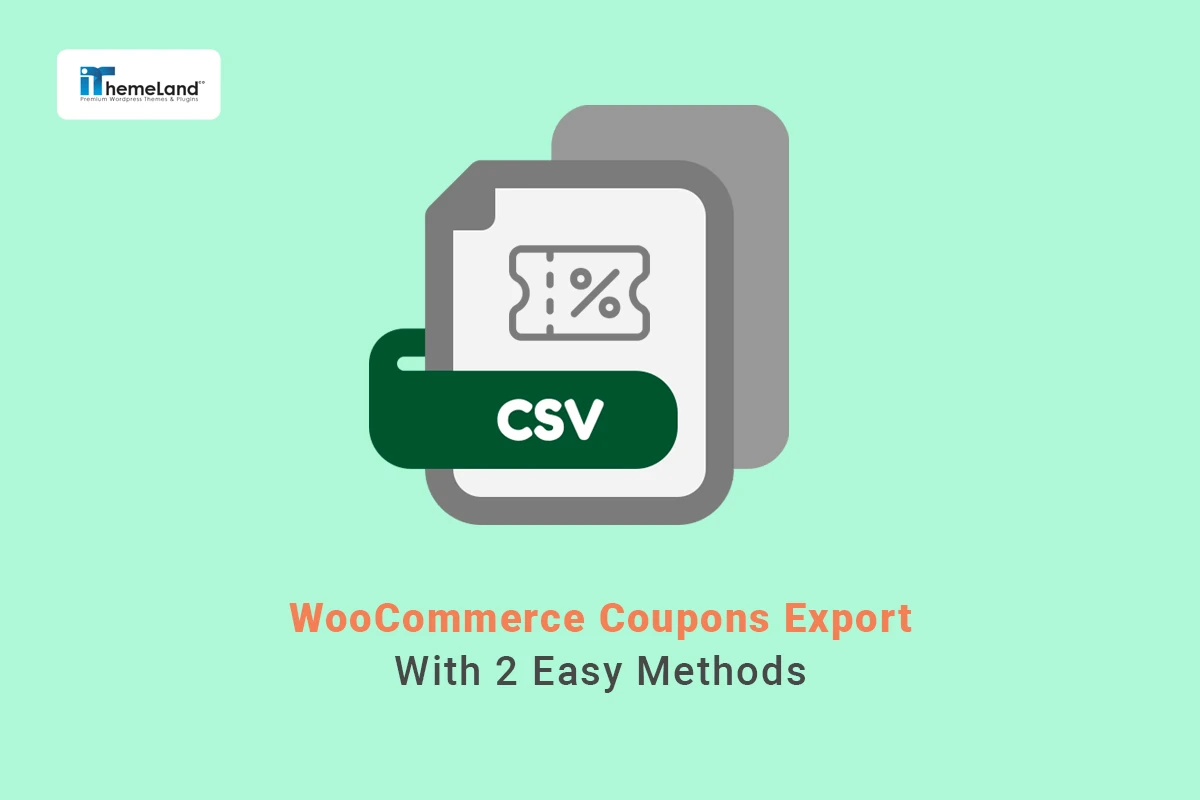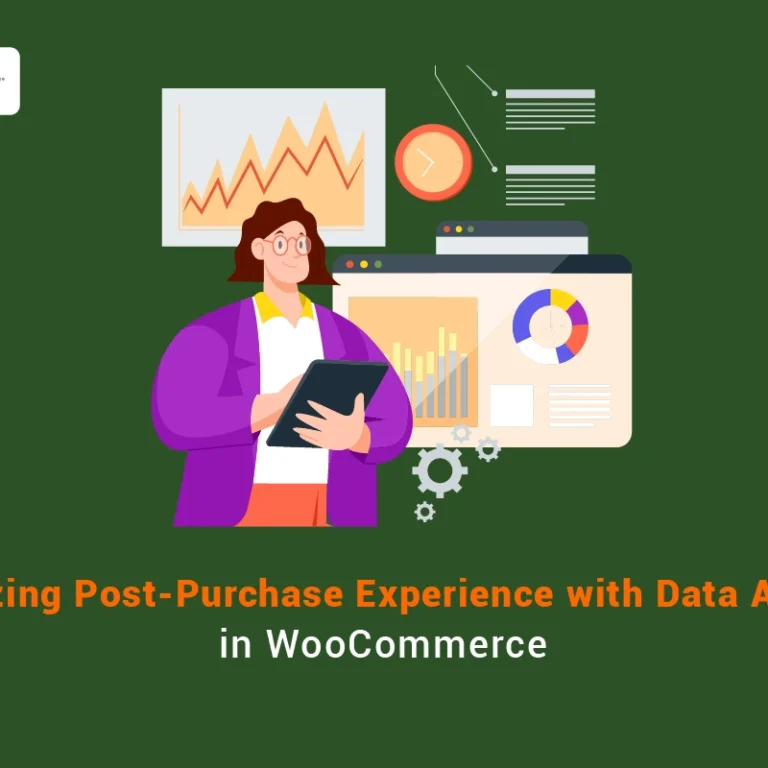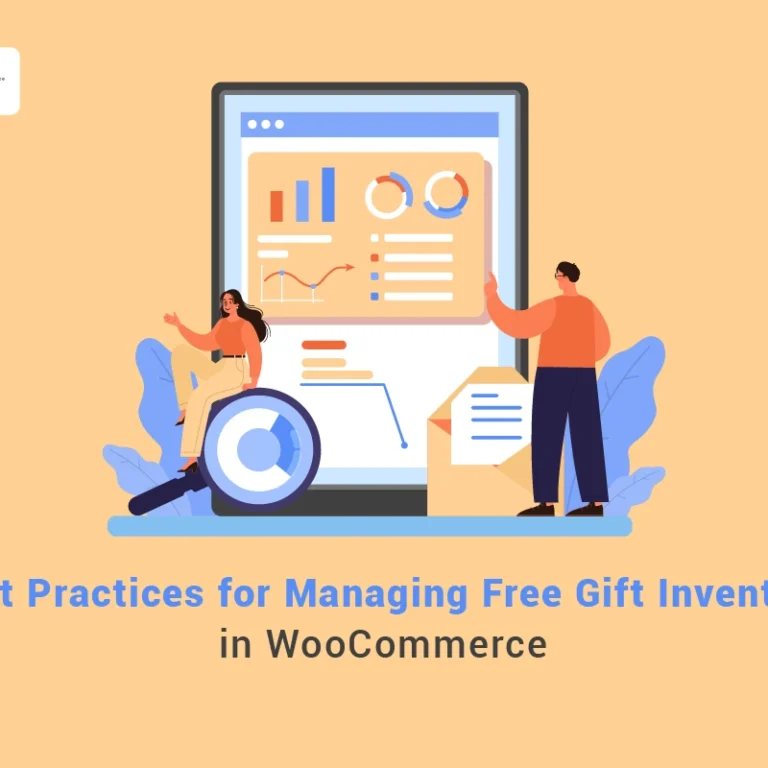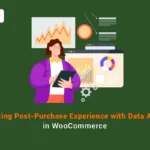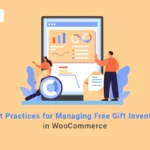WooCommerce Coupons are the potential marketing tools to satisfy customers and encourage them to order products from online shops. It’s not surprising if store managers try to offer WooCommerce coupons frequently which means they may need WooCommerce coupon export for many reasons such as bulk editing or importing their data into another store, etc.
In this post, we want to explore how you can export WooCommerce coupons quickly and efficiently with the two methods below:
Let’s get through it.
Method 1: WooCommerce export coupons with default WordPress exporter
The easiest method for WooCommerce customer order coupon export is using the WordPress default exporter. This is a simple tool for quickly downloading an XML file containing all coupon data. To use the default exporter, follow the below instructions:
At the first, go to WordPress Dashboard > Tools > Export menu.
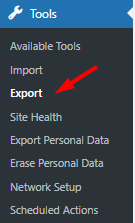
On this page, you can find the export form with various options for exporting data of Posts, Pages, Products, Variations, etc. With one click.
As your purpose is WooCommerce customer order coupon export, select the Coupons option in the list and press the Download Export File button.
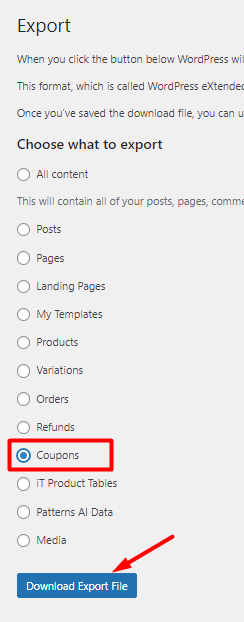
WordPress will automatically download an XML file to your device containing all WooCommerce coupon fields like Usage limit per user, Usage count, Coupon amount, Coupon date, Coupon code, etc.
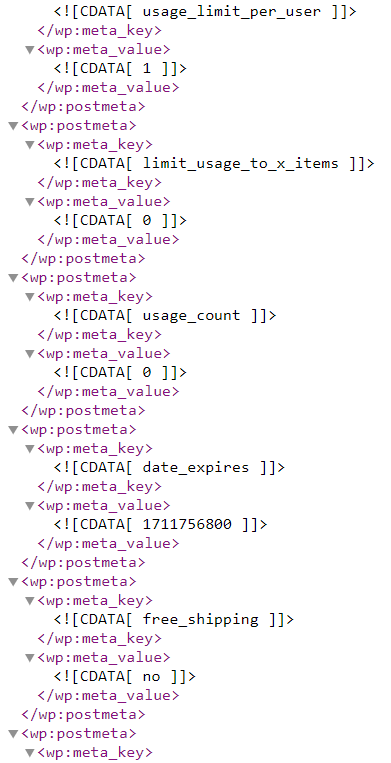
Although WooCommerce coupon export with default exporter is the quickest method you can use, it can’t suit the store manager’s needs for many reasons:
- Export WooCommerce coupons in XML format
As we mentioned earlier, WordPress exports the file in XML format which is not so easy to edit or manage for store owners especially if they don’t have enough coding knowledge. The downloaded XML file in this way is usually useful for data migration from one site to another. However, it is not practical for bulk editing or duplicating coupons.
- No filtering options available for coupon fields
Store managers usually need to export some specific fields from WordPress not all of them. Unfortunately, WordPress default exporter has no option for filtering WooCommerce coupon fields which makes WooCommerce export coupon codes with other optional fields like coupon amount, coupon date or products impossible.
- No coupons can be included or excluded
When there is a large number of coupons issued on one website, it makes sense that store managers need to export some specific coupons from their website. In this way, they are not forced to struggle with a lot of unnecessary data in the downloaded file.
For all of these reasons, you may look for a more efficient tool for WooCommerce customer order coupon export. Don’t worry, continue reading to get familiar with WooCommerce coupons bulk editing plugin as one of the best exporter tools with a lot of flexible options.
Method 2: Export WooCommerce coupons by using WooCommerce coupons bulk edit plugin
The WooCommerce coupons bulk edit plugin is one of the most popular extensions of WordPress helping you make changes to hundreds of coupons at once and manage them with powerful tools.
In addition to bulk editing all WooCommerce coupon fields, you can use the plugin to create multiple coupons, import/export WooCommerce coupons, and perform many other purposes.
Here you can find a step-by-step guide for WooCommerce customer order coupon export free download with this plugin.
Step 1: Install WooCommerce coupons bulk editing plugin
You can download the ZIP file of the plugin and install it on your WordPress website by getting help from this tutorial.
Once activated, go to the following address to have access to all necessary tools for WooCommerce customer order coupon export:
WordPress dashboard > iT bulk editing > Woo Coupons
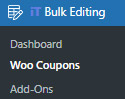
On this page, you’ll find a toolbar at the top of the WooCommerce coupons table. To export WooCommerce coupons, you need to use the following tools:
- Filter – With this tool, you can find specific coupons using different filtering terms.
- Column Manager – This powerful tool helps you add or remove the columns displayed in the coupon table.
- Import/Export – This button helps you export coupons WooCommerce.
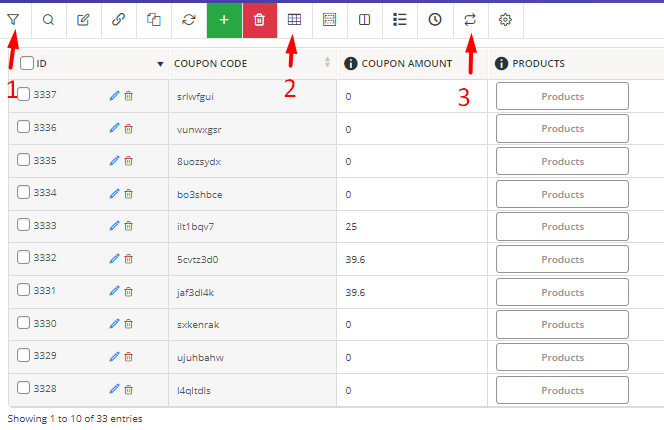
In the following steps, we will show you how to use these tools for WooCommerce customer order coupon export.
CBULKiT – Advanced Bulk Coupons for WooCommerce plugin by ithemeland
The easy way to export WooCommerce coupons
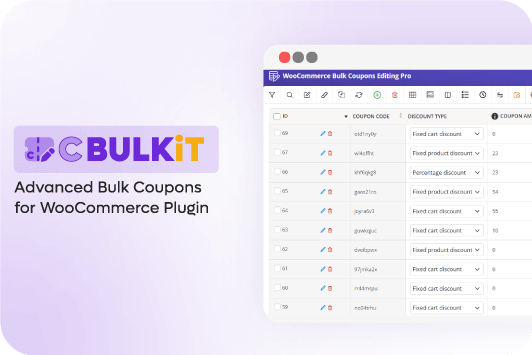
Step 2: Specify the necessary coupon fields you want to export
One of the amazing features of this plugin is the coupons table with customizable columns. In this table, you can see all coupon fields in different columns. To improve user experience, there is a Column profile form allowing you to add or remove columns and customize the table as you need.
To use the Column Profile form, click on its icon (2) in the toolbar to open the form. As illustrated below, all coupon fields are available in this form and you can mark/unmark any of them to add/remove from the table.
The Column Profile form has a user-friendly design by dividing the form into three sections and displaying the relevant fields in each group, including:
- General: In this section you can find some general WooCommerce fields like coupon expiry date, coupon amount, coupon status, discount type, etc.
- Usage restriction: The items relevant to usage restriction such as products, product categories, minimum/maximum spend, individual use only, etc are listed here.
- Usage limits: You can find coupon usage limit items like usage limit per coupon/per user and usage limit to x items in this part.
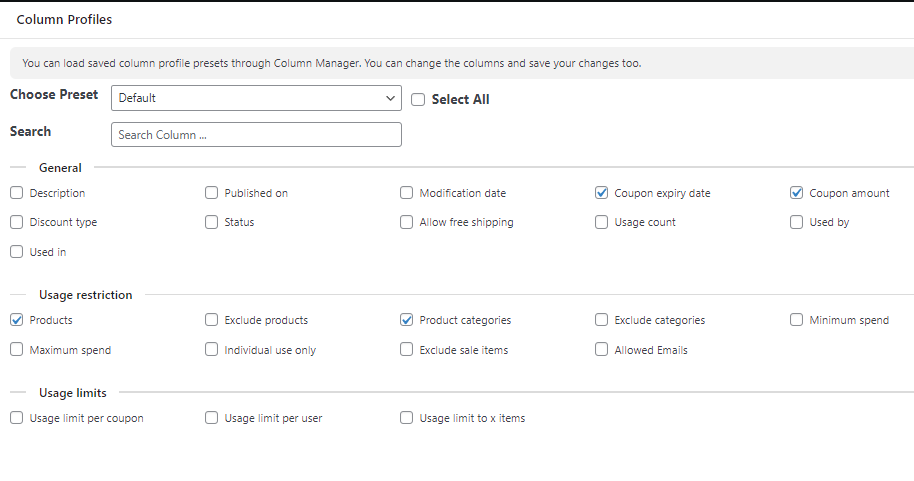
There is also a Search box at the top of the form letting you find the required coupon field faster and easier.
If you have already added some custom fields to WooCommerce coupons, the plugin has options for importing custom fields then it will automatically show a list of all imported metadata in the Column Profile form and you can add them to the coupon table as well – find more about importing custom fields to the plugin, here.
Once you have marked the proper fields to display in the table, press the Apply to Table button to see the related columns in the table:
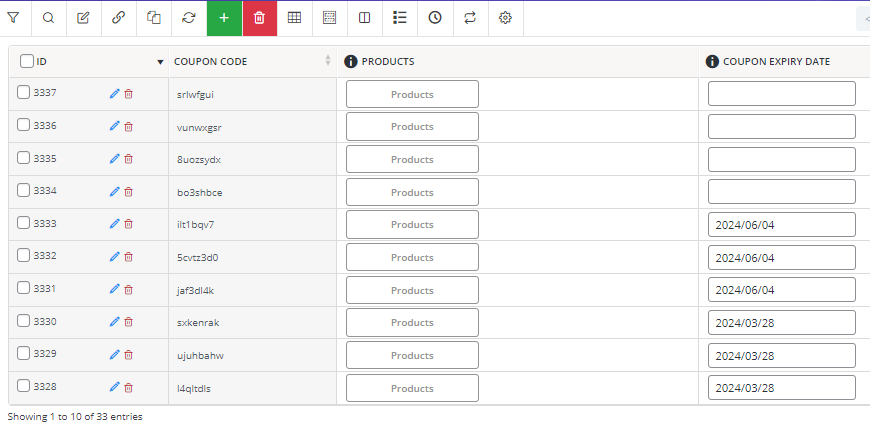
Step 3: Use Filter Form to export specific coupons WooCommerce
In the next step, you can use a comprehensive Filter Form to limit the list of coupons in the table. The advanced filter form supports all WooCommerce fields allowing you to set as many filters as you need and apply it to the table.
To help you find the coupon fields more easily, the relevant items are listed in different tabs including:
- General: You can filter coupons based on general items like coupon code, date, status, discount type, coupon amount, etc.
- Usage restriction: In this tab, you can set filters for minimum/maximum spend, include/exclude products or categories, individual use only, etc.
- Usage limits: You can find the usage limit per coupon, limit usage to x item, and usage limit per user in this tab to filter coupons based on.
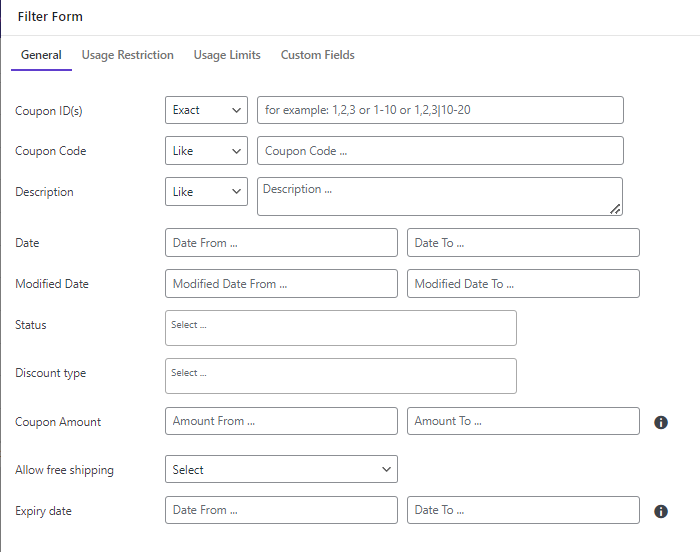
The filter form comes with a lot of built-in features like operators, calculators, and calendars to make the process of filtering more convenient for you. For example, you can use operators to set preferred filters and export all the coupons containing a specific keyword.
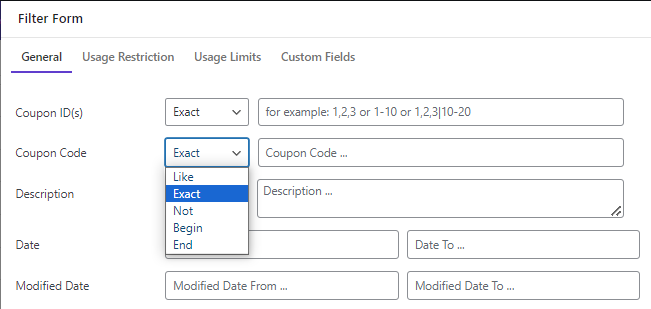
It is worth mentioning that this is virtually impossible with the default WordPress exporter.
Step 4: Export filtered WooCommerce coupons
The final step for WooCommerce customer order coupon export is using the Import/Export form. In this form, you have access to flexible options for exporting the coupon lists based on your needs.
Let’s review them one by one.
1- Export all WooCommerce coupons with all fields
If you choose All Coupons In Table and All Fields, The plugin will export all data related to all coupons on your WooCommerce and save it as a CSV in your system.
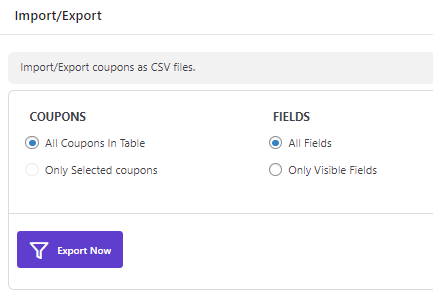
You can easily open the file in Excel or googlesheet, and edit any fields you want.
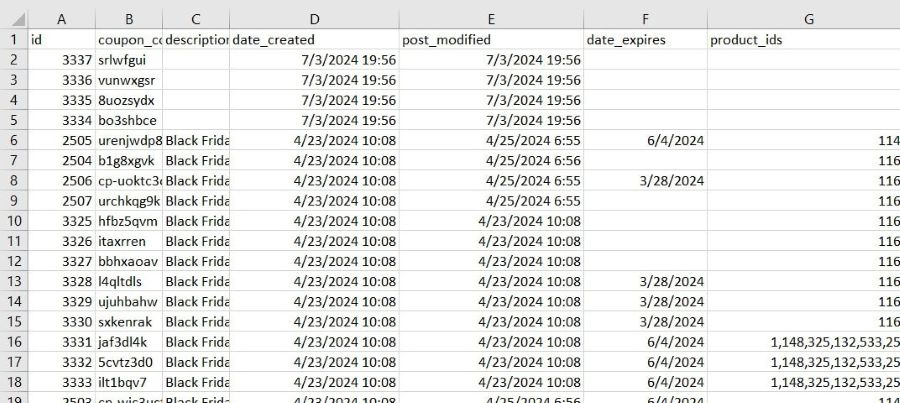
This option is useful if you want to migrate the coupon data from one site to another or if you need to bulk edit all coupons and import the data again to your website.
2-Export all WooCommerce coupons with specific fields
In some situations, you may need to export some specific fields of all WooCommerce coupons on your website. To do this, you can easily add proper columns to the table then select All Coupons In Table and WooCommerce in the plugin export form.
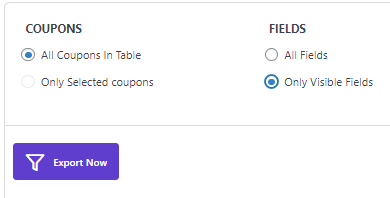
For example, we decided to let the plugin export coupon codes, coupon expiry date, and usage restriction product fields from WooCommerce. So, first, we added those columns to the table by using the Column Profile tool:
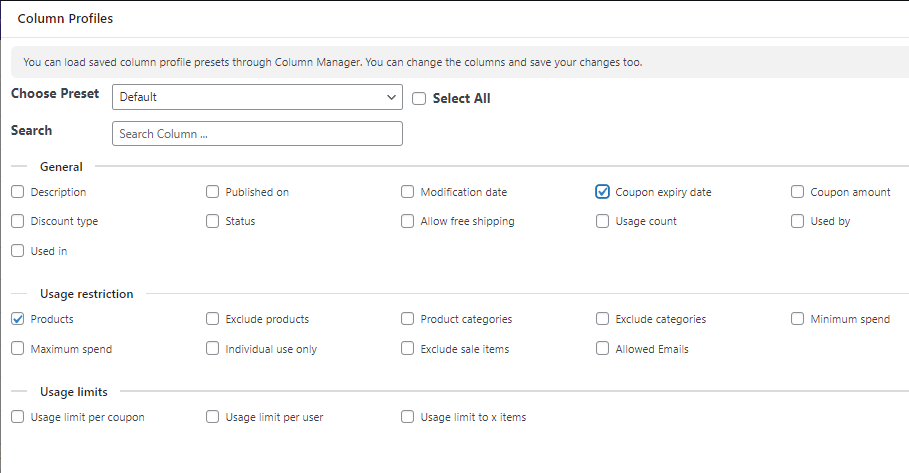
Then choose the right fields in the form and finally receive the CSV file by pressing the Export Now button.
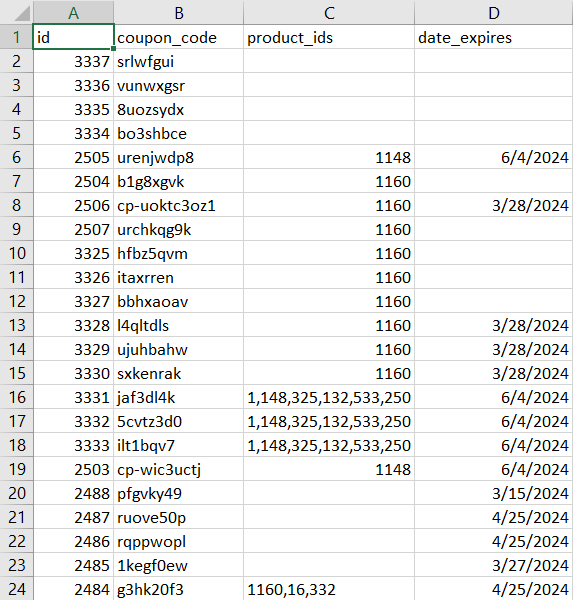
3-Export filtered WooCommerce coupons with all fields
You can use the WooCommerce customer order coupon export tool to receive all data of specific coupons. For this purpose, first apply your filter to the table and then mark some coupons as shown below:
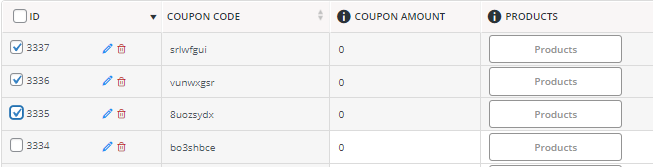
Then choose Only selected coupons and All fields in the Export form:
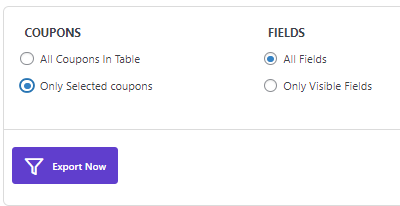
Finally, press Export Now to instruct the plugin to generate a CSV file including all data of selected coupons:
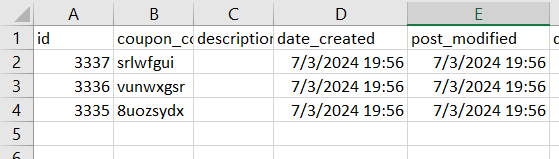
4-Export filtered coupons with specific fields
The last option is useful when you need to export specific data related to some specific coupons. To make this happen, follow the below steps:
- Open the Column profile form and add proper columns to the table.
- Filter your coupons using the Filter Form.
- Mark some coupons on the table.
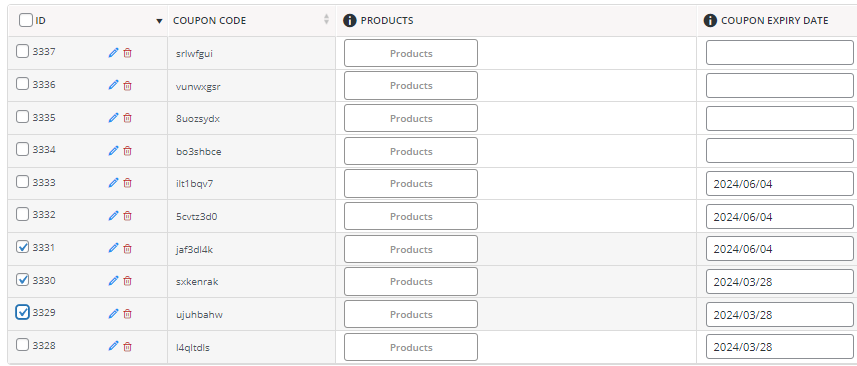
- Open the Export form and select Only Selected coupons and Only Visible Fields.
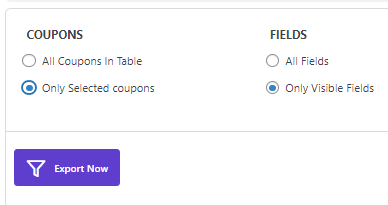
- Press Export Now to export WooCommerce coupons in a CSV file
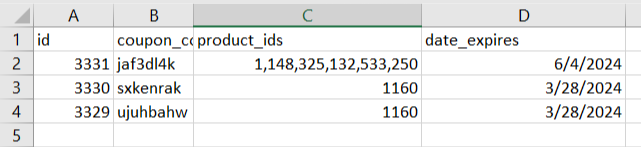
CBULKiT – Advanced Bulk Coupons for WooCommerce plugin by ithemeland
The easy way to export WooCommerce coupons
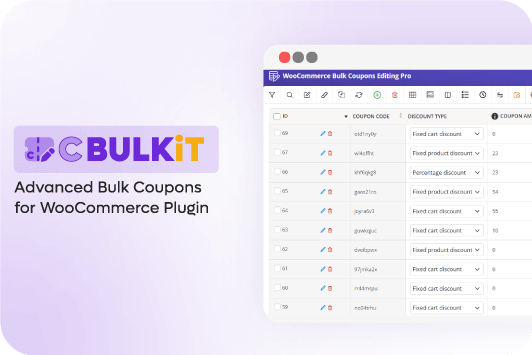
Why do you need WooCommerce export coupons?
WooCommerce coupon export has many benefits for store managers especially when they use professional tools like the WooCommerce coupons bulk editing plugin that helps them to exactly find the coupons and data they need to download.
Here, you can find some situations that WooCommerce customer order coupon export may be useful:
- To migrate WooCommerce coupons from one site to another.
- To share the CSV file with authorized users like the marketing team.
- To send the coupon data to your affiliate partners.
- To bulk edit coupon fields in Excel or googlesheet
Whatever you want to do, the WooCommerce coupons bulk editing plugin supports you.
Conclusion
WooCommerce coupon export is a perfect tool for migrating coupon data seamlessly from one WooCommerce store to another. In this post, we reviewed two easy ways for WooCommerce customers order coupon export. However, if you are looking for a solution to quickly Export WooCommerce coupons to CSV file, we recommend you to use the WooCommerce coupons bulk edit plugin. It offers a lot of flexible options for filtering and exporting WooCommerce coupons and fields as per your needs. You can also use extra features of the plugin for bulk editing, duplicating, and managing your coupons, efficiently.