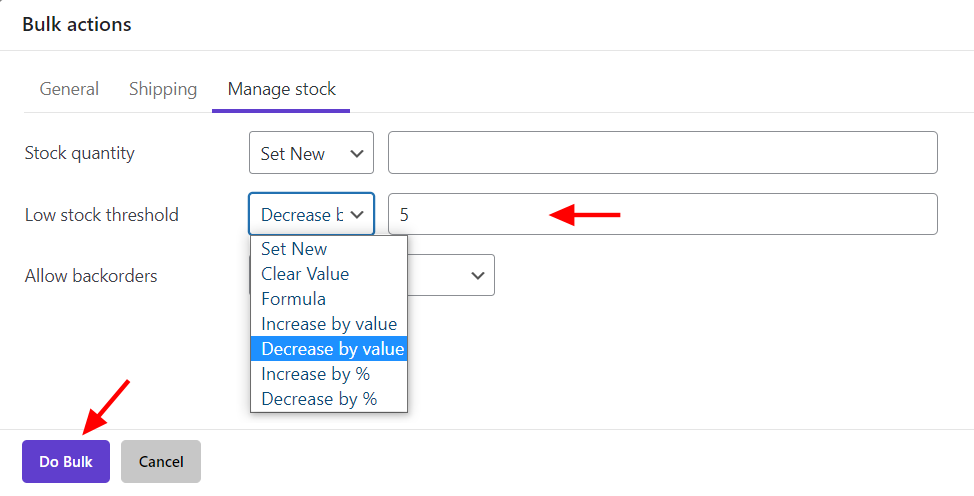Stock management is one of the most important fields of variable products that play a crucial role in the management of online stores. In this field, the stock quantity of each variable product is shown, and managers can set a new or edit the number of items available in stock for each product.
WooCommerce Bulk Variations Editing plugin allows you to easily manage and edit the stock quantity of each variable product in your WooCommerce store. By displaying all fields related to variable products in a table, this plugin enables you to change the stock quantity of some or all variations in bulk.
In this post, we will fully teach you how to edit the stock quantity of variable products with the WooCommerce variations bulk edit plugin with some examples.
Bulk edit product variation stock fields
In these examples, we first filter some variable products and after selecting the desired products in the table, we use the following three different methods to change the stock quantity of the product variables:
- Inline Edit: Manually, set a new stock quantity of one of the variables directly into the product table.
- Edit by Row: Edit the stock quantity of one of the variables through the bulk actions form.
- Bulk Edit: Edit stock quantity of multiple variables through bulk edit Form.
Filter desired products
To make a practical example, consider that you have some variable products in different categories in your online store, but you need to change the stock quantity of some variable products in the Hoodies or T-shirts categories.
To do this, first, you need to filter those products by following the below steps:
- Go to WordPress Dashboard and click on iT Bulk Editing>Woo Variations.
- Click on Filter Icon.
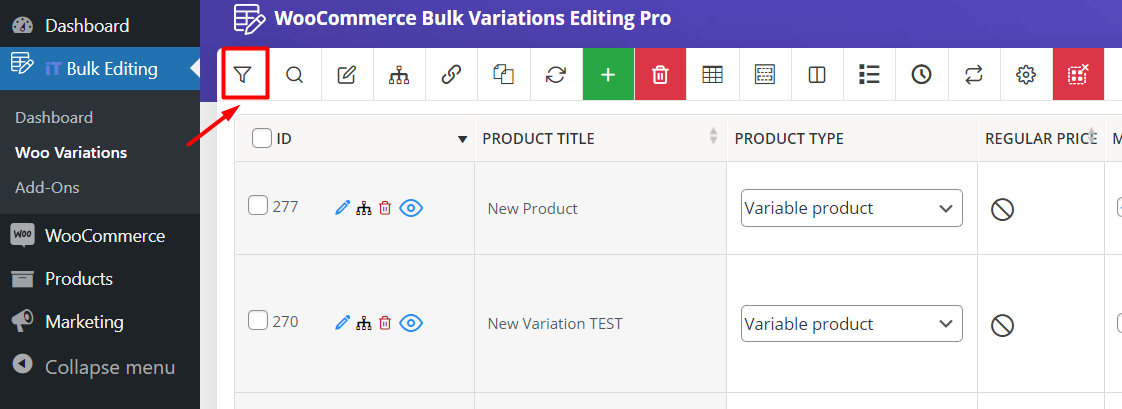
- In the Filter Form, Go to Categories, Tags/Taxonomies.
- Choose OR from the first combo box in front of the “Product categories” field.
- Select Hoodies and T-shirts from the list in the second box.

- Click on the “Get products” button to see the filtered products in the table.

Select filtered products
To continue bulk editing the stock quantity of WooCommerce variations, mark the boxes next to the ID no. of some products in the table.
Then click on Bulk Edit Variation Icon and choose the “Manage Variations” option.
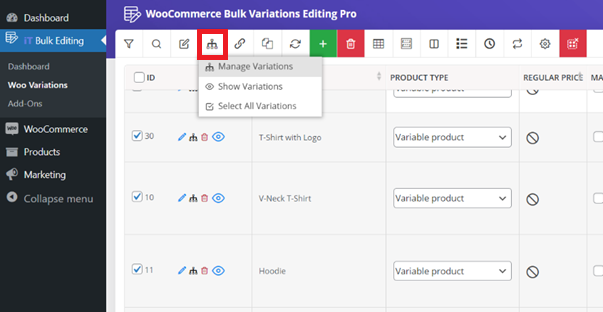
By clicking on this option, the plugin will guide you to the “Variations Bulk Edit” form. In this form, you can see the variations of each product as well as “Regular price”, “Sale Price”, and “Stock quantity” in the table.
You can also see the attribute boxes on the right side of the form and other editing options at the top of the table we will explain how to use them later.
Now, let’s try to edit the Stock quantity of some variations and see how the WooCommerce Bulk Variations Editing plugin can help you to manage them, easily.
Inline edit stock quantity field
Inline edit is a fast and convenient way when you want to set a new quantity for one of the variations assigned to one product.
By using the Inline Edit method, you can just manually set a new stock quantity for each variation displayed in the table.
If you want to set a new stock quantity for the variations of another product, you can easily use the navigators to see them in the table.
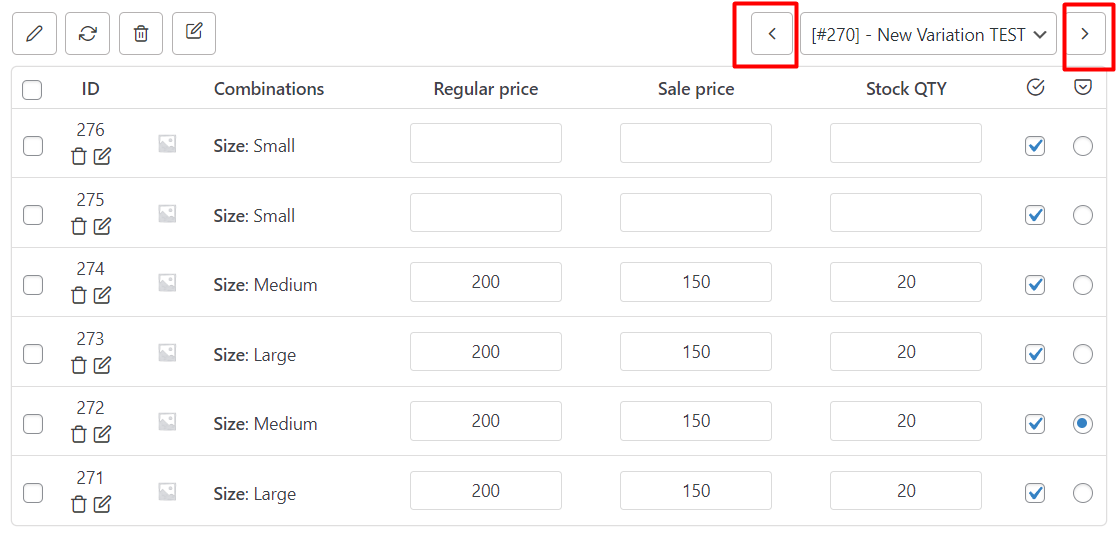
It is also possible to click on the Product Name box and choose your favorite product from the list.
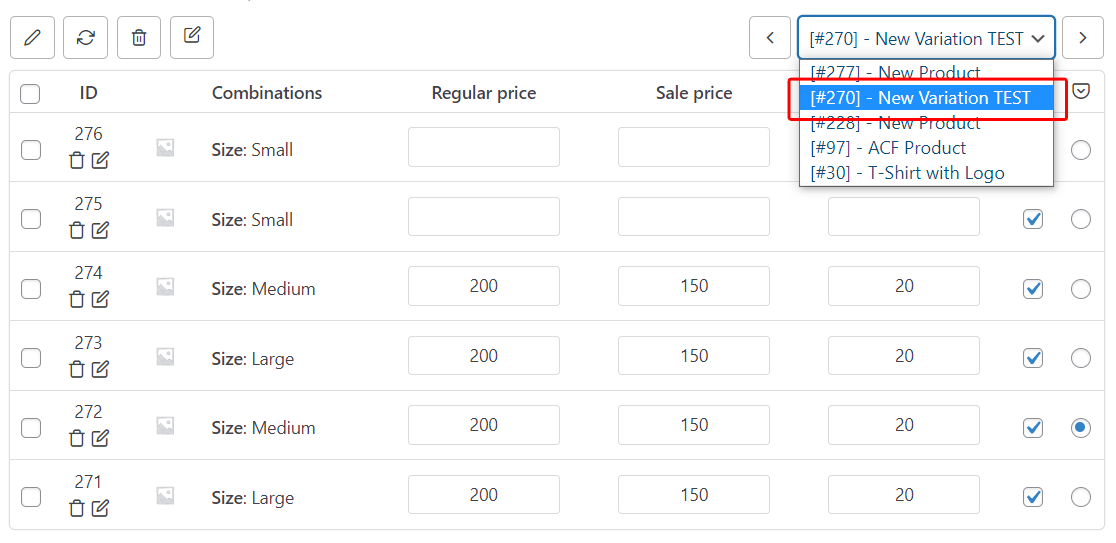
For example, as you can see in the below picture, we are editing the stock quantity of product no.30 -Tshirt with logo, directly from the table by following the below steps:
- Click on the Stock quantity field.
- Write 5 in the box or use the navigators to increase/decrease the number.
- Press Enter
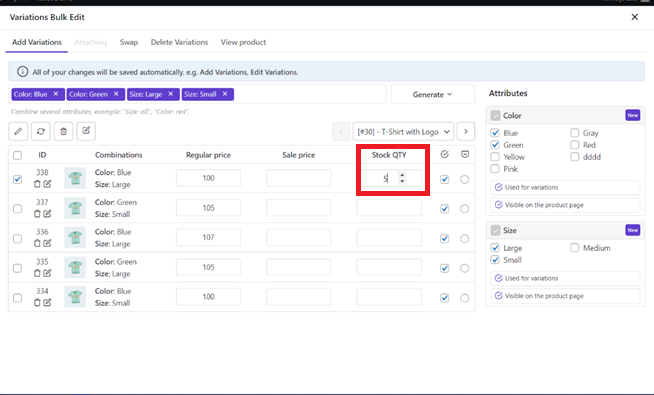
Note: When you assign a number to the stock quantity of a product, our plugin converts the value of the Manage stock field to “Yes”, automatically. However, in other editing methods you need to choose “Yes” for the Manage stock field manually, then try to edit the stock quantity of the variations.
Edit stock fields of single product variation
Edit by Row is a useful method when you need to revise a stock quantity of one variation assigned to one product. So, if you have already assigned some stock quantity to the product variation and you need to edit it in different ways, for example, increase or decrease by % or duplicate the quantity, this is the best option.
Now, let’s check how you can use Edit by Row if you want to duplicate the stock quantity of one variation:
- Click on the Edit button under the ID column of the product variation
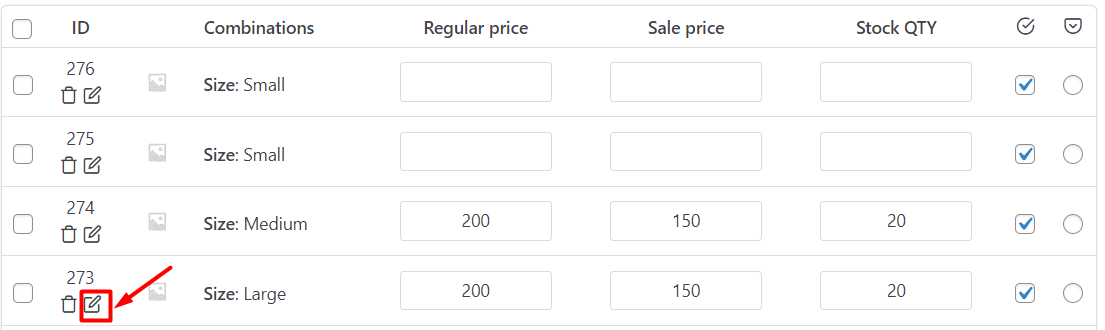
- In the pop-up displayed on the screen, set Manage Stock to Yes.
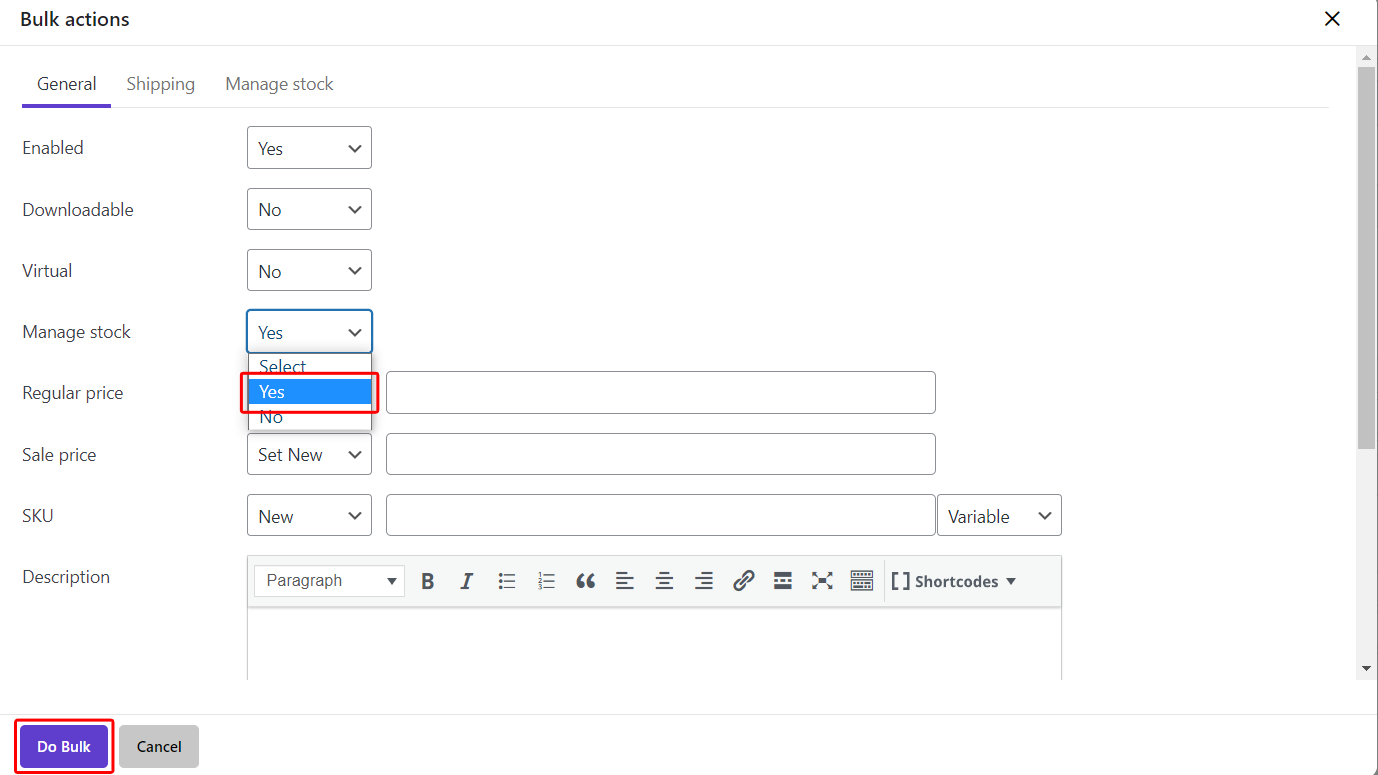
- Click on the Manage Stock tab at the top of the form
- Choose Formula from the first combo box
- Write 2*X in the second box. (X is the current stock quantity of the variation)
- Click on Do Bulk Edit
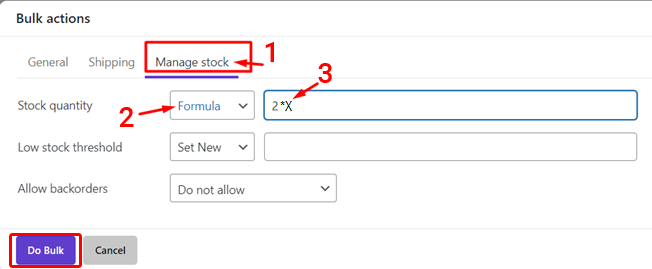
As we expected, the stock quantity of the product variation has been doubled:
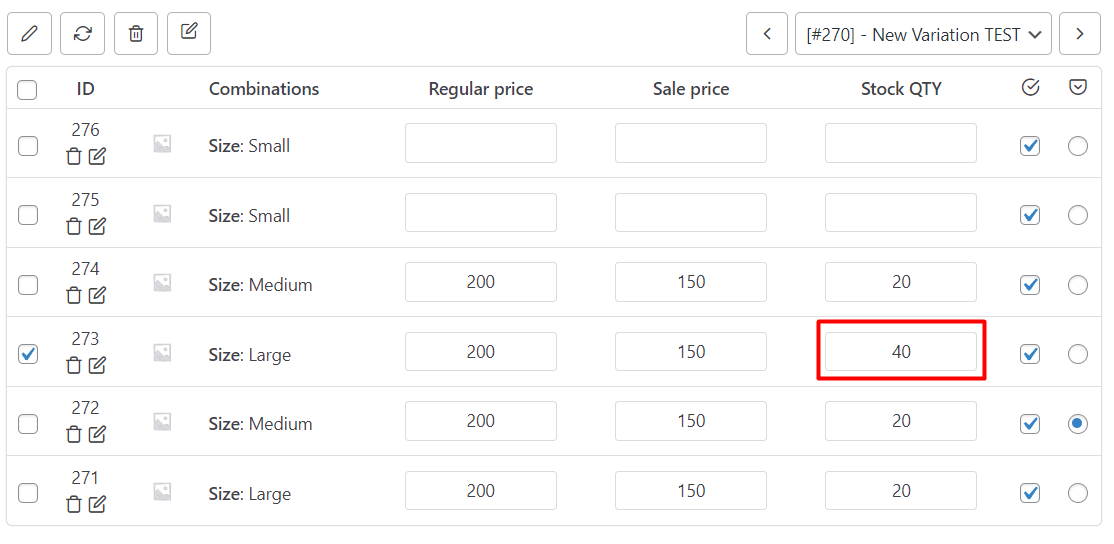
Note: if you want to edit the stock quantity of other product variations, use navigators to scroll among products and repeat the above steps for each one.
Bulk edit stock fields of multi product variations
Bulk edit stock quantity of multiple variations is the most amazing feature of this plugin which enable you to manage your stock with just a few clicks.
Example 1: Bulk edit all variations stock fields
For example, consider that you want to increase the stock quantity of all variations assigned to product No.30 by 5. To do this, follow the below steps:
- Mark all variations in the table and click on Edit Icon at the top of the table.
- Hover on Edit button and click “All variations of selected product” field.
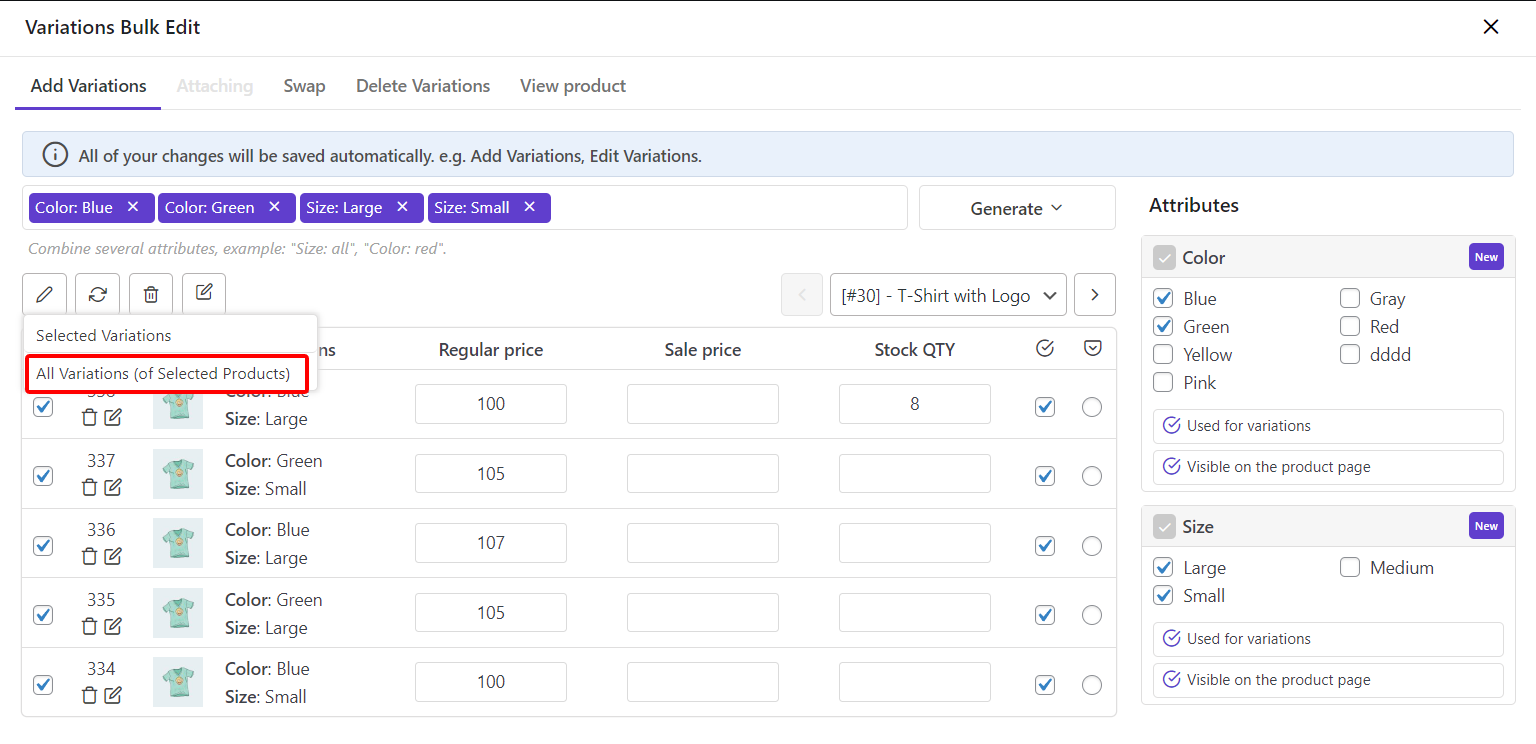
- In the pop-up page, set manage stock to Yes as in the previous example and click on the Manage Stock tab.
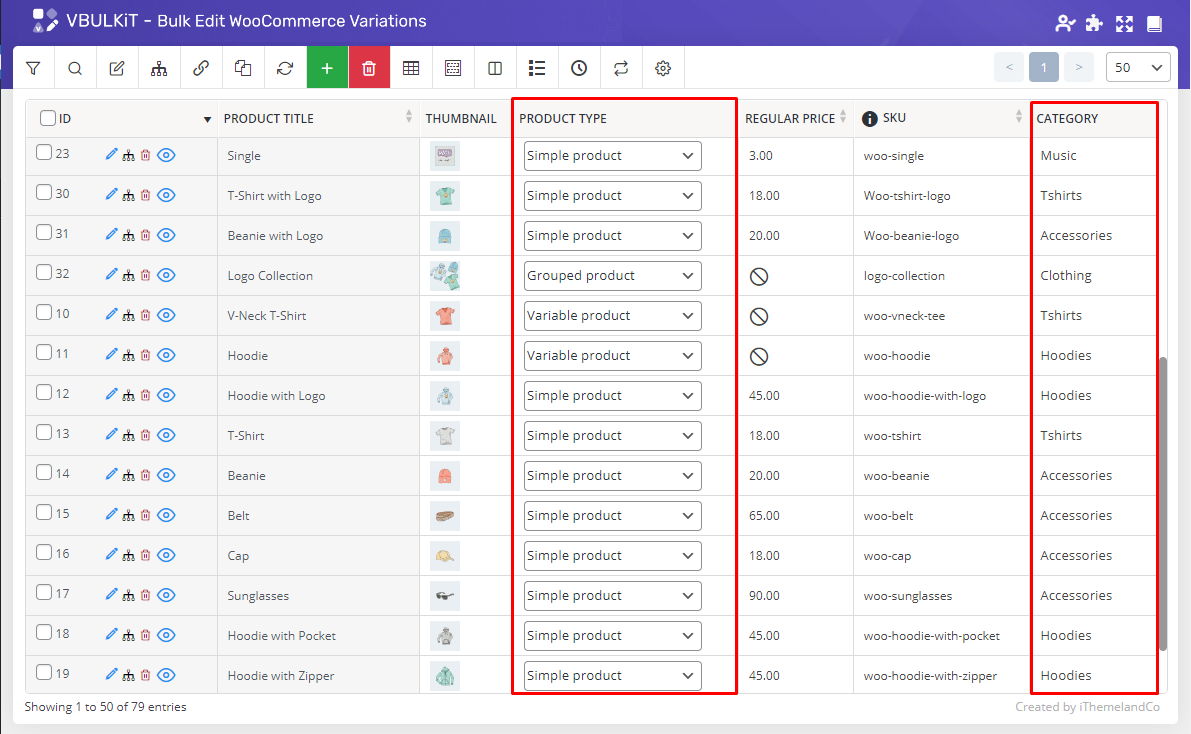
- In the Manage Stock tab, open the combo box in front of Stock quantity and choose the Increase by Value option.
- Write 5 in the text box.
- Click on the Do Bulk button.
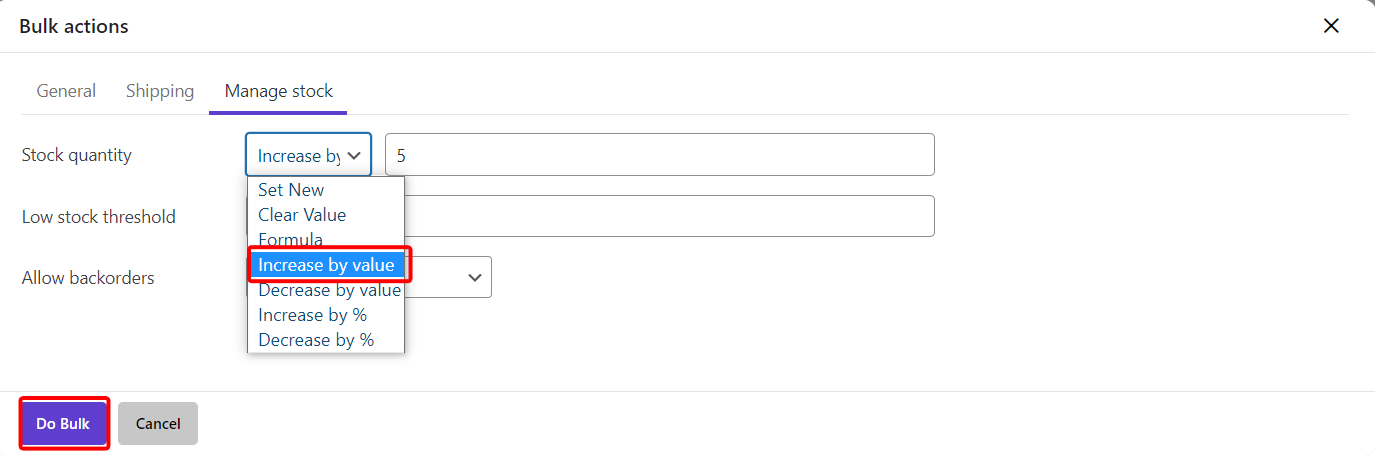
As you can see in the below picture, the stock quantity of all variations has been increased by 5.
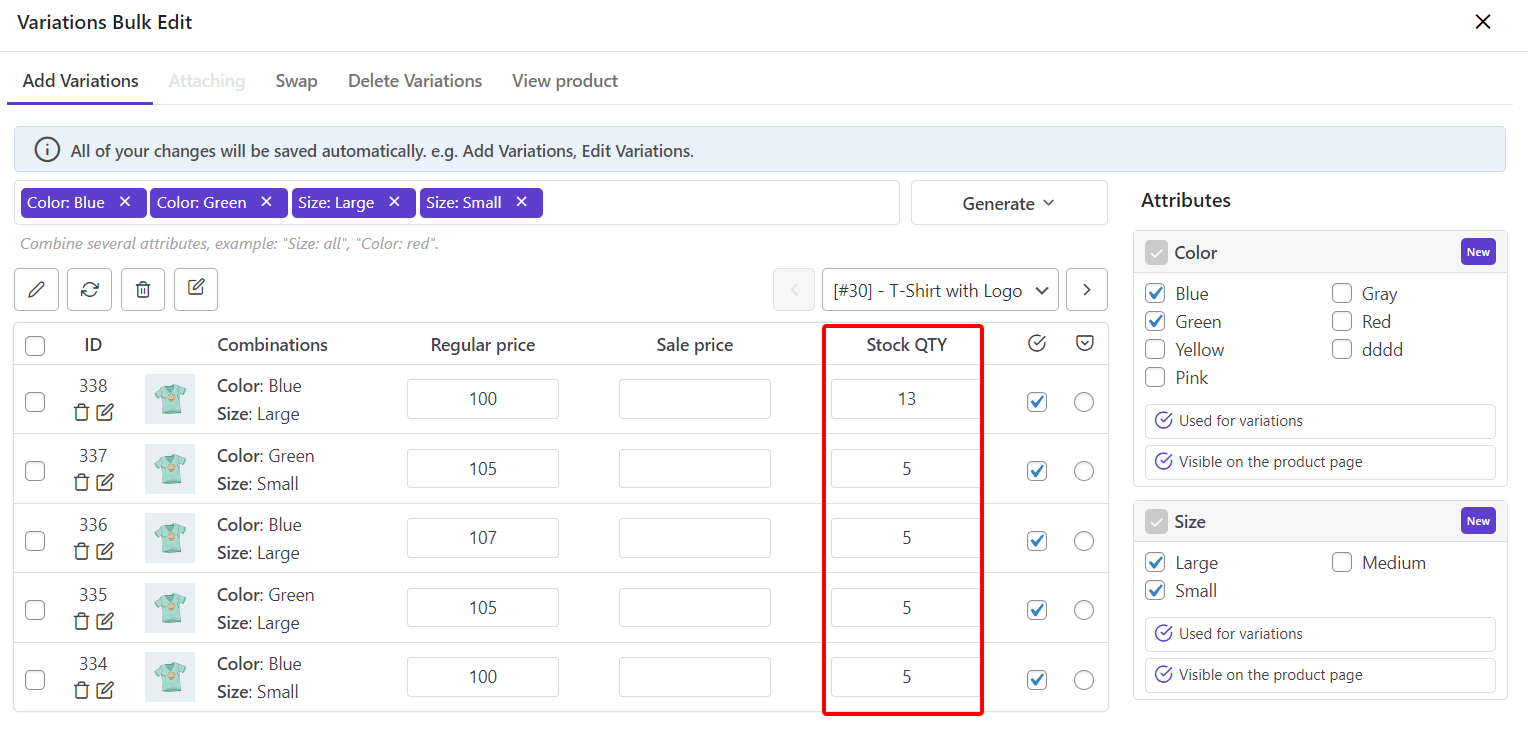
Example 2: Bulk edit selected variations stock fields
The steps for bulk editing the stock quantity of some variations are the same as before, the only difference is choosing selected variations from the Edit option after marking your favorite product variation.
For example, in the below picture, we tried to bulk edit the first two variations of the product No. 10 by marking them in the table and clicking on the Selected Variations option.
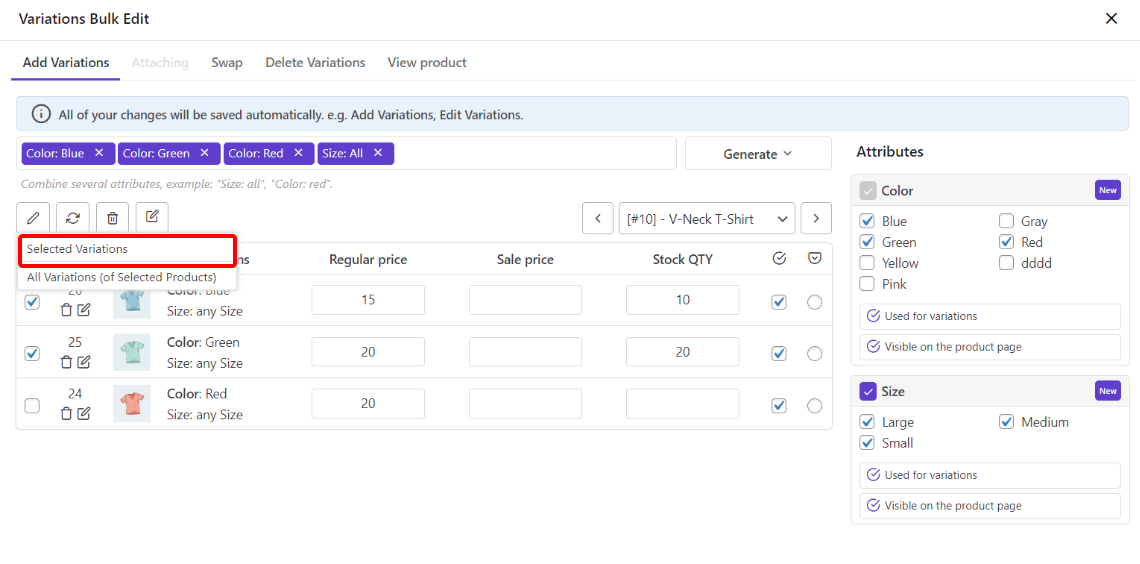
Then we decided to decrease the stock quantity by 50%. So, we followed below steps:
- Set Yes for the Manage Stock field in the General tab.
- Click on the Manage Stock tab.
- Choose Decrease by % from the first combo box.
- Write 50 in the text box.
- Click on Do Bulk.
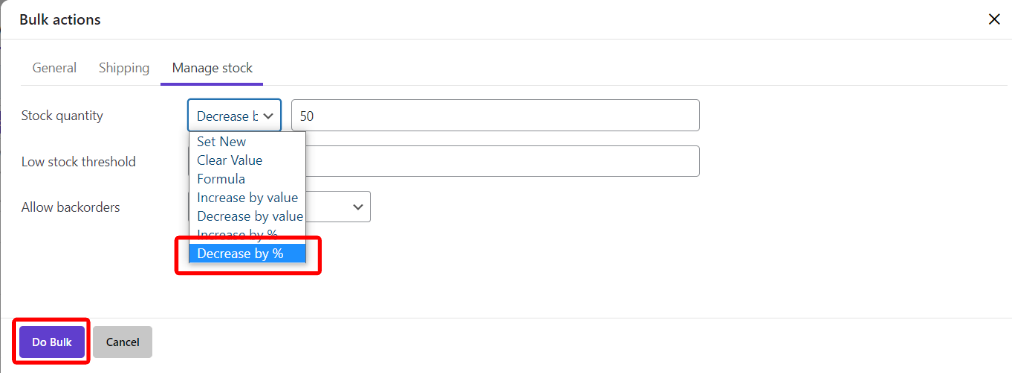
As you can see below, the stock quantity of the first two variations has been decreased by 50%.
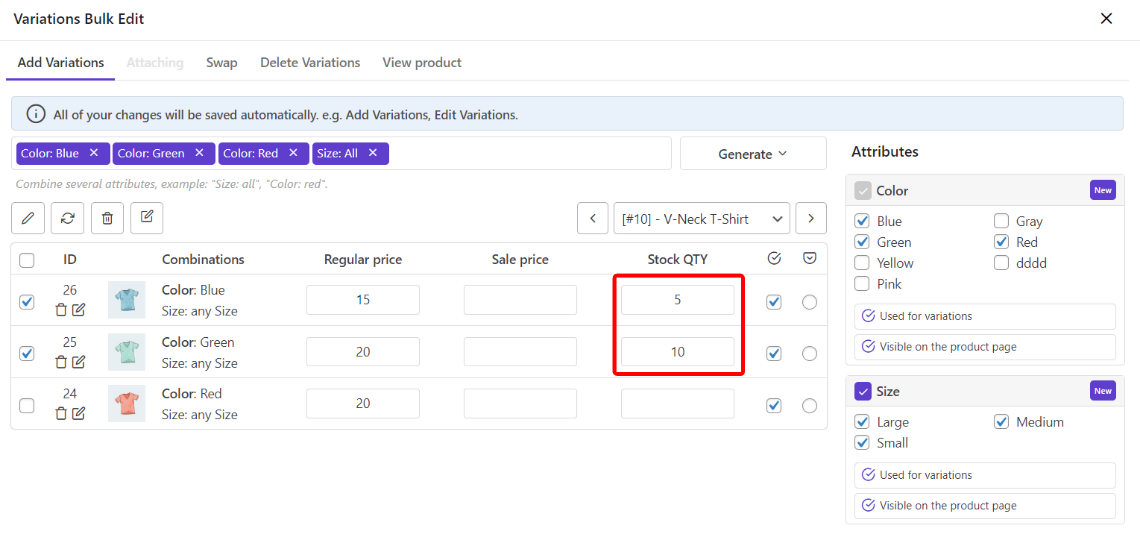
Stock qty is not the only field that you can bulk edit in the Manage Stock tab of the bulk actions form. As you may notice in the above picture, there are also Low stock thresholds and Allow backorder fields available to be edited. You can also manage which products are in stock or out of stock.
Let’s review them one by one.
Bulk edit variations in stock field
For example, consider that all variations selected in the previous example must be in stock. So, you have to:
- Click on the Edit icon at the top of the table.
- Choose All variations of selected products.
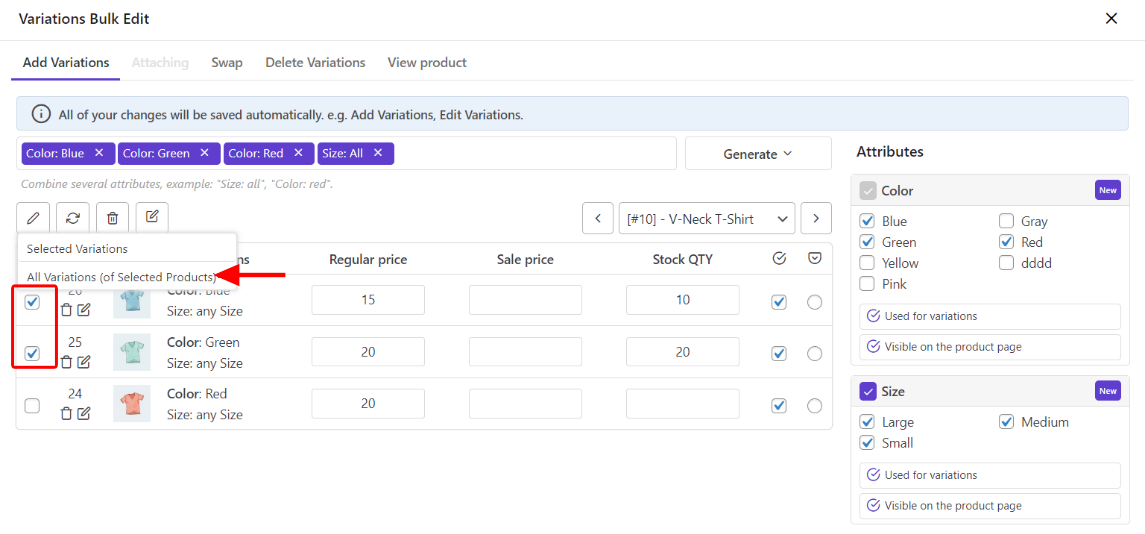
- In the General tab of the Bulk actions form, open the drop-down list in front of the Manage Stock field click on Yes.
- Press the Do bulk button.
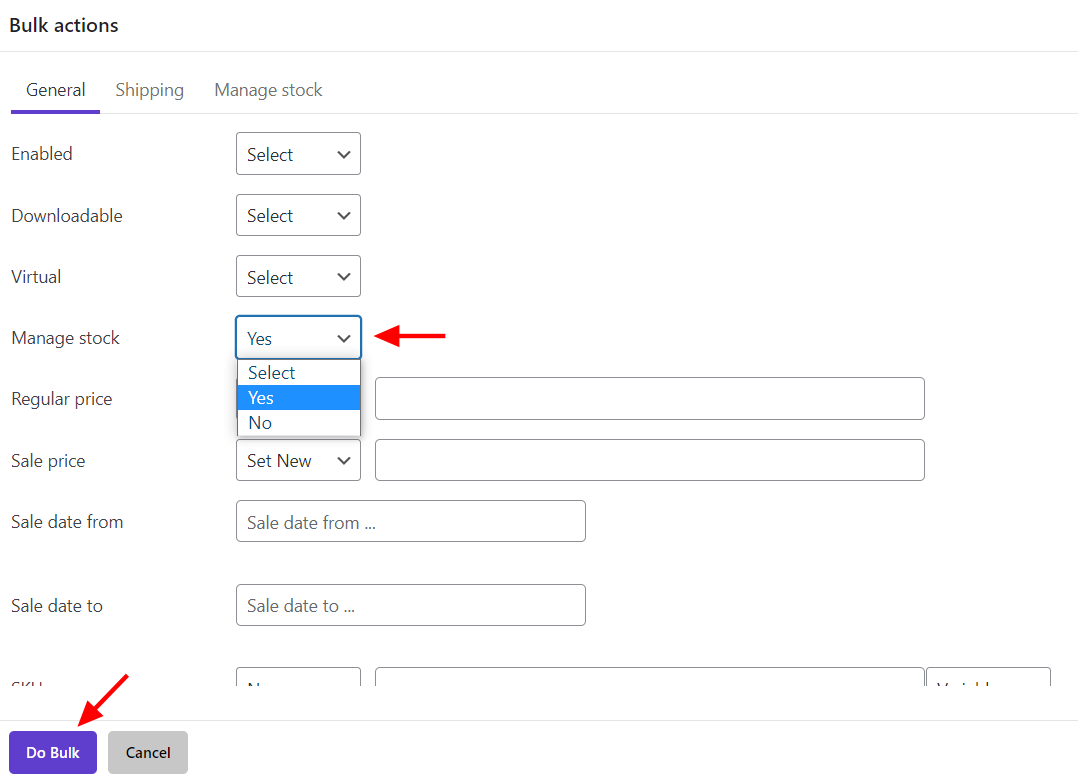
Bulk edit variations to out of stock
In the next example, we suppose that some of the variations need to be set out of stock. So, we tried to follow the below steps:
- Mark required variations in the table.
- Choose Selected variations from the Edit icon on the toolbar.
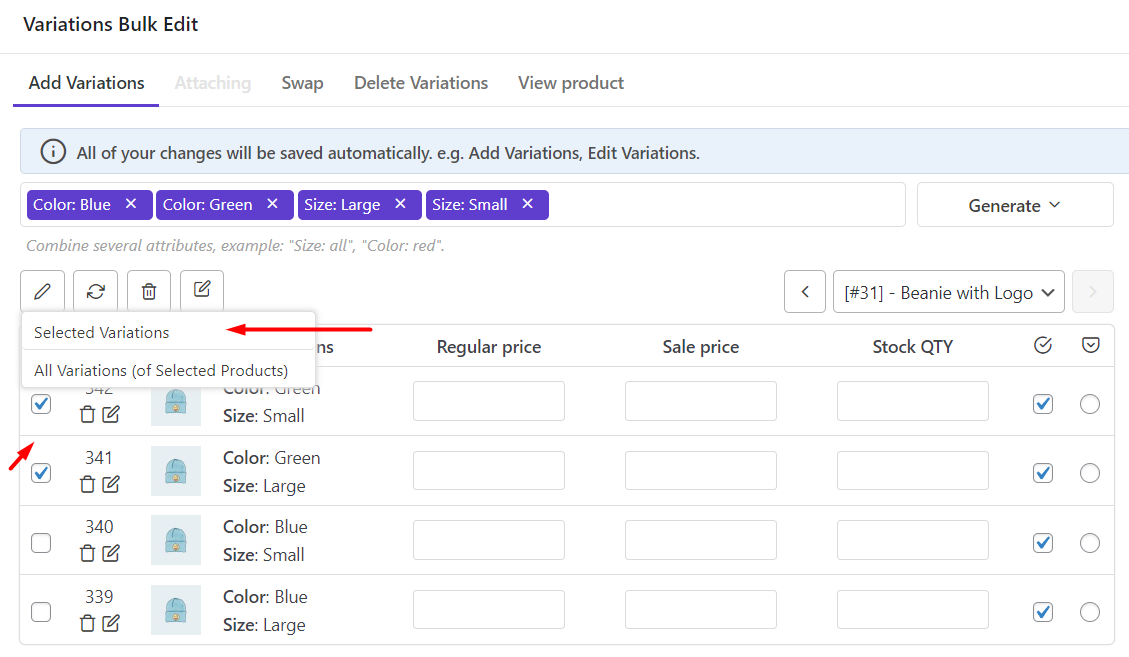
In the General tab of the bulk actions form, choose No from the drop-down list of the Manage Stock field.
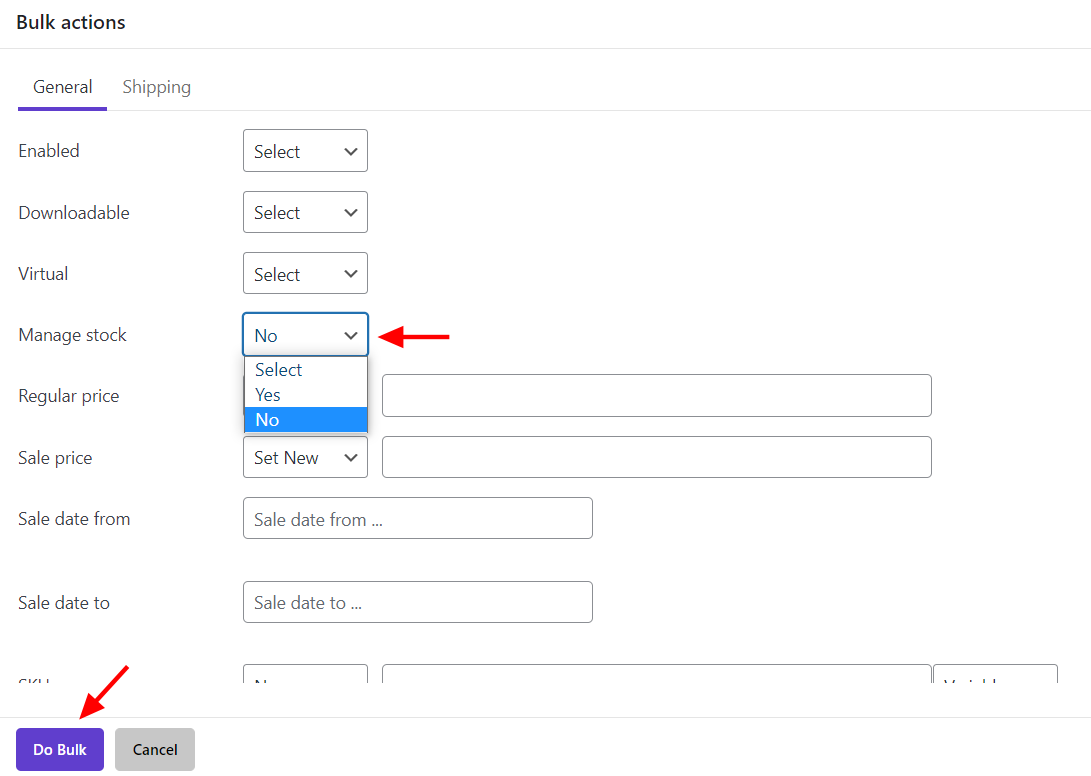
By pressing the Do bulk button, all variations you have selected before will be out of stock.
Bulk edit variations on backorder field
To allow backorder for the variations selected in the previous example, you can easily open the combo box in front of Allow backorders in the Manage Stock tab of the Bulk actions form and choose Allow.
Finally, click on the Do bulk button to set those variations on backorder.
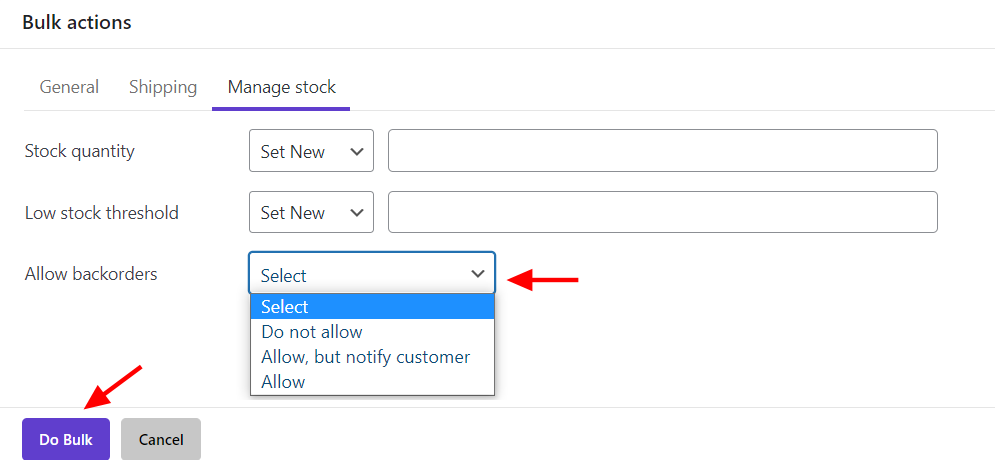
Bulk edit variations low stock threshold field
When you have a lot of variable products in your store, it is very important to set a low stock threshold for them to get notified when the qty of them in the stock is low.
To bulk edit low stock threshold, some default functions are available in the Manage stock tab as below:
- Set new
- Clear value
- Formula
- Increase/ decrease by value
- Increase/ decrease by %
For example, suppose that you need to decrease the low stock threshold of the selected variations by 5. To do this, you can simply:
- Select variations in the table
- Set Manage stock on yes in the General tab
- Open the Manage Stock tab
- Open the drop-down list of Low stock threshold
- Choose decrease by value from the list
- Type 5 in the textbox
- Press the Do bulk button