WooCommerce coupon expiry date is one of the most important parameters for managing the exact time that some discount must be applied to some products.
By using Woocommerce bulk coupons editing plugin you are able to filter those coupons that their expiry dates need to be edited and pick an exact date from the calendar provided in the bulk edit coupons form.
You are even able to bulk edit WooCommerce coupon expiry dates at the same time directly from the table.
To do this task, you just need to do the 3 simple steps.
Step 1: Filter those WooCommerce coupons that you need to change their expiry date
In our plugin, we provided two methods for filtering those coupons you need for editing:
- Filter Form
- Quick Search box
In this tutorial, we decided to use “Quick Search” form to filter those coupons that their titles started with “cp”:
- Choose “Title” from type box.
- Select “Begin” from the condition box.
- Type “cp” in the Quick Search box.
- Click on “Filter” icon.
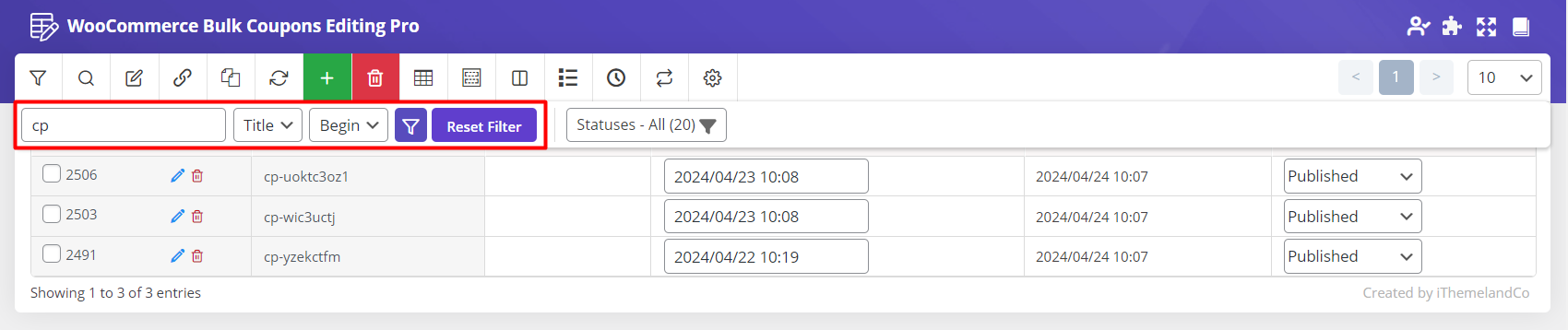
Step2: Add “Expiry Date” column to the table
Adding those columns that you are going to bulk edit them can help you to trace the changes that you are going to make on the coupon’s fields. It is also important to add the proper columns to the table to use “Bind Edit” and try to change the multi coupon expiry date directly from the coupon table.
To add “Expiry Date” column, you need to:
- Open “Column Profiles” form from the main page
- Mark “Coupon expiry date” column under “General” field
- Click on “Apply to Table”
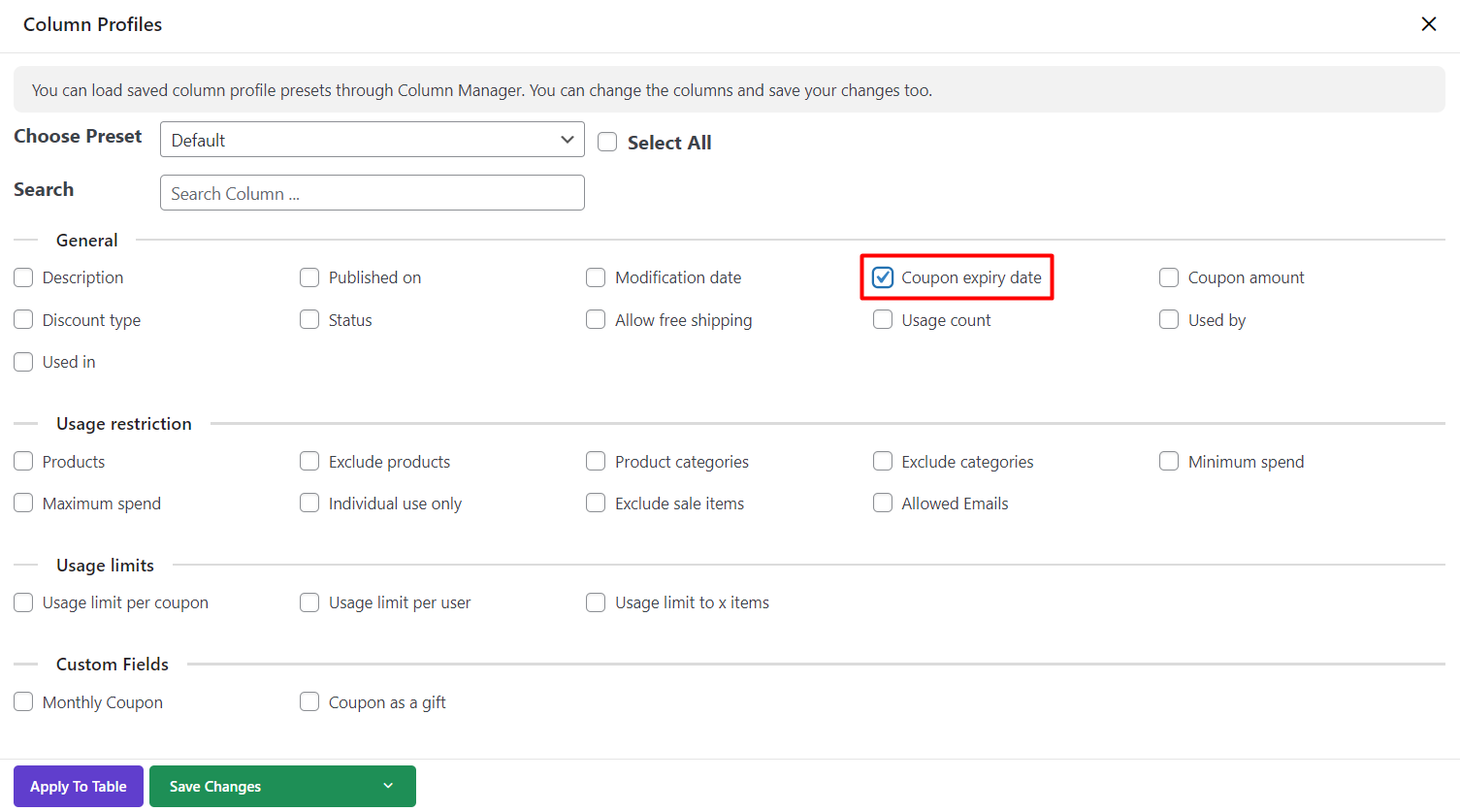
Now, let’s take a look at the coupon table and observe how our actions make changes on it. As you can see:
- Those coupons we searched in the “Quick Search” box are filtered.
- The “Expiry date” column has been added to the table.
So, everything is ready to change multi coupon expiry date at the same time.
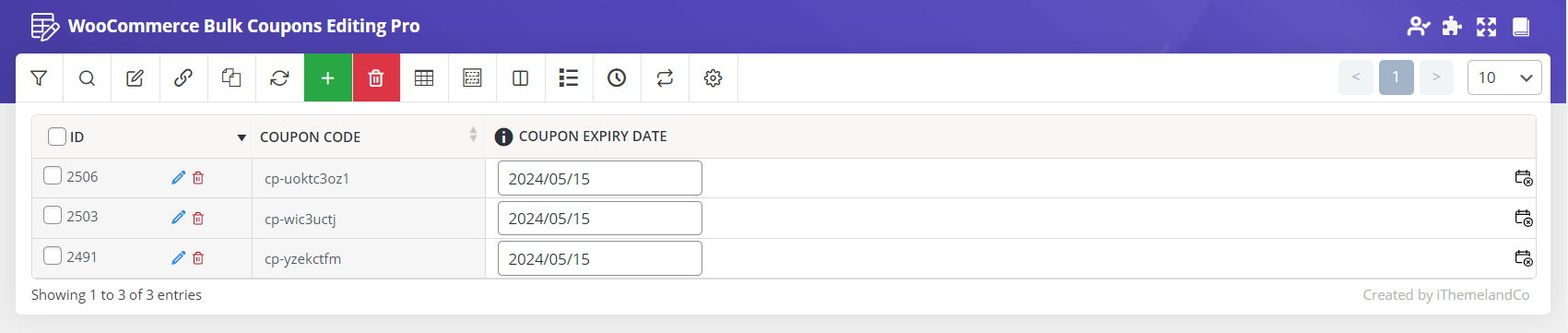
Step 3: Bulk edit multi WooComemrce coupon expiry date at the same time
To change multi coupon expiry date, you can use one of the below methods in our plugin:
Bulk Edit Form:
To use bulk edit form, after filtering those coupons that their expiry date must be edited, you need to:
- Open “Bulk Edit” form the toolbar our plugin.
- Go to “General” tab.
- Scroll down to find “Coupon expiry date” field.
- Click on the box in front of this field and pick the date you want to be assigned to the filtered coupons as their expiry date. For example, we selected “24.April.2024”.
- Click on “Do Bulk Edit”.
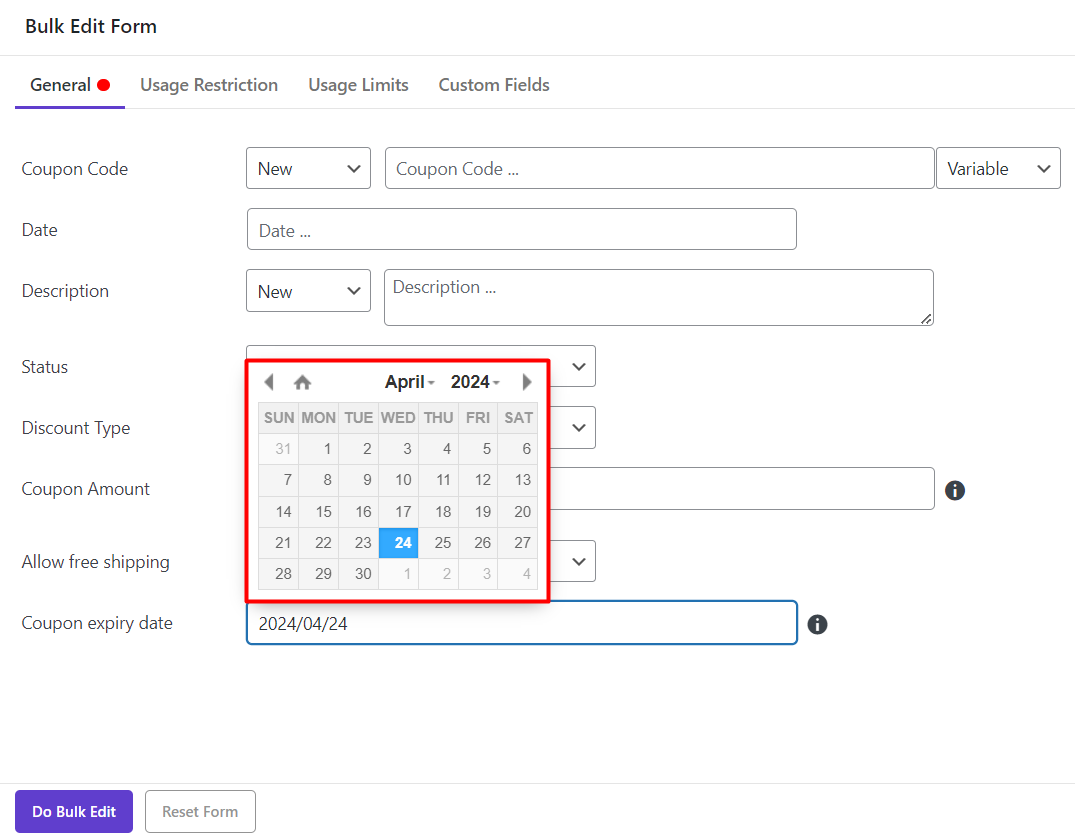
That’s it. All of the expiry dates of those filtered coupons have been changed at the same time.
Bind Edit:
Bind Edit is an option that allows you to change multi coupon expiry dates at the same time directly from the coupon table.
By following below steps, you can easily use this feature in our plugin:
- Mark the coupons you need to be edited from the table.
- Mark the check box next to “Bind Edit”.
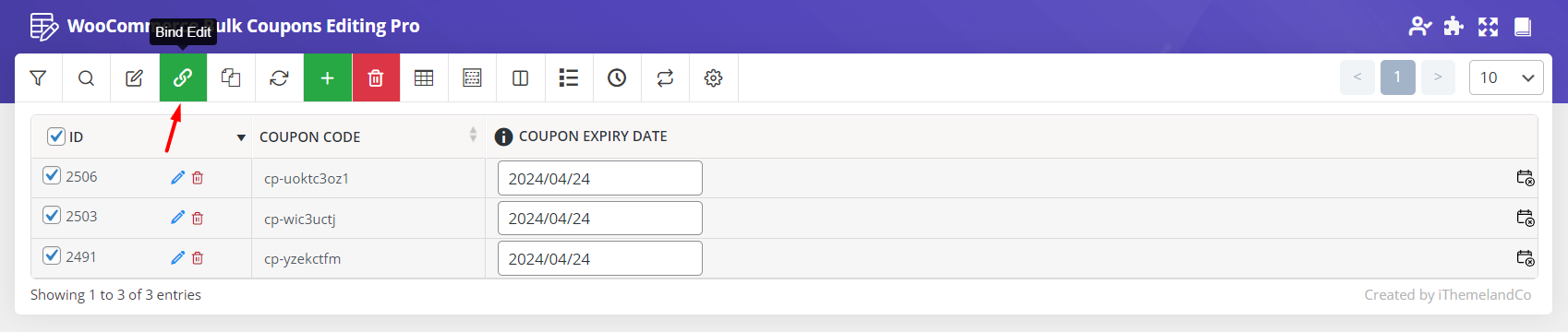
You can choose one of the below actions to change multi coupon expiry date at the same time:
- Press “Clear Date” icon at the left of the screen to remove all Coupon expiry date.
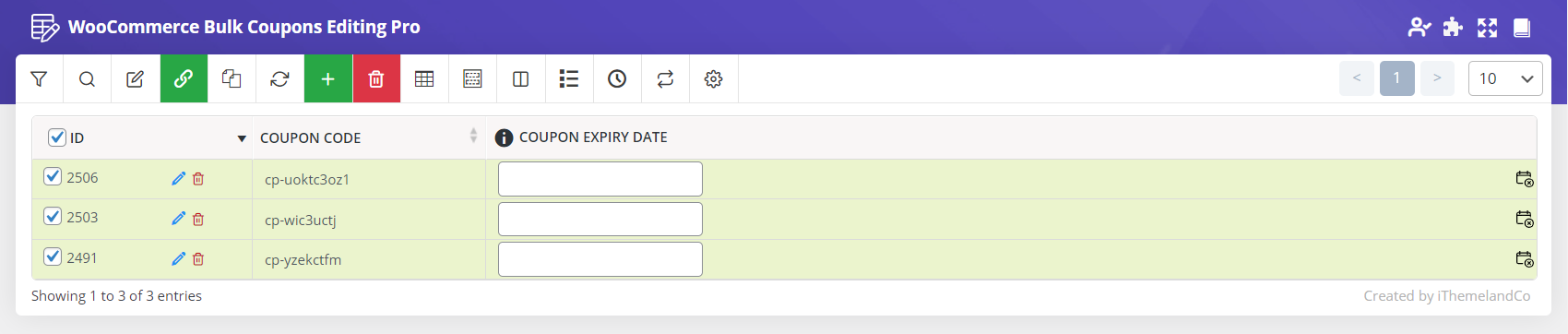
- Click on the “Expiry date” field of one of the selected coupons and pick a date from the calendar.
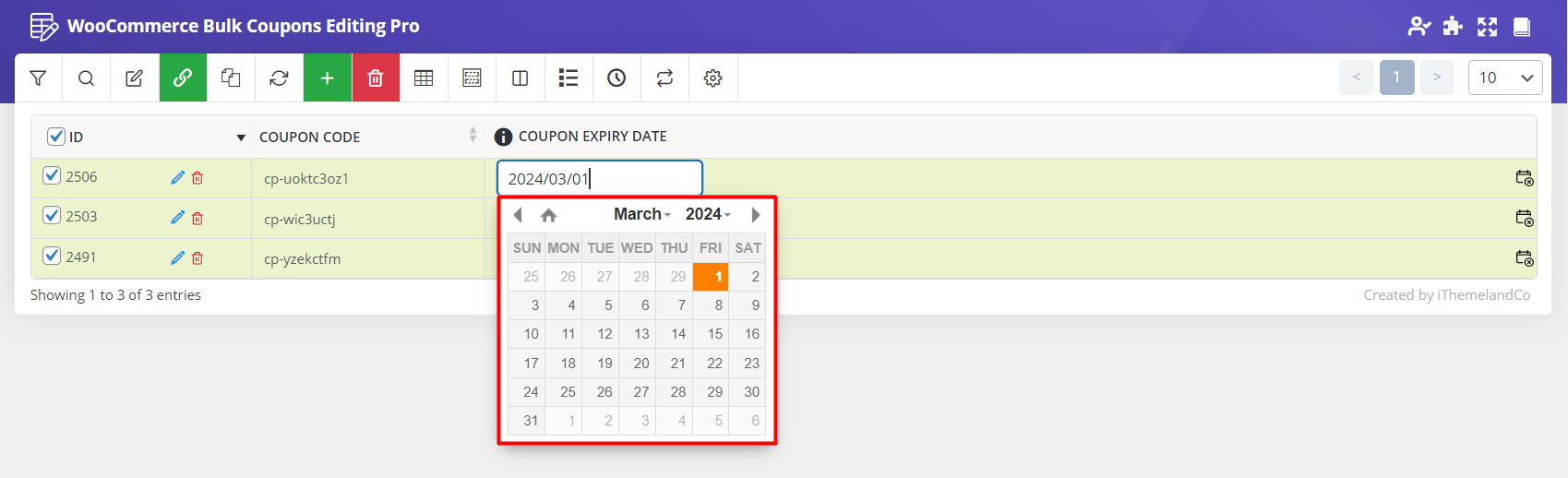
After choosing one of the above actions, you need to wait a few seconds for the plugin to apply your changes on all of the selected coupons as you can see in the below picture:
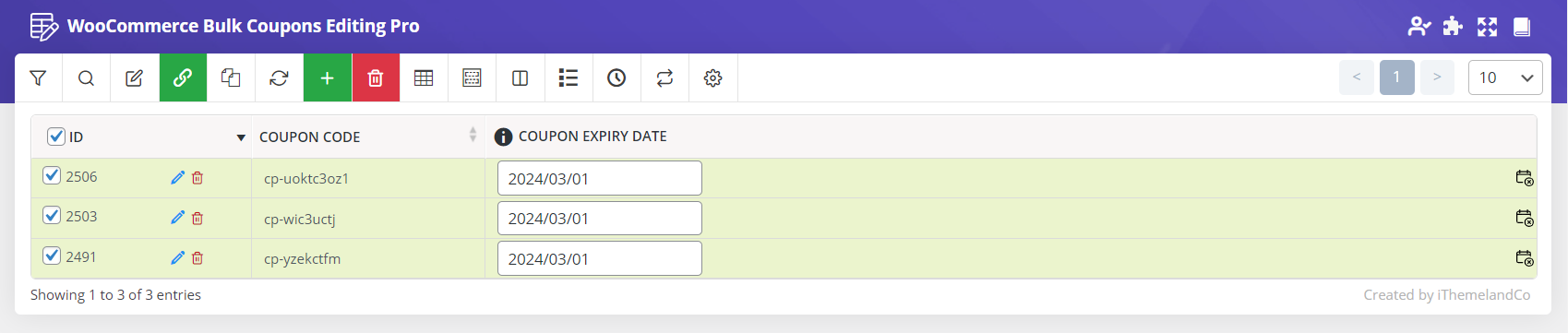
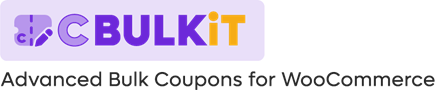
Comments