Bulk Edit WooCommerce product dimensions and weight are important for controlling the shipping of your products. So, we make it possible for the store manager to change the weight and dimensions of multi-products at the same time by using the Woocommerce Bulk Product Editing Plugin.
Our goal in this tutorial is to Bulk Edit Weight and Dimensions of Large and Small products.
Let’s do this.
Step 1: Filter large and small products based on attributes
To filtering large and small product, you can use “Filter form” and choose Large and Small sizes in the Categories/Tags/Taxonomies tab as we completely described using filter form in “How to filter products on WooCommerce Bulk Product Editing”, we briefly display it in the below picture to quickly proceed to do other steps:
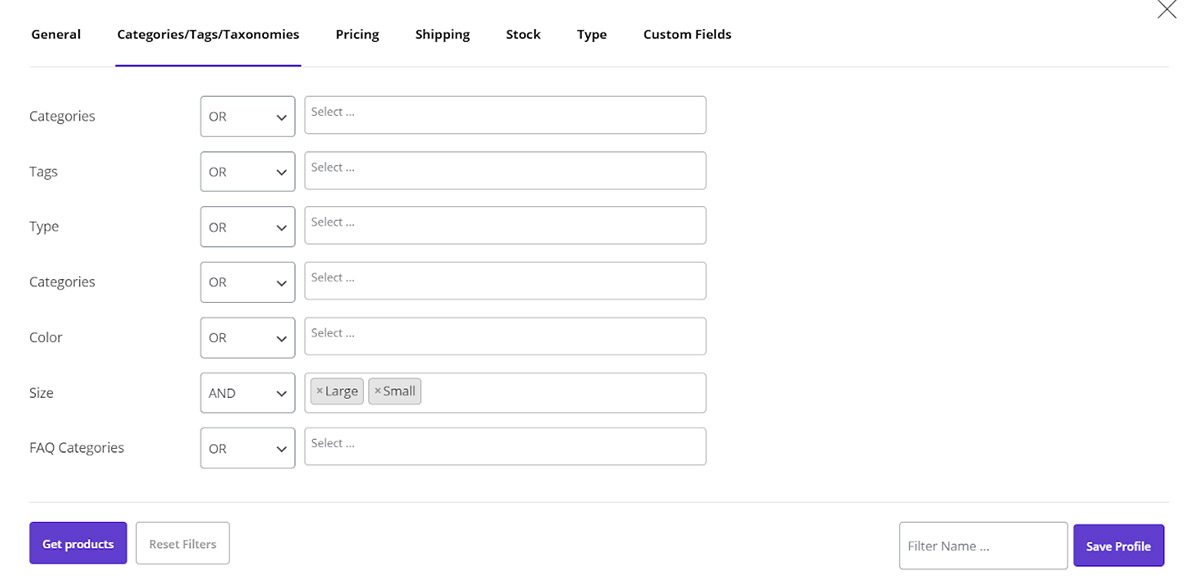
Step2: Show weight and dimensions in the product table:
Adding weight and dimensions are easily possible by going to column profile as we discussed about it in “How to save and load column profiles on woocommerce bulk product editing plugin” and you can also see in the below picture:
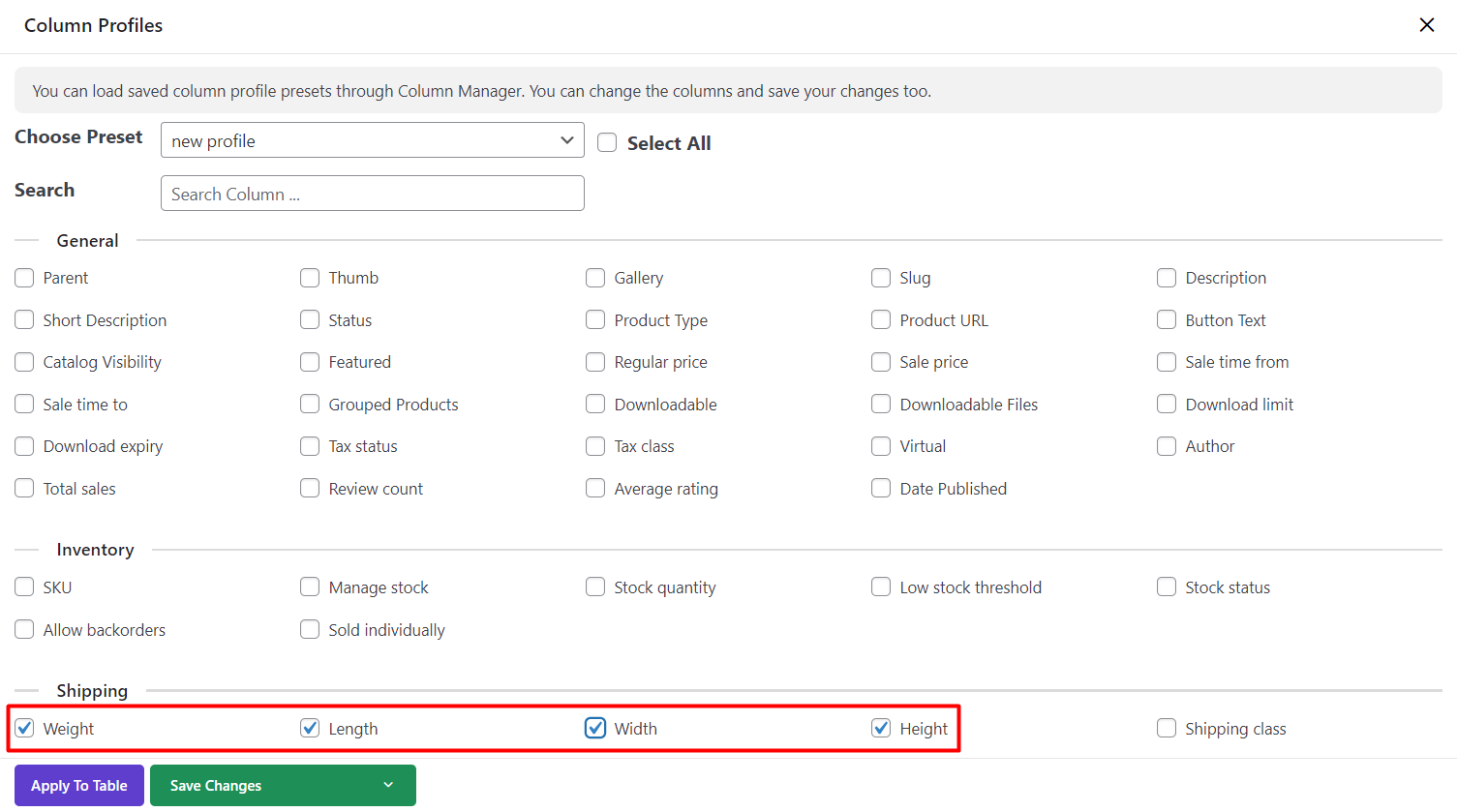
By adding “length”, “Height” and “Width” as dimensions as well as “weight”, our product table will be displayed as below :
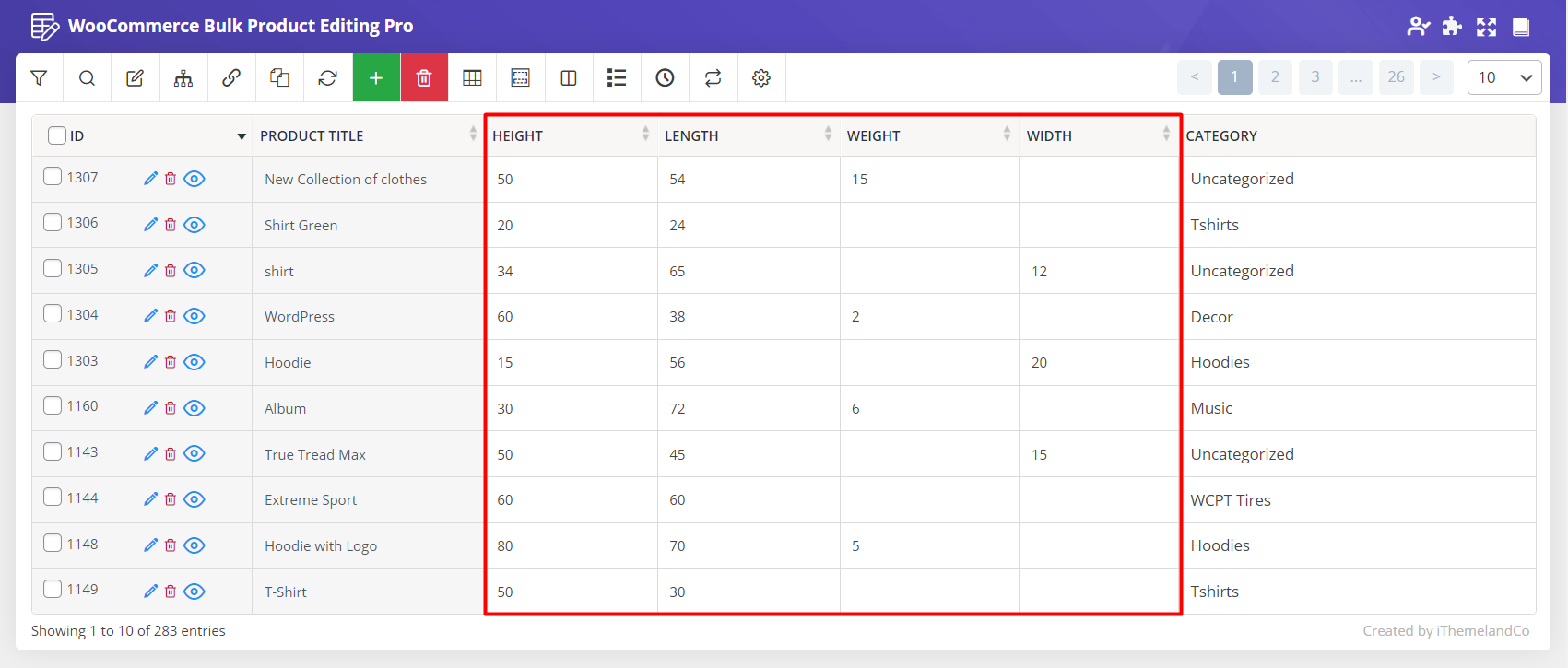
Step3: Bulk edit weight and dimensions
As always, to Bulk Edit Weight and Dimensions, we need to go to the ‘Bulk Edit Form’ from the main page.
Then by going to “Shipping” Tab, we can change the below options:
- Shipping Class
- Width
- Height
- Length
- Weight
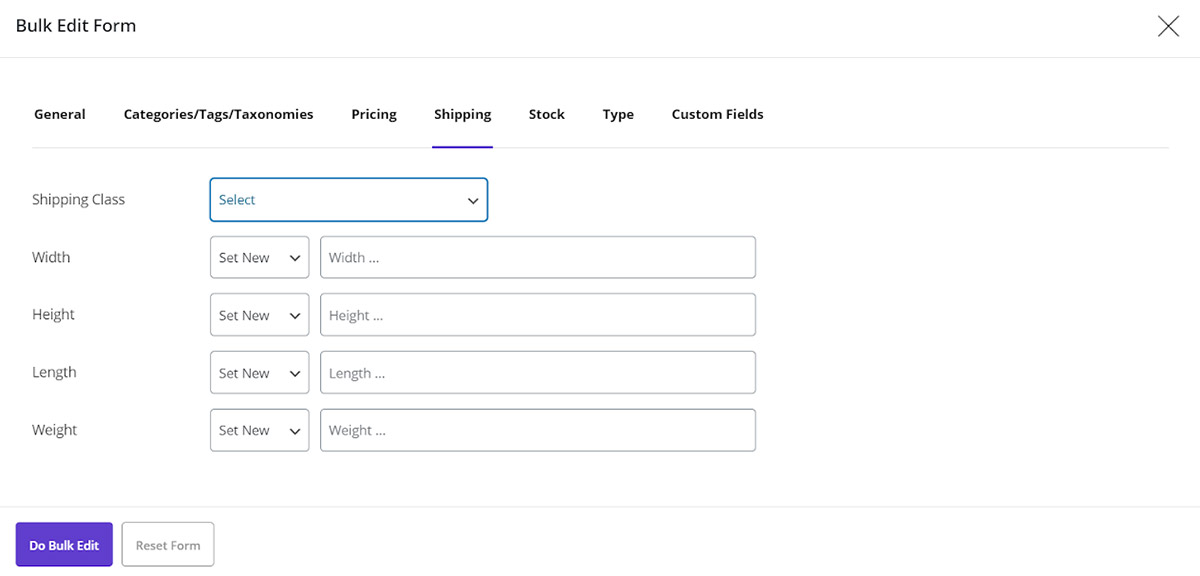
If you have already considered any Shipping class you can select them here.
For other fields, some conditions are available as you can see in the below picture including:
- Set New: Set the new value that your want replaces with the current value.
- Clear Value: Searching for entered value and remove weight and dimension from additional information.
- Formula: you can use (+)plus, (-)minus, (*)times or (/)division sign to make a formula for editing the current value.
Note: The current value known as x. So, you can type your formula by considering “x” as the current value and using the signs to change it as you wish.
- Increased by value: The current value will be increased by the value you entered.
- Decreased by value: The current value will be decreased by the value you entered.
- Increased by %: The current value will be increased by the percent you have entered.
- Decreased by %: The current value will be decreased by the percent you have entered.
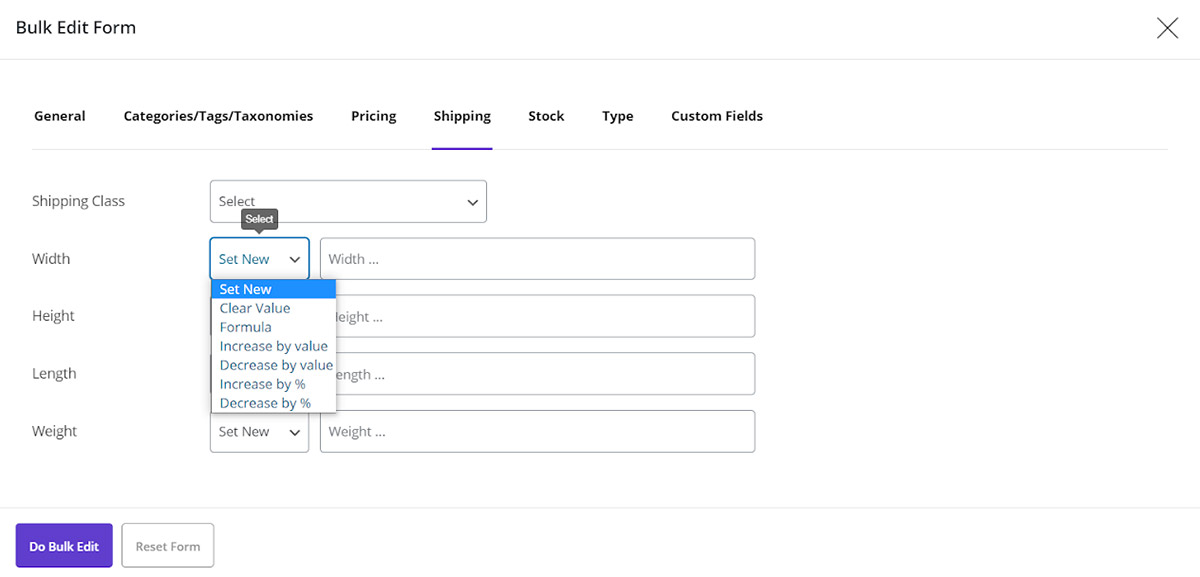
For example, we try the below conditions for our product table:
- Width: Set 12 for our filtered product width
- Length: Removing all values
- Wight: Increasing value by 5
- Height: (x+10)*10%
Note: We are expecting that for example the height value of “ACF Product” to be changes as below:
Current Value: X= 50
New Value: (x+10)*10*= (50+10)*(10/100)=600
The other values will also change according to this formula.
For more option about this plugin read this articles:
