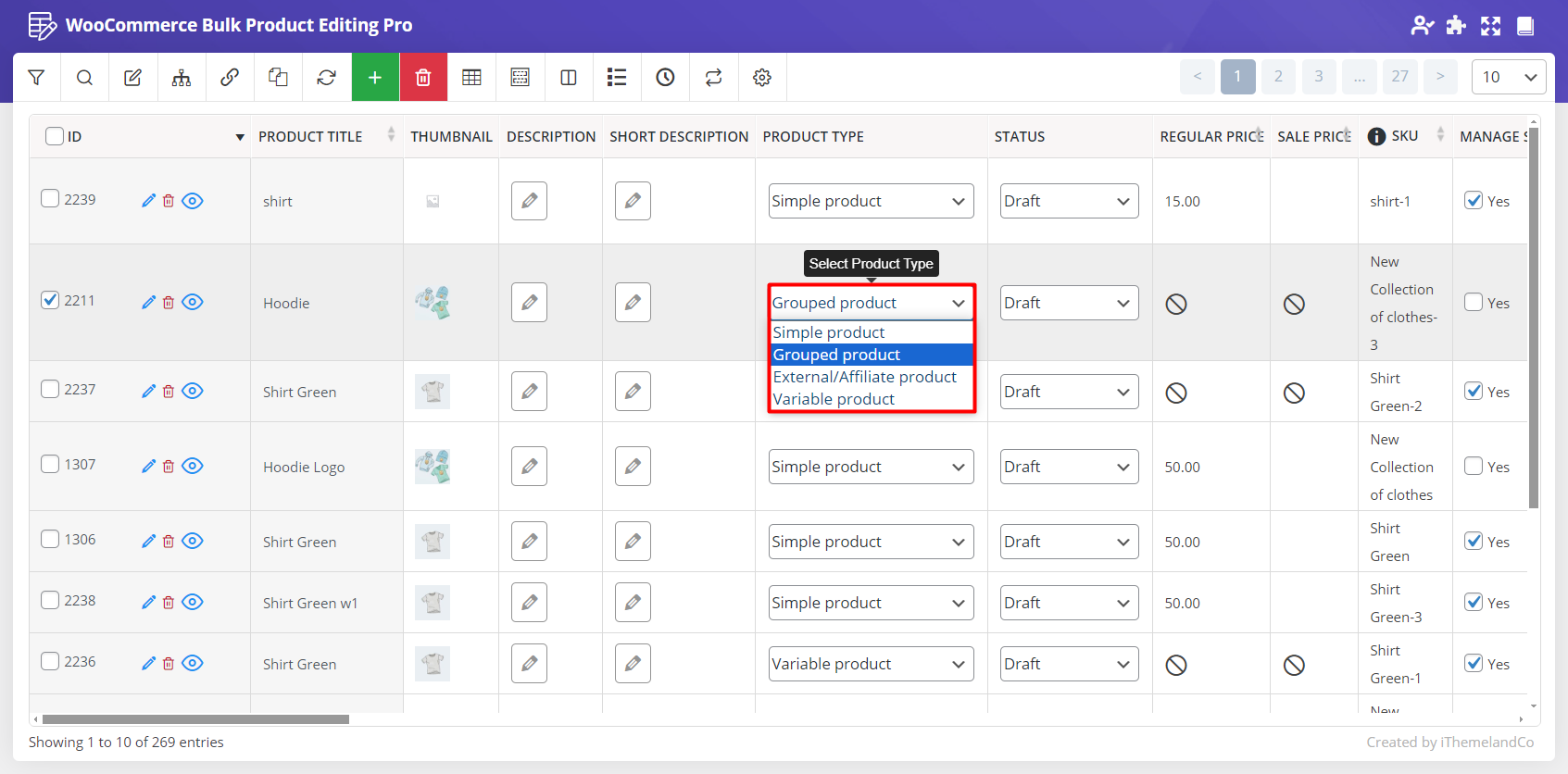Inline edit of products is a useful feature of Woocommerce bulk product editing plugin which enables the store managers to manage and edit the values directly from the product table.
By using inline editing, there is no need to open the product page of Woocommerce and edit values. In this way, you can save your time editing any features of the products displayed in the columns of the product table.
To inline edit any values in the product table; we designed different styles to help you access the data easily and quickly.
As the inline product editing can be done in the table columns, it would be a great idea to select all columns to be displayed in the product table and see how the inline editing is possible in each column.
Display all columns in product table
To display all columns in the product table, you can easily open “Column Profile” Page from the main page, then mark the checkbox next to “Select All” as below. By clicking on “Apply To Table”, All columns will be added to the product table:
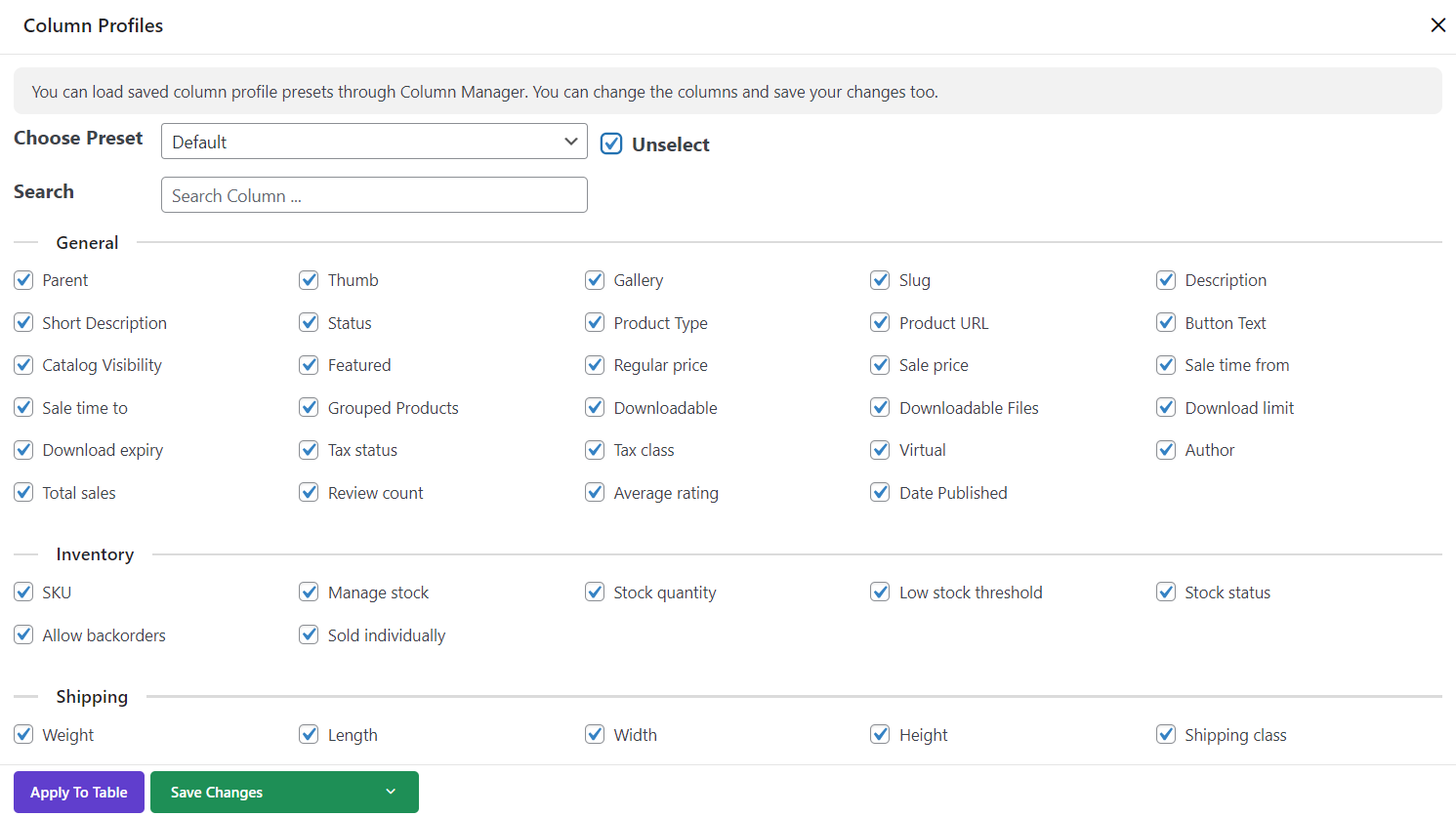
Secondly, everything is ready to inline edit all features of products displaying in the product table.
Inline editing of product columns
To inline edit the product columns, there are some various styles including:
Inline Edit by typing in Text Box
In some columns, a text box has been designed to help you type any value you prefer. The textbox can be used to type either Text or Number.
To inline edit the Text in the text box which is available for some features such as Product Title, you can click on the Textbox in front of the product under the suitable column and type any text in it.
You can type text in the textbox of below columns to inline edit their values:
- Product Title
- Product URL
- Button Text
- SKU
- Etc.
For example, we tried to edit the Product Title of “Summer Collection” for the first product by clicking on the text box as below:
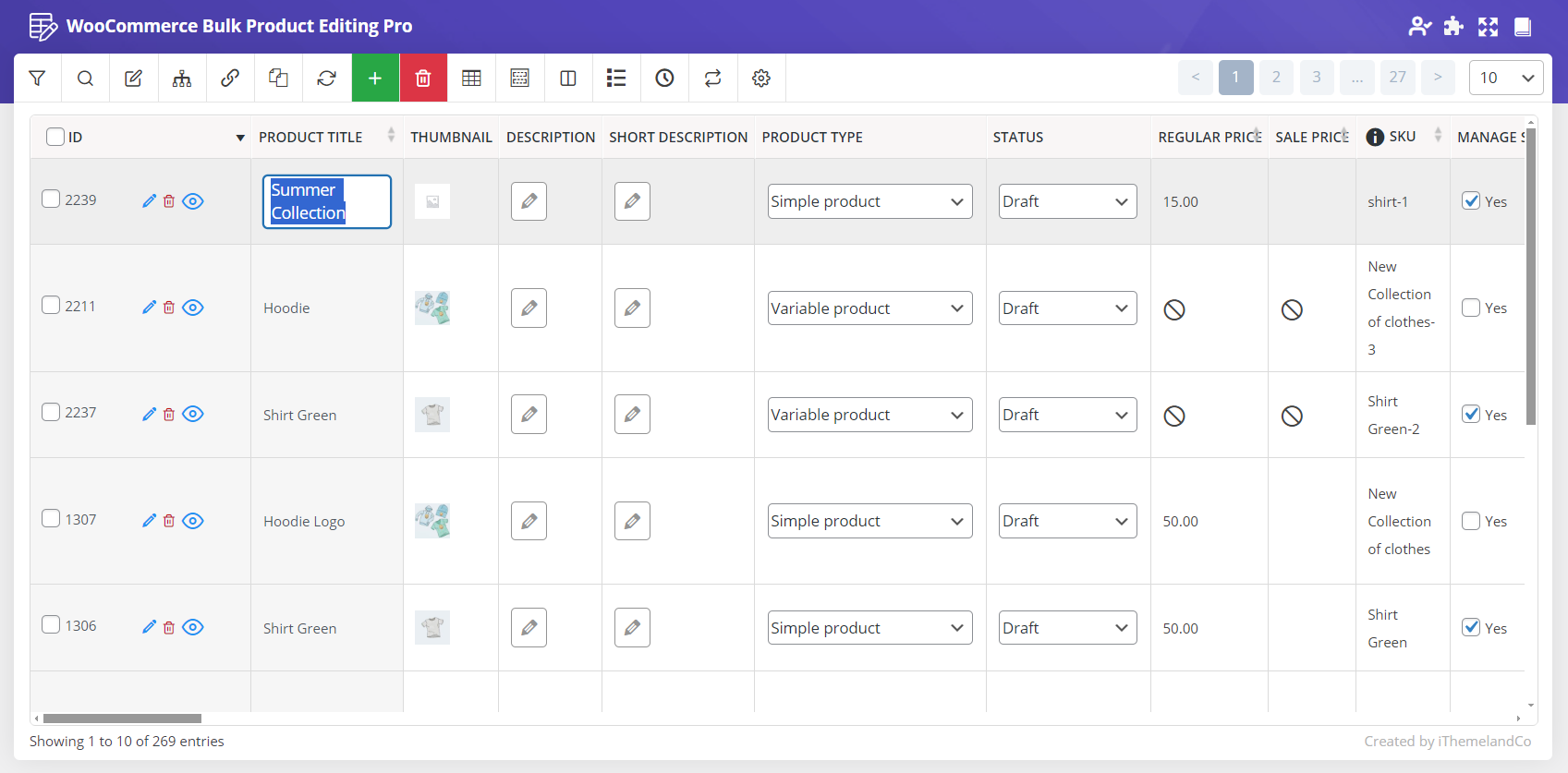
The columns that you are able to edit their Number in the text box, provide you more options to edit them including:
– Type a number directly in the text box
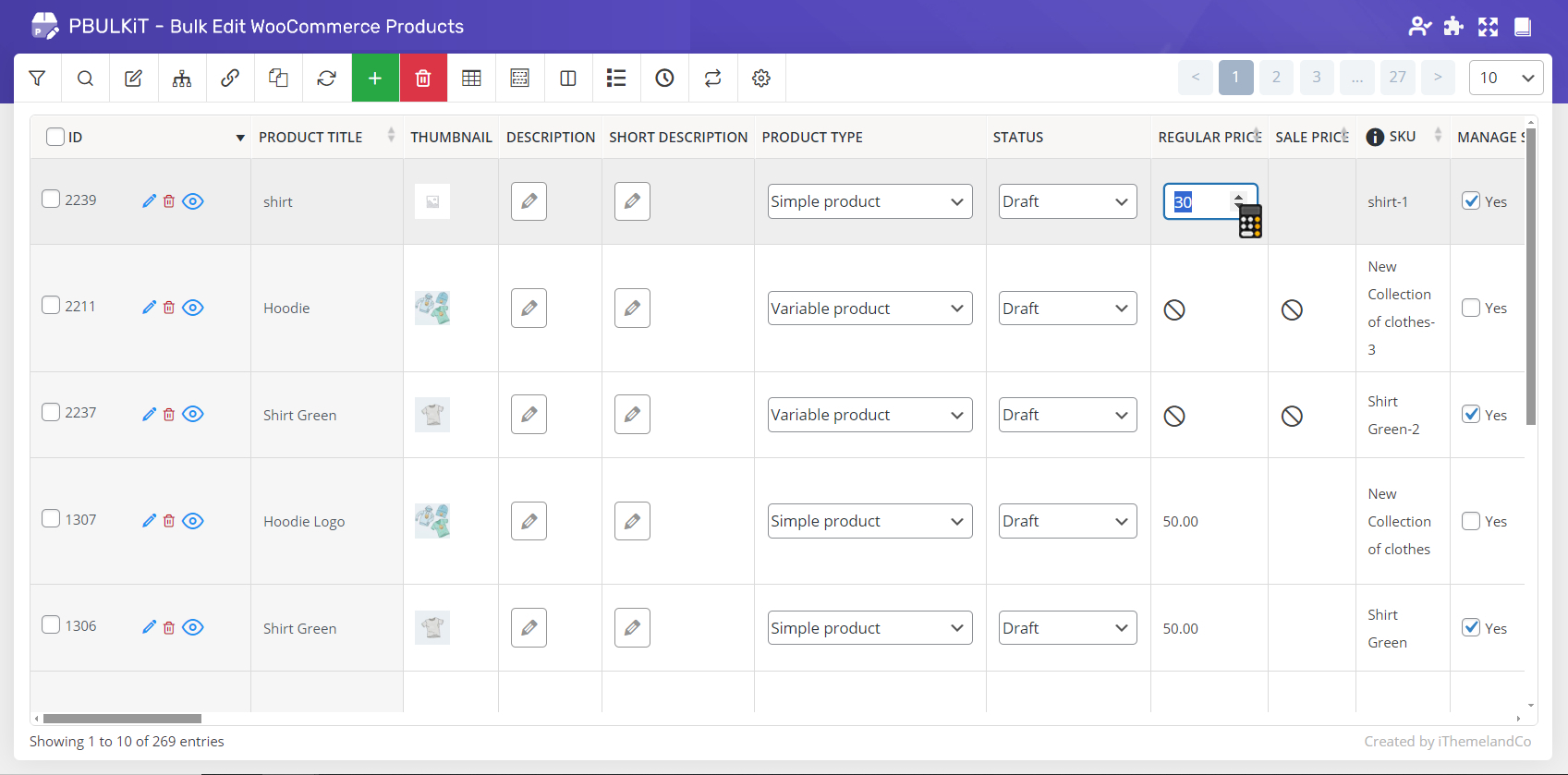
– Use Up/down button to Increase/Decrease the value
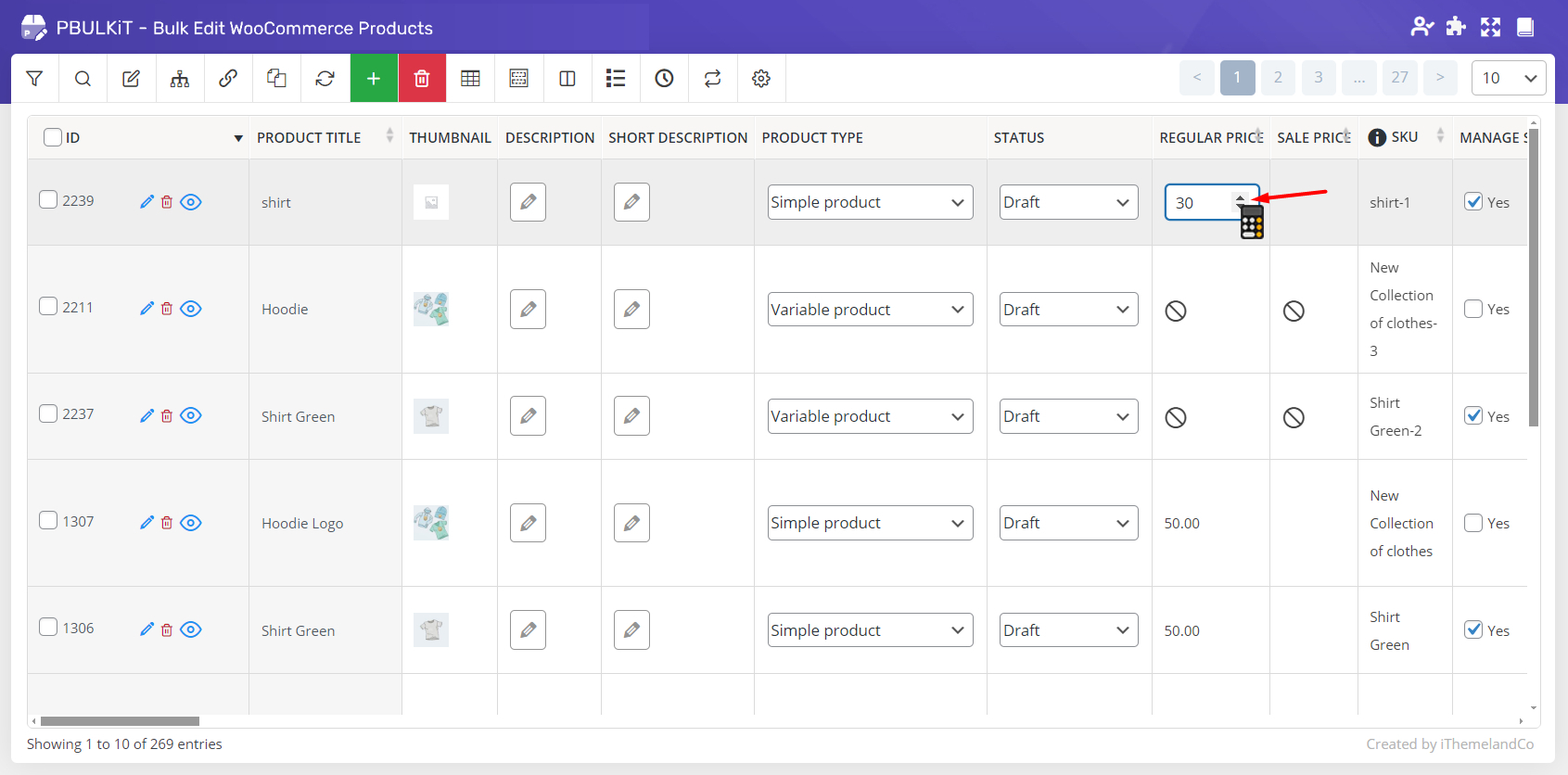
– Use calculator
By clicking on the Calculator icon, a pop-up will display and you can use it to inline edit the value:
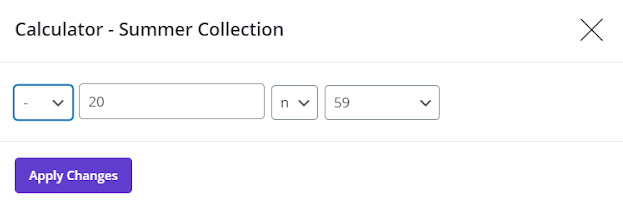
The columns that you can use to inline edit number by calculator include:
- Regular Price
- Sale Price
- Stock Quantity
- Length
- Width
- Height
- Weight
- Download Limit
- Download Number
- Total Sales
- Review Counts
- Average Ratings
- Etc.
Inline Edit by pop-up
In some columns, we designed a pop-up page which will be opened after clicking on the data in that column to help you change the values related to it.
Inline edit of product image
For example, to change a product image, you can click on the image in the thumbnail column. Then you can see a Pop-up will be appeared with an edit icon which enables you to change the product picture:
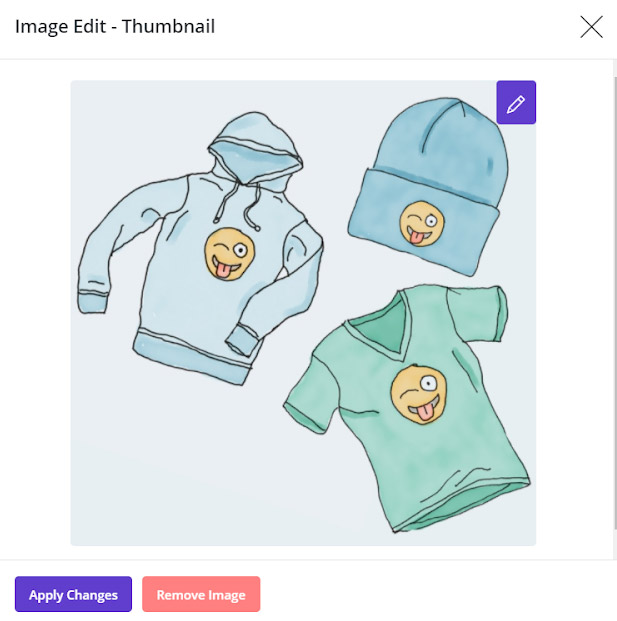
Inline edit of content box
In other columns which you can see “content” button in front of them, include:
- Short description
- Description
Finally, by clicking on the “Content” button, A Pop-up will be opened as a text box and you can type any information in it to be assigned to your product.
For example, we click on the “Content” button of the first product under “description” column to edit the text in the Content Edit pop-up as below:
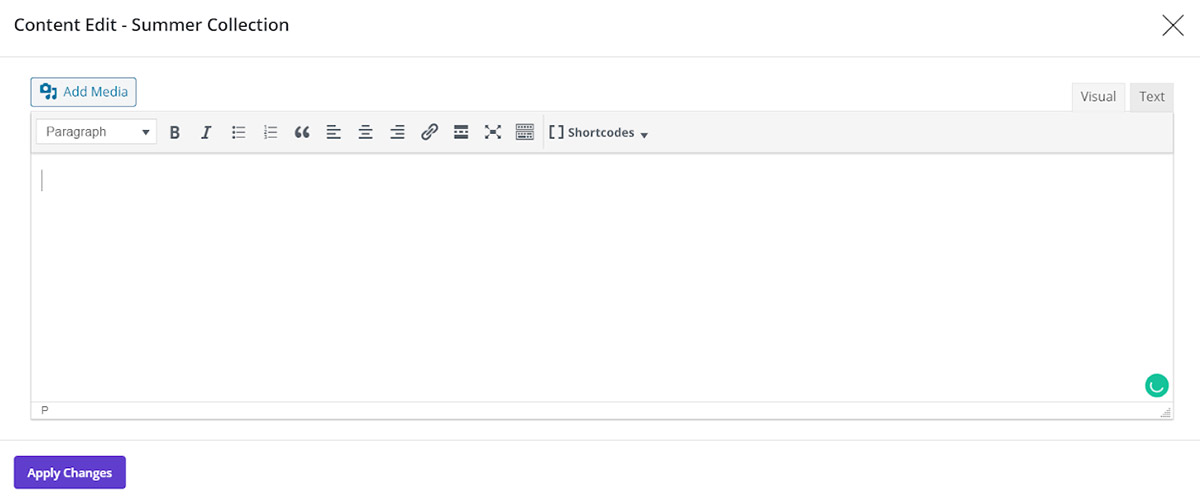
Inline edit for adding products
Another option which is useful for some features such as Up-sell or Cross-Sell, you may see a button in the related column with different names such as Products. By clicking on this button, a pop-up will open including a combo box which enables you to choose a value from the dropdown list.
For example, when we clicked on “Product” button under “Up-sell” column, the below pop-up with combo box was appeared:
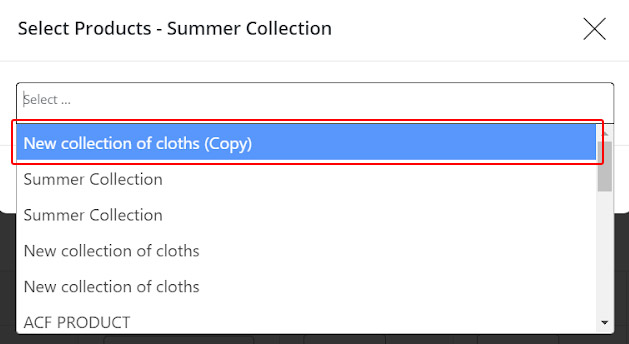
Inline edit for adding files
To attach a file from your device, for example for Downloadable files, we designed another pop-up which you have access to it, by clicking on the “file” button under “Downloadable Files” column.
As you can see in the below picture, you can easily attach the file to the virtual product by clicking on “add file”..

Inline edit by checkmark
Checkmarks are another useful options which designed for editing the values of some columns such as:
- Reviews Allowed
- Virtual
- Manage Stock
- Sold Individuality
- Featured
- Downloadable
- Etc.
You can mark/unmark the checkmark next to “Yes” to assign/remove this feature to/from your product.
For example, we marked the checkbox related to the “Review Allowed” column which enable customers to write review for those products:
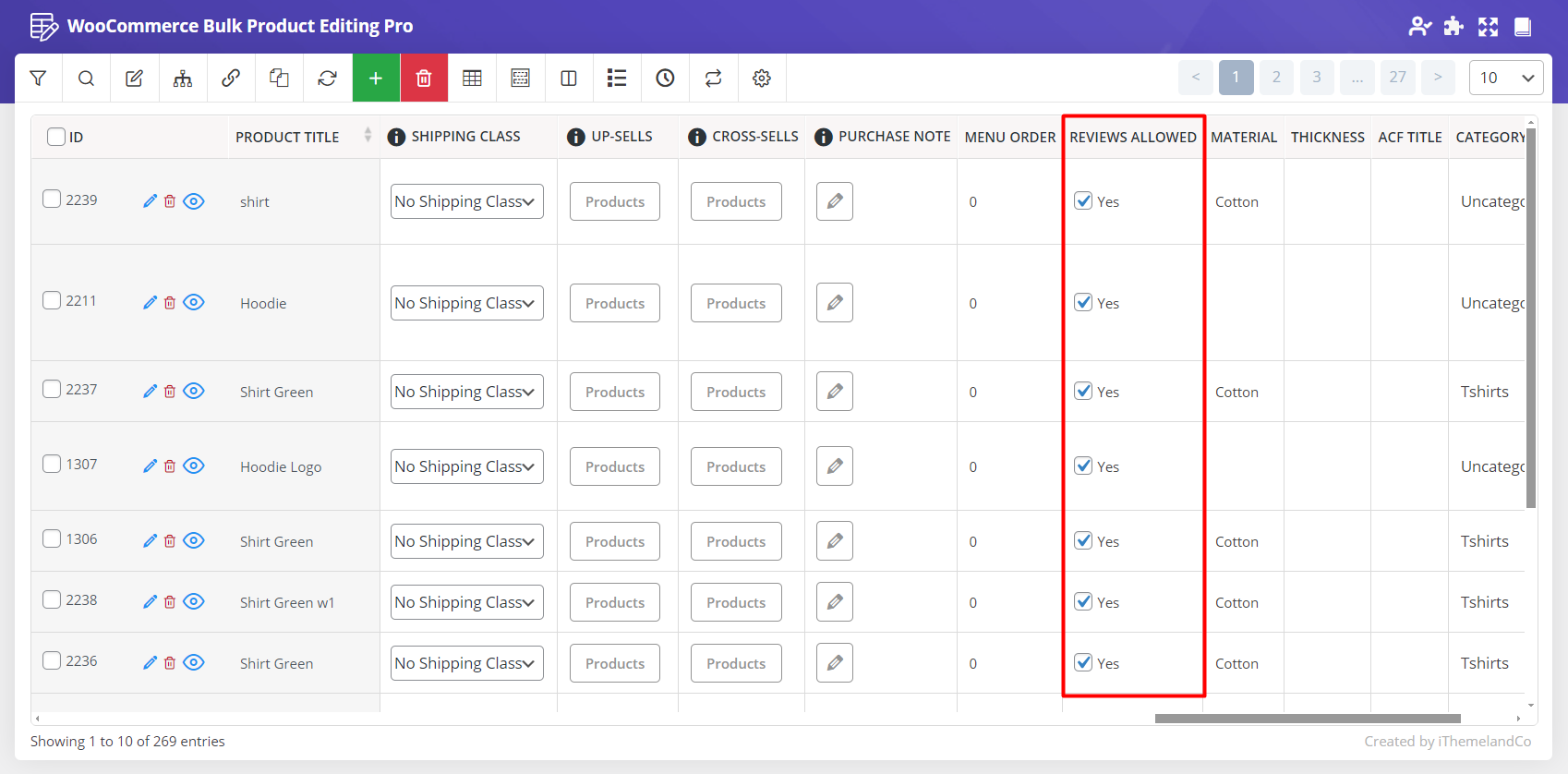
Inline Edit Taxonomies such as category and tag
When you click on taxonomies such as category or tag, a popup is appeared. A check box list will appear in a pop-up and you are able to mark/unmark any value as you wish. There is an option to add a new term too, this means, you can add a new term for clicked taxonomy.
However, it is possible to mark more than one option for a product feature such as:
- Product Category
- Product Tag
- Custom Taxonomies
- etc
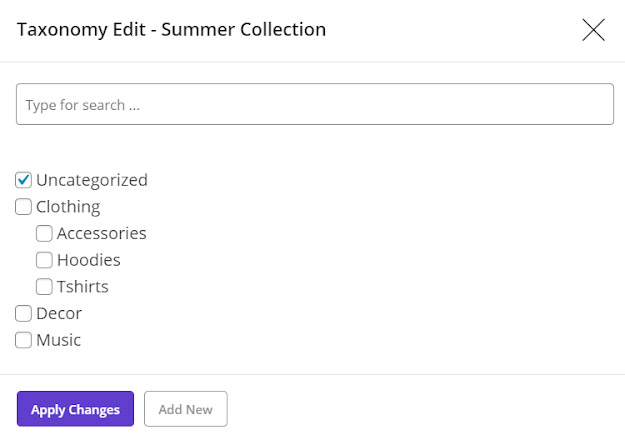
Inline Edit by Calendar
Inline edit of columns which a date must be displayed in it is absolutely simple in our plugin. In these columns include:
- Sale Time From
- Sale Time To
- Etc.
A calendar will appear by clicking on their value which enables you to easily pick the suitable date and assign it to your product.
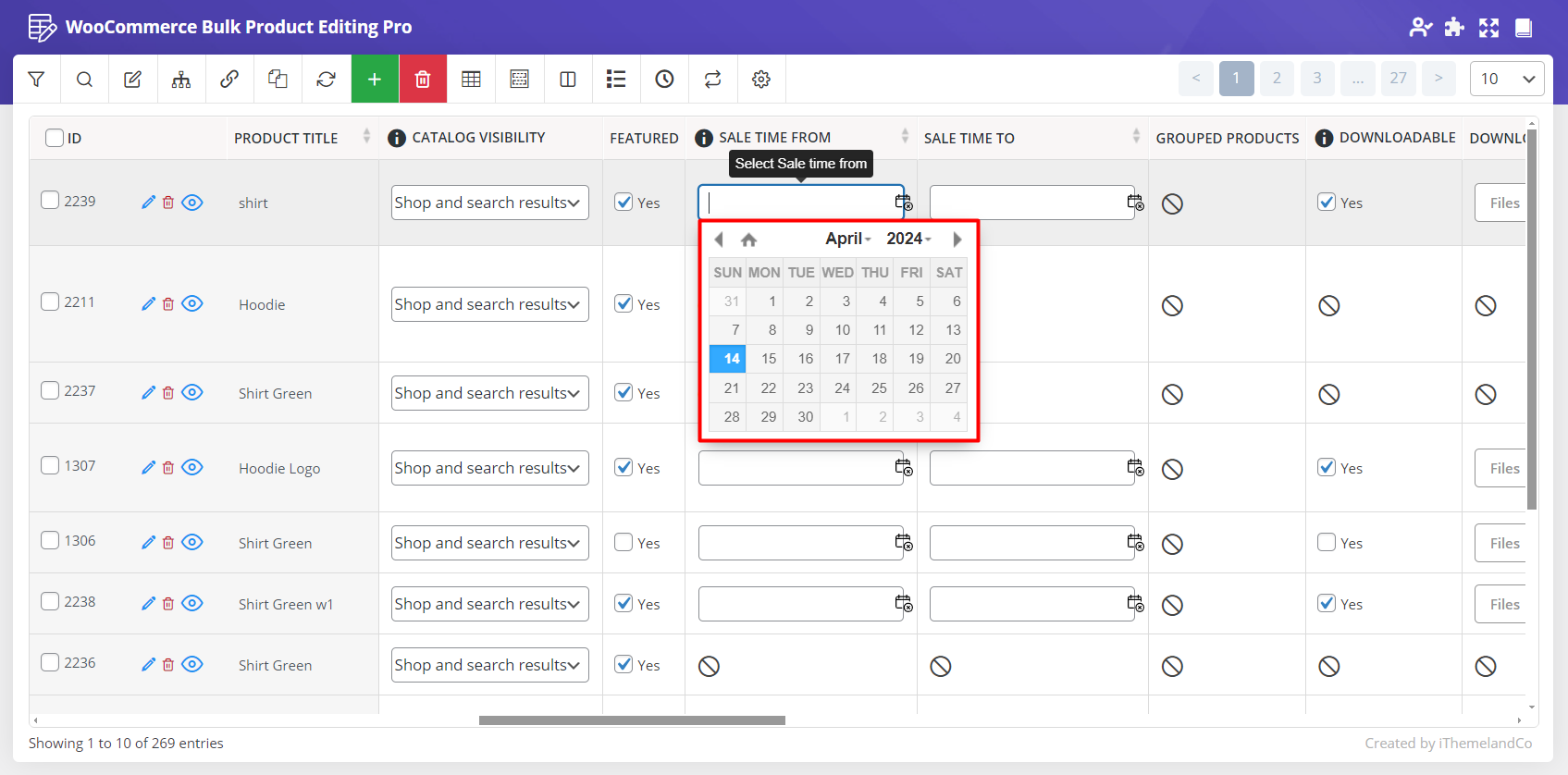
Inline edit by Combo Box
In some columns such as:
- Product Type
- Status
- Catalogue Visibility
- Tax Status
- Tax Class
- Authors
- Stock Status
- Allow backorders
- Shipping Class
- Etc.
Finally, In which you have assigned some data as a default and you have to choose one of them to be assigned to your product, a combo box including a dropdown list will appear under the column and you can choose one of the items in the list for your products.
For example, we are going to inline edit the “product type” of the product with ID number “2211” and select “Grouped Product” from the dropdown list of combo box as below: