the Main settings in the PBULKiT – Bulk Edit WooCommerce Products – plugin is one of the useful tabs in our plugin containing some powerful options enabling you to set bulk editor settings.
You have access to main settings in the below address:
WordPress dashboard > iThemeland > PBULKiT > Settings tab
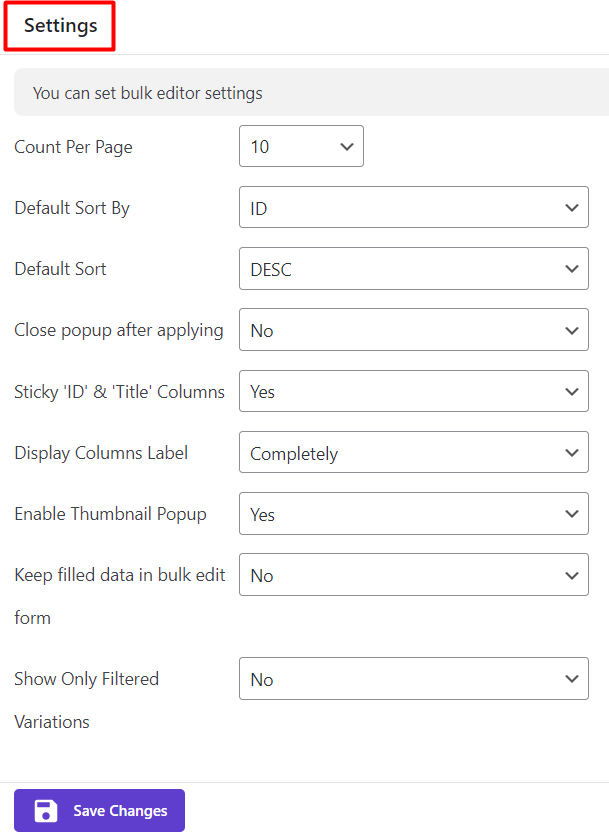
By opening this page, you can set the below main settings:
Count per page
In the combo box in front of this field some default values are listed including:
- 10
- 25
- 50
- 75
- 100
You can choose one of them to specify how many products to be displayed in each page of the product table.
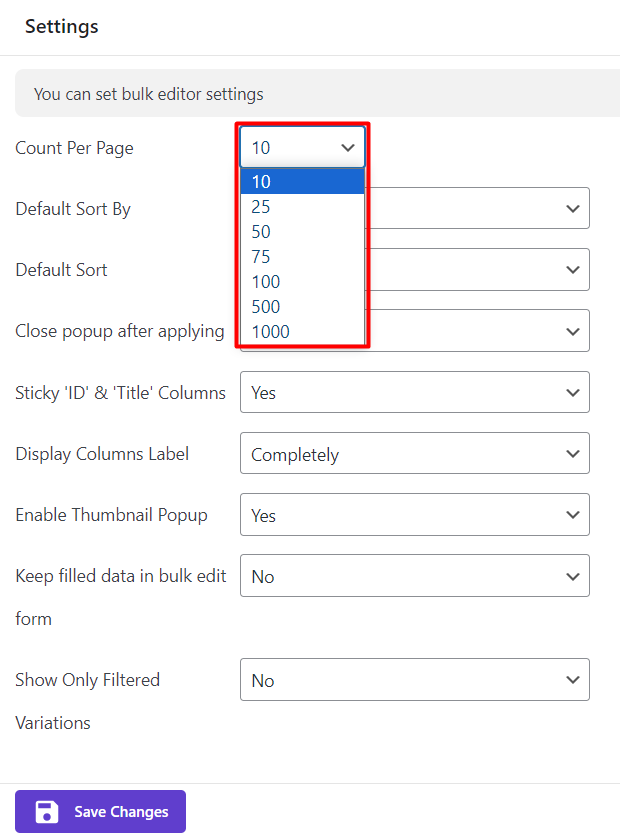
Default sort by
In the “Default sort by Field” of main “Settings” page, there is the most useful field for sorting the products in the table including:
- ID
- Title
- Regular price
- Sale price
- SKU
- Manage stock
- Stock quantity
- Stock Status
When you choose one of these fields and click on “Save Changes”, all products will be sorted according to it in the product table.
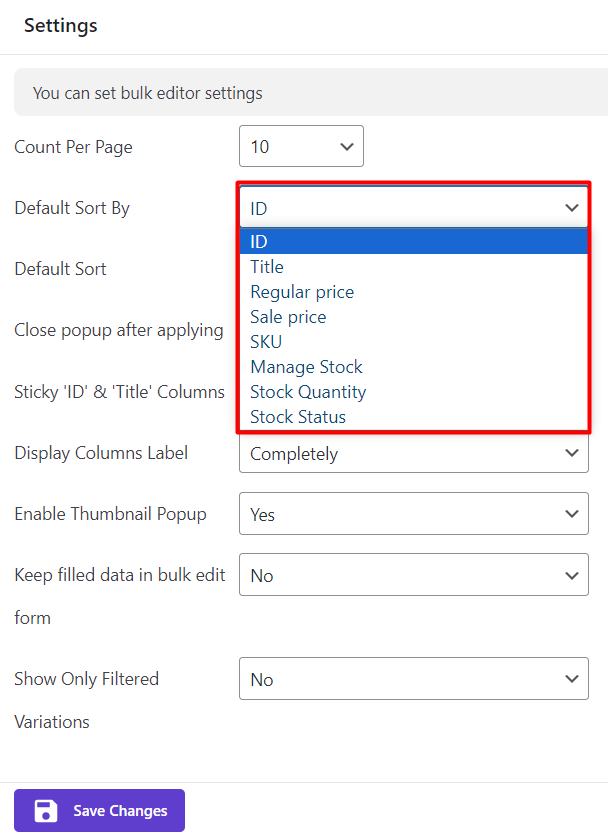
For example, we selected “25″ products to be displayed in the table and also we set to sort the products according to their “Regular price” as illustrated below:
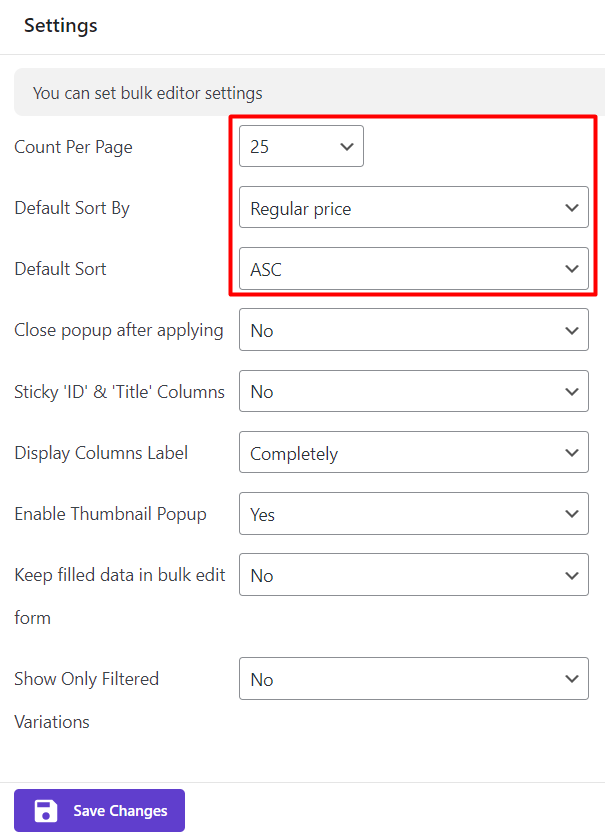
This resulted in:
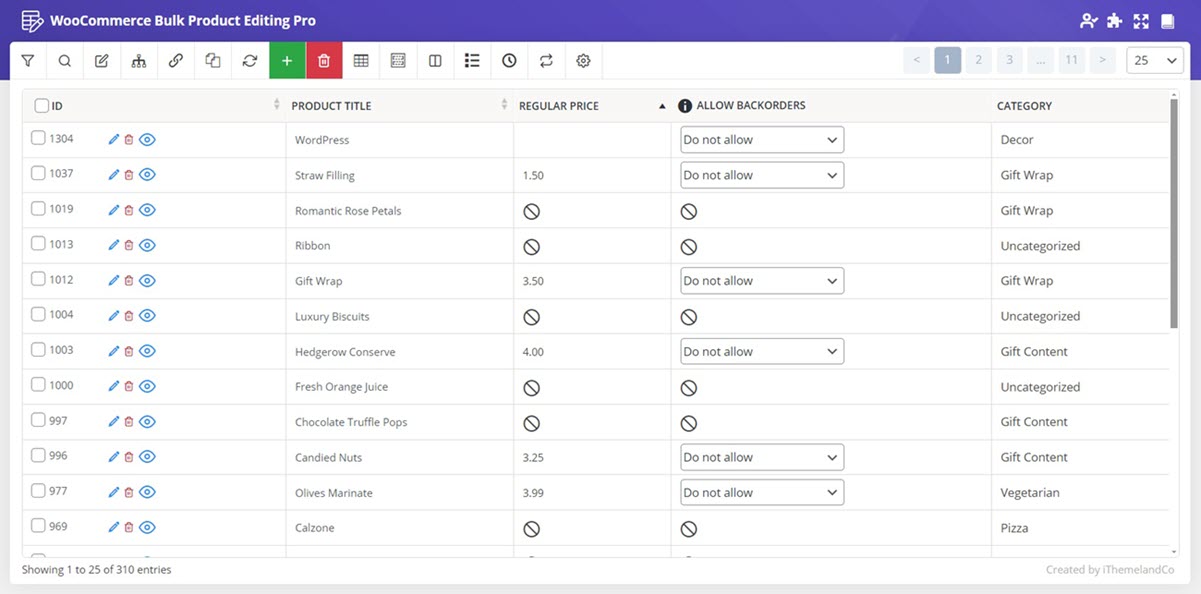
Default sort
In the Default Sort, you can choose one of the below options from the related combo box:
- ASC: The products in the table will be sorted in Ascending order of the selected sort option
- DESC: The products in the table will be sorted in Descending order of the selected sort option
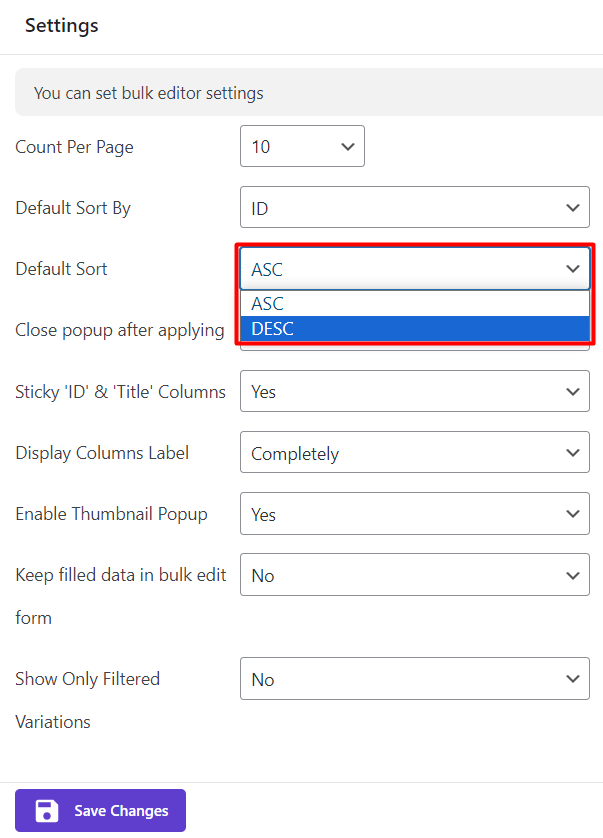
Sticky ID and Title columns
In this part of the main “settings” tab, you can choose if you need to “ID” and “Title” columns displayed in the product table as sticky columns or not by selecting “Yes or No” from the combo box.
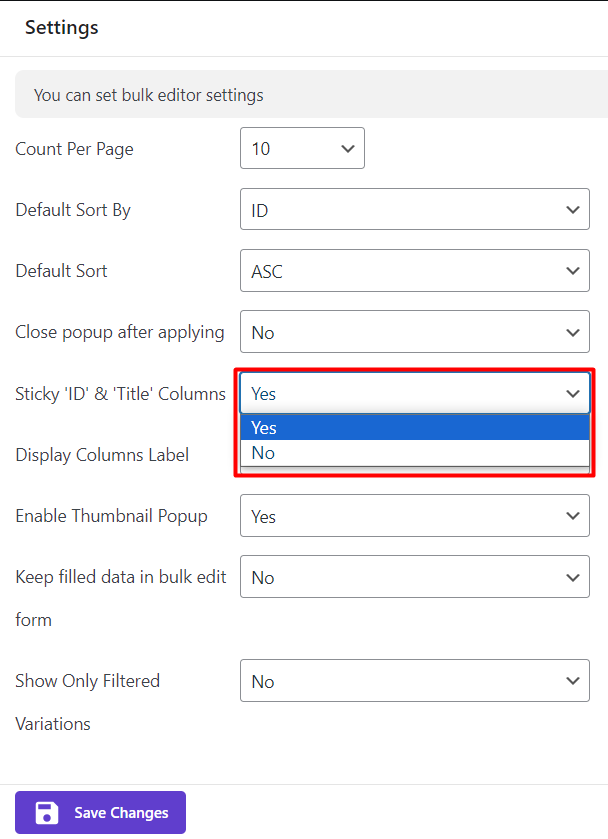
Display columns label
“Display Columns Label” is a good option if you need to see the information related to each column on the top of the product table. By choosing “complete” for this item, the full name of each column will be displayed on the top and by choosing “In short”, a brief title will be displayed.
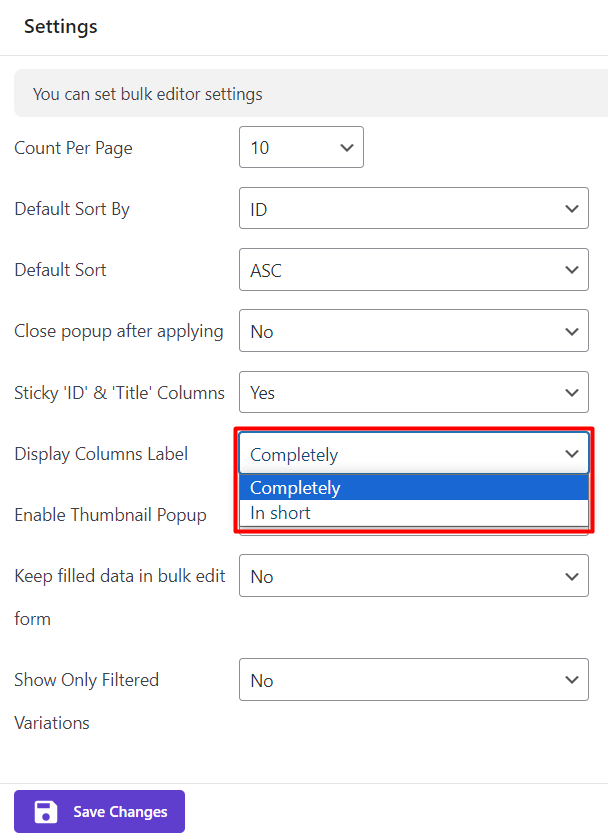
For example, as shown below when we choose “In short”, the name of the category column changed to “ALLOW BACKOR.” Instead of “ Allow backorders”:
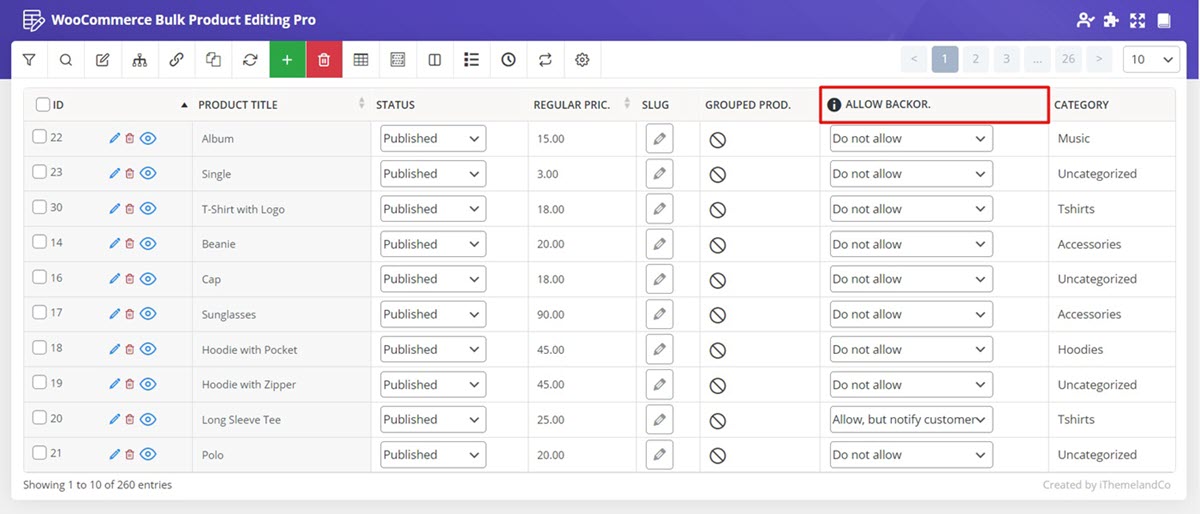
Enable thumbnail Pop-Up
“Thumbnail Pop-Up” is a small picture displayed on the product table when you hold a cursor on a product image. However, if you choose “No” from the dropdown list in front of this item, this pop-up image will not appear anymore.
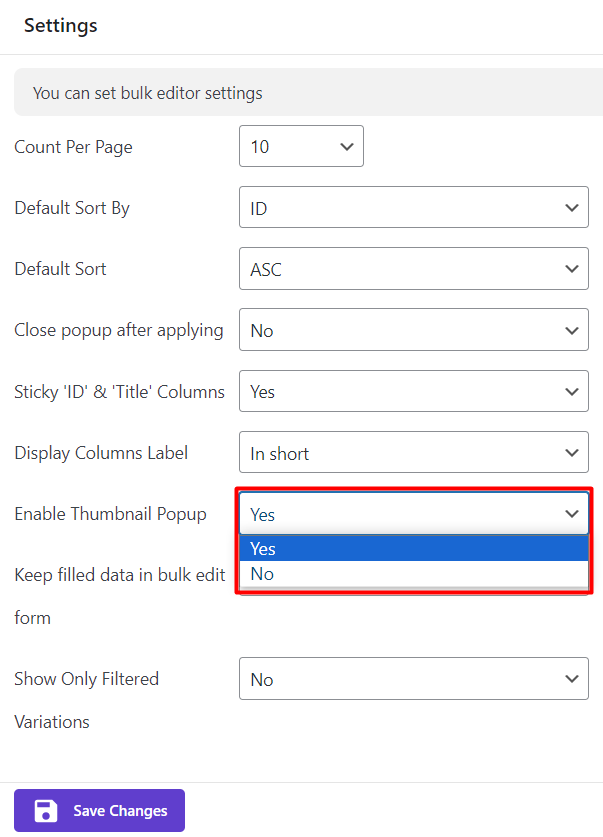
You can see the difference of choosing “Yes” or “No” option in this main settings field in the below table:
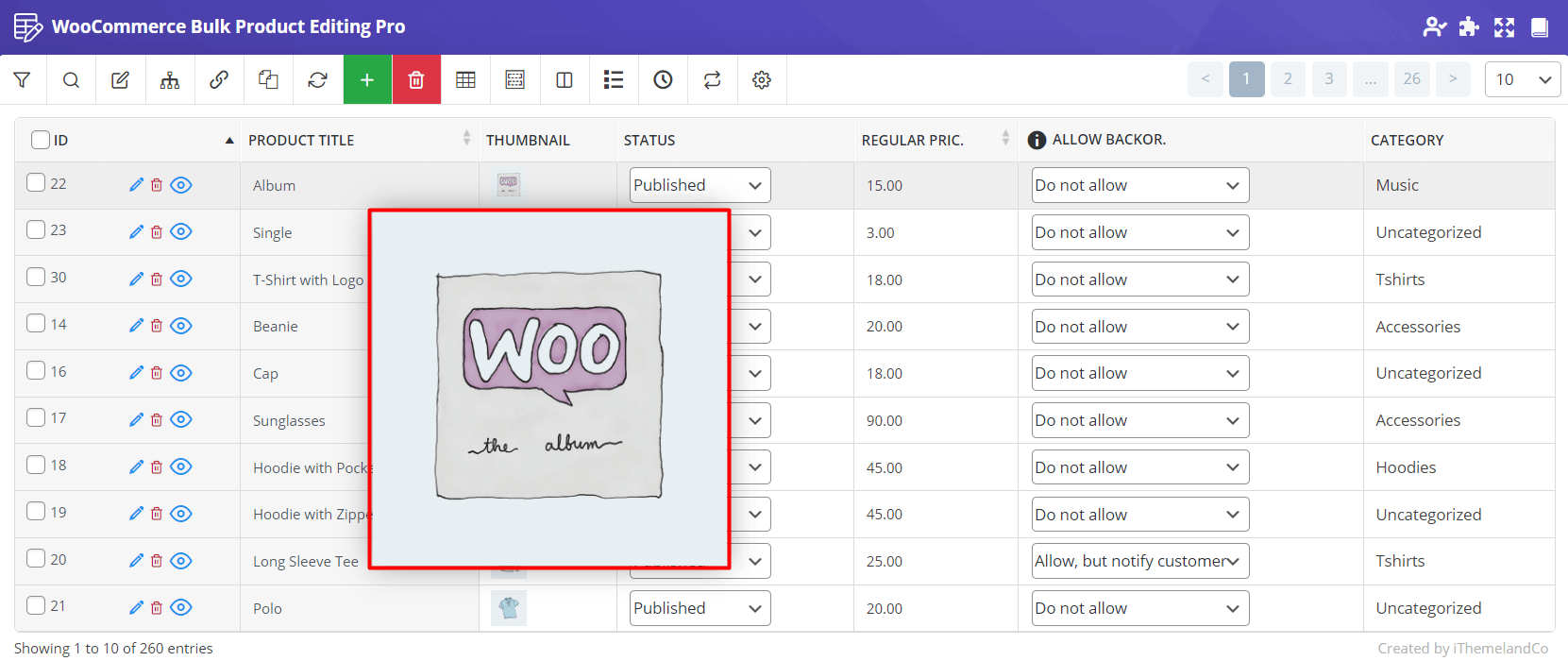
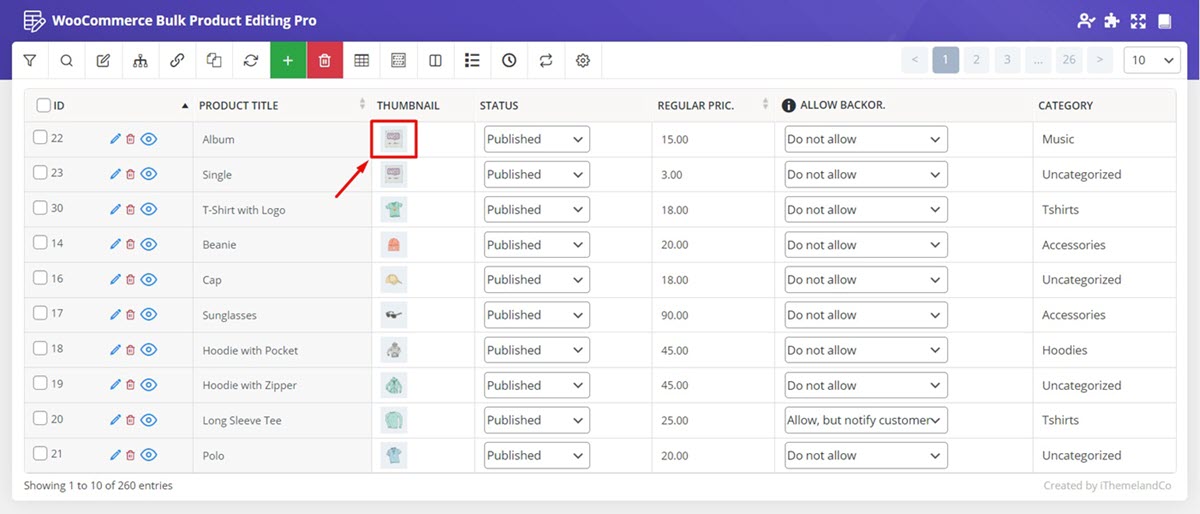

Comments