Rollback to the previous data is needed, if you made any mistake in bulk editing the product features or if you want to display the products with the previous features that you have already changed.
To rollback the previous data of your products, you have two ways in the Woocommerce bulk product editing plugin:
- Using Undo/Redo button
- Using History
Note: These options can help you to load the previous changes that you have made in this plugin. However, if you made any changes via the Woocommerce product page or other plugins, using these options is useless.
Using Undo / Redo button
We designed the Undo / Redo button to help you load the last changes you have made in the products. So, if you edit the products in different steps, you can reload just the changes you made in the last step by clicking on the “Undo” button.
For example, consider the below product table:

At the first step, we want to edit the Regular price of both products and increase their value by 2. By clicking on “Apply Changes”, we will make the first history of inline Edit as below:

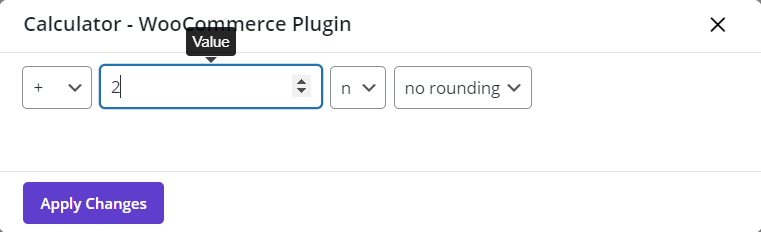
At the second and third steps, we “Bind Edit” the “Sale Time from” and “Sale Time To” as you can see in the below picture:
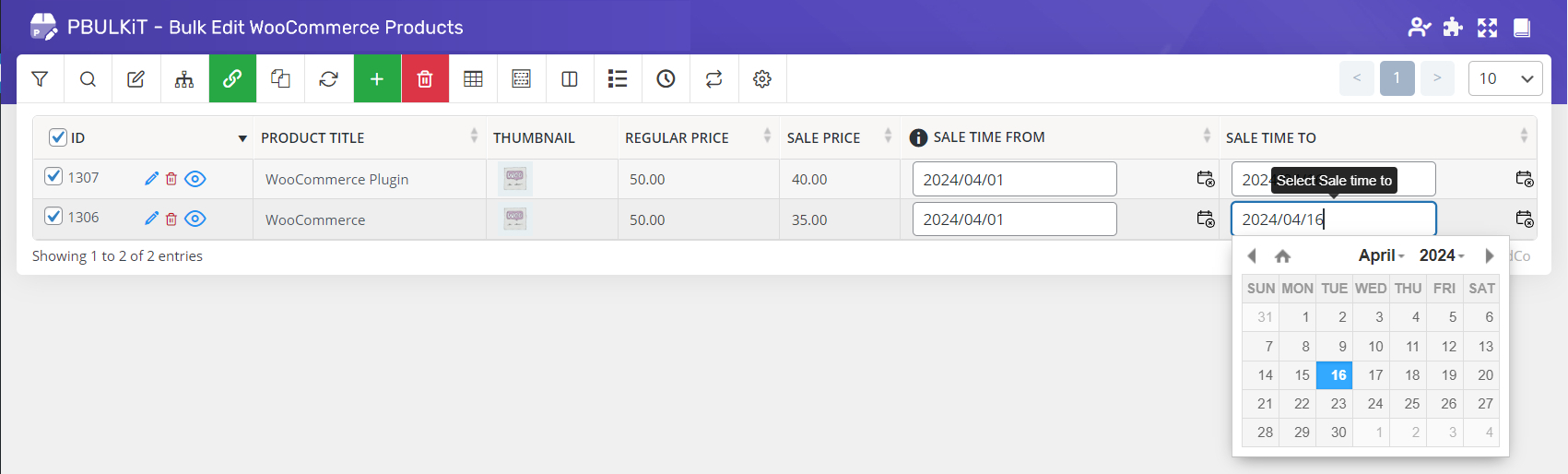
Now, if we click on the “Undo” button, we expect to roll back the “Sale Time to” data as it was our last change in the product table.
In the below picture, the result of clicking on “Undo” Button is obvious:

On the contrary, if we click on “Redo” button, now, you can display this data again:

Now, let’s see how we can roll back data of other steps in the History tab.
Using history
In the “History” tab, you have access to some filter options to quickly find and roll back data. This filter form includes below fields:

Filter histories by
Operation
In the Operation field, you can select if you need to see the history of changes you made by “Bulk Edit” or “Inline Edit”.
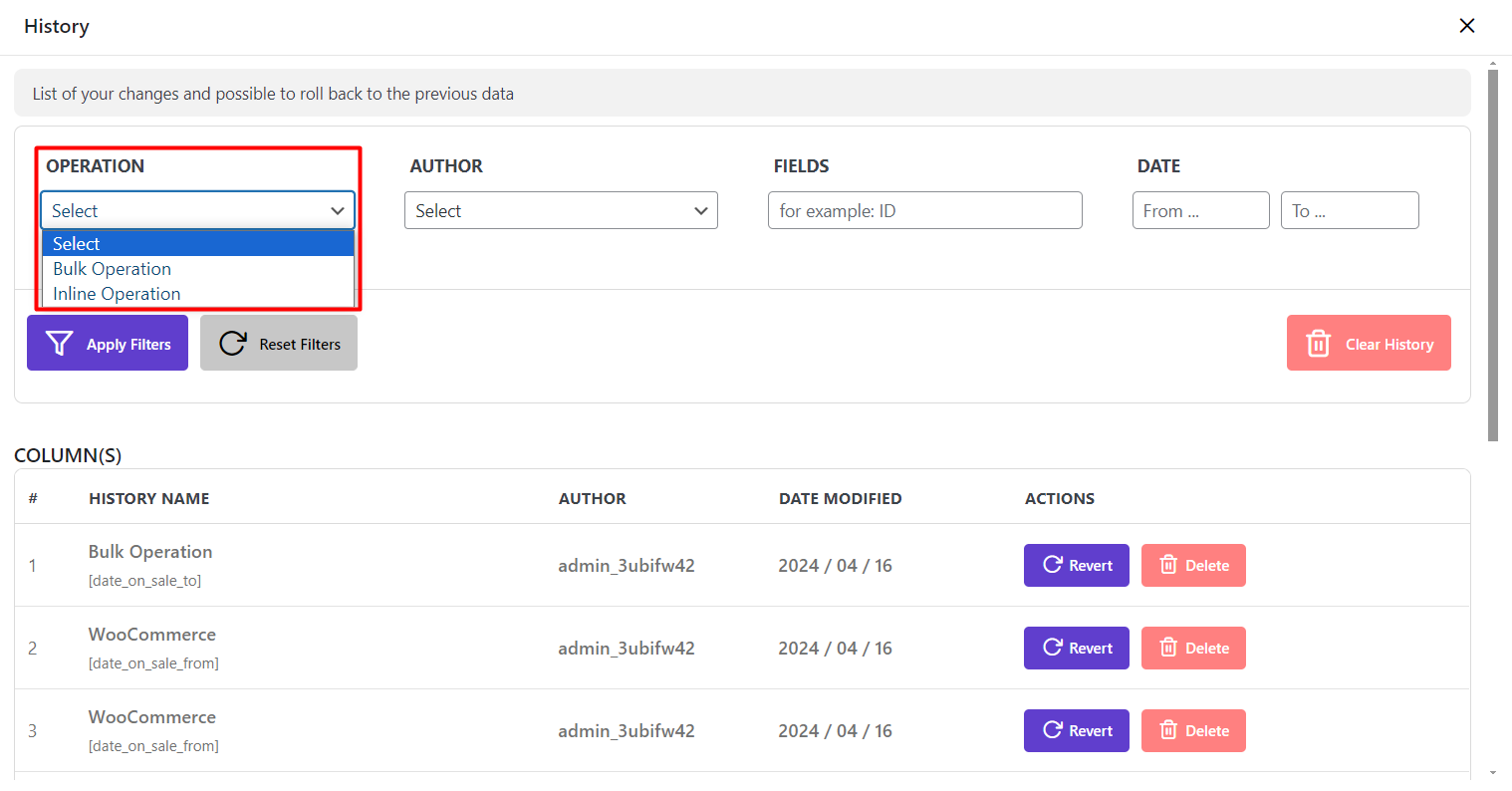
Author
By selecting the “Author” you can see the changes that the special author had made to the products and you can rollback to them as you prefer:
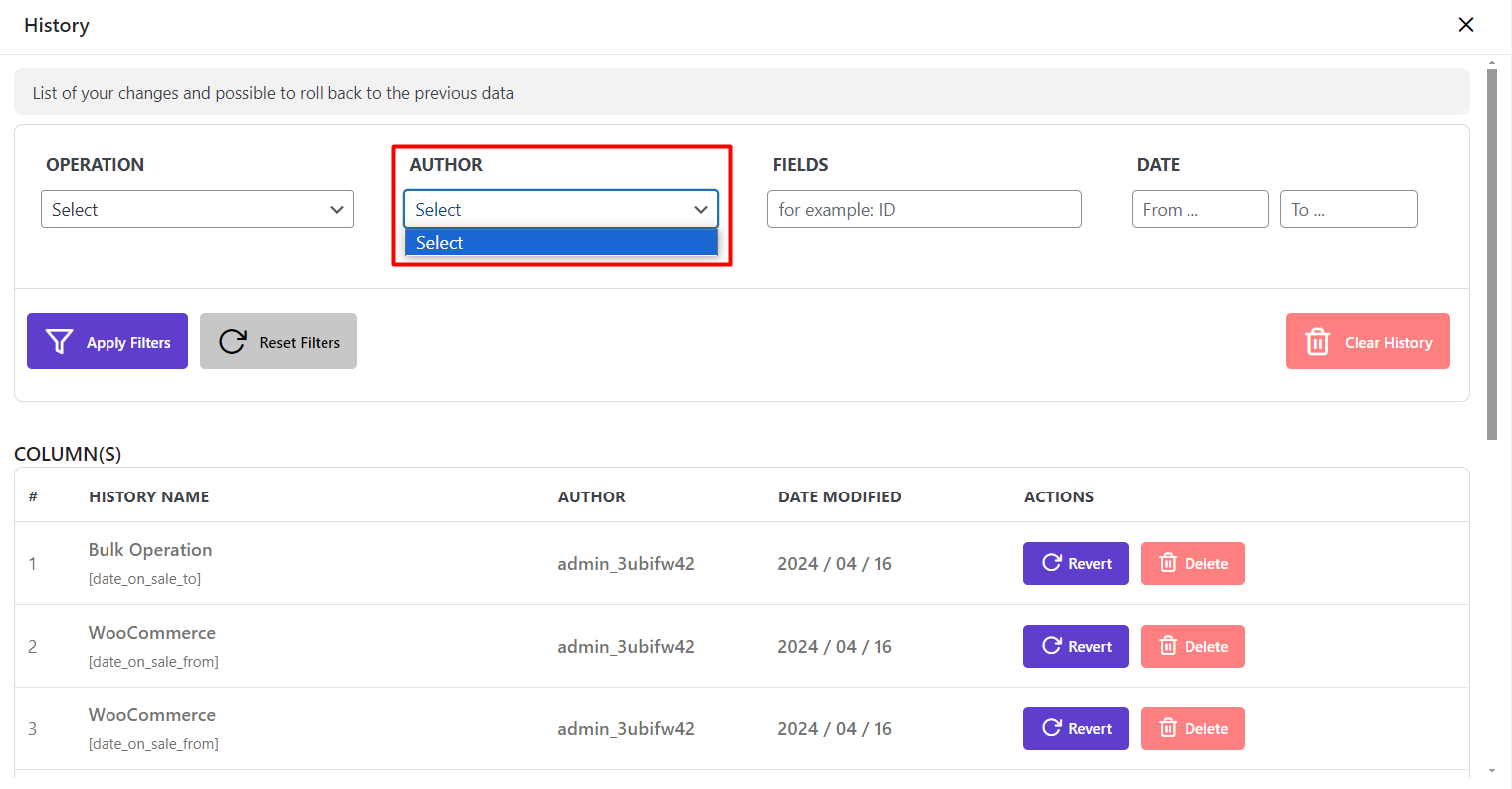
Fields
Sometimes you are looking for the changes that were made on a specific field and you need to roll back the data of that field. However, it is easily possible to type the name of that field in the text box such as ID, Title, Category, Color, Size, etc.
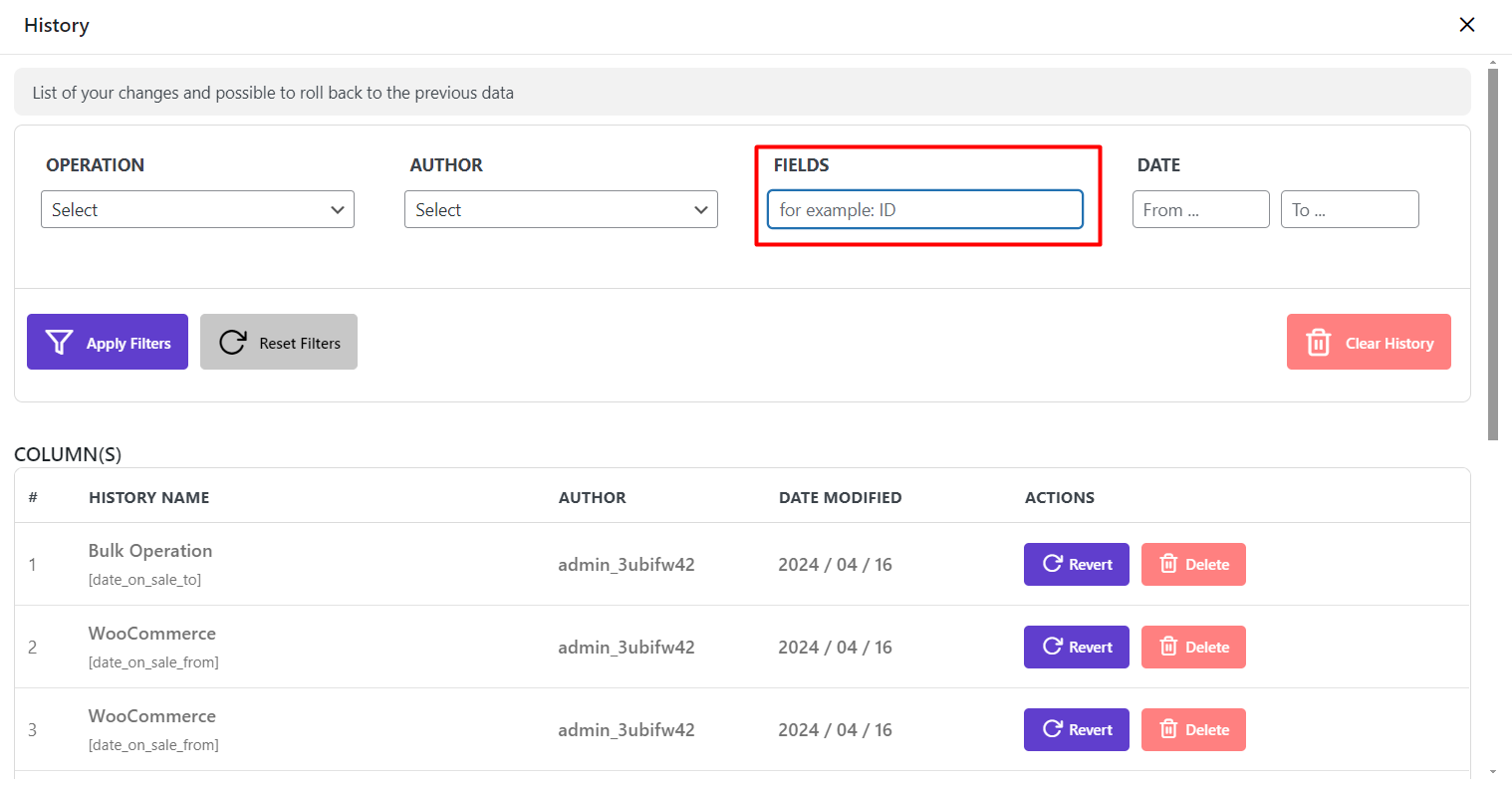
Date
The “Date” field in the filter form of “History” tab enables you to see the changes applied to your products on a specific date.
We provide a calendar in this field to help you pick your preferred date easier.
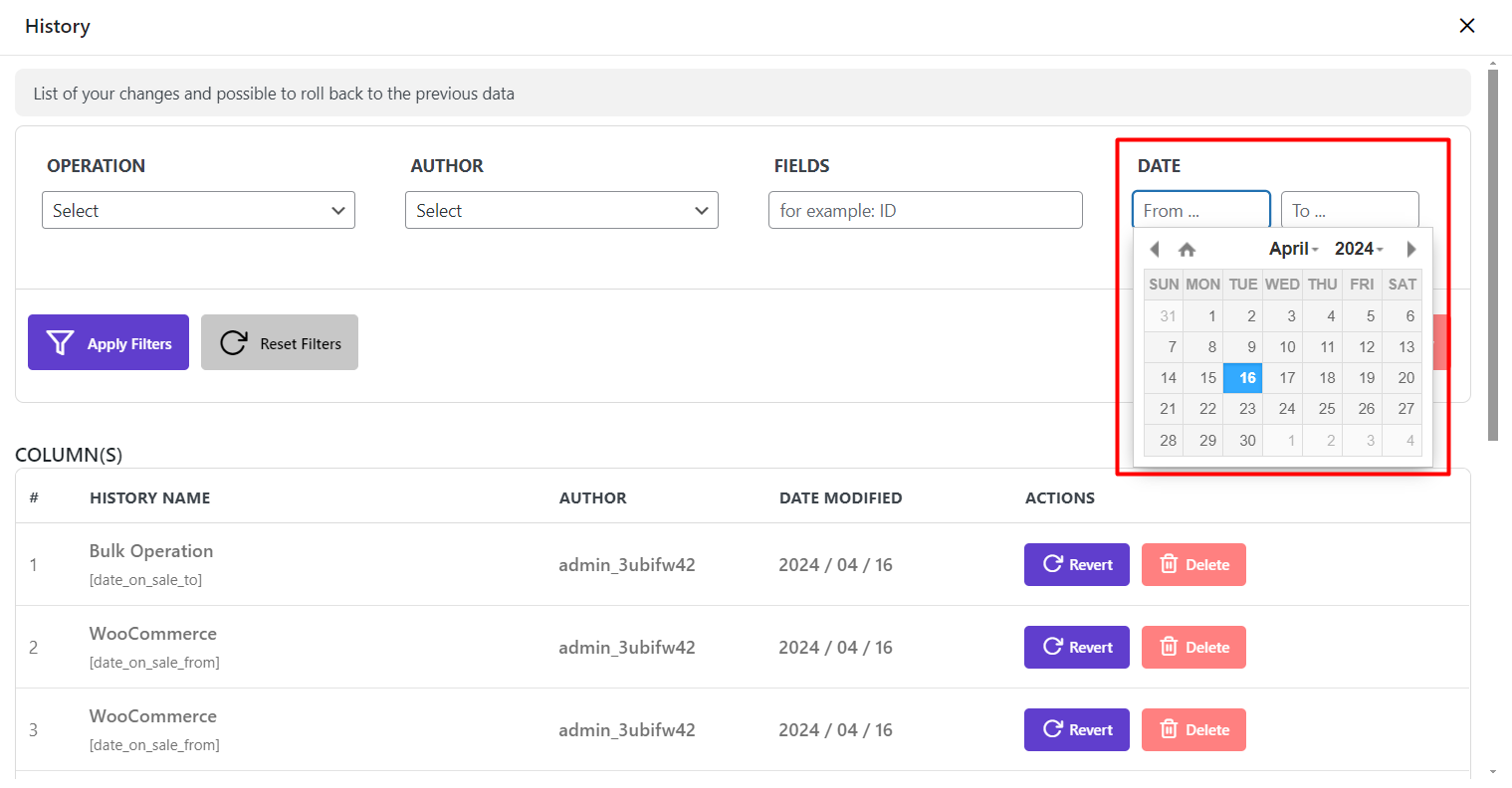
In this tutorial, we need to see the changes made on the “Regular Price” field of our products from 16.Apr.2024 to 20.Apr.2024 by Bind Edit.
So we have to set the filter options as below:
- Operation: Inline Operation
- Field: Regular Price
- Date: From 16.Apr.2024 to 20.Apr.2024
By clicking on “Apply Filters”, a list of all changes you have made according to the selected conditions would be displayed:
In this list, you can choose one of the previous changes and rollback their data by clicking on the “Revert” button.
Now, if we revert data from the third row, it is obvious that all the changes we have made will disappear and our product table will be displayed as the beginning of this tutorial:
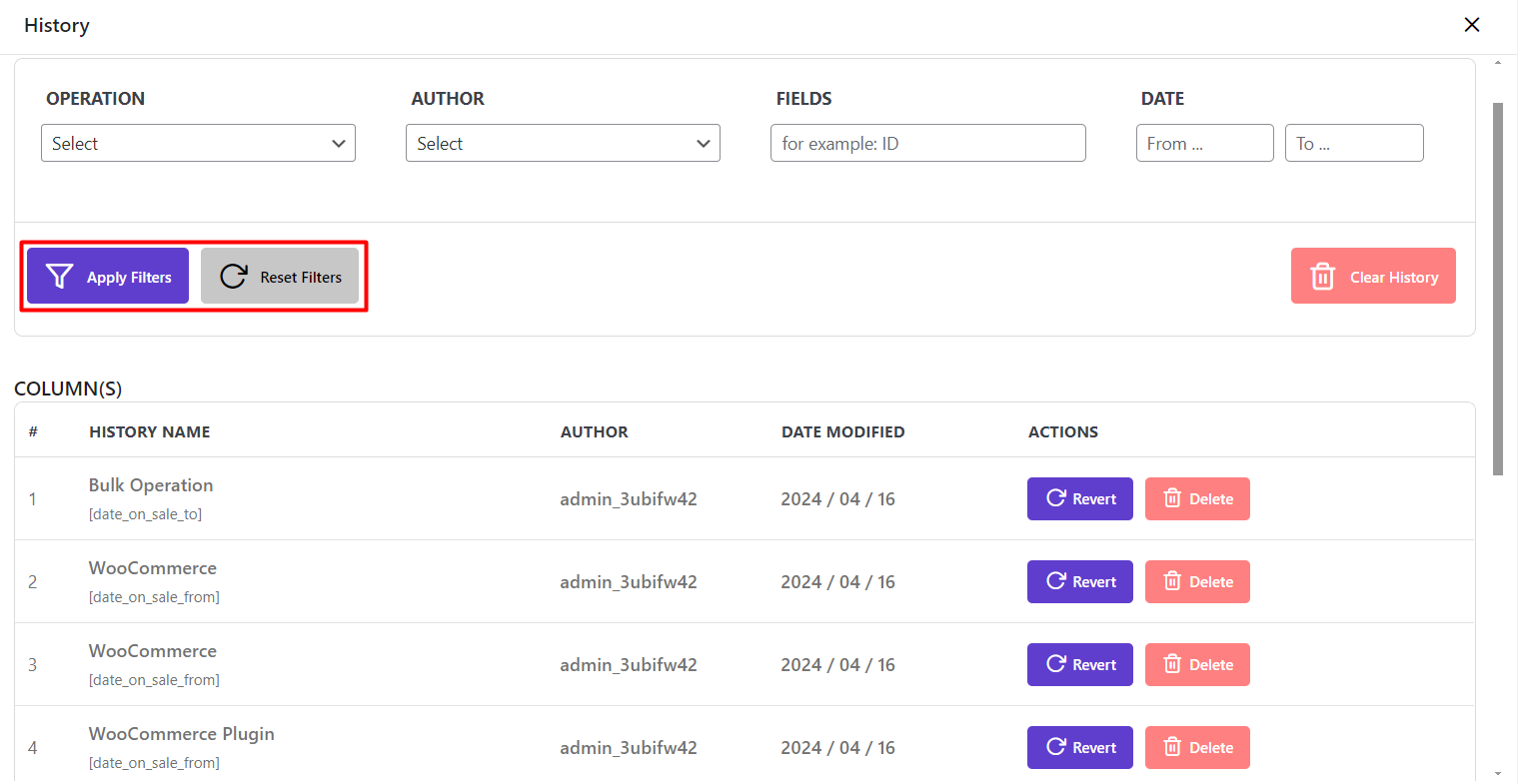
Other Options:
1- Delete
There is a “Delete” button in front of each row and when you click it, those data are no possible to rolled back.
2- Clear History
Remove all items you have filtered by clicking on “Clear History”.
3- Reset Filter
Anytime, you need to filter the data history again by any other options, you can click on “Reset Filter” to start filtering Data again.
