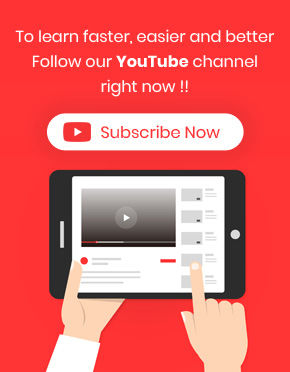Create search form for a product table is an essential step in designing an eCommerce website. Because as you add more content, you would want to help users easily find articles or products.
This allows customers to search for the product they want easily. Also therefore makes them able to buy their desired product faster. Overall, this enhances their shopping experience on your website. This means more and more customers will come to your website and more amount of your products will be sold.
WordPress comes with a built-in search feature, which is quite limit and not very good in finding the relevant content.
If you are making a new WordPress website or blog, then you may not need a better search feature right away. This is where you can use the powerful and easy-to-use WooCommerce product table plugin for creating a search form for a product table.
Create a search form in WooCommerce product table plugin
Creating a search form for a product table is very easy using the WooCommerce product table plugin. You can simply go to the “Search Box and Pagination” tab and enable search by checking the checkbox under “Search Enable/Disable” field.
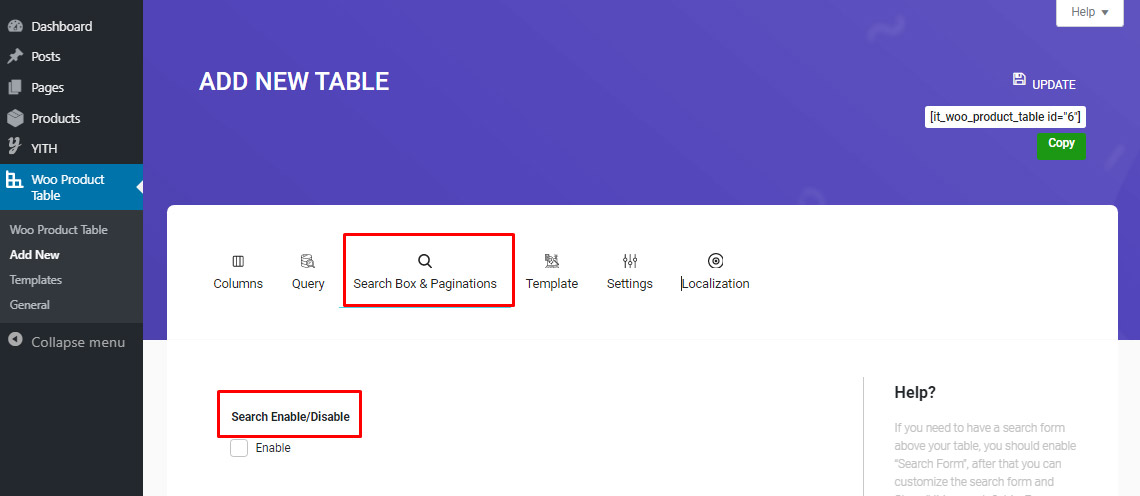
This way, you can see a search box on top of the product table which the customers can use.
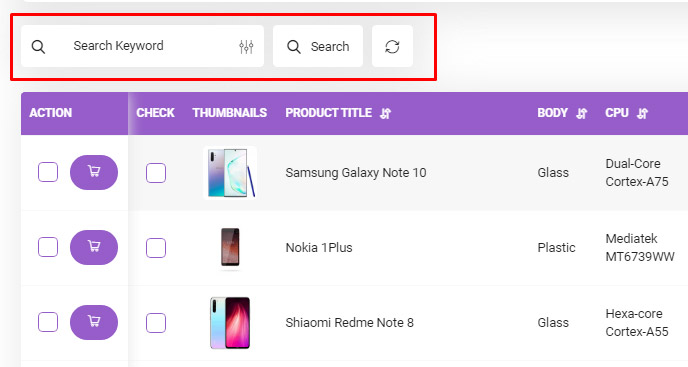
Search box settings
There are several options you can choose when creating a search form for a product table. You can enable search by different product fields and different product categories / taxonomies.
Always show search form
If you check this, the search form fields are always visible. otherwise user must click on button to show search form fields.
Enable order in search form
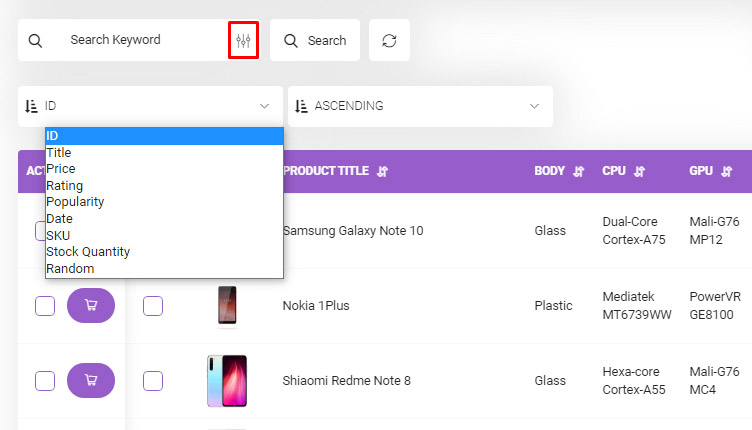
Enabling this helps customers to choose the order by which the search form is shown.
Enable price in search form
This helps customers to find the products in their desired price range and make finding a suitable product easier for them.
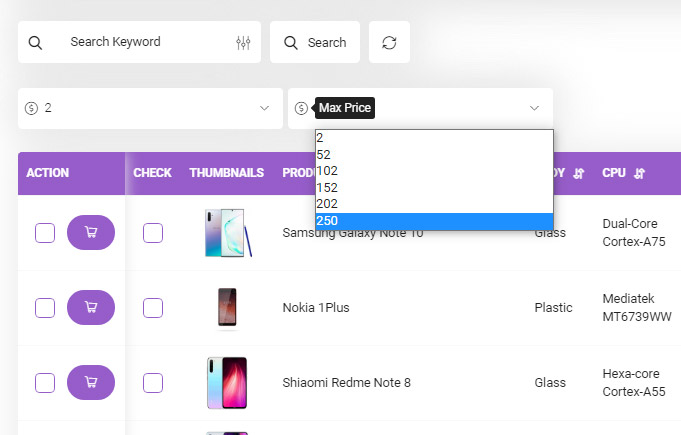
By enabling this option, the customer can also choose a price step to show the product prices based on this step.
Enable status in search form
By enabling this, the customers can search by product status:
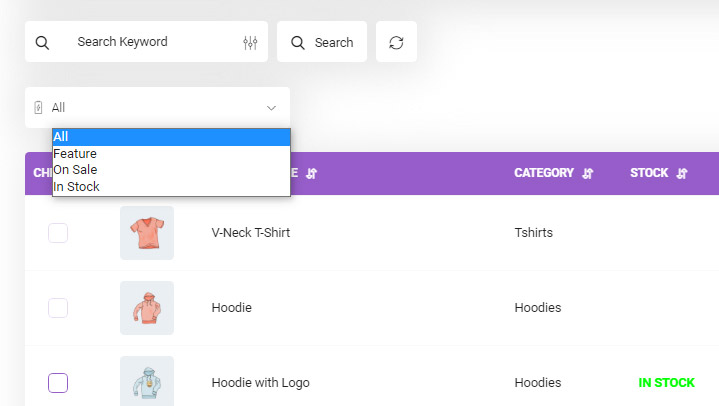
- All: It show all products without filtering.
- On sale: This option show only on sale products.
- In stock: only products that are in stock and available are show.
- Featured products: this will only show featured products. These are the products that you have previously marked as featured in the products page by clicking the star next to them.
Enable SKU in search form
SKU is a stock keep unit, used to track products. It must be unique, and should be named so it does not clash with post IDs. SKU is an identification, usually alphanumeric, of a particular product that allows it to be tracked for inventory purposes.
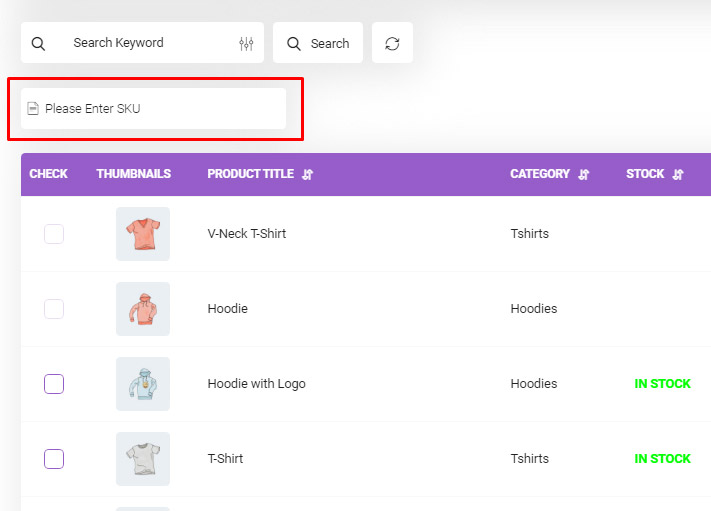
Typically, SKU is associated with any purchasable item in a store or catalogue. The SKU identification for a product may or may not be made visible to a customer. If visible to customers, you can enable this option to allow customers to search by SKU.
Enable custom taxonomy / category
One of the powerful options of the WooCommerce product table plugin is that it is compatible with all other third party plugins. This means that if you have installed a third party plugin that adds new custom taxonomies to your website, you will be able to use them as search options in the ‘Search Box’ tab.
For example, if you have installed a third party plugin that adds the brand taxonomy to your website, you can enable this option to allow customers to search based on the product brand.
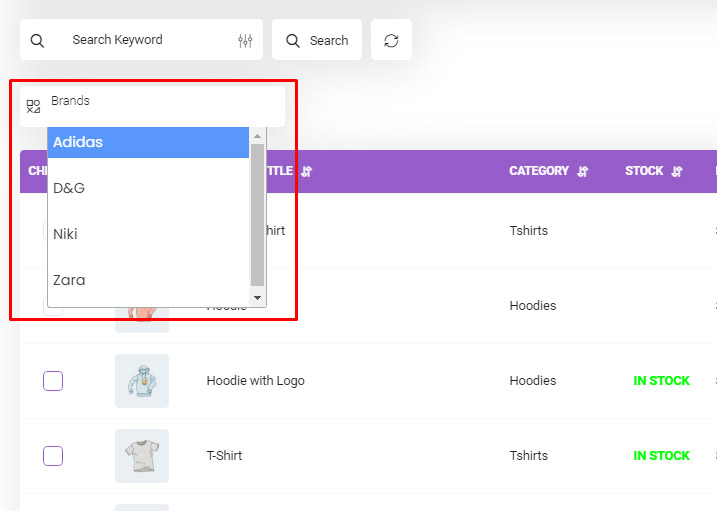
- Enable product categories
Searching by category is a very important option for creating a search form for a product table.
For example, the customers don’t have the time and the patience to go through all types of clothing while they are only looking for shoes.
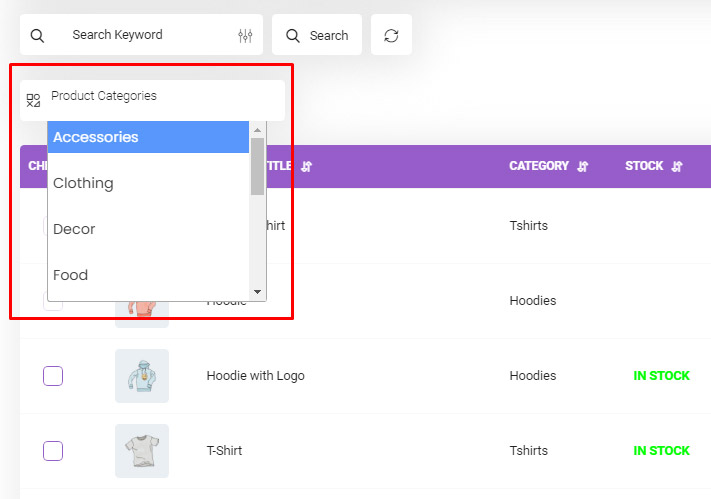
Letting them search among products by category saves their time, which means they will have more time to go through other products on your website, which in return raises the probability that they buy more products.
- Enable Product tags
Product tags are the smaller, finer, classification options compared to categories. If you sell picture frames, you might have five different sizes. You would use product tags to distinguish these different sizes.
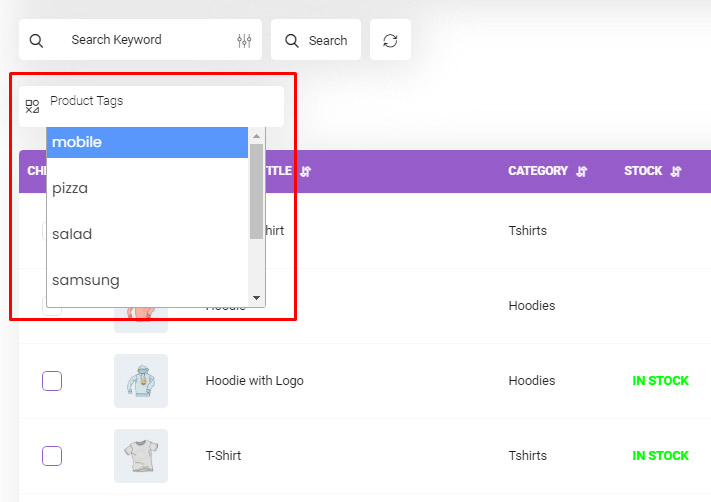
With this being said, you can see how important it is to allow customers to search by tags. You can also enable search by color in ‘Enable Color’ which also helps better distinguish different products.
Search form in product table front-end
Here you can see an example of a search box:
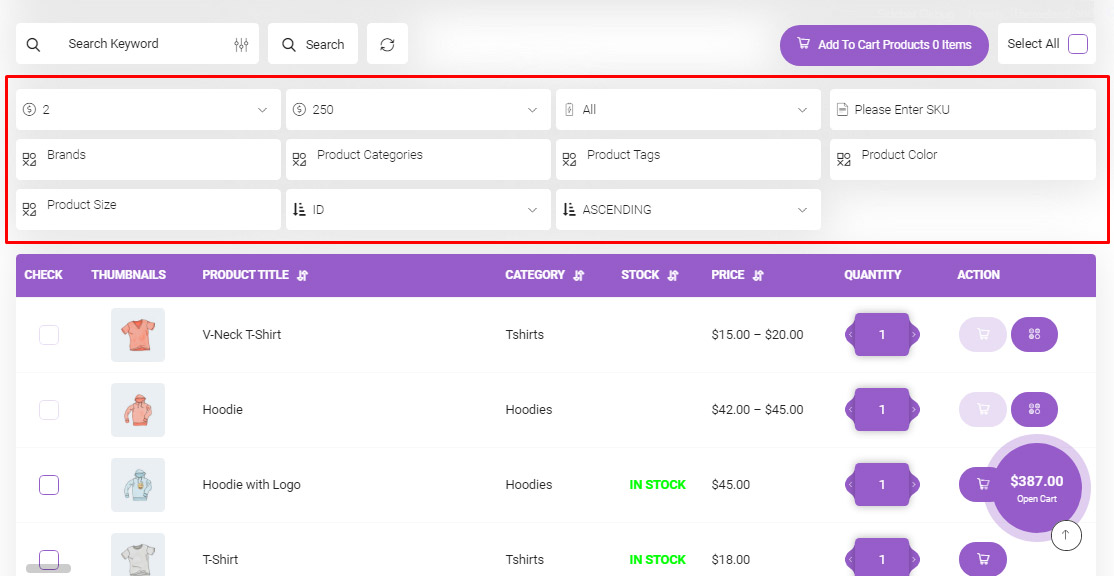
As you can see the customer is able to sort by ID, Title, Price, Rating, Popularity and etc…. these can all be added to the search box using the options explained above such as enable custom taxonomy/ category, enable SKU and …
Conclusion
Using an eCommerce plugin like WooCommerce makes it easy to get an online store set up on your WordPress site, getting all of your products into the site and configure a shopping cart and payment gateways. The more products you have, the harder it is for customers to get to the product they want. An intuitive search gets them there.
Creating a search form for a product table helps users stay on your website, boosts engagement, and ultimately leads to higher conversions and sales.