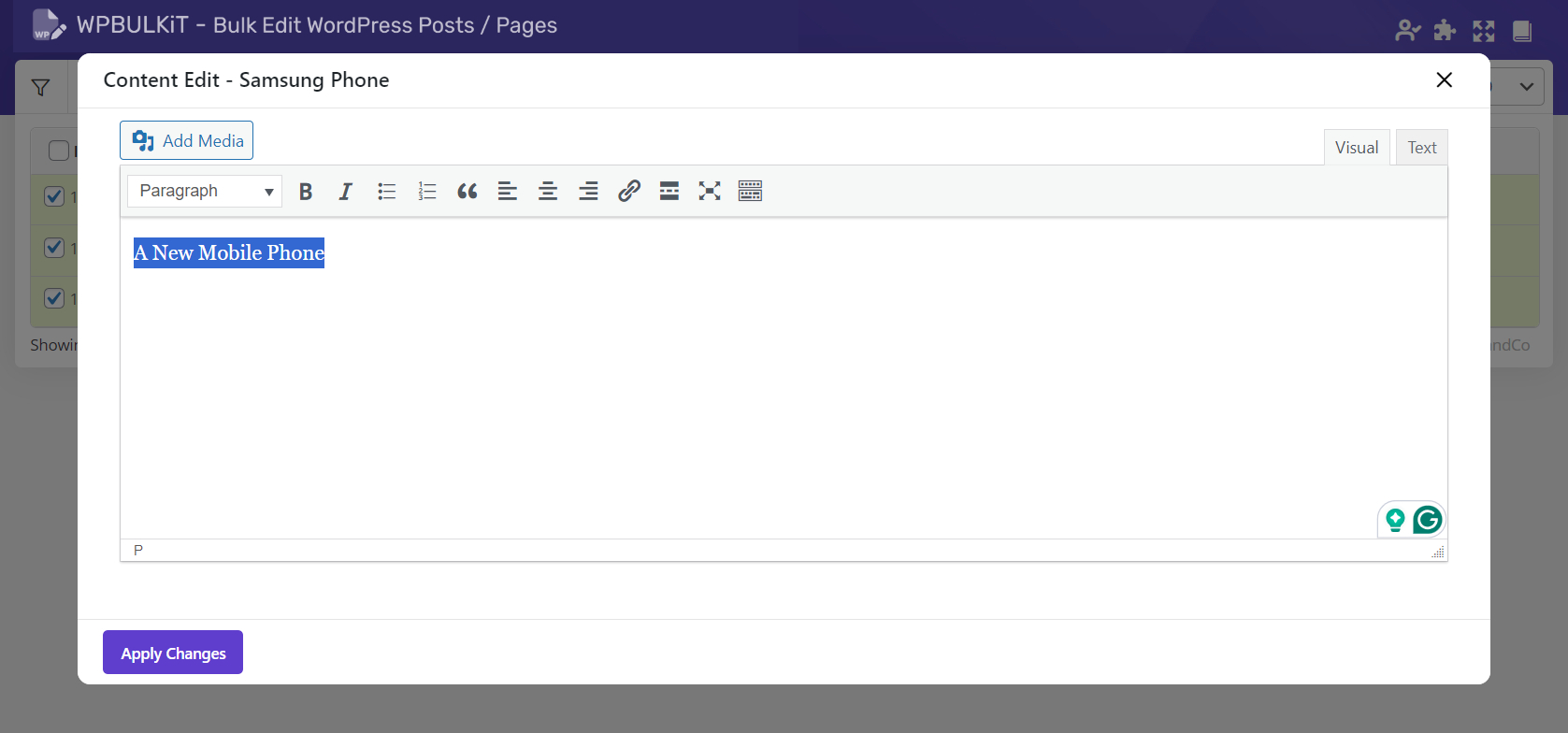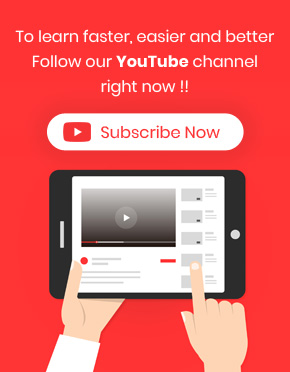Change multi post description is one of the most useful fields designed in WordPress bulk post editing plugin which enables the post manager of websites to bulk edit the post description simply and quickly.
To get access to this option you need to navigate to the below address:
WordPress Dashboard > Pro bulk bundle > WP Post > Bulk Edit > General
There are some options for that :
- Append: Add some value to the end of post description.
- Prepend: Add some value to the beginning of post description.
- New: Replace the whole text of description by new value.
- Delete: Delete some part of description.
- Replace: Replace some part of description.
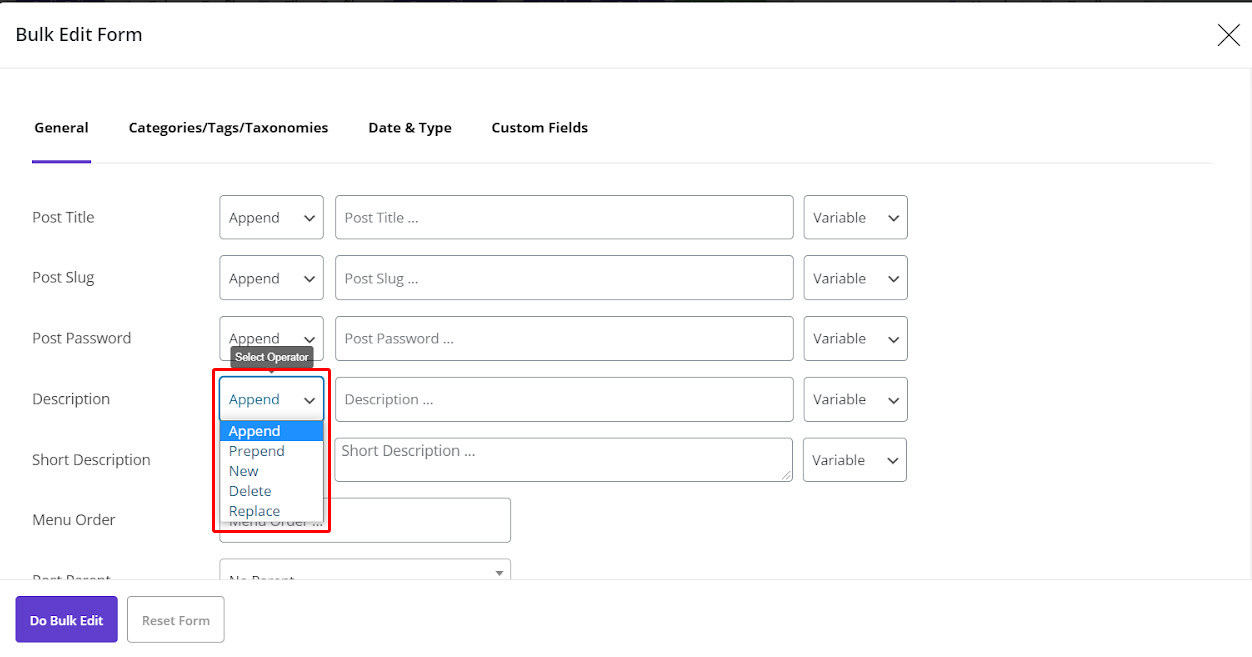
And adding a value in the text box which can be selected among the items in the variable combo box such as:
- Title
- ID
- Menu Order
- Parent ID
- Parent Title
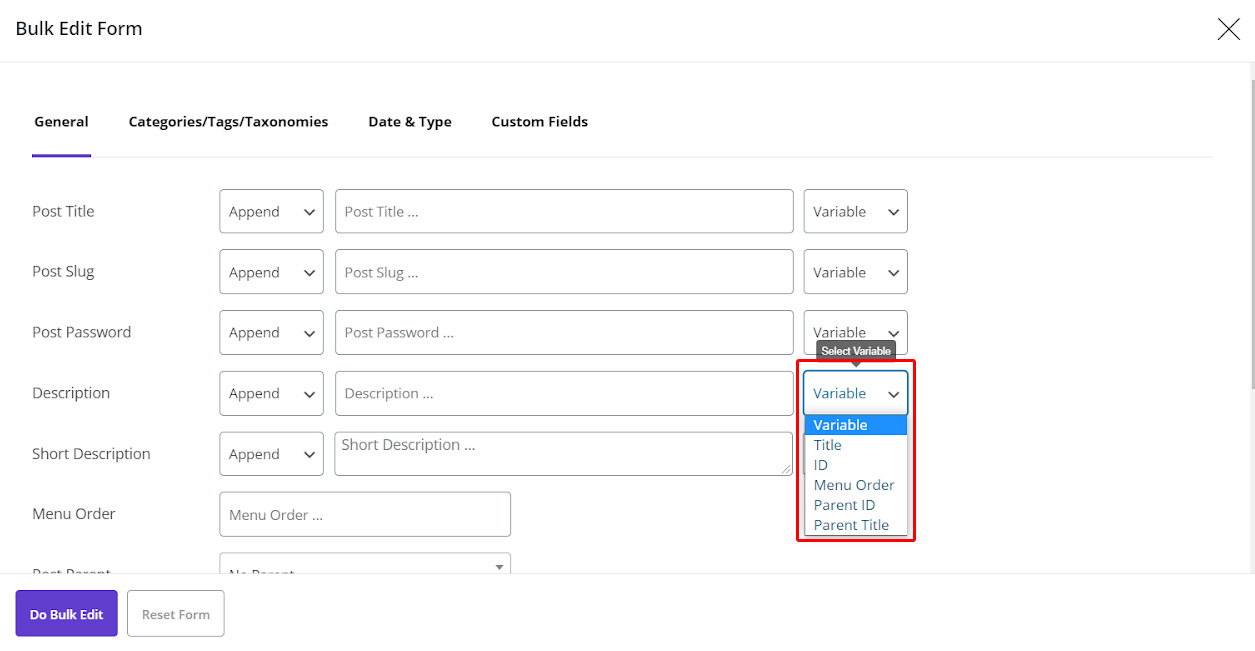
To completely understand how the above mentioned conditions can help you to manage post description, stay with us to explain them by a few examples.
Filter custom posts
Before starting to change multi post description at the same time, it is necessary to filter those posts that need bulk edit.
As we mentioned in previous tutorials, It is up to you in which way you want to select custom posts:
In this tutorial, we load one of the filter profiles that we have already saved in the plugin called “phone posts” by clicking on “Filter Profiles” in the main page, as you can see in the below picture:

Add description columns
Adding the columns that you are going to make changes to them, is a great way for tracing the results. So, we added “Description” and “Short Description” columns to our post table by using Column profiles page as below:
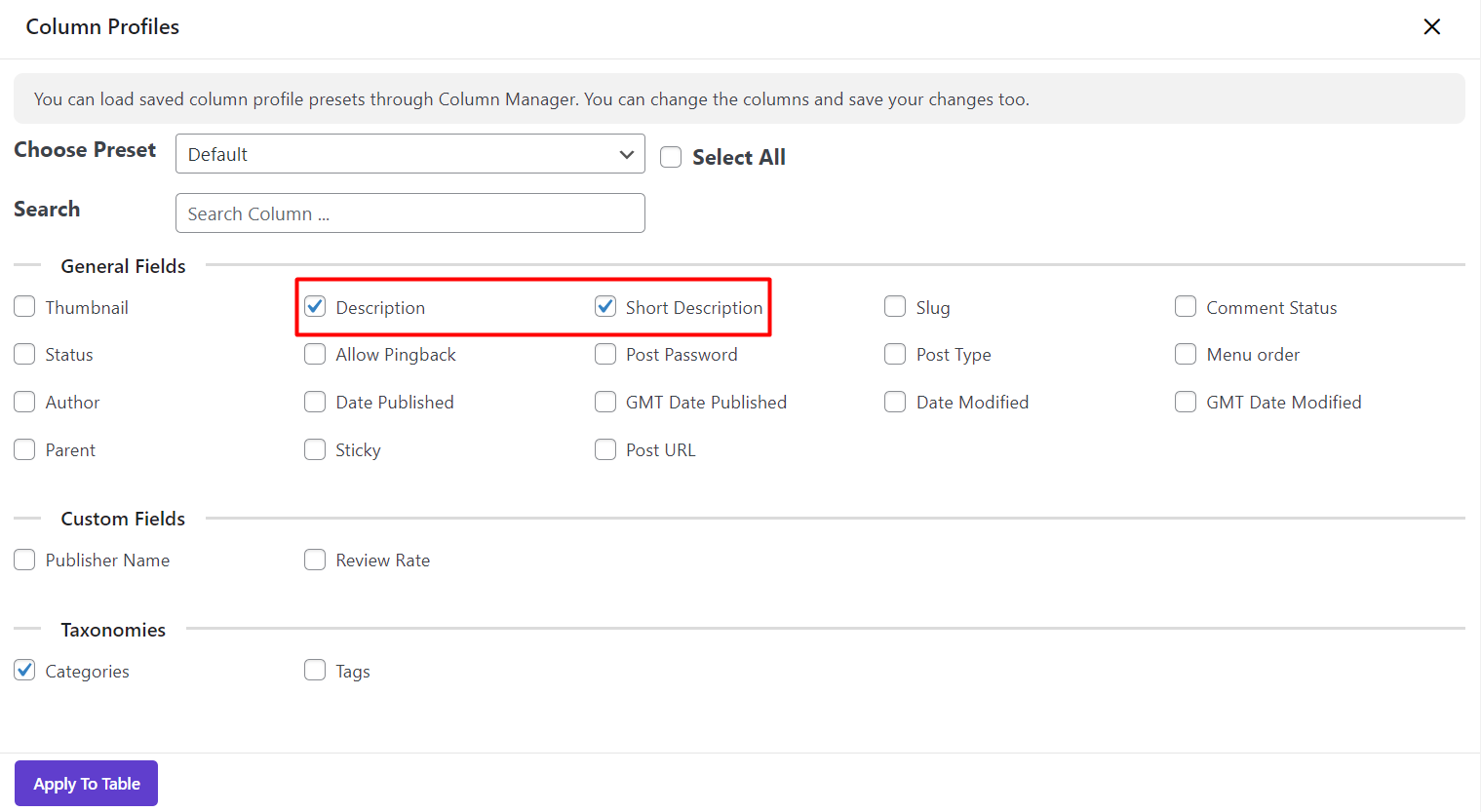
After clicking on “Apply to Table”, all selected columns were displayed:
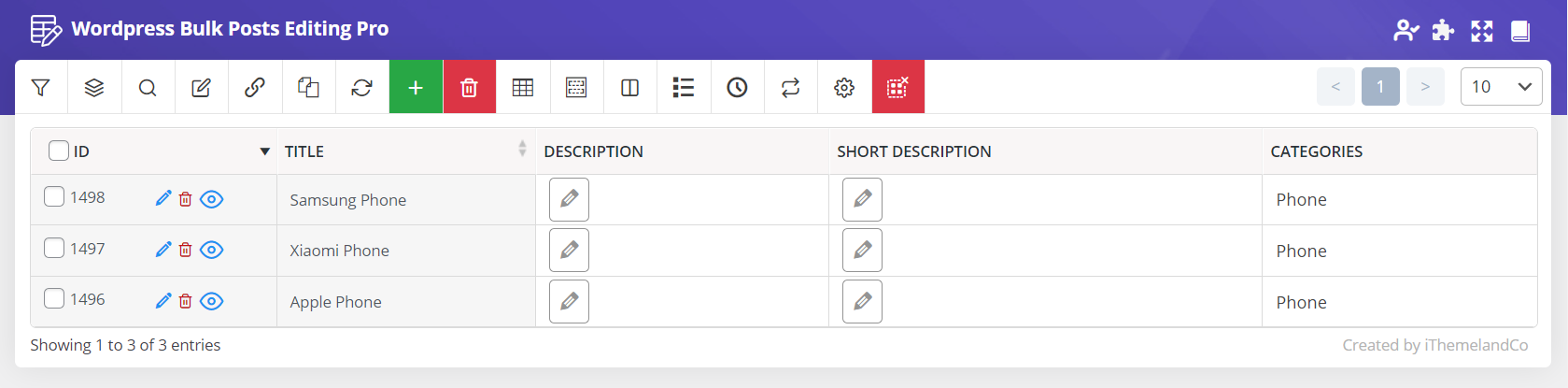
Now, everything is ready for making some examples about the post description bulk edit.
Example 1: Add a new description
Add a new description is possible by selecting “New” from the condition box as you can see below:
By choosing this option, all of the current text in the description of the filtered posts will be removed and replaced by the new value typed in the text box.
As the value of the text box, you can either:
- Type a text.
- Select a variable from the combo box.
In this example, we entered a new text in the text box:
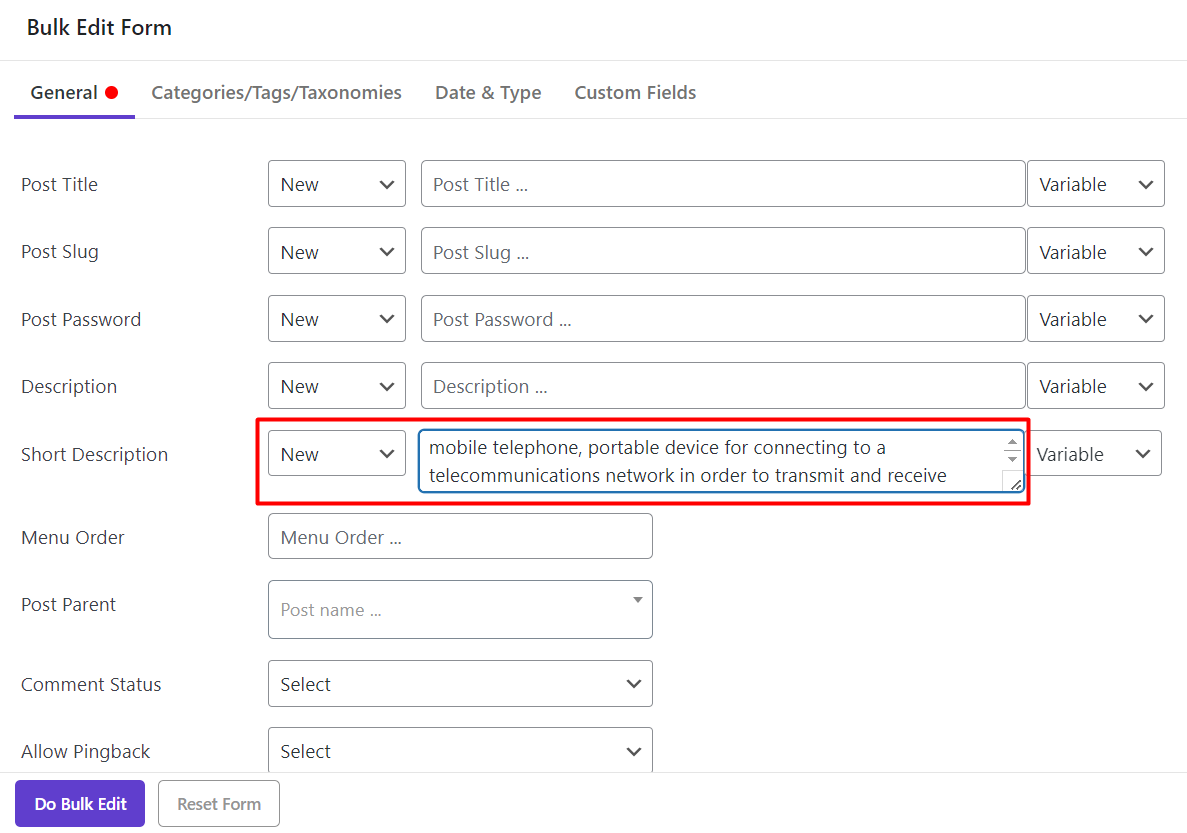
And after clicking on “Apply Changes”, all of the post description replaced by this text:
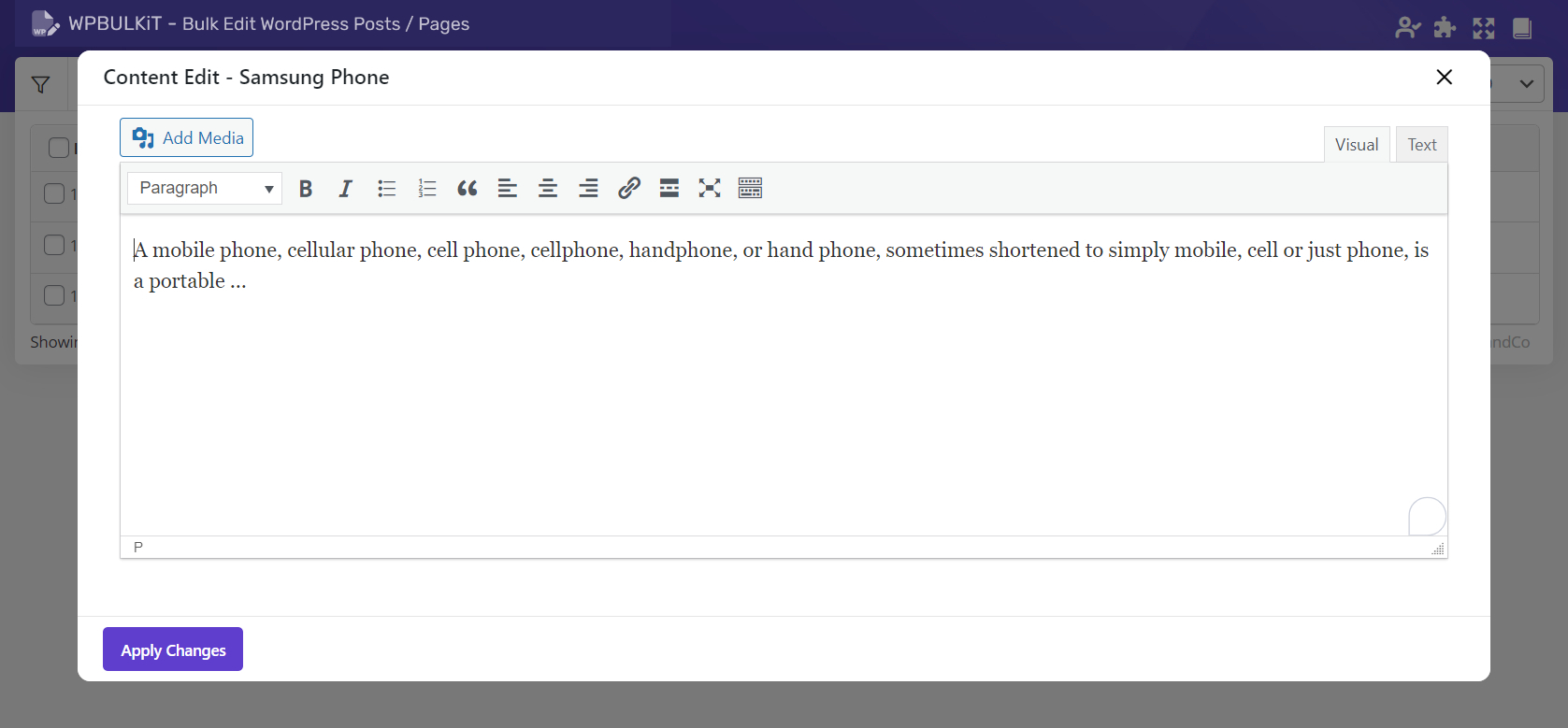
Example 2: Append post description
If you need to add some text to the end of post description, follow the below steps:
- Choose “Append” from condition box of Description in the “General” tab of “Bulk Edit” Form.
- Type any data in the text box, for example “,” as a delimiter.
- Select a “Variable” from variable box such as “Title”.
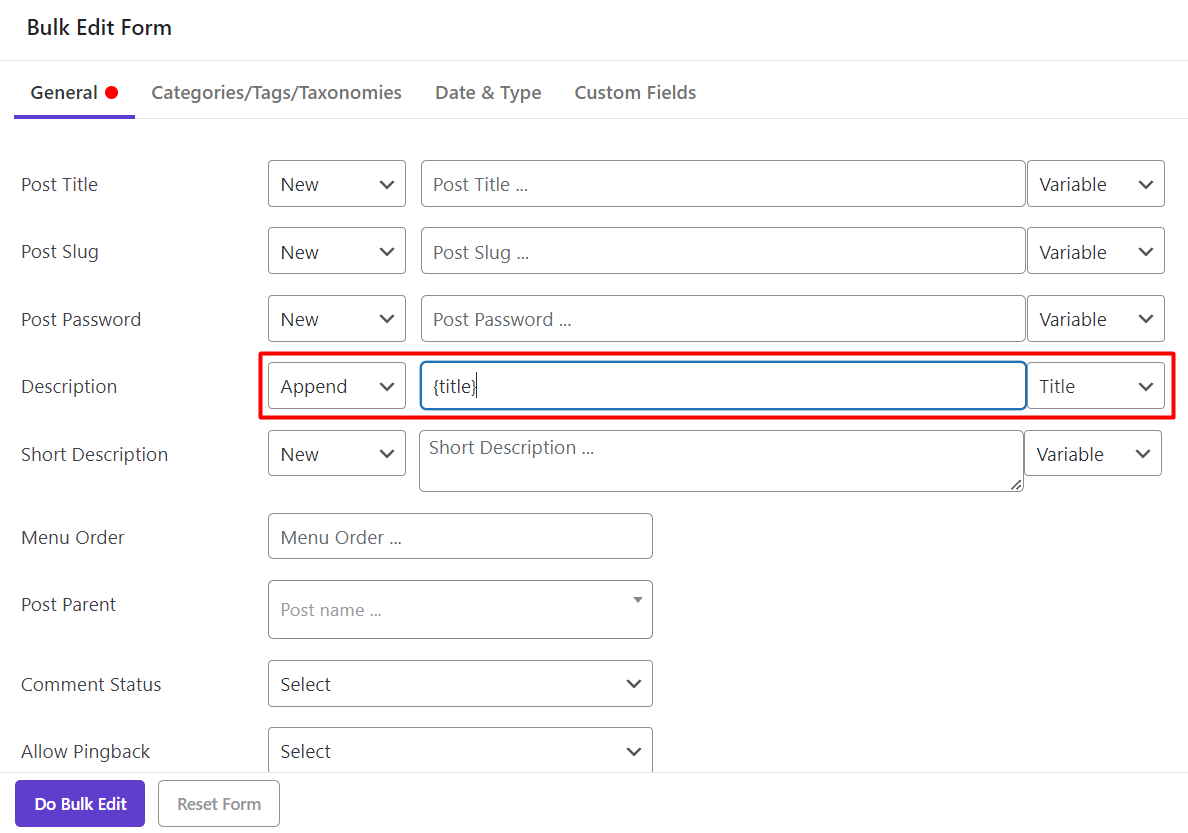
Click on “Do Bulk Edit” to see the result:
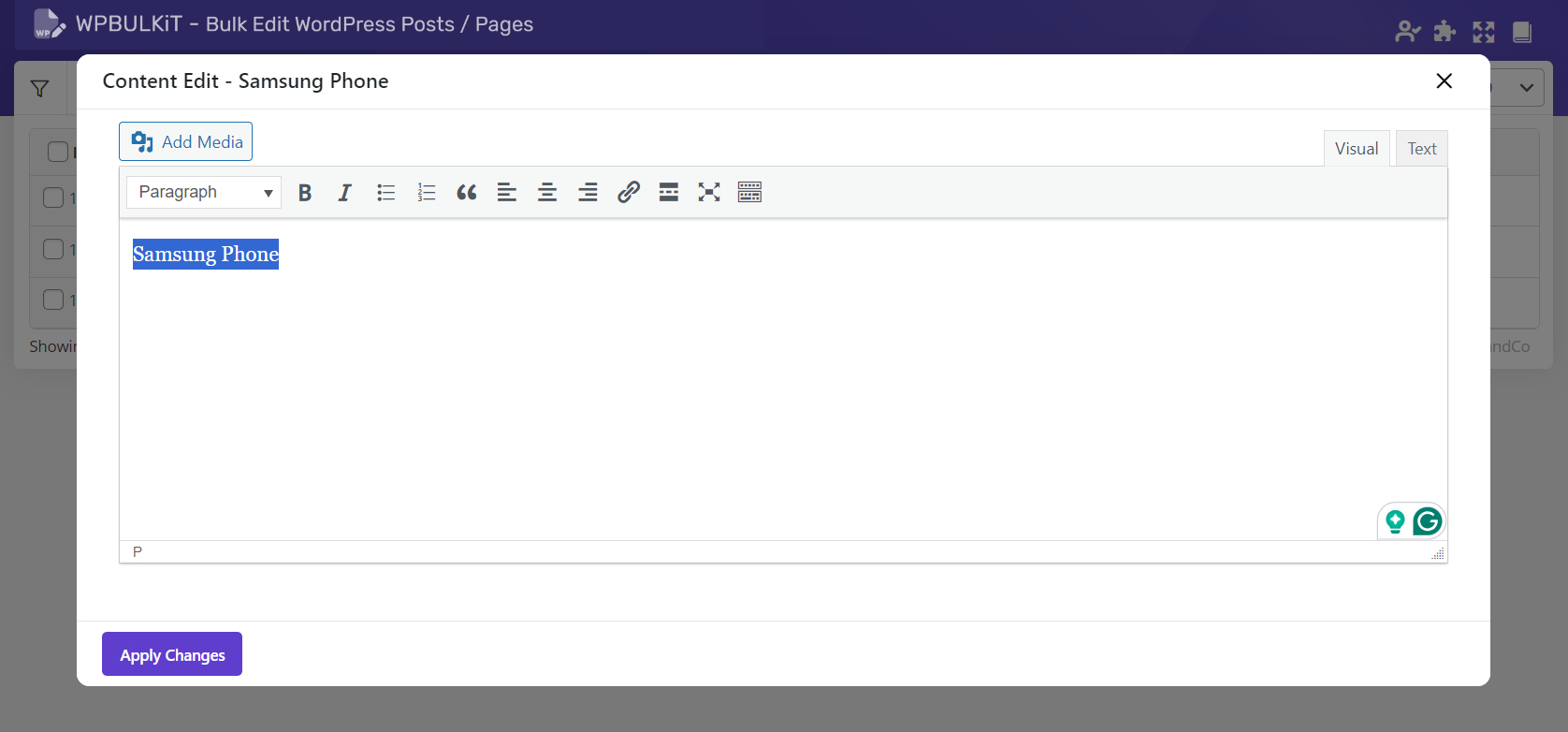
Example 3: Prepend post description
Prepend a new value means adding a value to the beginning of the description which could be done to change multi post description as below:
- Choose “Prepend” from condition box of Description in the “General” tab of “Bulk Edit” Form.
- Type any data in the text box, for example “,” as a delimiter.
- Select a “Variable” from variable box such as “ID”.
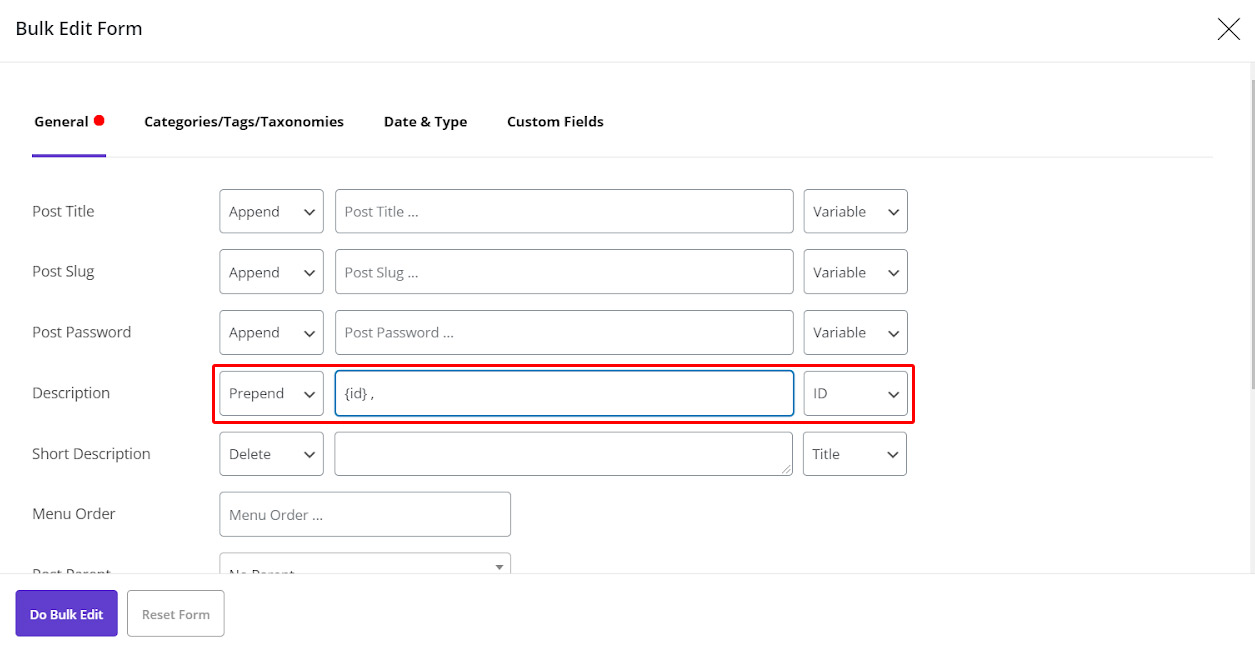
The result of this action could be observed by clicking on “Do Bulk Edit”:
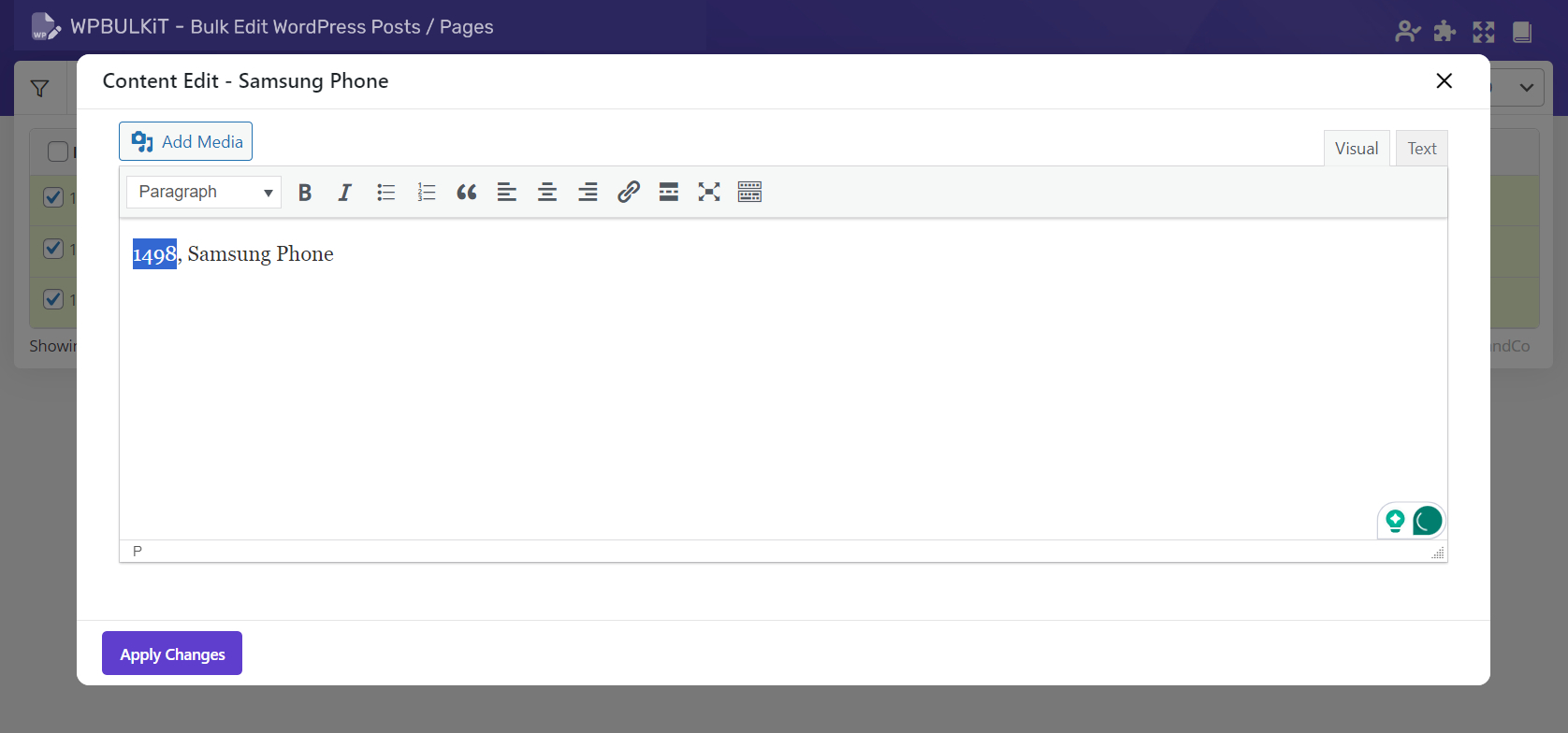
Example 4: Delete some value from post description
By adding a variable in the text box such as “Title” and choosing “Delete” from the condition box as below:
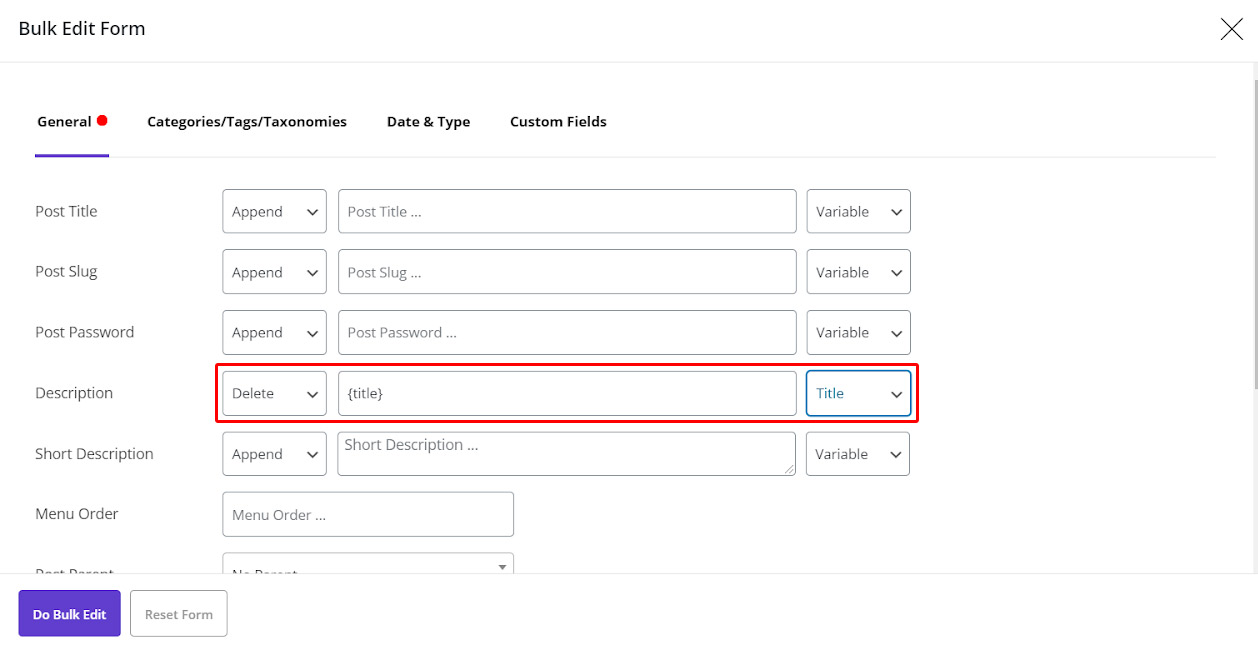
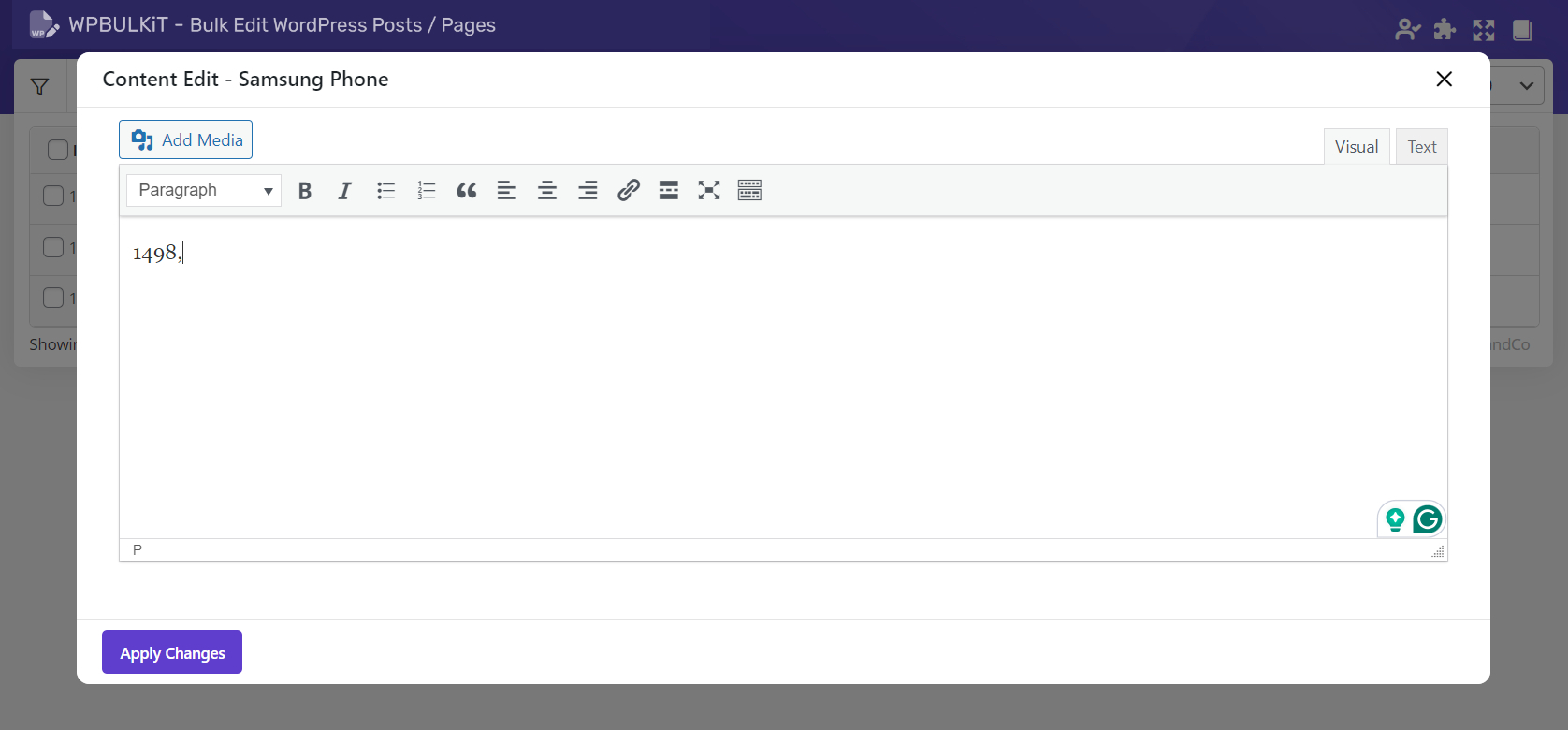
If you click on “Do Bulk Edit”, that variable will be removed from the description:
Example 5: Replace some value in the description
To replace some values in the description, you have two options:
- Same Case(Case-insensitive): It means the text or typed input that is sensitive to capitalization of letters, For example “Geeks” and “GEEKS” are not the same.
- Ignore Case: It means the text or typed input that is not sensitive to capitalization of letters, like “Geeks” and “GEEKS”.
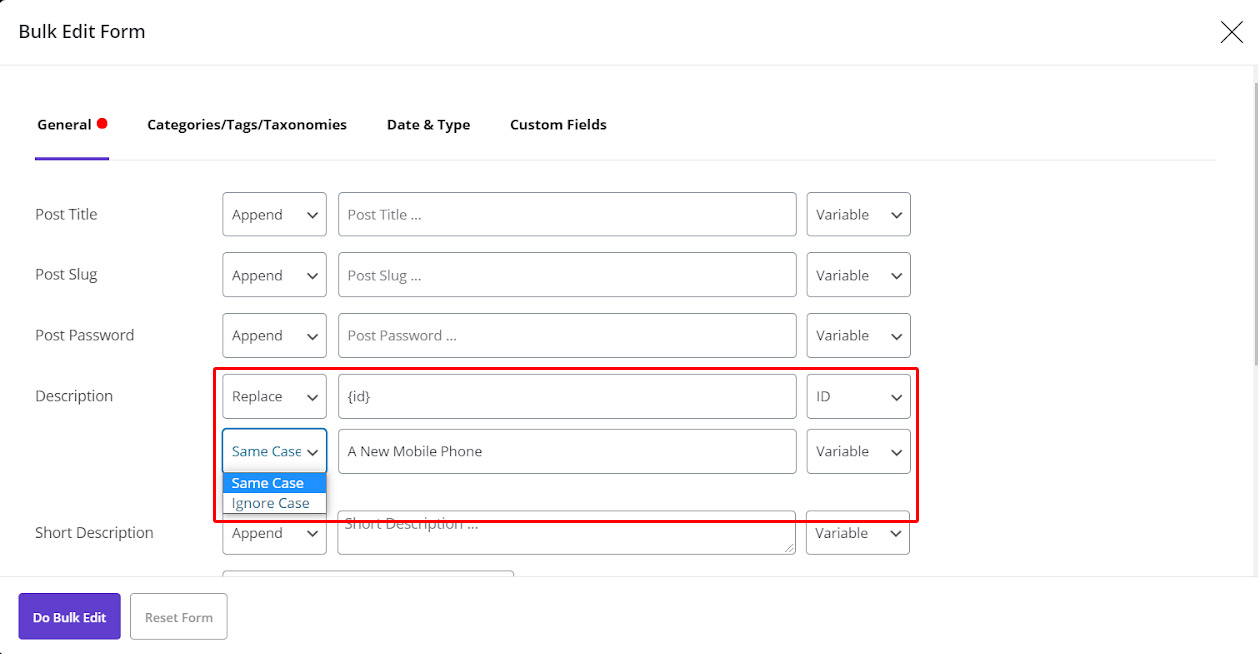
For example, in this tutorial, we decided to replace “ID” in the post description by “A New Mobile Phone” text. So we followed the below steps:
- Choose “Replace” from the first condition box.
- Select “ID” from the variable box.
- Choose “Same Case” from the second condition box.
- Type “A New Mobile Phone” in the text box.
- Click on “Do bulk edit”.
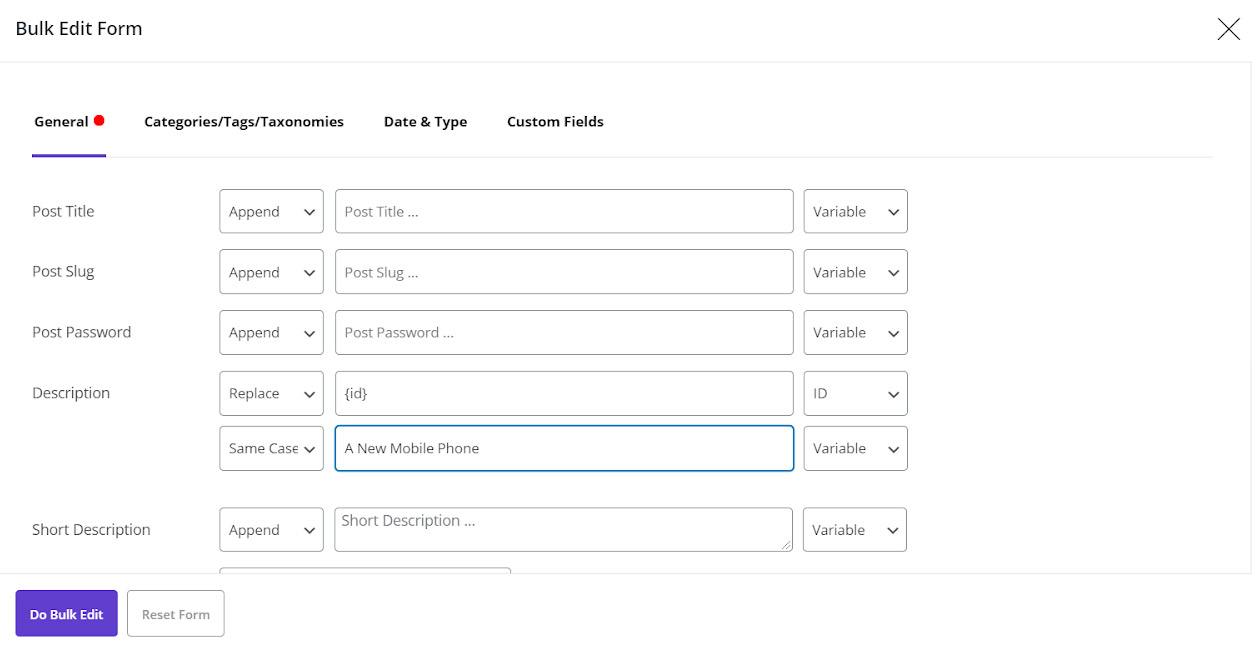
The result of changing multi post description was as below: