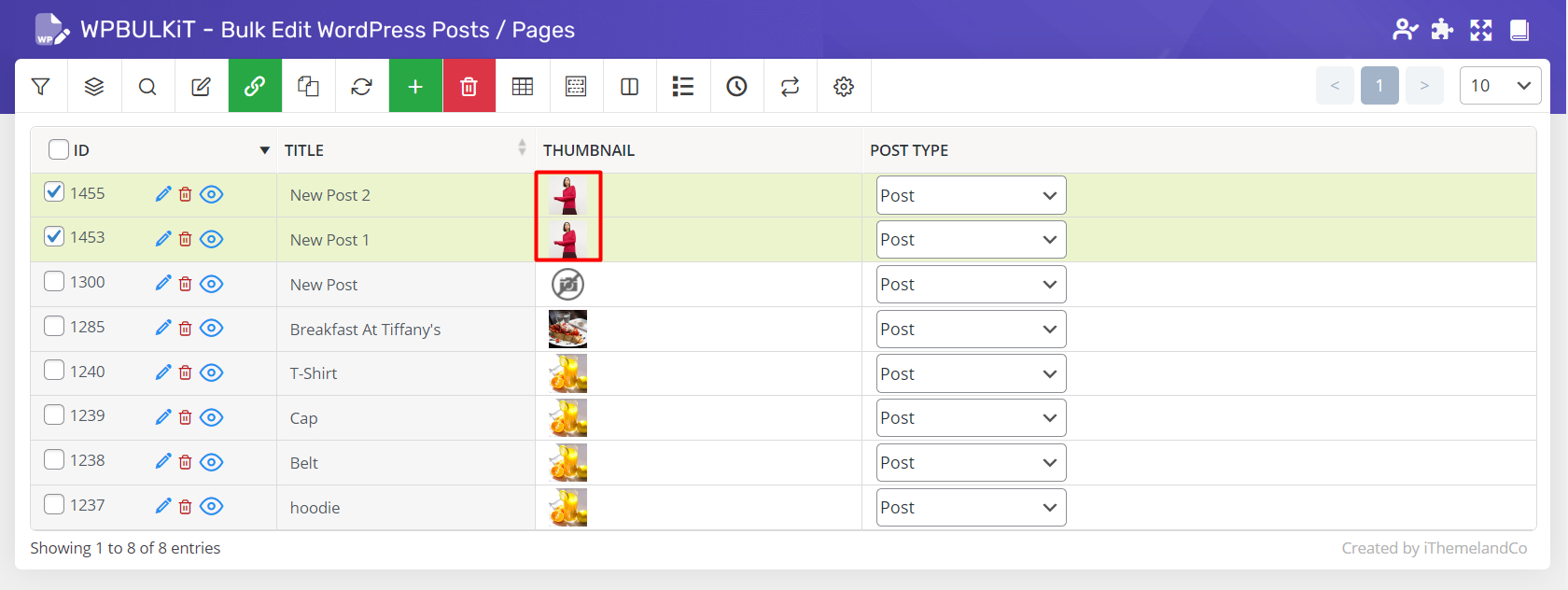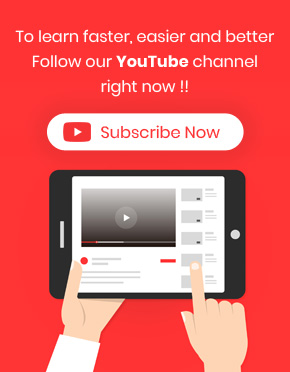Change multi post images at the same time by WordPress bulk post editing plugin is simple and quick which is possible in two ways:
- Bulk edit
- Inline edit
In both ways you can change multi post images in less than a few minutes as we designed our plugin absolutely effective and user-friendly.
Filter the custom posts
By opening the filter form and getting help from the “How to filter custom posts” tutorial, you can choose the custom posts that their images must be changed.
For example we are going to bulk edit image of those items that have “news” in their titles:
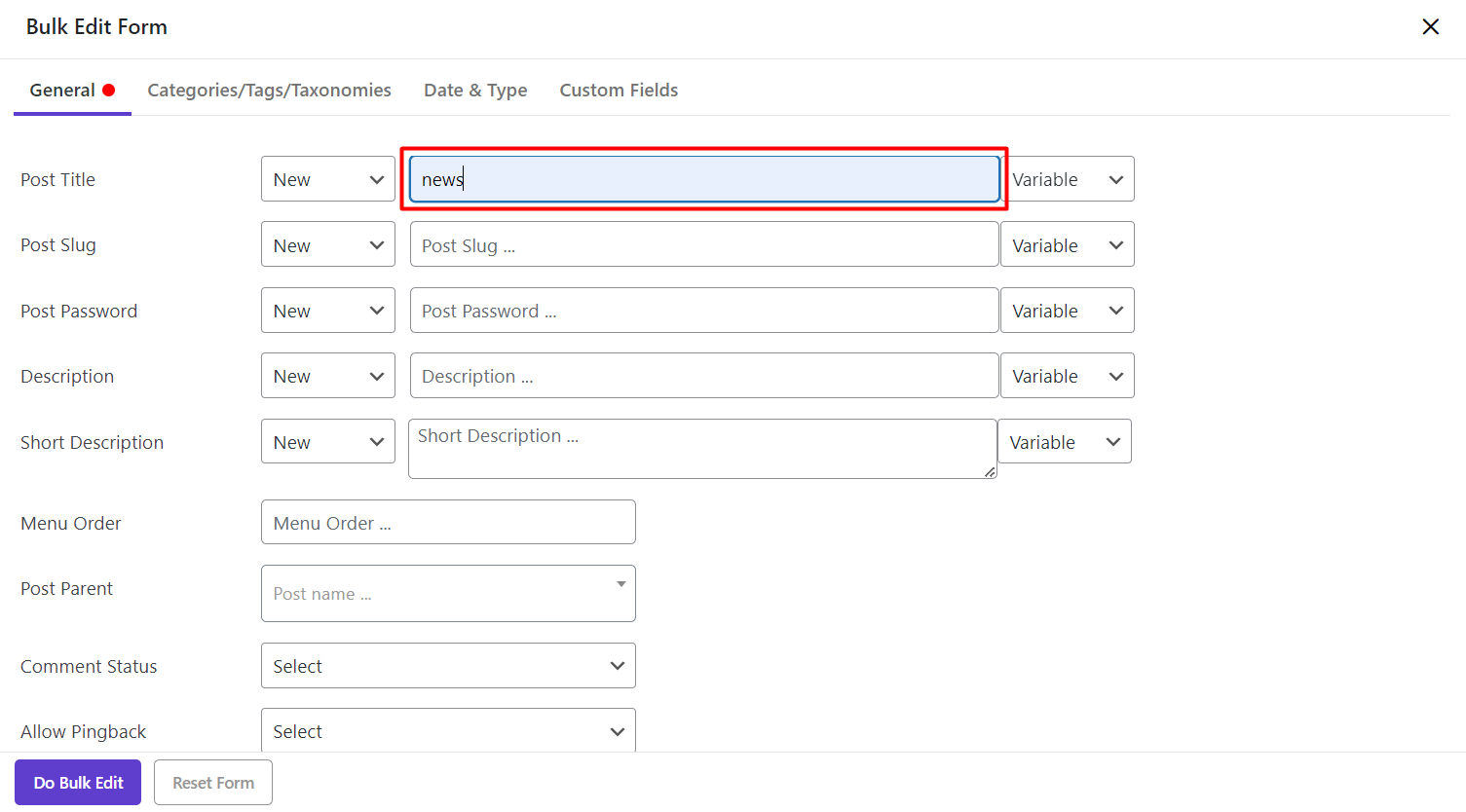
Using bulk edit form to change multi post images
To bulk edit multi post images after select desired posts, follow below steps after clicking on “Bulk Edit” button at the main page:
- Go to “General” tab.
- Click on the “Choose Image” in front of Image field.
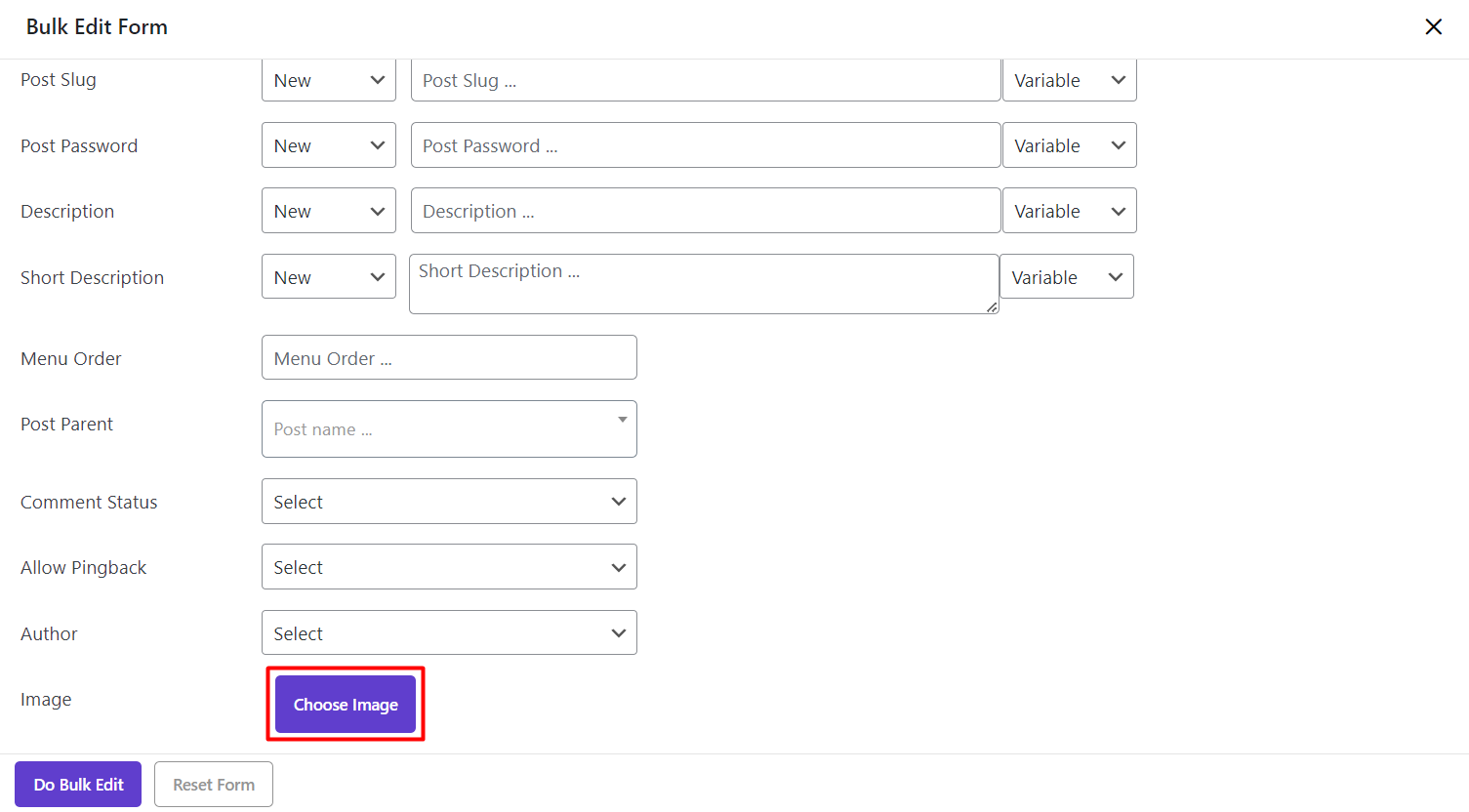
- Select your preferred image from the library.
- Edit the size of image by clicking on “Edit Image” if you need.
- Add any extra information related to it including:
- Alt Text
- Title
- Caption
- Description
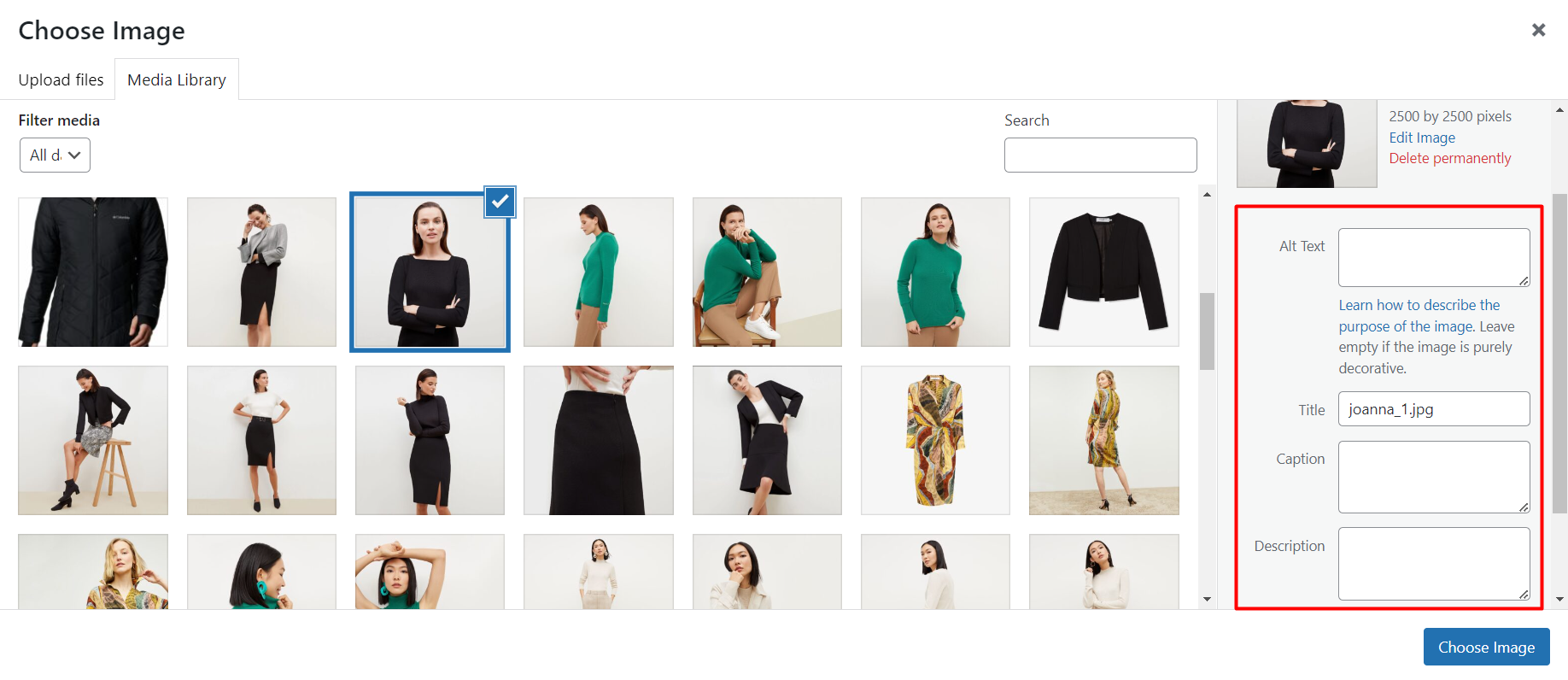
– If your Image is not in the library you can add it by going to Uploads Files tab next to Media Library tab at the top of this page, upload your image and then repeat the above mentioned actions.
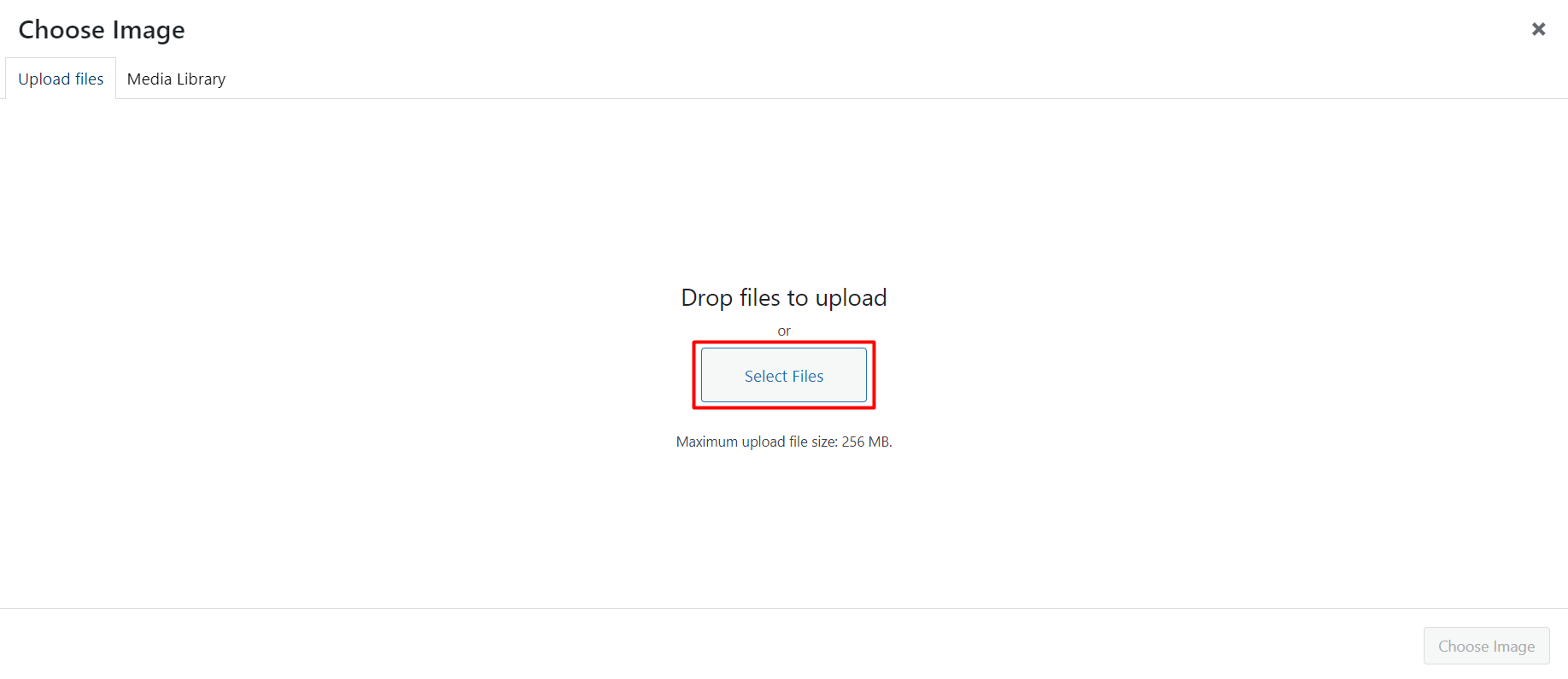
– Finally, click on Choose Image
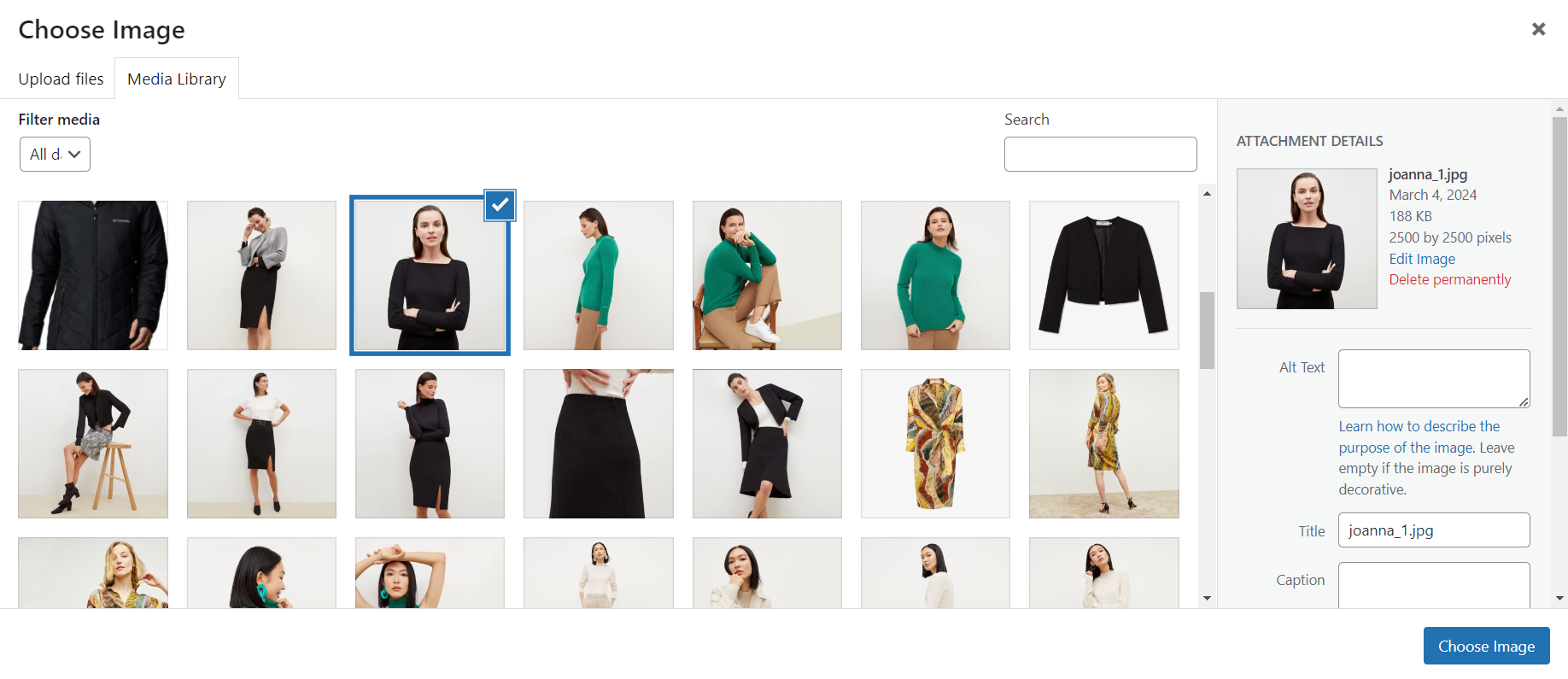
– Click on “Do Bulk Edit”
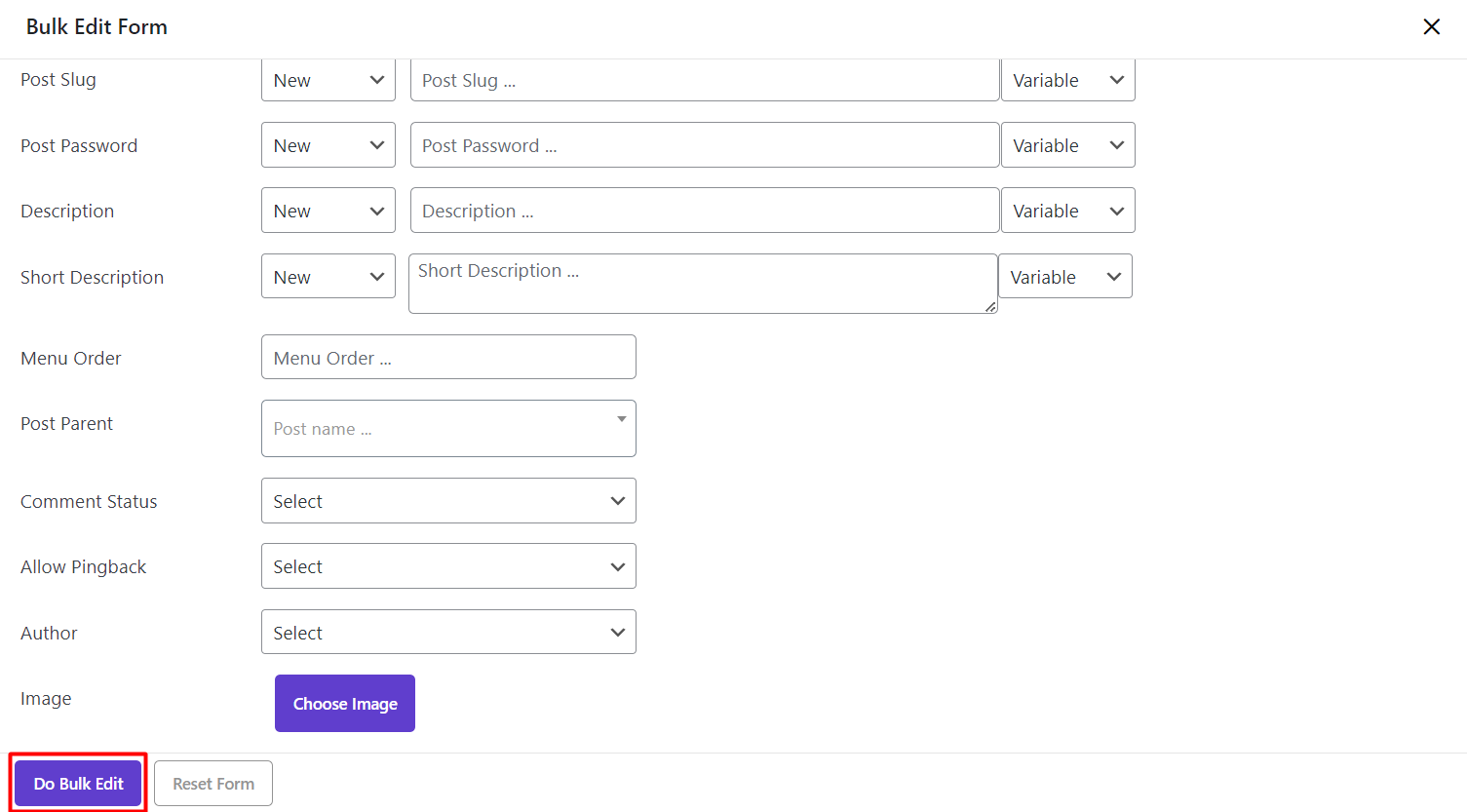
After clicking on “Do Bulk Edit”, you can see that the images of all filtered posts are replaced by the selected image.
Using inline edit to change multi post images
There is another option to change multi post images in our plugin by inline edit. To use this option you need to:
Add images column to the post table
Adding the “image” column is necessary for inline edit of this field. So, as we mentioned in “How to add columns to WordPress bulk post editing plugin”, you can add the image column to the post table and continue the following steps.
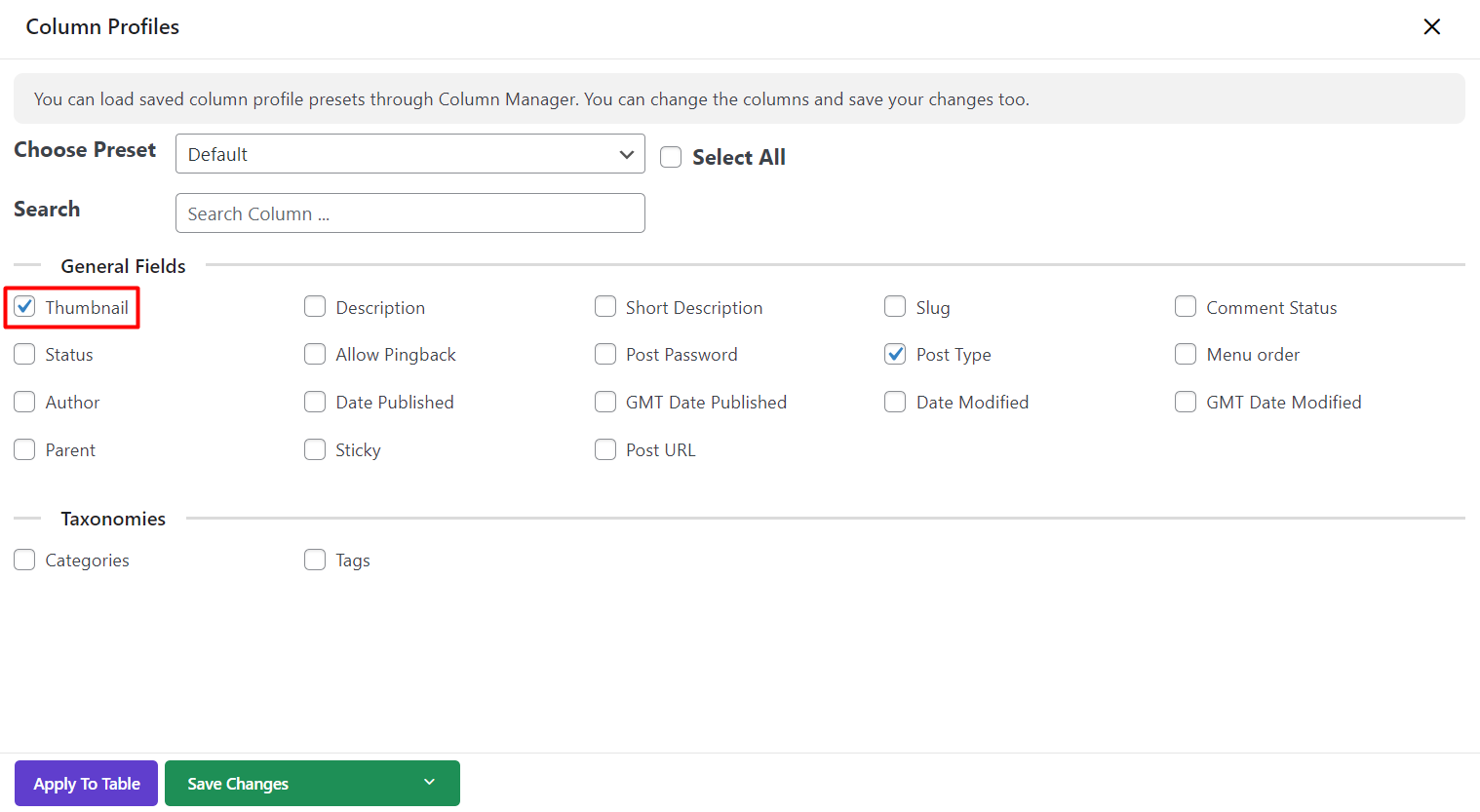
Note: To display the image column to the product table, you have to checkmark the “Thumbnail” item in the “Column Profile” form.
Mark checkboxes
Mark “Bind Edit” in the main page then select the post you need to change their images by marking their checkbox:
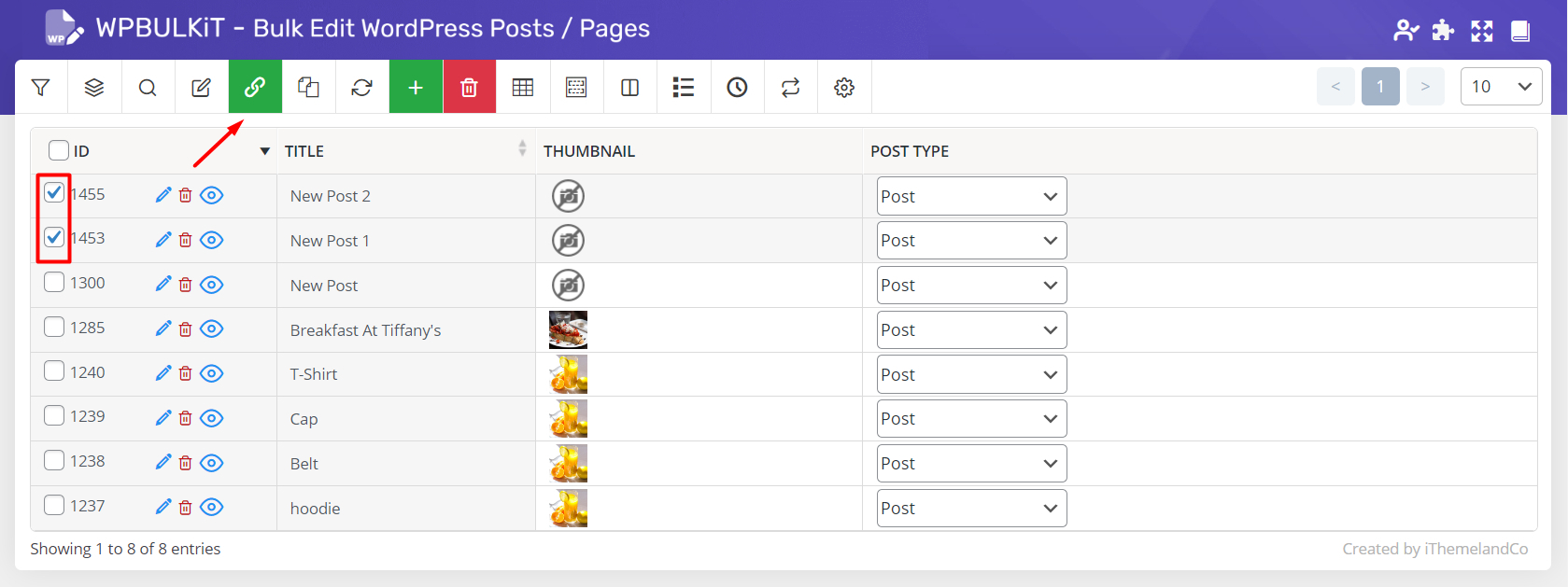
You can also use Filter form or Quick Search box to select custom posts.
Choose image to change multi post images
Click on the image of one of the posts to open the “Media Library” page:
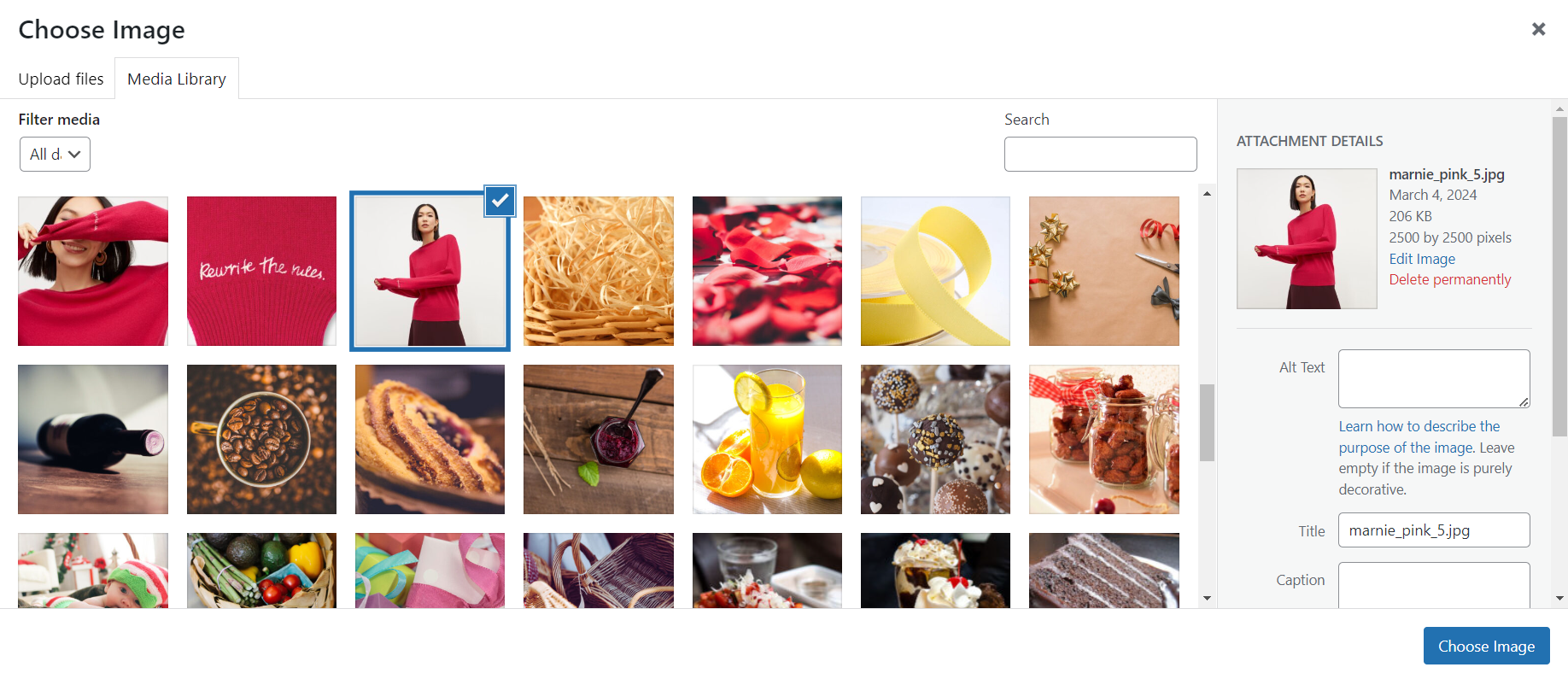
Then make any changes you need and select your appropriate image.
See the final result
Press enter and see the result of changing multi post images at the same time by inline edit: