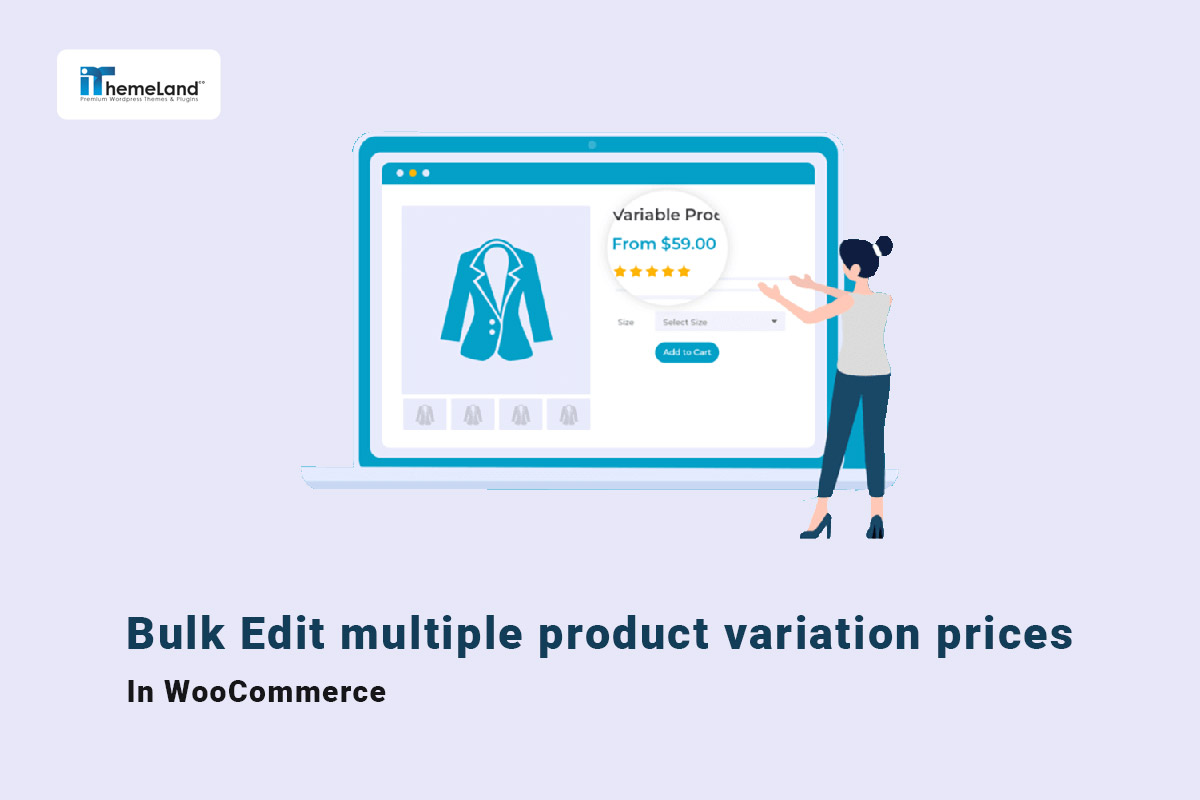If you are managing a big ecommerce store, you have faced the problem of bulk edit multiple WooCommerce product variation prices. Unfortunately, no tool for WooCommerce bulk change variation prices in the default editor exists. That’s why if you want to solve this problem and do WooCommerce change the price for all variations faster and easier, you need to use the WooCommerce variations bulk edit plugin.
After installation of this plugin, you have full access to all tools and options needed for WooCommerce bulk edit product variations & prices. In this tutorial, we want to show you how to use the powerful tools in this plugin to bulk edit variation price WooCommerce.
How to bulk edit variation prices in the WooCommerce variations bulk edit plugin?
If you want to use the WooCommerce variations bulk edit plugin as a professional tool for making changes in multiple WooCommerce variable products, first, you need to download and install it on your WordPress. After installation and activation, you will see the iT Bulk Editing menu in your WordPress dashboard. By opening this tab and pressing the Woo Variations submenu, you will be led to the plugin’s main page.
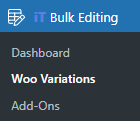
On this page, all your WooCommerce products are listed in a table with a comprehensive toolbar.
The most useful tools designed in this toolbar and you may need to do WooCommerce bulk edit variation prices are:
- Filter
- Manage variations
- Bulk Edit
- Bind Edit
- Column Manager
- Import/Export
In the following steps, we will show you how to use these tools to do the bulk edit variation price WooCommerce efficiently.
WooCommerce Variations Bulk Edit Plugin
The easy way to bulk edit multiple WooCommerce product variation prices
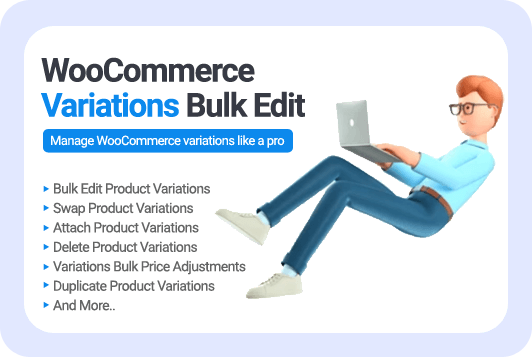
Step 1: Filter desired WooCommerce variable products
Filter is the first icon in the toolbar which is used to make the process of choosing the variable products for bulk editing more convenient.
As we will bulk change variation prices in this tutorial, we use the filter form to limit the products to variable products. To make this happen, you need to simply:
- Go to the Type tab in the Filter Form.
- Open the combo box in front of the Product Type field.
- Choose Variable product from the list.
- Press the Get Products button.
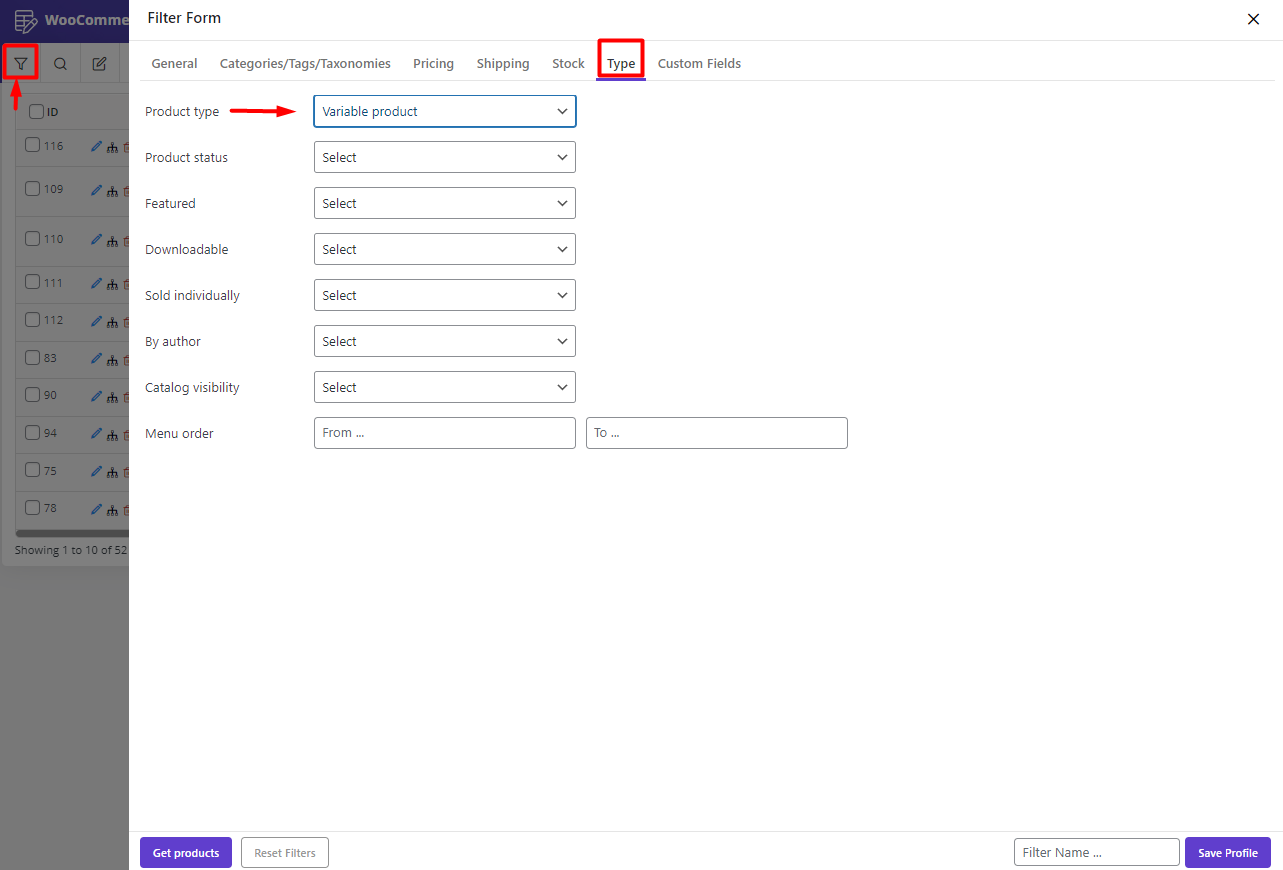
After filtering the variable products, you can bulk edit their variations using the bulk edit tool in the manage variations form. Let’s see how.
Step 2: WooCommerce bulk change variation prices
In the WooCommerce variations bulk edit plugin, we designed special tools for managing bulk editing variations. However, before using this tool, you must mark some variable products in the table.
After selecting your desired products, you can click the Manage Variations tool and choose the same option to open the Variations Bulk Edit Form.
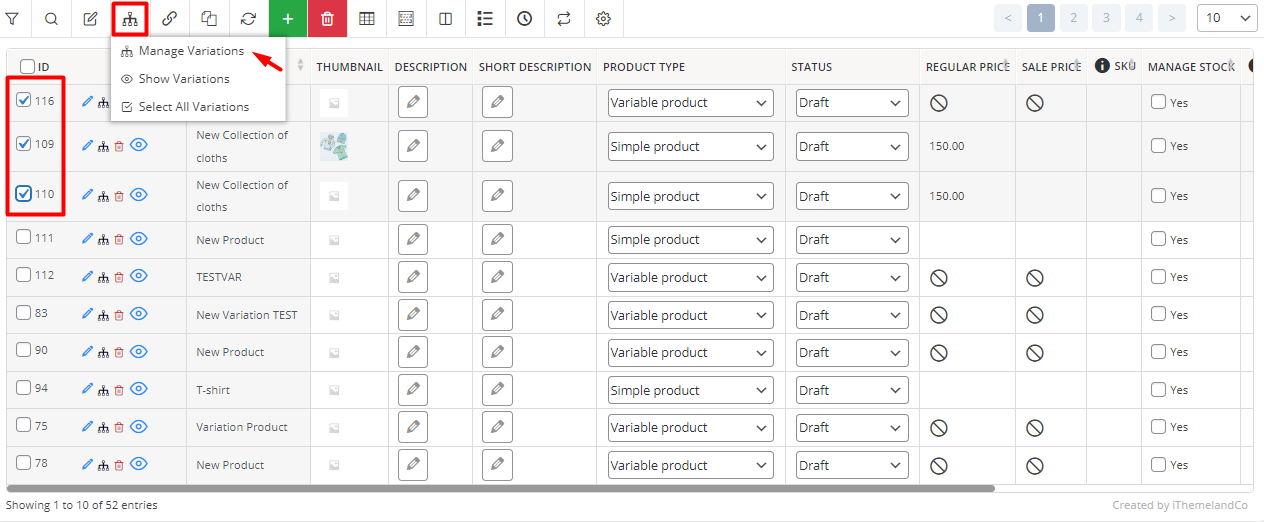
The variations bulk edit form comes with many handy tools designed in an easy-to-use interface, allowing you to find variations and make required changes nice and smooth quickly.
To help you better understand how to use this plugin for WooCommerce bulk edit product variations & prices, we will review all available methods individually.
Method 1: Inline edit variation price of multiple WooCommerce variable products
The easiest method for changing regular and sale prices of variations is inline editing, which is a good solution when you need to change a few numbers of variations prices.
To use the inline edit method, try to:
- Find the variation you want to change its regular price or sale price in the table using one of the below ways:
- Open the combo box to see the list of selected products and choose one.
- Press the right or left arrows to scroll over the products.
- After finding the required variation, you can simply click on the regular or sale price cell of the table and type the number.
- Finally, press the Enter key on the keyboard to apply the changes to the variation.
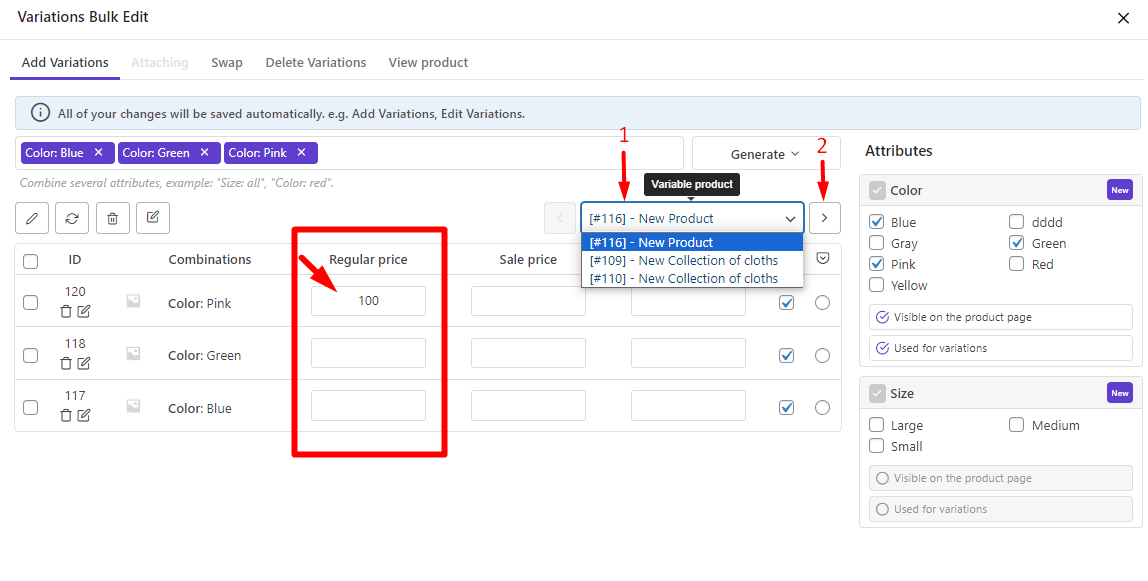
Method 2: Use the bulk edit form to WooCommerce change prices for all variations
The Bulk Edit form is helpful when you need to bulk edit prices for multiple WooCommerce variable products. Here, you can find how to use this method in our plugin:
- Mark some variations in the table.
- Press the Bulk Actions tool on top of the table and choose one of the below options:
- Selected variations: To bulk edit the price of the selected variations.
- All variations: To WooCommerce change price for all variations of selected products.
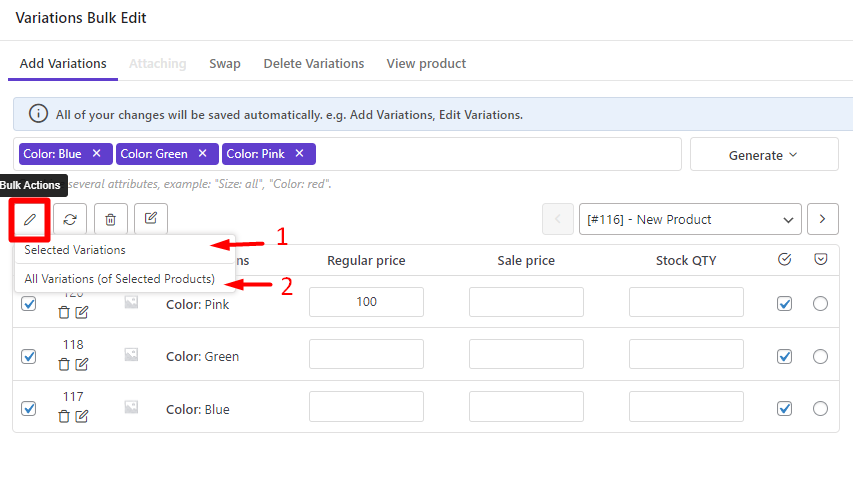
- After choosing one of the options, the Bulk Edit form will be displayed.
- In this form, locate Regular Price, then choose one of the below operators in the related combo box:
- Set new
- Clear value
- Increase by value
- Decrease by value
- Increase by %
- Decrease by %
- Increase by value from sale
- Increase by % from sale
Note: The operators available for the sale price field are the same except for the last two options which are Decrease by value or Decrease by % from regular price instead.
- After choosing the right operator, you need to insert the number in the text box and then set a round option if you need to.
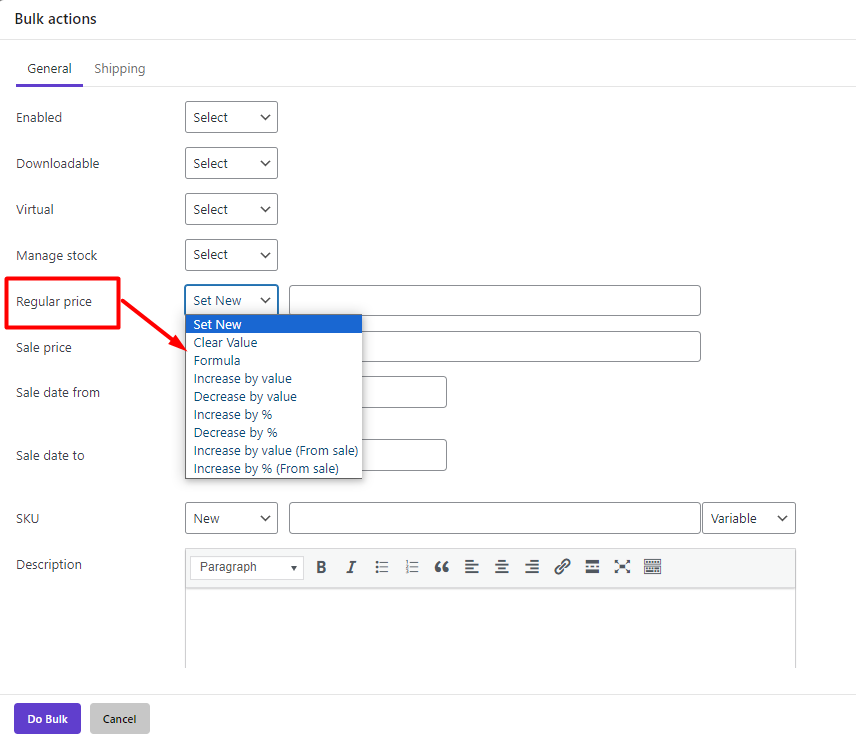
Finally, click on the Do Bulk button to apply the changes to the variation prices.
Now, let’s make some examples to get insight into working with different operators for WooCommerce bulk change variation prices.
Example 1: Clear the regular price of all product variations
In this example, we want to show you a simple usage of the bulk editing tool of our plugin. Let’s suppose that you want to clear the regular price of all variations with one click. There is no magic needed here, you can do this task simply by choosing All variations from the Bulk Actions tool and then choosing Clear value from the Operator list of the Regular Price field.
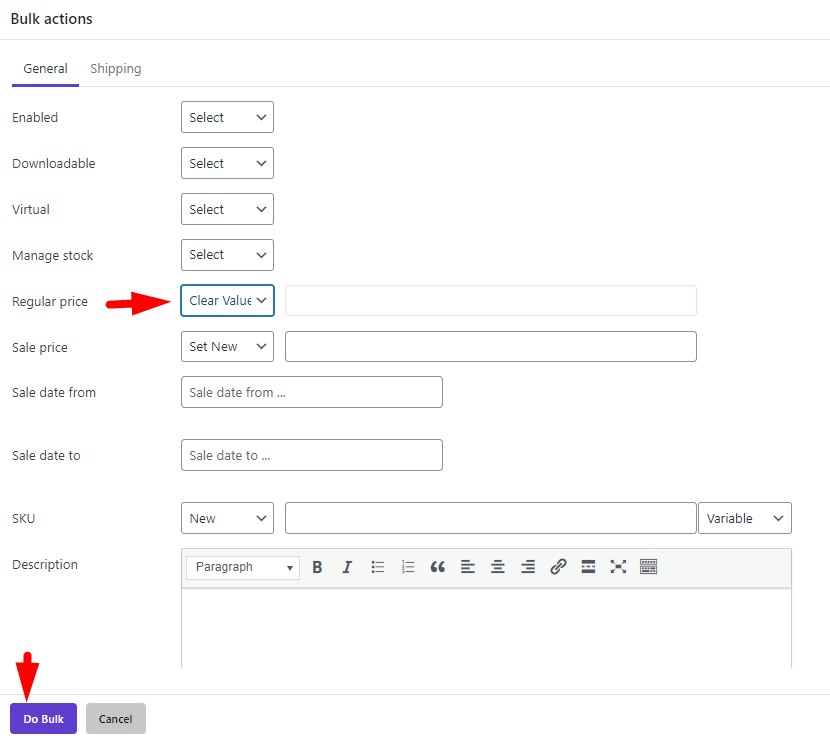
Finally, press the Do Bulk Edit button.
That’s it. You have removed the Regular price of all variations successfully in a few seconds.
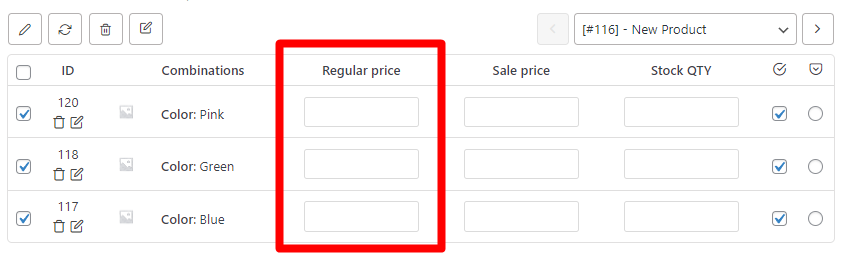
Example 2: Decrease the varaition sale price of pink, green, and blue variations by 10
Follow the below steps to bulk edit the Sale Price of Pink, Green, and Blue variations in our plugin:
- Mark Pink, Green, and Blue variations in the table.
- Choose the Selected Variations option from the Bulk Actions tool.
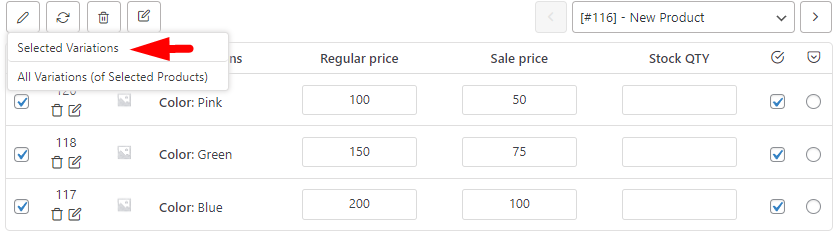
- Select Decrease by value from the operator list of Sale Price Field in the Bulk Actions form.
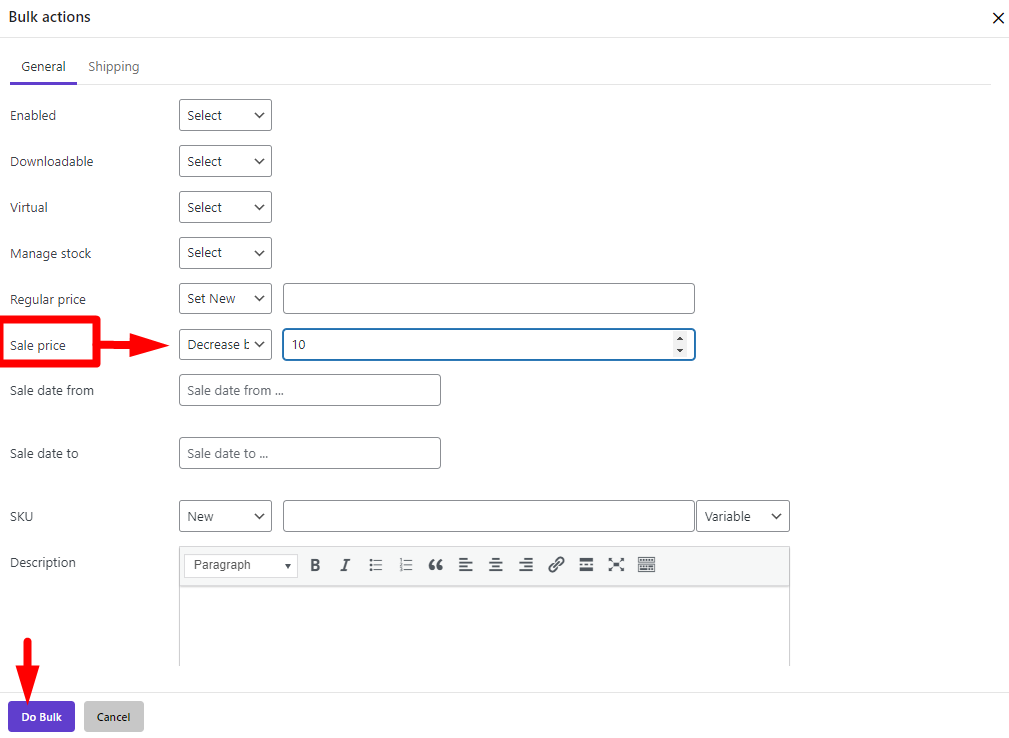
- Press the Do Bulk Edit button to apply changes.
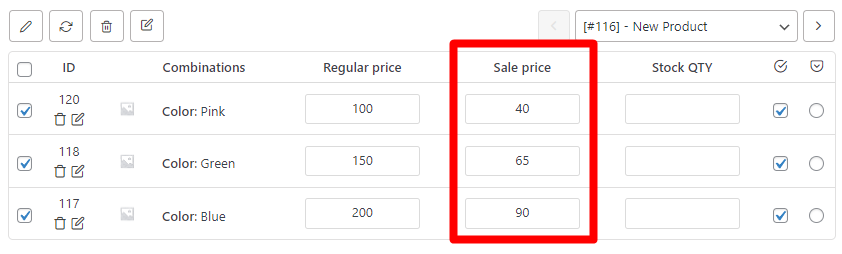
Method 3: Use bind edit to WooCommerce change price for all variations
Bind Editing is another tool available in the toolbar of our plugin for WooCommerce bulk edit product variations & prices. To use this method, follow the below instructions:
- Press the Manage Variations tool and choose the Show Variations option.
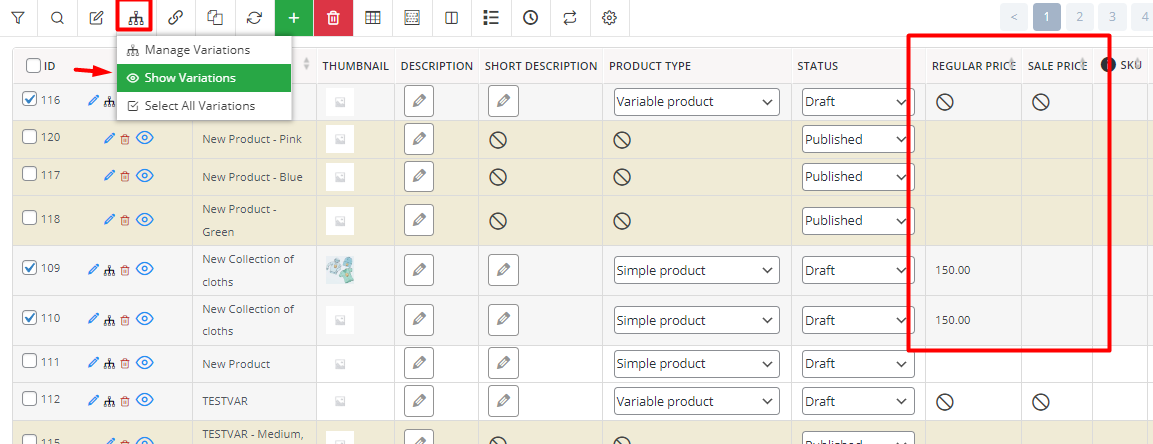
- Review the variations of products in the table and mark some of them (1)
- Press Bind Edit tool (2)
- Click on one of the Regular price cells of the selected variations in the table (3) then make the changes you need by using one of the following methods:
- Insert the number manually
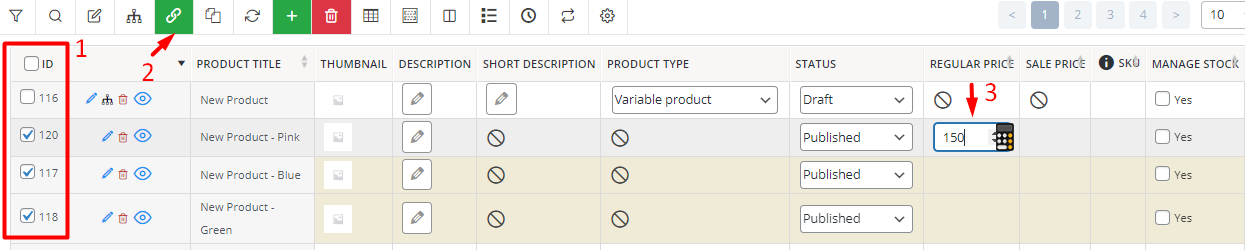
- Press the Calculator icon and proceed with the following instructions:
- Select one of the operators:
- +: To increase the price.
- -: To decrease the price.
- Sp+: To increase based on the sale price.
- Insert the number in the Enter Value field.
- Choose n or % to apply changes as a fixed amount or percentage.
- Select the rounding option if you need.
- Press the Apply changes button.
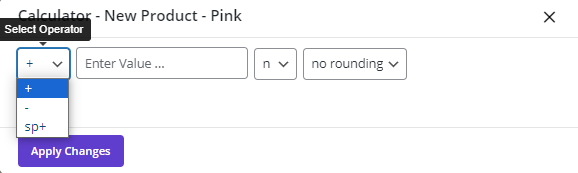
Note: The options available for the Sale price are just like the regular price in the Calculator except the last operator, which lets you decrease the sale price based on the regular price.
The following example shows how the bind editing tool can help you to WooCommerce bulk edit variation prices.
Example 3: Increase WooCommerce variation regular price by 50%
In this example, we will describe how to increase the regular price by 50%:
- Mark some variations in the table.
- Press the Bind Edit tool.
- Click on the Calculator icon in the regular price cell of a selected variation.
- Choose + from the operator list.
- Insert 50 in the next box.
- Choose % in the third box.
Press the Apply Changes button.
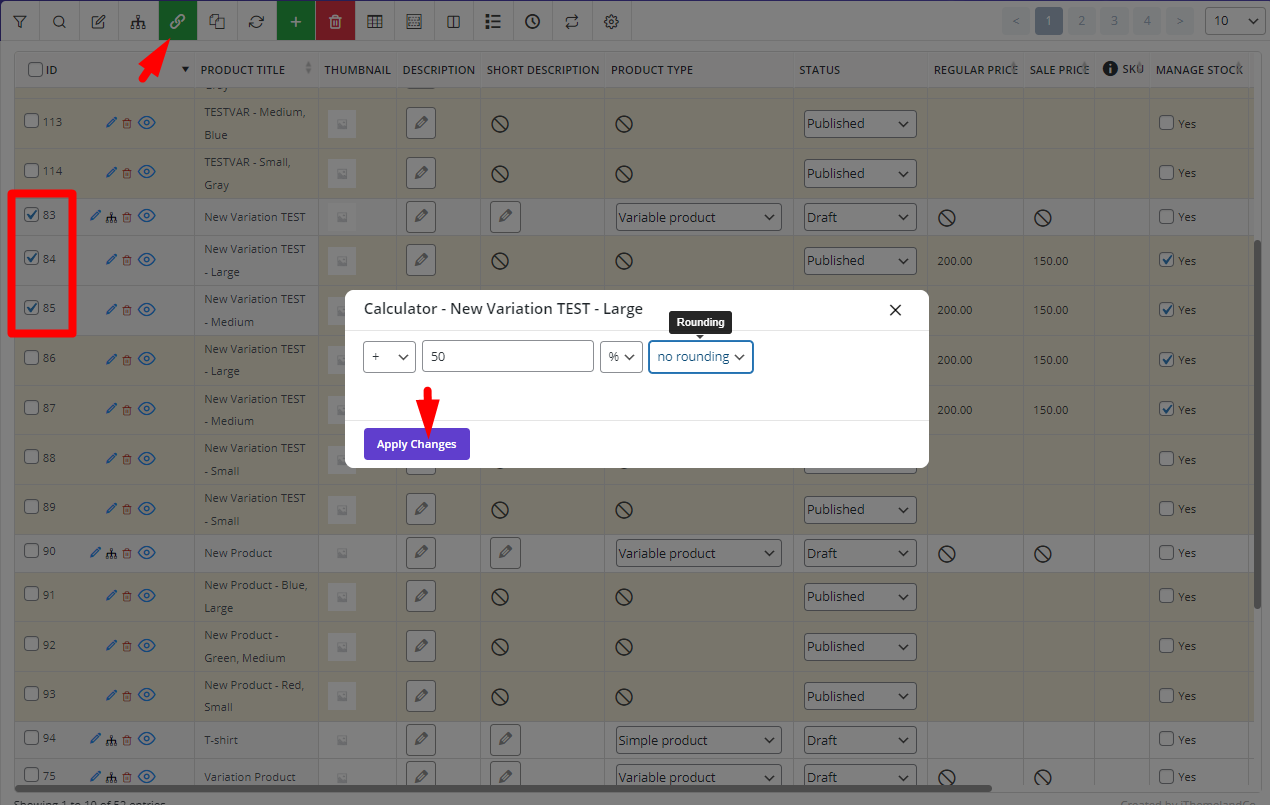
The result is exactly as we expected.

WooCommerce Variations Bulk Edit Plugin
The easy way to bulk edit multiple WooCommerce product variation prices
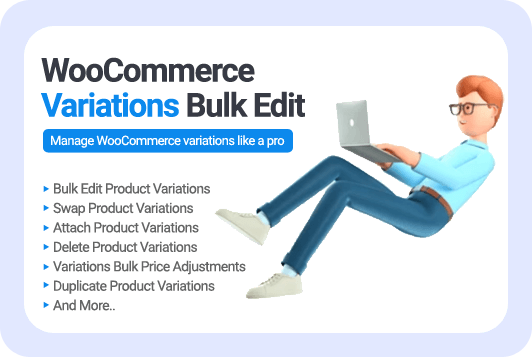
How to use the import/export method for WooCommerce bulk change variation prices?
Bulk edit multiple WooCommerce product variation prices in an Excel file is useful when you aim to import the edited information into a new website, or you need to share the Excel file with others and ask them to do this task for you.
For any reason, you may need to export the product fields and import them again after bulk editing the data in the Excel file, you can follow the instructions we are going to share with you in this guide:
Step 1: Add the variation sale price column to the table
As the purpose of exporting a CSV file in this tutorial is bulk editing the variation sale price of products. First we need to add the column to the table by opening the Column Profiles form.
In this form, you can easily mark all fields you want displayed in the table, including Sale Price, and then press the Apply to Table.
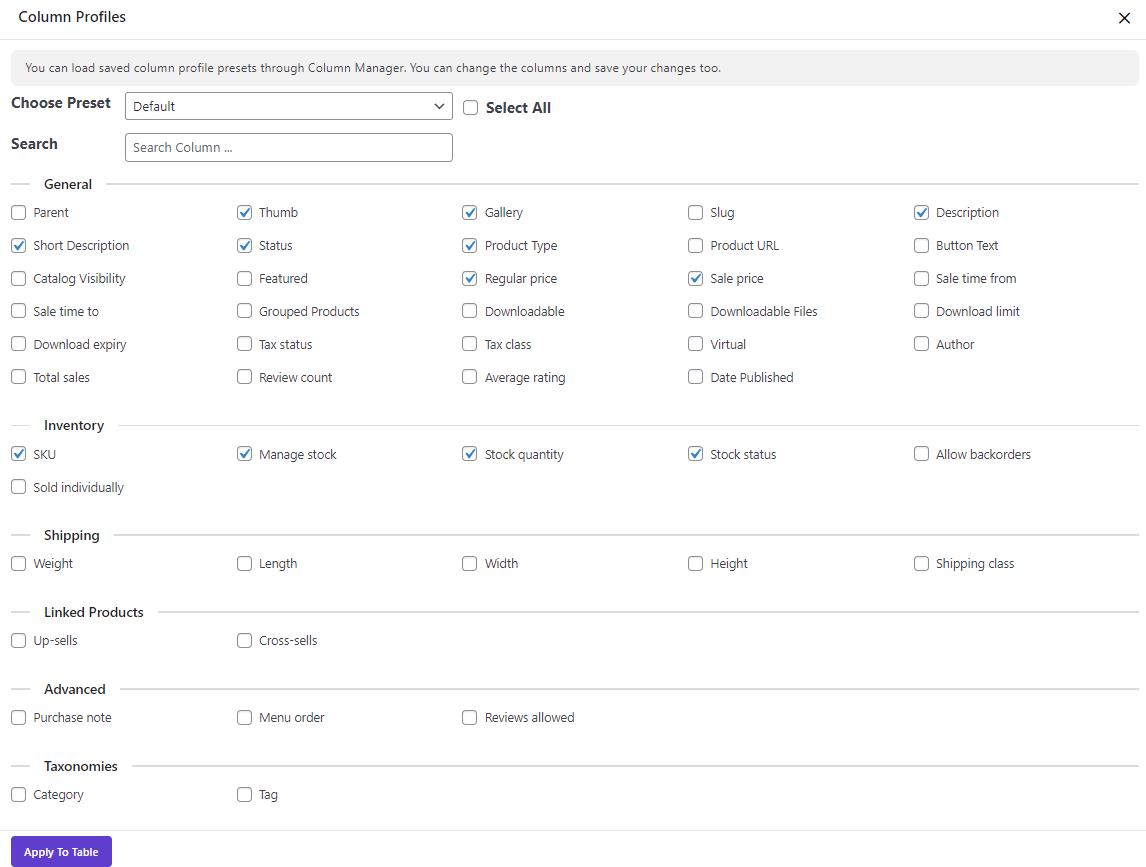
Step 2: Export WooCommerce product fields to a CSV file
In the next step, you have to click on the Import/Export tool in the Toolbar to see the form:
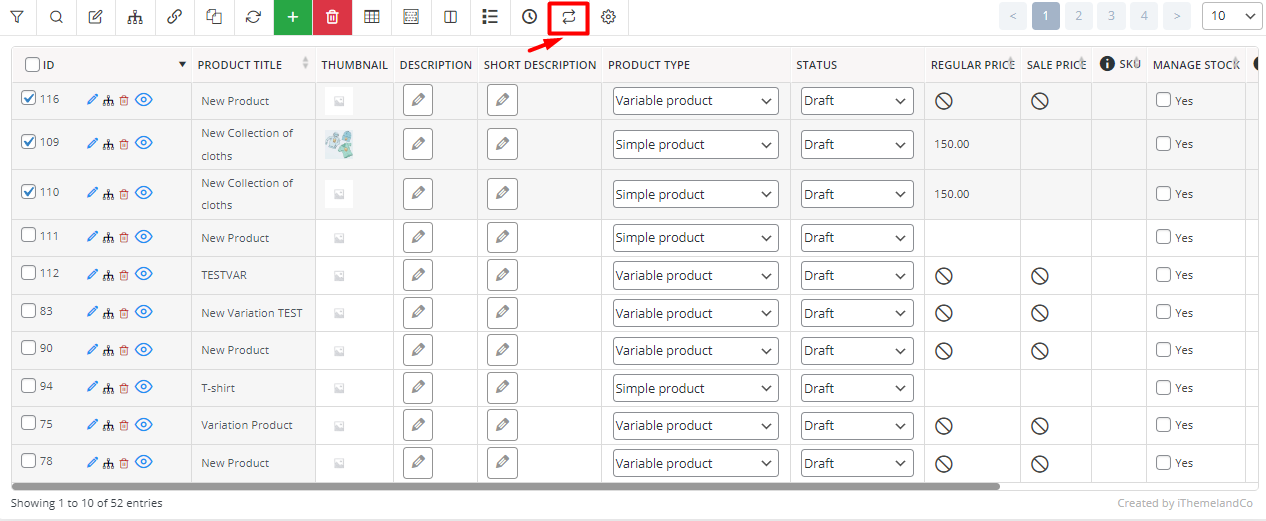
In this form, you have four ways to export the data, which are:
- All products in table/All fields: All fields related to all products will be exported regardless of the columns you have added to the table
- Only selected products/All fields: All fields related to some products that you have marked in the table will be exported.
- All products in table/Only Visible fields: The table’s columns related to all products will be exported.
- Only selected products/ Only Visible fields: The table columns related to the marked products will be exported.
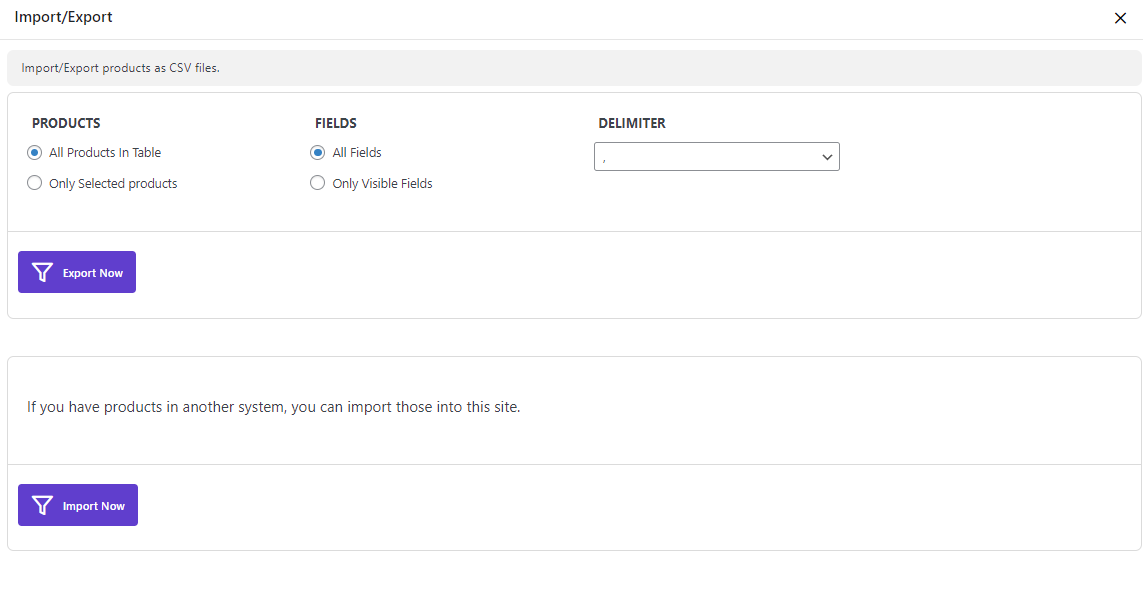
Step 3: Bulk edit multiple WooCommerce product variation prices
By pressing Export Now, a CSV file will be downloaded to your system, and you can open it in Excel and then change the data in the Sale Price column.
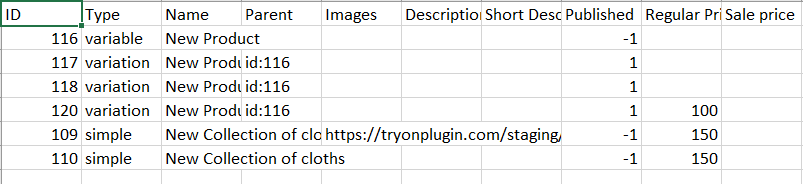
Step 4: Import the CSV file to the website
After finishing the WooCommerce bulk edit variation prices task, open the Import/Export form again and click the Import button. Then follow the below instructions:
- Press Choose File and add the edited CSV file to the form.
- Mark existing products that match by ID or SKU will be updated.
- Press the Continue button.
Note: If you want to import data to a new website by using the Import/Export form of the WooCommerce variations bulk edit plugin, it is essential to install and activate it on that website.
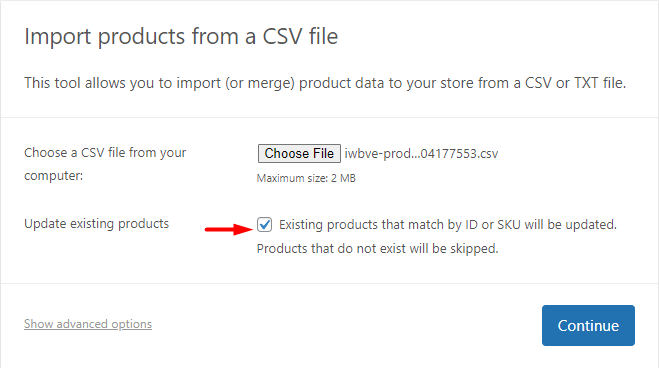
- Press Run the importer without changing the other options.
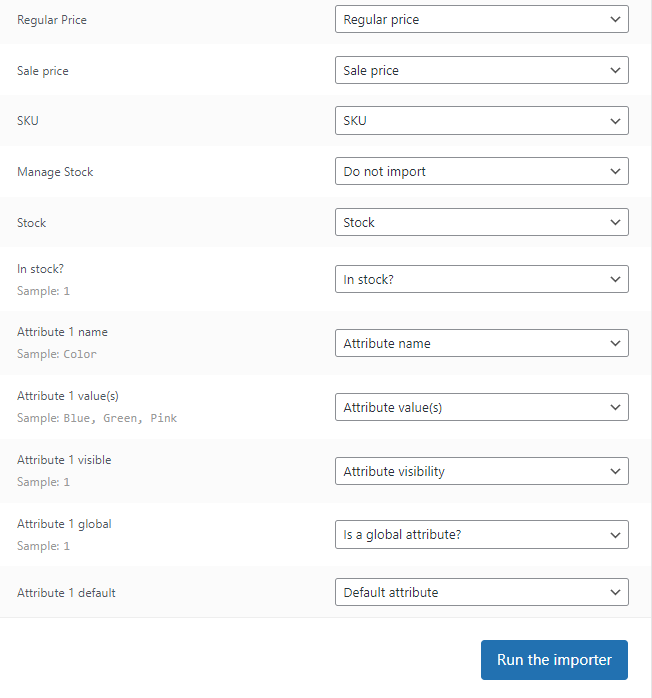
- Wait for the plugin to import the data.
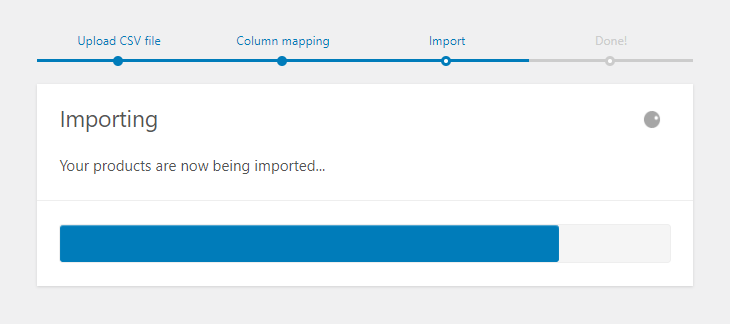
- When replacing the bulk edited prices is done, you will see a message like this, and your task is done successfully.
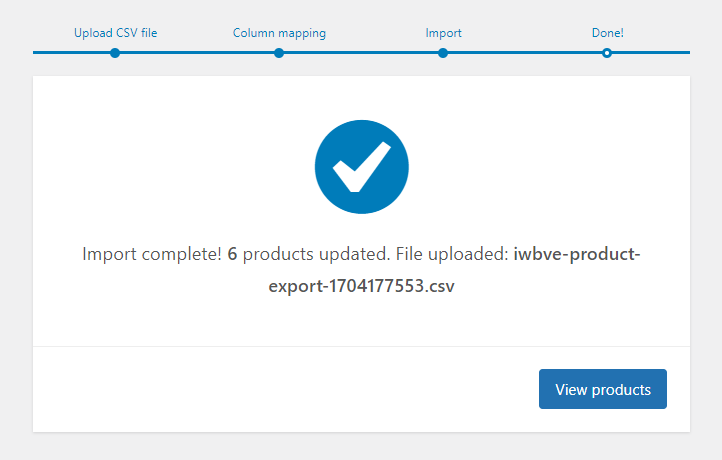
It is also possible to export product data by navigating to the below address in the WordPress dashboard without using our plugin:
WooCommerce > Products > All Products
Then press the Export button and download the CSV file. After WooCommerce bulk edit price variations, visit this page again and press the Import button to replace the data.
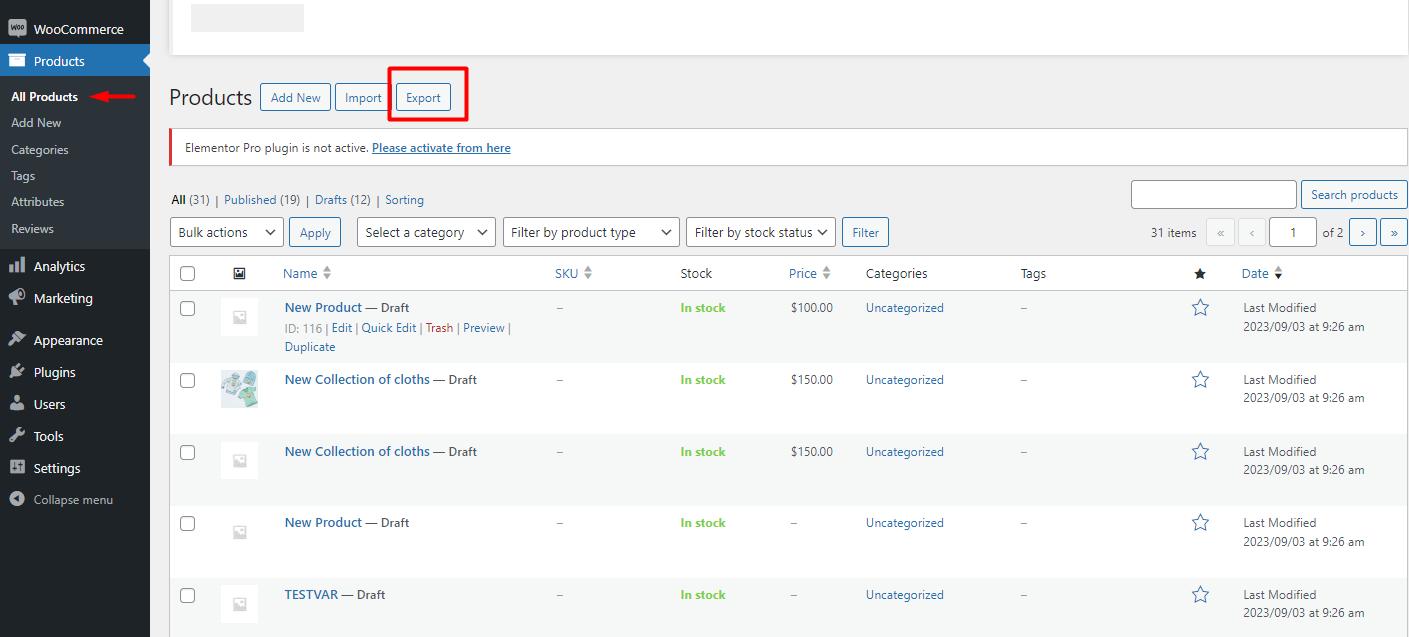
Conclusion
Editing price variations in WooCommerce is one of the most time-consuming tasks of store managers. To do this task efficiently, we introduced the WooCommerce product variations bulk edit plugin. By getting help from this plugin, you can easily bulk edit variation price WooCommerce with practical tools like Filter Form and Bulk Edit Form in a few seconds.