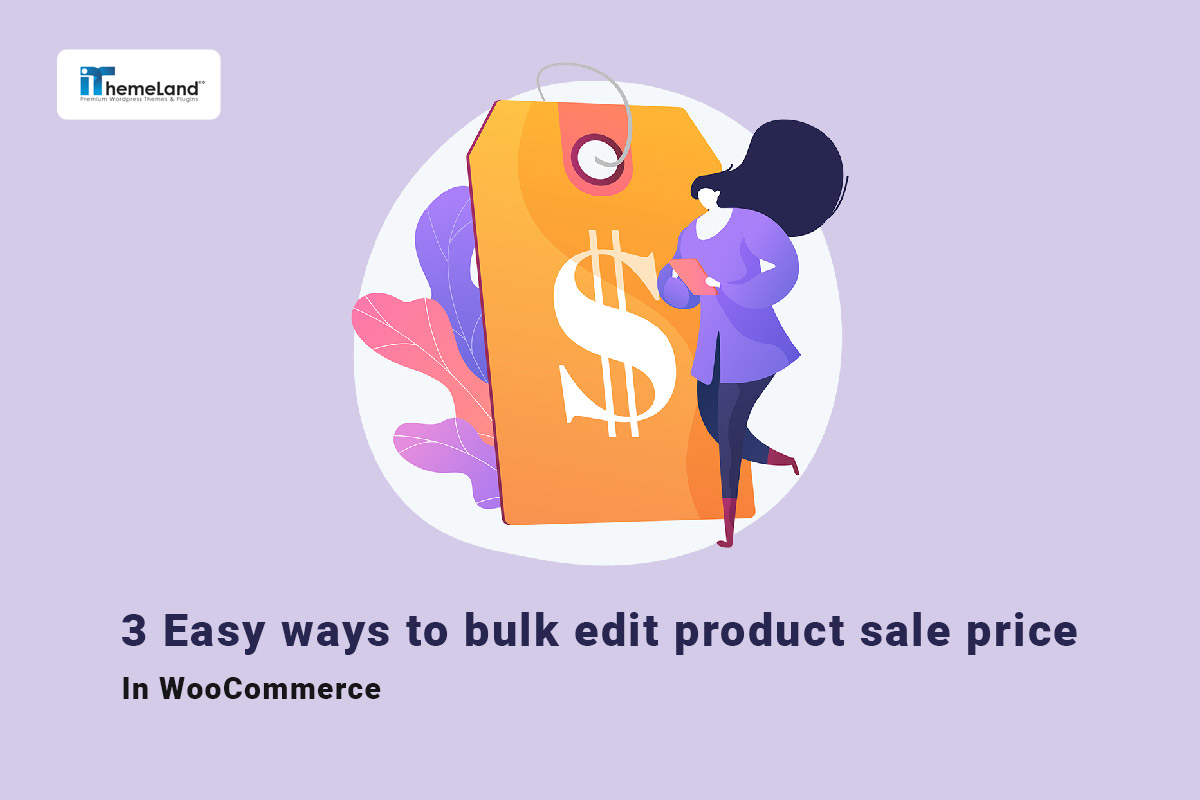One of the problems in the management of online stores is the need to change product sale prices and other features regularly. If you have many products in your store, editing the sale price of the products individually and saving the changes for each one is very difficult and time-consuming. To solve this problem, in this post, we show you 3 practical methods for bulk editing product sale price in WooCommerce:
- Bulk edit sale price WooCommerce without plugin.
- WooCommerce bulk edit sale price with products bulk edit plugin.
- Bulk edit WooCommerce sale price by import/export.
What is the WooCommerce bulk edit sale price?
Bulk edit product sale price in WooCommerce is a quick and easy way to change the price of multiple products simultaneously. By using this method, store managers can increase and decrease the sale price of multiple products at once.
As a result, they do not need to visit the page of each product separately and edit the sale price. Rather, they can choose all the products they want and change their sale prices simultaneously.
WooCommerce bulk edit sale price helps store managers to make changes in product prices with fewer mistakes and lets them do their tasks faster and easier.
1. Bulk edit sale price in WooCommerce without a plugin
The default editor of WooCommerce has some limited options for filtering and bulk editing product sale prices. To have access to this editor, open the Products menu and press the All Products submenu:
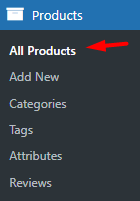
In the WooCommerce product list page, follow the below steps to change WooCommerce sale price in bulk:
Step #1: Filter desired products
The first step for bulk editing product sale prices, is to filter them by Category, Types, or Stock Status. To filter products, simply open the combo box of each field and choose your desired option from the list. Then press the Filter button.
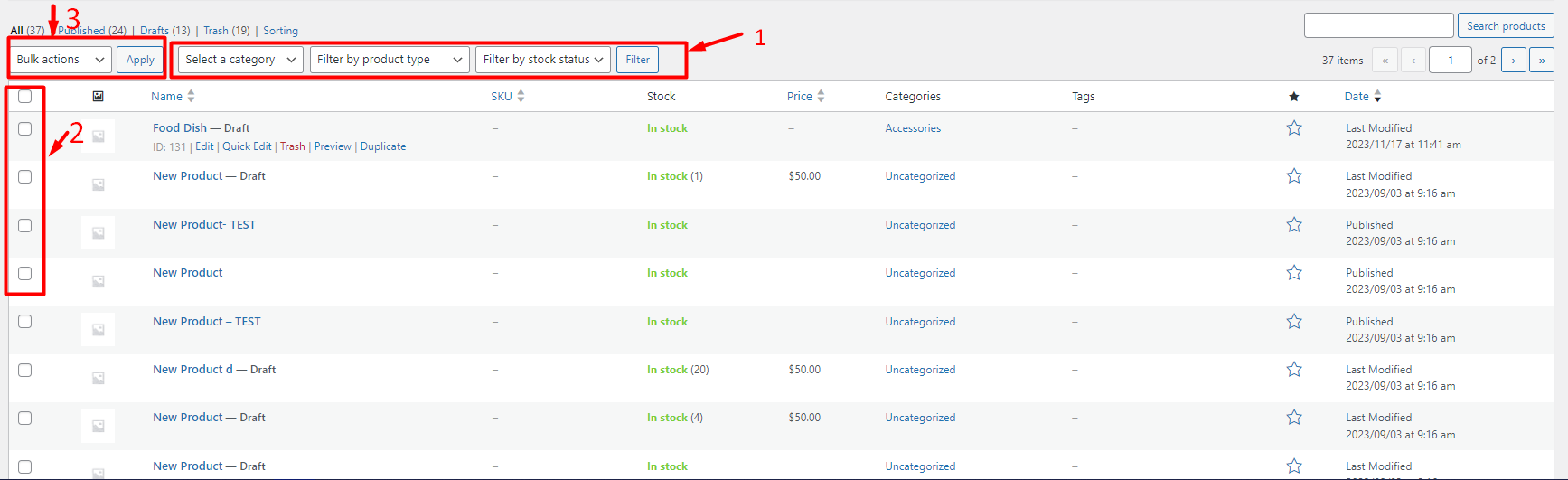
Step #2: Select some products
When WooCommerce displays the filtered products in the table, you need to mark some of them to use the editor.
Step #3: Bulk edit product sale price in WooCommerce
After selecting some products, open the combo box of Bulk Actions, then choose Edit from the list and press the Apply button.
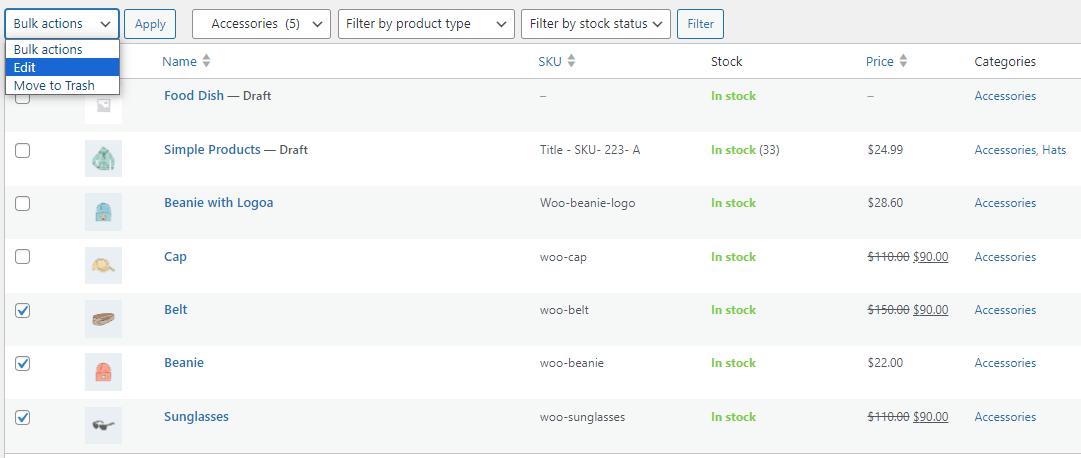
By doing this, you will see the bulk edit form of WooCommerce. In this form, locate the Sale field and open the combo box before it.
As illustrated below, there are three options you can choose to bulk edit sale price WooCommerce, including:
- Increase existing sale price by (fixed amount or %): This is useful when you already set sales prices for your products and you need to increase them by a fixed amount or percentage.
- Decrease existing sale price by (fixed amount or %): This is useful when you already set sales prices for your products, and you need to increase them by a fixed amount or percentage.
- Set to regular price decreased by (fixed amount or %): This is a good option for changing the sale price based on regular price.
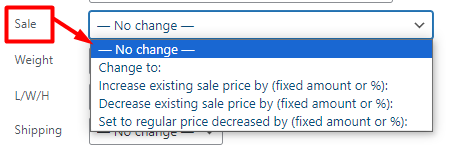
For example, if you want to add $20 to the existing sale price, choose Increase by fixed amount, then type 20 in the textbox and press the Update button.
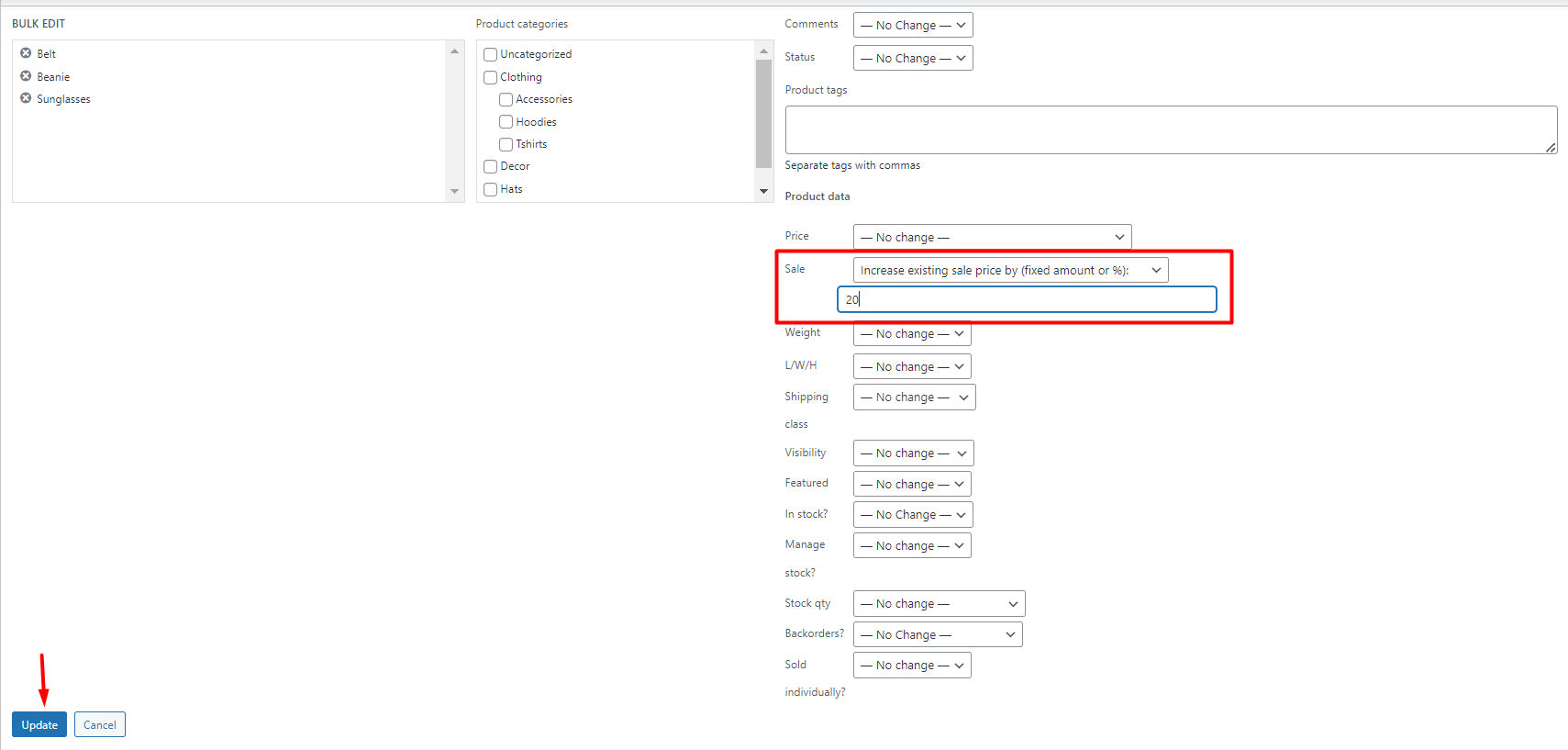
As you can see the changes are applied to the sales prices as we expected:
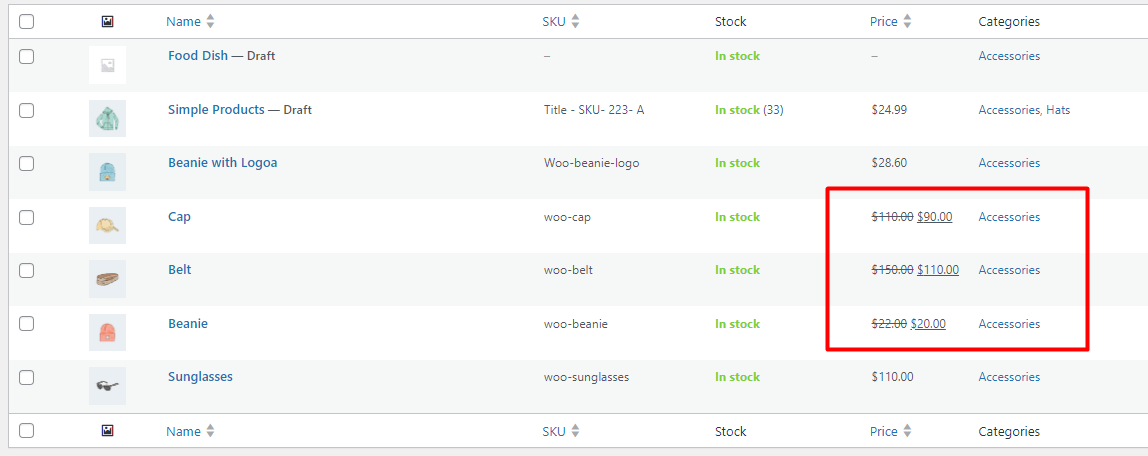
Although bulk editing with the WooCommerce default editor is quick and easy, you don’t have flexibility in filtering products. In addition, some store managers complain that the interface of the WooCommerce editor is not as user-friendly as they need.
The good news is that you can solve all of these problems by using the WooCommerce products bulk editing plugin.
Let’s see how.
2. Change product sale prices by the WooCommerce products bulk edit plugin
WooCommerce products bulk edit plugin is a powerful tool that helps you easily manage your products and edit all product features in bulk. By using this plugin, you can even add new products in bulk to your site and export data as CSV files.
This plugin has a great advanced filter form that supports all WooCommerce fields and meta fields, in addition, it has a very simple user interface designed to make bulk edit of products absolutely simple without needing any coding knowledge.
In this guide, we will show you how to use the WooCommerce products bulk editing plugin to change the sale price of simple and variable products.
Step #1: Install WooCommerce bulk editing products plugin
In order to be able to use the features of the WooCommerce products bulk edit plugin, you must first download and install it on your WordPress site.
WooCommerce Products Bulk Edit Plugin
The easy way to bulk edit product sale price in WooCommerce

After activating the plugin, go to WordPress Dashboard > IT Bulk Editing > Woo Products to see the main page of the plugin.
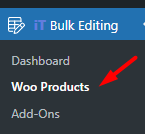
All the products are displayed on this page in a table, and the tools needed for filtering and bulk editing are also designed in a toolbar above the table, which is very easy to access.
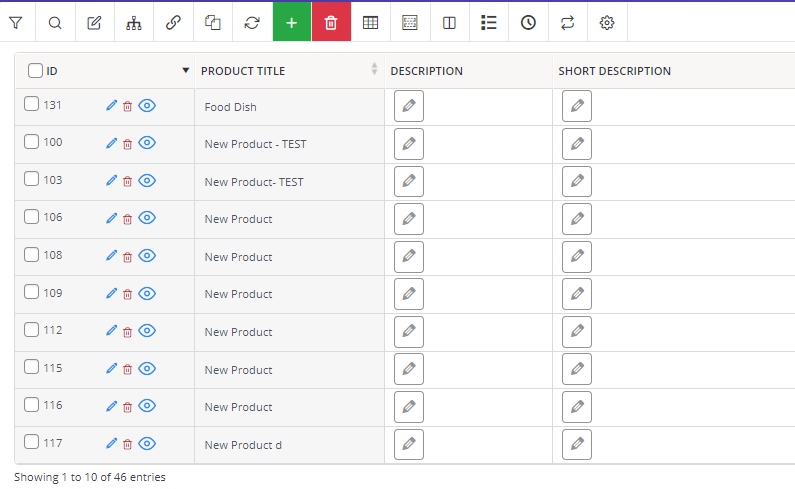
Let’s review how these tools can help you to bulk edit product sale prices of WooCommerce seamlessly.
Step #2: Filter desired WooCommerce products
The first tool that is really helpful in the process of bulk editing product sale prices in WooCommerce is Filter Form. By clicking on the Filter icon of the toolbar, the Filter Form is opened. As illustrated below, all WooCommerce fields and meta fields are divided into 8 categories in this form to help you find the product features more easily.
You can simply open one of the tabs in the form and set your desired filter, then press the Get Products button to filter the products in the table.
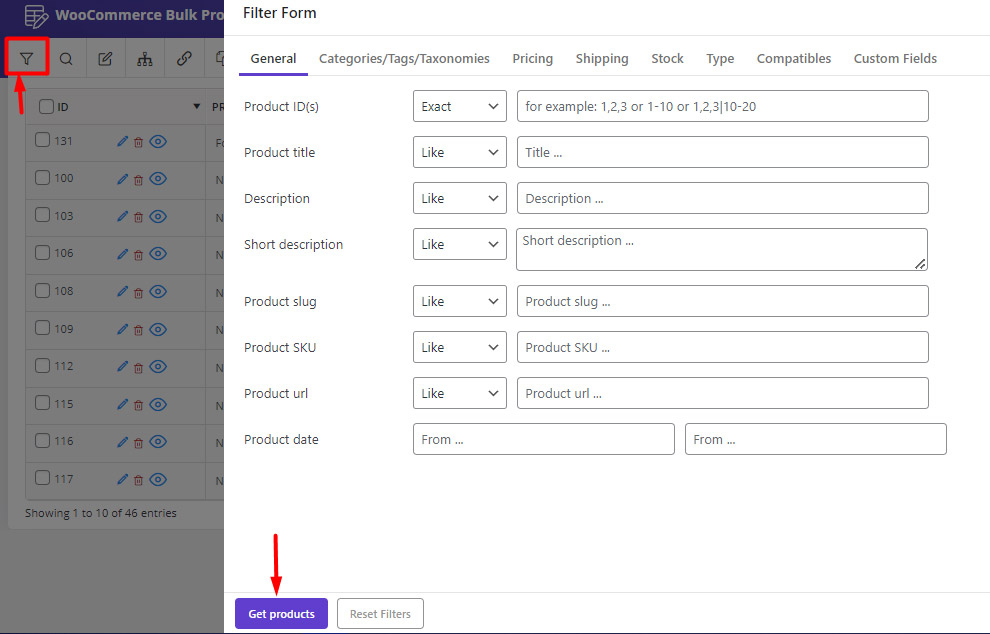
For example, if you want to change the sale price of simple products in bulk, try to:
- Open the Type tab.
- Choose Simple products in the Product Type field.
- Press the Get Products button.
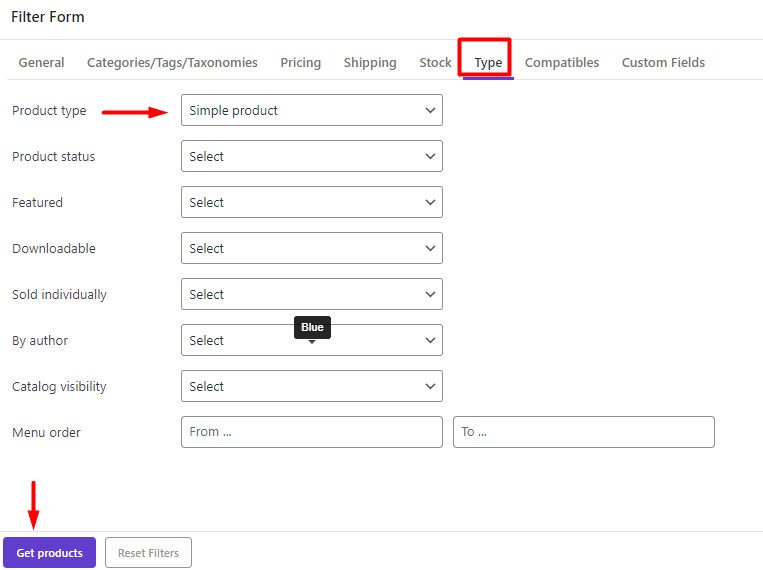
Then, you can see a list of Simple products in the table.
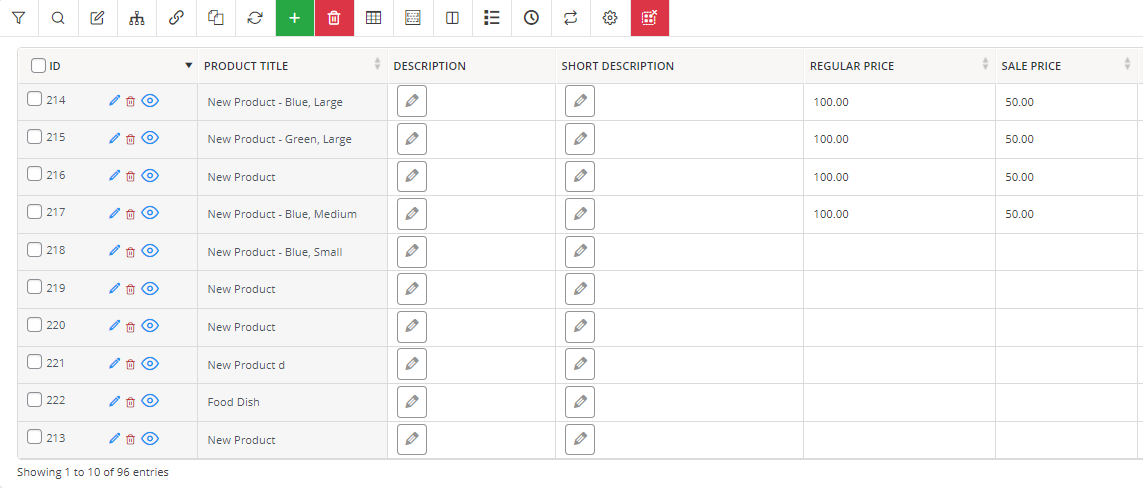
Edit sale prices in bulk WooCommerce for simple products
The second tool you need for bulk editing the products is the Bulk Edit form. To use this form properly, first mark some of them in the table, then press the Bulk Edit icon on the toolbar.
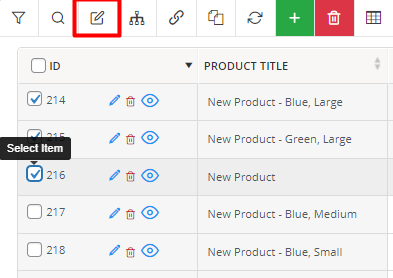
The WooCommerce fields and meta fields in the Bulk Edit form are categorized into 8 tabs, just like the filter form. So, when you decide to make changes to product prices, easily open the Pricing tab and follow the below instructions:
- Locate the Sale price.
- Open the dropdown list of operators and choose one of them, including:
- Set new
- Clear value
- Formula
- Increase by value
- Decrease by value
- Increase by %
- Decrease by %
- Decrease by value from regular
- Increase by value from regular
- Insert value in the text box.
- Choose Round item if you need it.
- Press the Do Bulk Edit button.
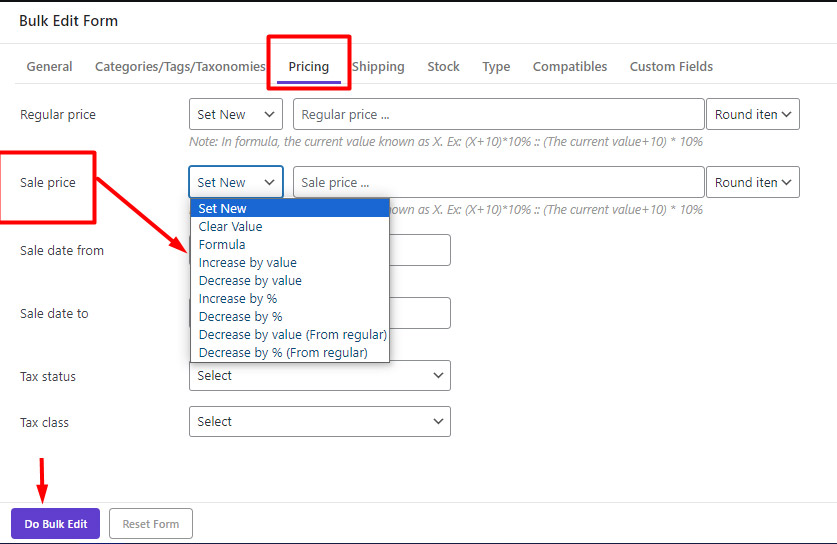
Now, let’s make some examples to better understand how you can use the operators of bulk editing sale prices in the Bulk Edit form.
WooCommerce bulk remove sale price
Suppose that you need to bulk remove the sale price of out-of-stock products in your store. To make this happen, try to:
- Open the Stock tab in the Filter Form and set the Out of Stock option for the Stock status field.
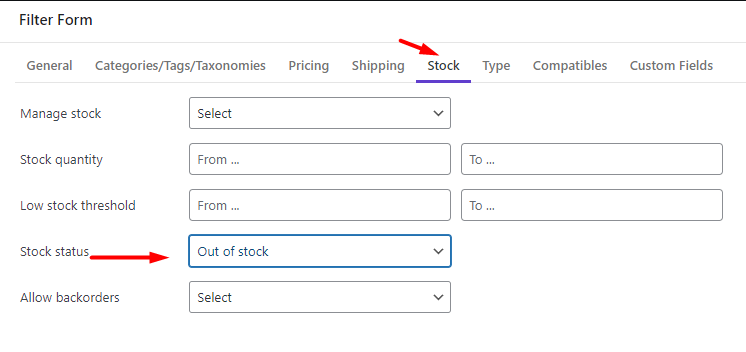
- Press the Get Products button.
- On the main page, mark some products in the table, then Open the Bulk Edit form.
- Go to the Pricing tab and choose Clear value in the Sale Price field.
- Press the Do Bulk Edit button.
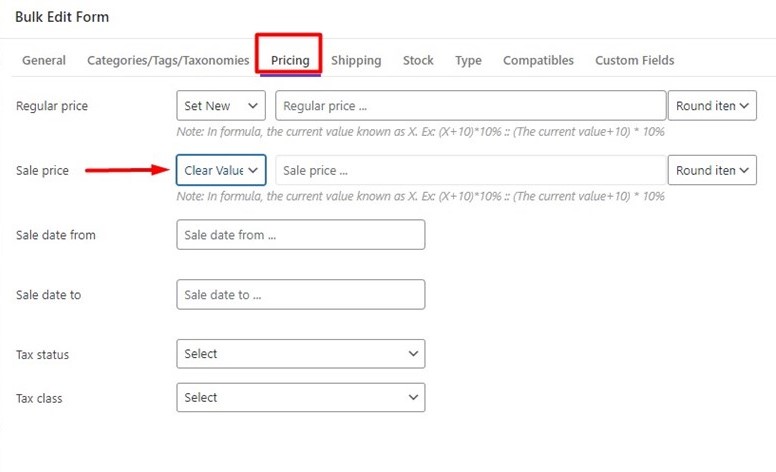
That’s it. You have successfully done the WooCommerce bulk remove sale price task.
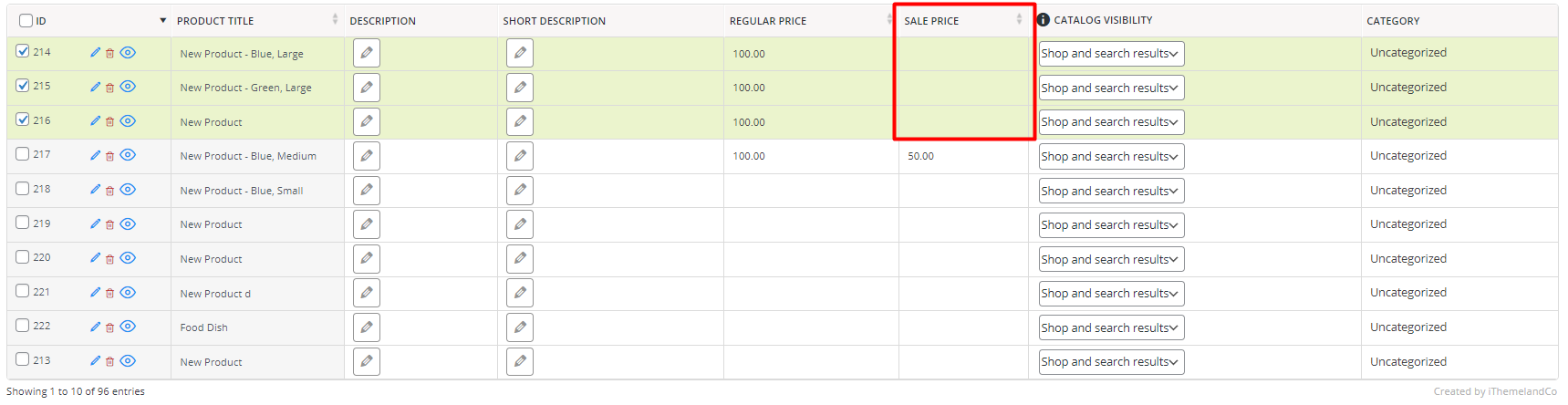
WooCommerce bulk edit product sale prices by formula
One of the amazing options provided by the WooCommerce product bulk editing plugin is the ability to change sale prices by any formula.
To use the formula in our plugin, note the below considerations:
- Use x as the existing sale price.
- Insert *,+,/,- as operators in the formula.
- Use parentheses if you need to separate some parts of the formula.
For example, let’s consider that you need to change WooCommerce sale price by 2x-10%.
Here, you can find the easy steps to follow:
- Filter the products in the filter form.
- Mark some of them in the table.
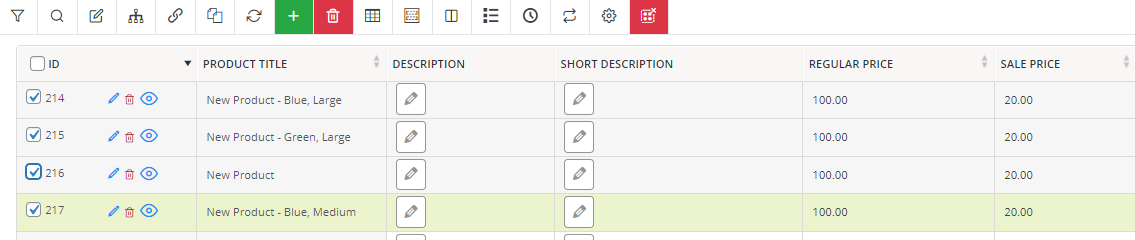
- Go to the Pricing tab of the Bulk Edit form.
- Choose Formula from the operator field of the Sale Price.
- Insert your formula like this (2*x)-(10/100).
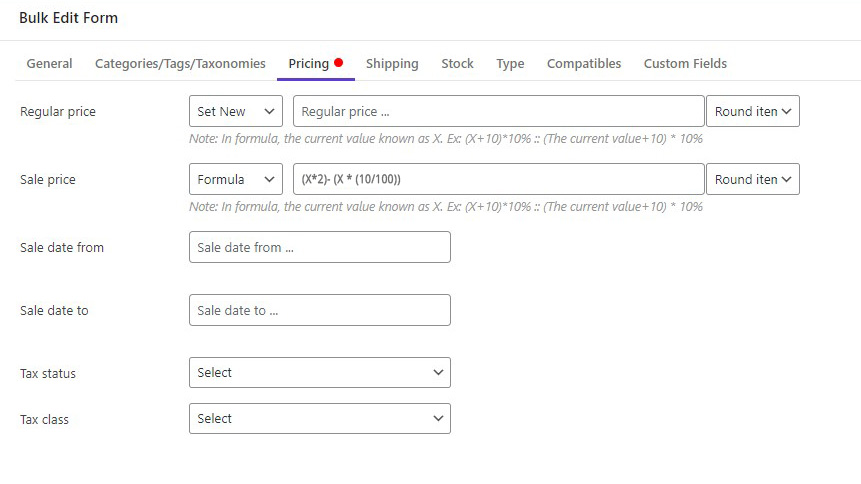
- Press the Do bulk edit button to see the result
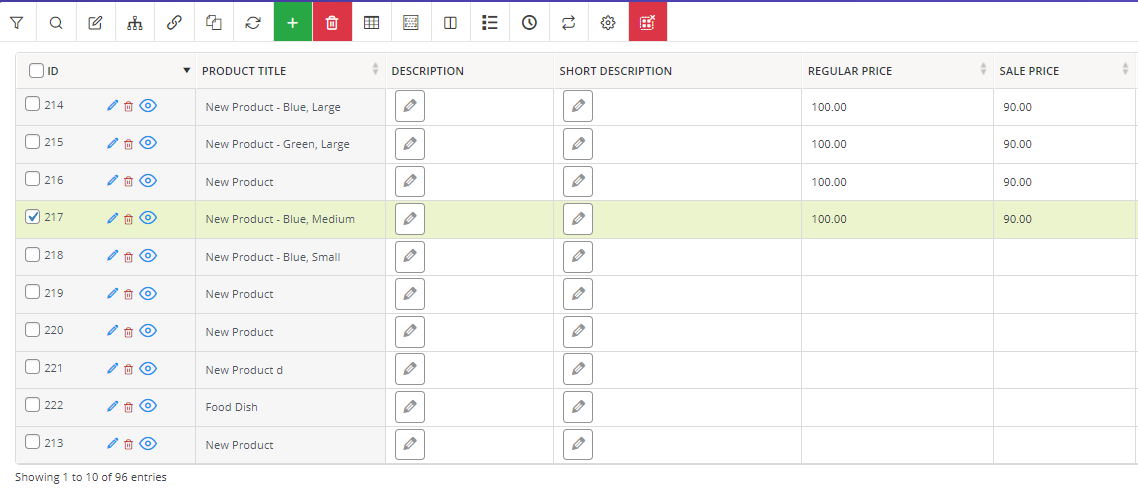
Increase/decrease product sale price by value or percent
Another option you can use to bulk edit sale price WooCommerce is increasing or decreasing the price by a fixed amount or percentage.
Let’s suppose that you want to increase the sale price of some products by 20%. So, after filtering and locating the Sale price field in the Bulk Edit form, you just need to:
- Choose Increase by % from the operator list.
- Write 20 in the text box.
- Press the Do bulk edit button.
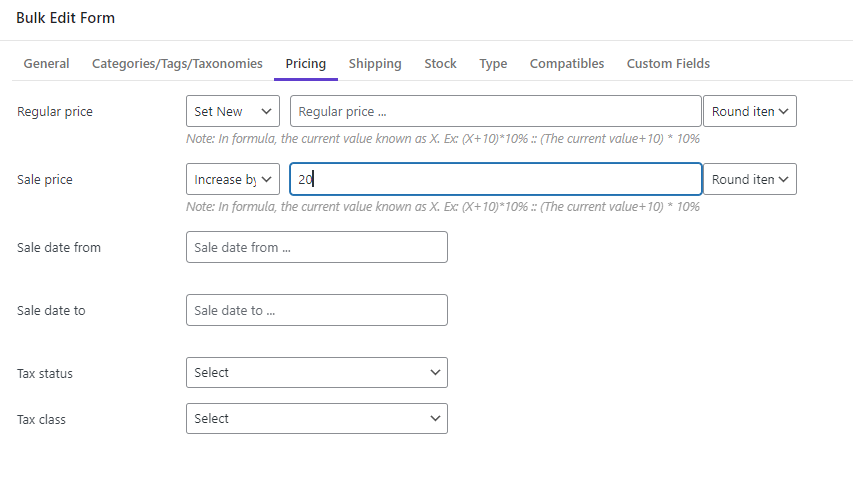
And you can see the result:
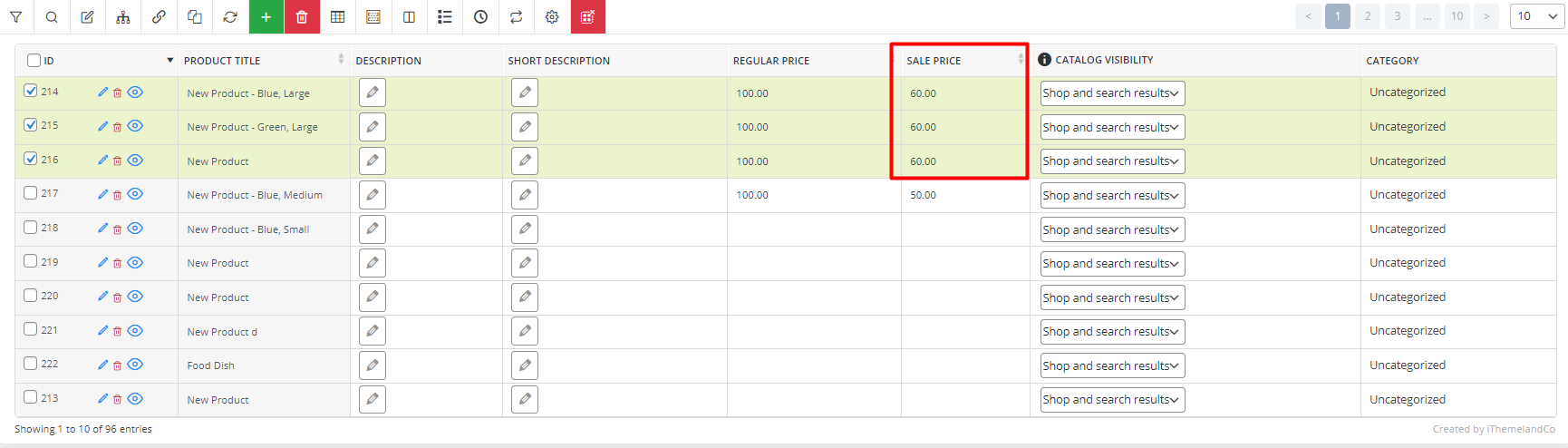
Decrease sales price from regular price by value or percent
Bulk editing sale price based on the regular price of products is one of the most popular demands of store managers. To meet this requirement, we provide two options in the Sale Price field operations, allowing store managers to decrease the sale price from the regular price by a fixed amount or percentage.
For example, if you want to decrease the sales price by 50% from the regular price, you can quickly
- Filter your products.
- Mark some of them in the table.
- Open the Bulk Edit form and go to the Pricing tab.
- Choose decrease by % from the regular price in the operator list of sale price.
- Press the Do bulk button.
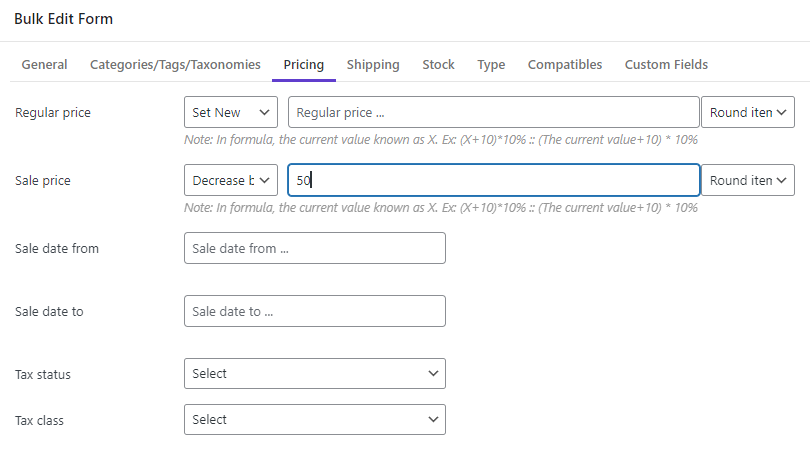
Then, you can see the final result in the product table.
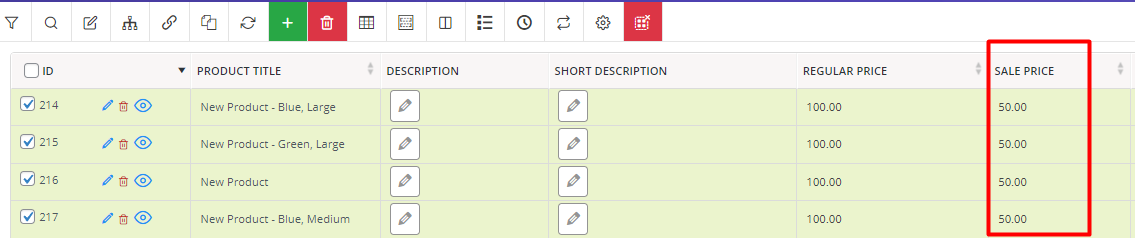
Bulk edit WooCommerce sale price for variation products
The tools and options available for bulk editing product sale prices in the WooCommerce bulk editing products plugin are not limited to simple products. It is also possible to bulk edit the prices of variable products by following the below steps:
- Filter the variable products by using the filter form.
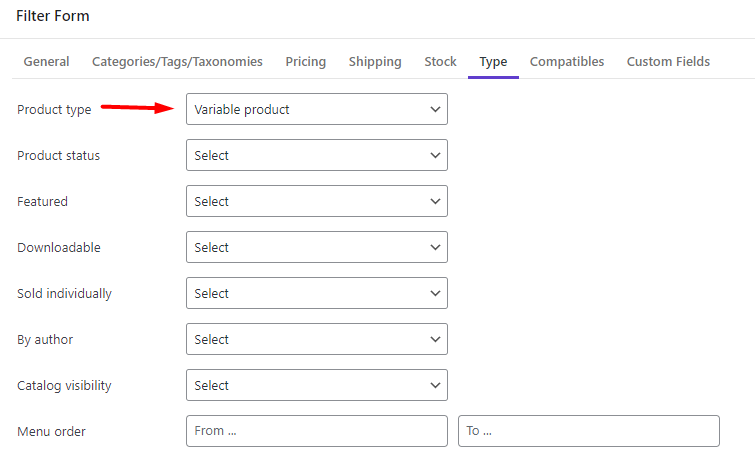
- Click on the Manage Variation button on the Toolbar and press Show Variations.
- Mark some product variations in the table.
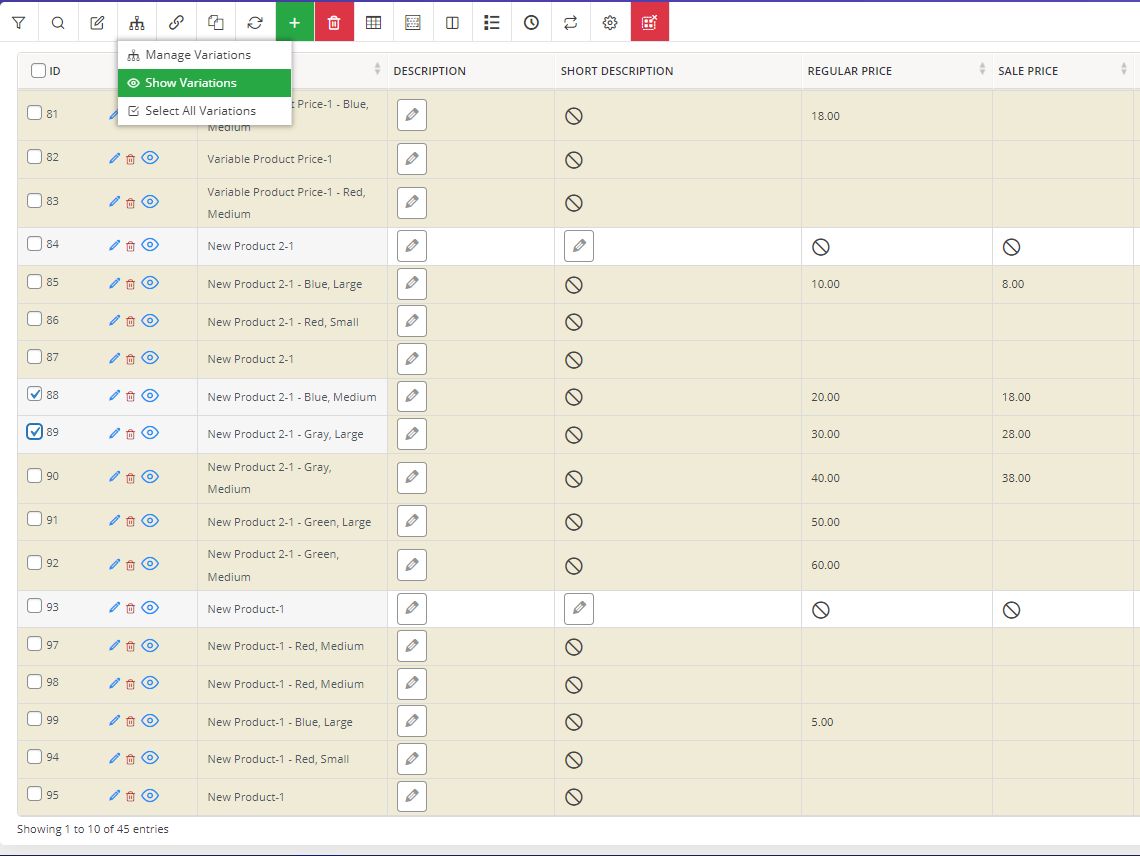
- Open the Bulk Edit form and proceed with the other steps just like bulk editing sale prices of Simple products as we described before.
3. WooCommerce bulk edit sale price by Import/Export
If you are looking for a simple method to bulk edit WooCommerce sale price, exporting data from WooCommerce as a CSV file can be helpful. This is a quick method that is good for store managers who are familiar with editing Excel files. Let’s review how you can use this method with or without the plugin.
Export WooCommerce products for bulk edit sale price without the plugin
Following the below instructions allows you to change WooCommerce sale price without the plugin:
- Go to the All Products page from the WordPress Dashboard.
- Click on the Export button on top of the table.
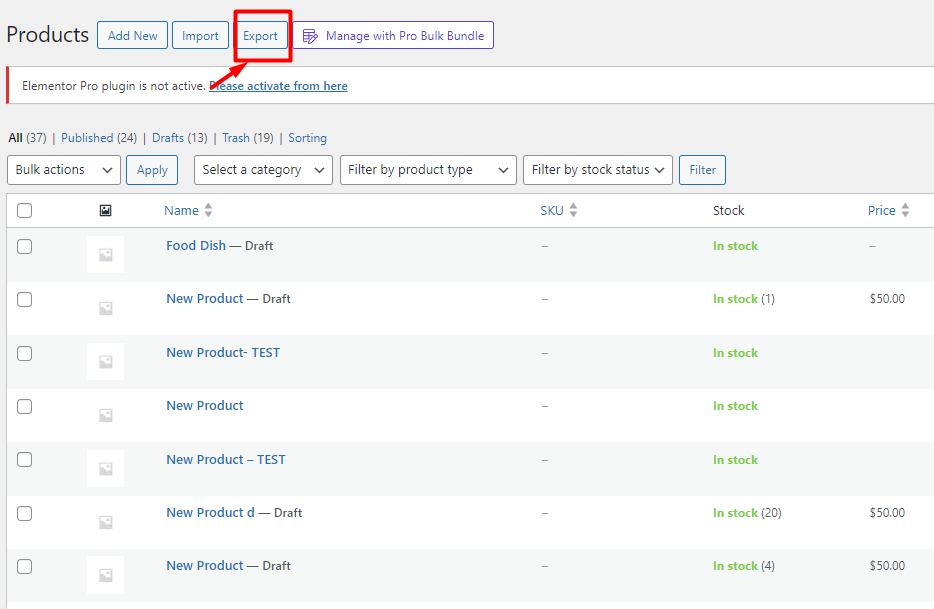
- In the Export Products to CSV file page, you can specify the below information:
- Which columns should be exported: For the purpose of this tutorial we chose Name and Sale price in this field.
- Which product types should be exported: You can choose one or more types of products like simple, variable, etc.
- Which product category should be exported: You can choose one or more product categories.
- Export custom meta: You can mark this option to export metadata which is not applicable in this tutorial.
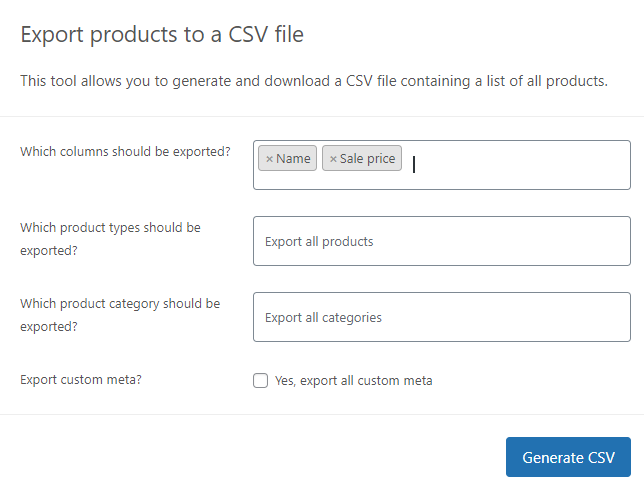
- Press the Generate CSV button and wait to download the file on your computer.
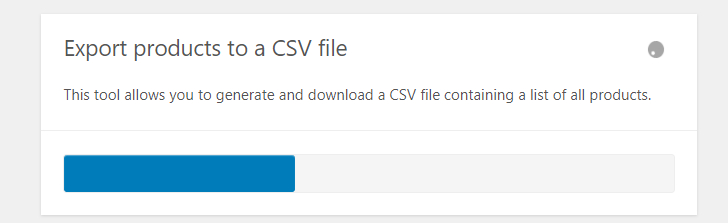
Export WooCommerce products for bulk edit sale prices with the plugin
To bulk edit prices in bulk with the Import/Export method in the WooCommerce product bulk edit plugin, follow the below instructions:
- Filter the products by using the Filter Form.
- Open the Column Manager form by pressing its icon in the toolbar.
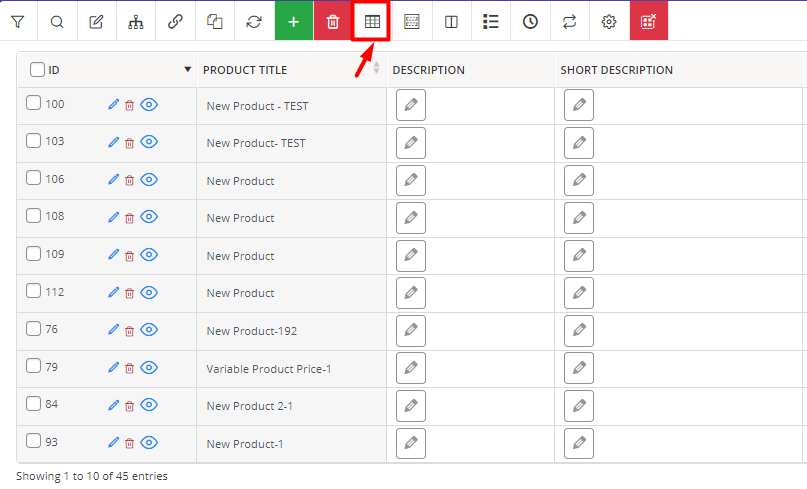
- Mark the columns you want to be exported – Sale Price is essential; the other columns are optional based on your needs in the column manager section.
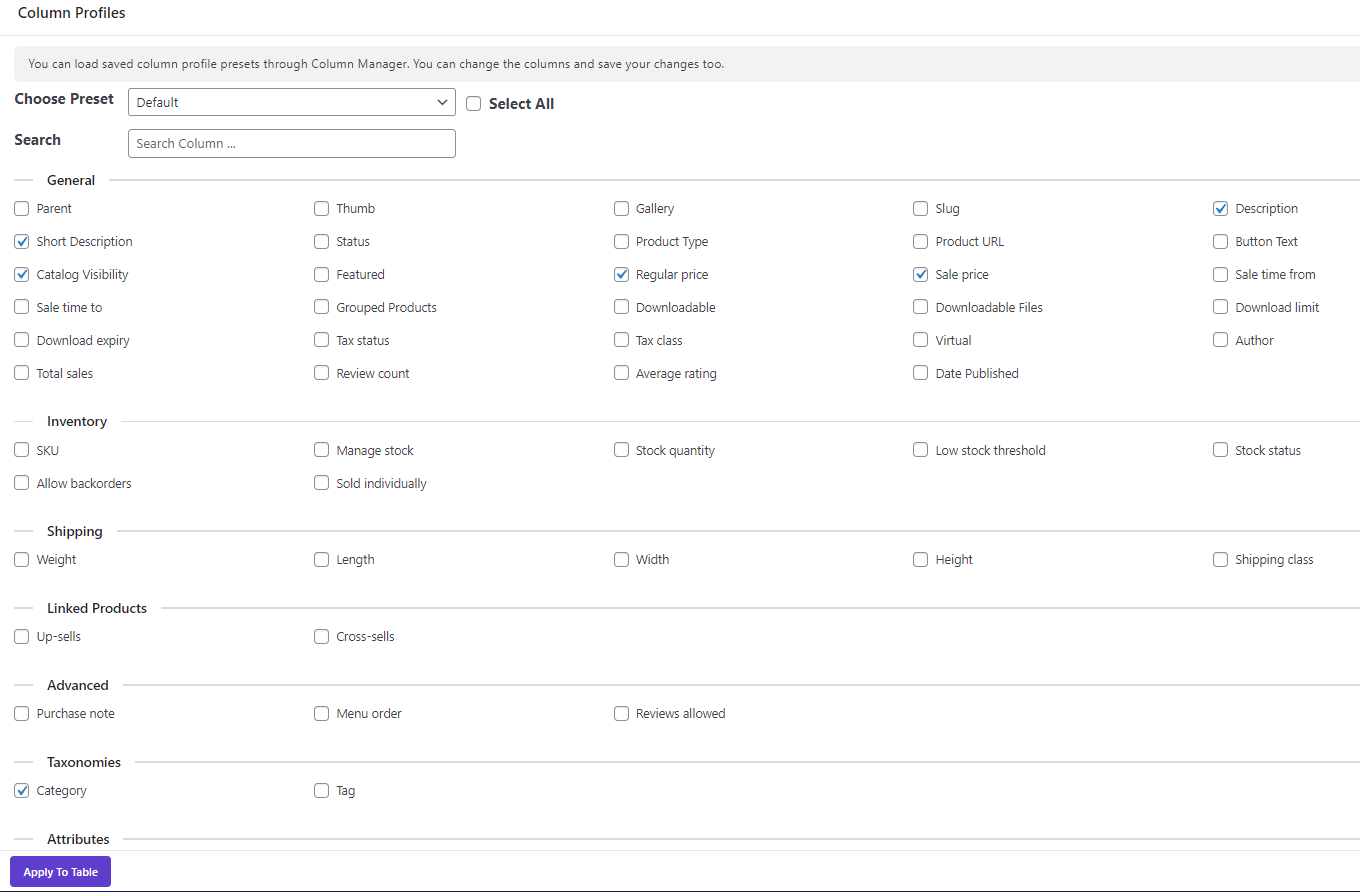
- Press the Apply to table button.
- Click on the Import/Export button in the Toolbar.
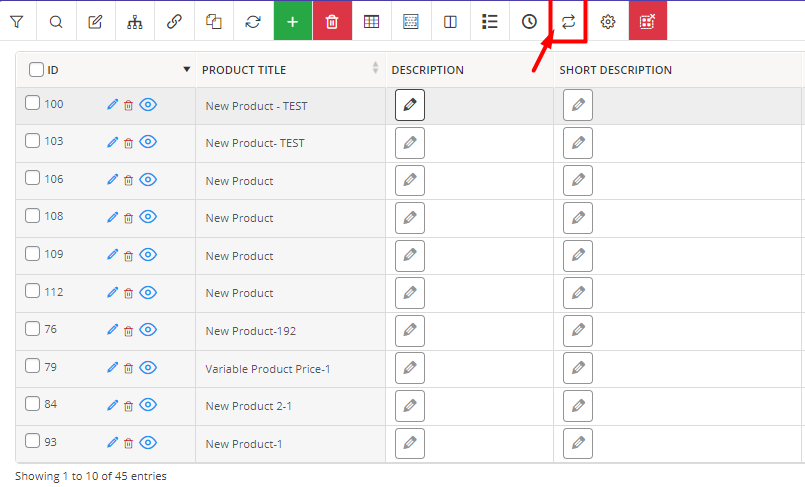
- In the Import/Export form, select one of the following options:
- All Products in Table/All fields: To export all data related to the filtered products.
- Only selected products/All Fields: To export all data related to the selected products in the table – You need to mark some products in the table before opening the Import/Export form.
- All products in the table/Only visible fields: To export the data of displayed columns related to the all products listed in the table.
- Only selected products/ Only visible fields: To export the data of selected columns related to all products in the table.
- Press the Export button to download a CSV file.
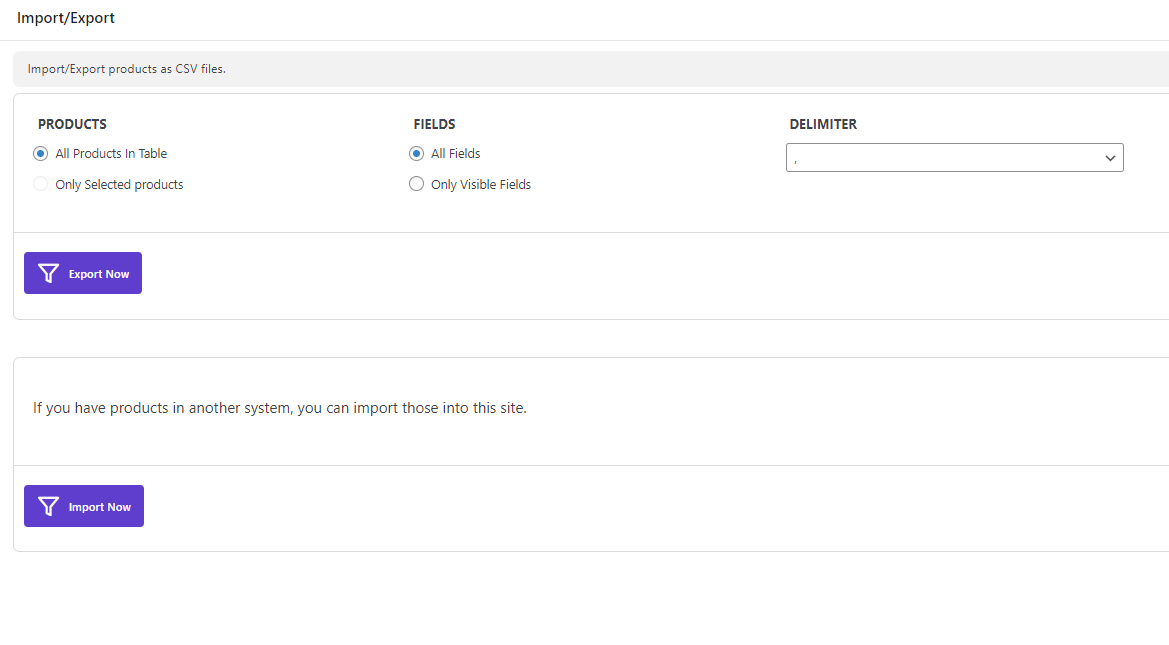
WooCommerce Products Bulk Edit Plugin
The easy way to bulk edit product sale price in WooCommerce

Bulk edit sale prices in the Excle and import changed products
- Open the downloaded file in Excel, which is a file that looks like below.
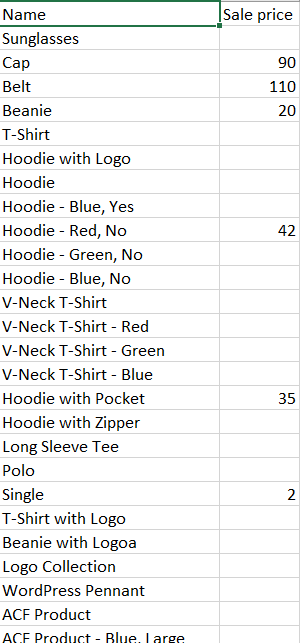
- Now you can edit the Sale price column manually, then save the file.
- When you edit the file properly, go to the All Products page again and choose Import file.
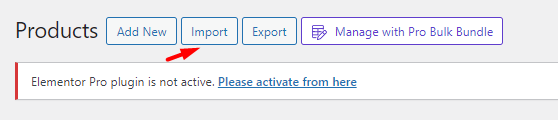
- In the Import products from a CSV file, choose the file you have edited and saved.
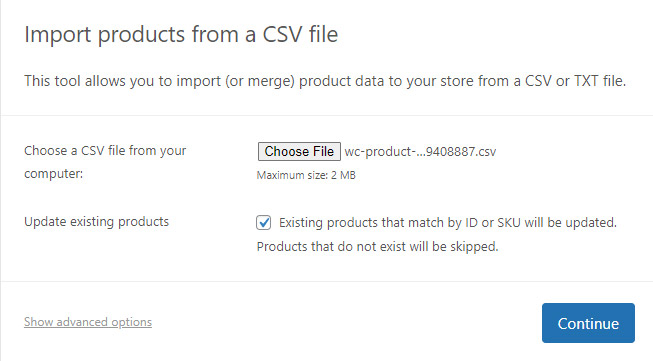
- Check Existing products that match by ID or SKU will be updated checkbox.
- Press the Continue button.
- There is no need to change anything on the next page, just click on the Run importer button.
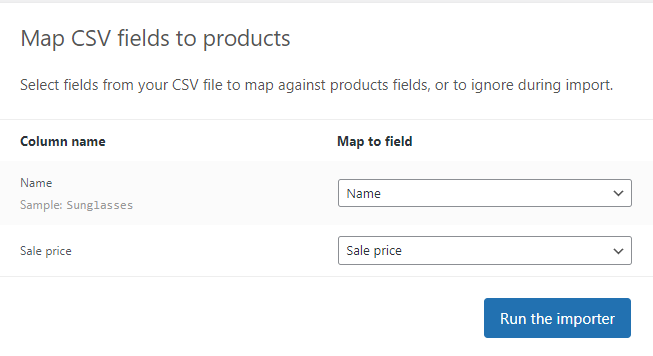
- When the importer finishes importing data from your file, your task is done successfully and all of the sale prices are updated.
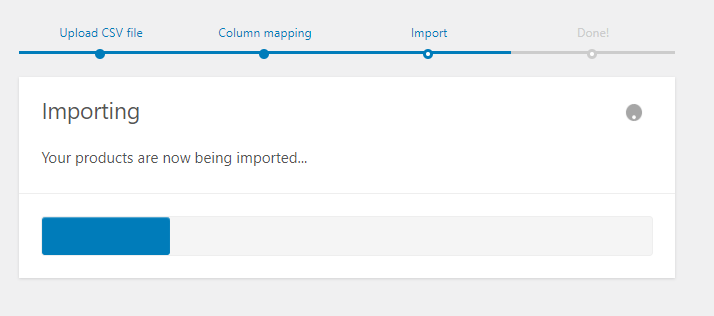
- The final step reporting you that how many products have been imported and you can back to the product page by pressing View products.
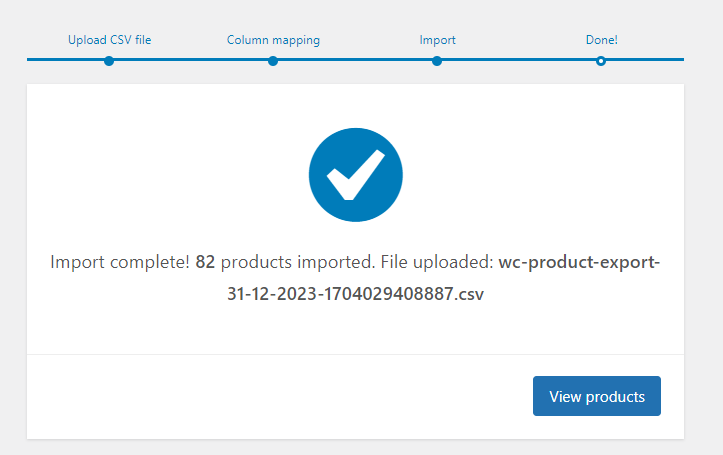
Conclusion
If, as a store manager, you need to edit various product features, especially their sale prices regularly, the bulk edit method will help you to save time and effort. Due to the fact that WooCommerce’s default editor has many limitations for bulk editing the sale price of products, you can use the powerful and practical WooCommerce products bulk edit plugin, which allows you to bulk edit the sale price of a large number of products as quickly as possible.