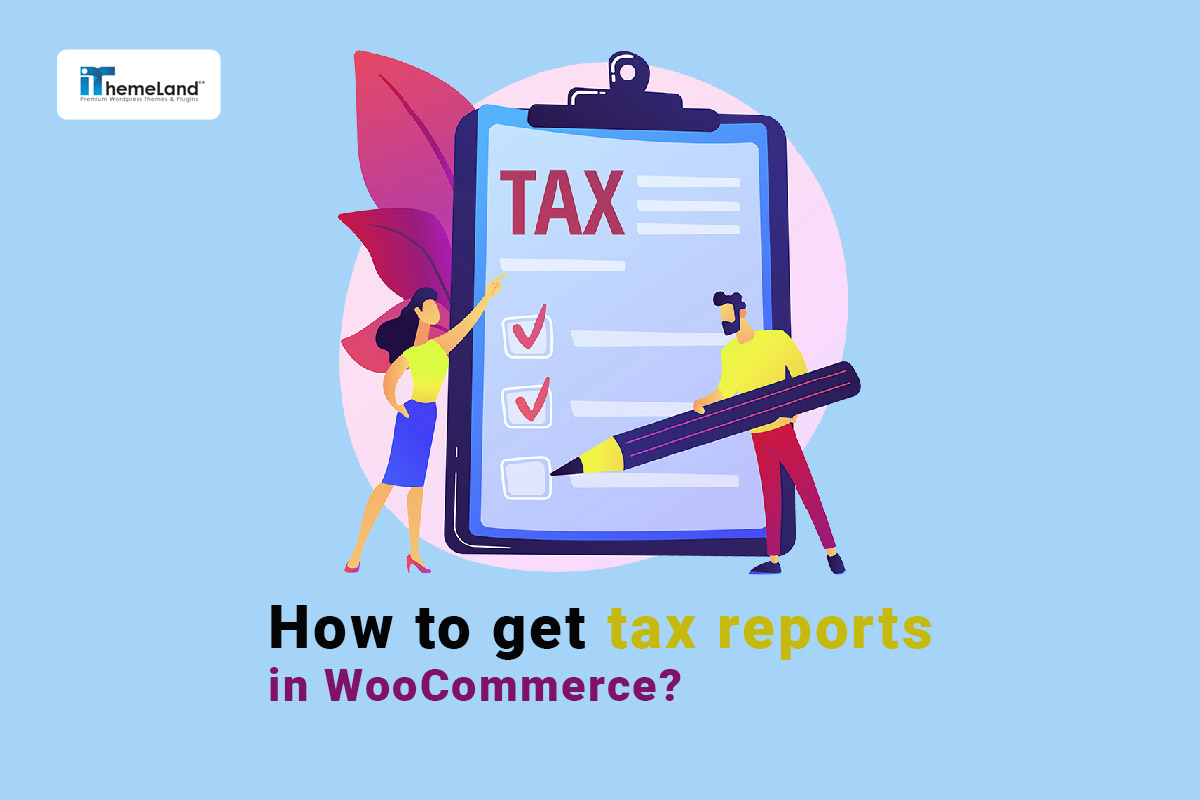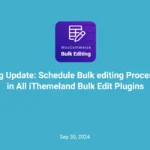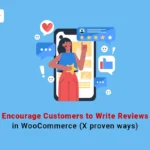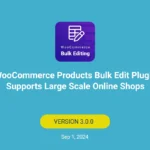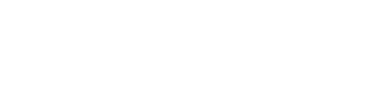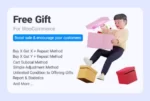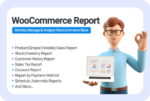Sale tax is quite a sensitive issue for every online business, and it needs to be monitored very carefully in WooCommerce stores. Taking this matter seriously helps you never find yourself trapped in any legal complication due to some tax-related issue. WooCommerce sales tax report is a helpful solution for providing insight into all taxes collected on your store.
In this post, we review all possible methods for generating WooCommerce tax reports in WordPress websites, including:
- Default options in the old and new versions of WooCommerce – without plugin.
- Running SQL queries.
- WooCommerce report plugin.
Let’s get through it.
Method1: Generating WooCommerce sales tax report without plugin
As many websites still use the old version and many others installed the new version of WooCommerce, we provide a step-by-step guide for both.
The old version of WooCommerce
In the old version of WooCommerce, you must open the Reports page in the WordPress dashboard by navigating to the address below:
WordPress dashboard > WooCommerce > Reports
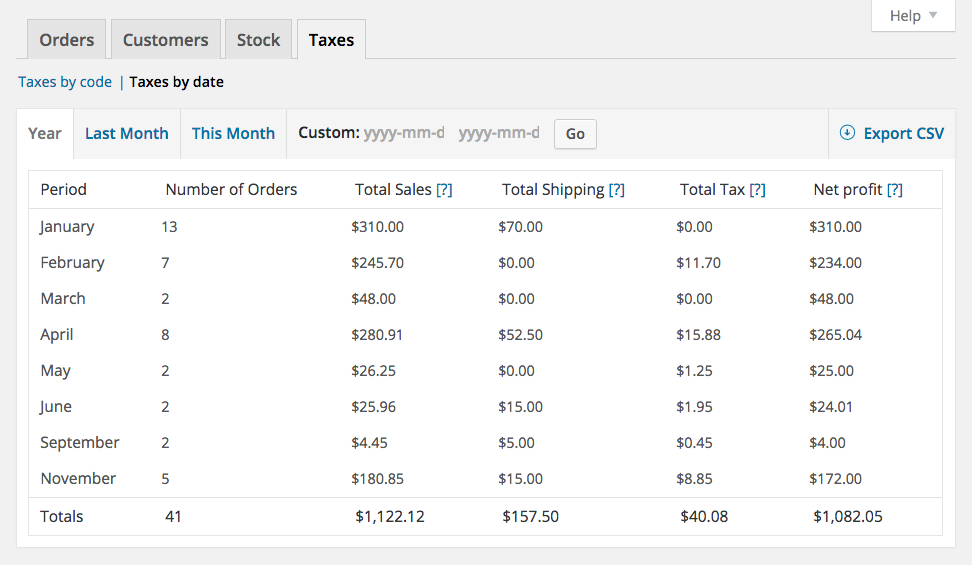
You can find the Taxes tab at the top of the screen on this page. By clicking on this tab, two subsections are shown:
- Taxes by code: In this report, you can find a list of information like the number of orders, tax rate, tax amount, etc., based on the tax code.
- Taxes by date: This report lists all taxes categorized based on monthly periods.
To generate the WooCommerce sales tax report, you need to choose one of the sub-sections and then select one of the time filters at the top of the table, which are:
- Year,
- Last month,
- This month,
- Custom
A button for exporting the WooCommerce tax report as a CSV file also exists.
Now, let’s take a closer look at each tax report.
WooCommerce sales tax report by code
When adding a new tax rate to WooCommerce, a unique ID or a tax code is assigned. So, this tax code is used for generating this report.
As you can see in the below picture, the tax code is displayed in the first column of the report, and the other information is listed in other columns.
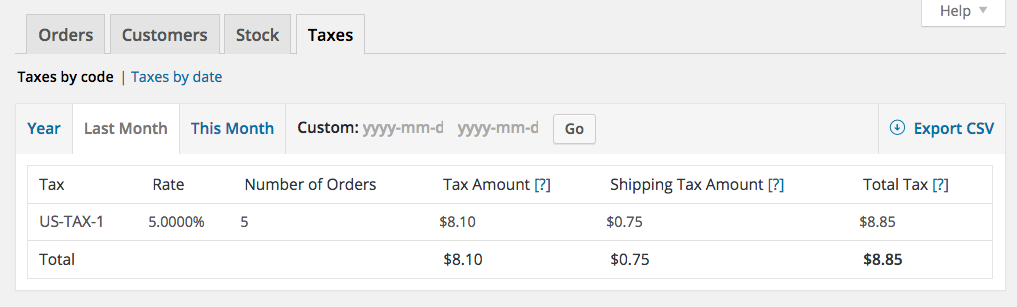
The information in the columns of this report is:
- Tax: Tax code name assigned to each tax rate in WooCommerce.
- Rate: The actual tax rate.
- Number of orders: The total number of orders received on the specified tax.
- Tax Amount: The total tax amount of received orders.
- Shipping Tax Amount: The tax rates that are applied to shipping.
- Total Tax: The sum of the tax amount and shipping tax amount.
WooCommerce sales tax report by date
This report categorizes and lists all taxes based on different periods in the specified date.
The columns of this report include:
- Period: The exact date on which tax was applied.
- Number of orders: The total number of orders received in each period
- Total Sales: The total sales amount of received orders
- Total Shipping: The total amount of orders charged for shipping
- Total Tax: The total amount of tax applied to all orders in each period
- Net Profit: The subtraction of Total Sales from Total Tax.
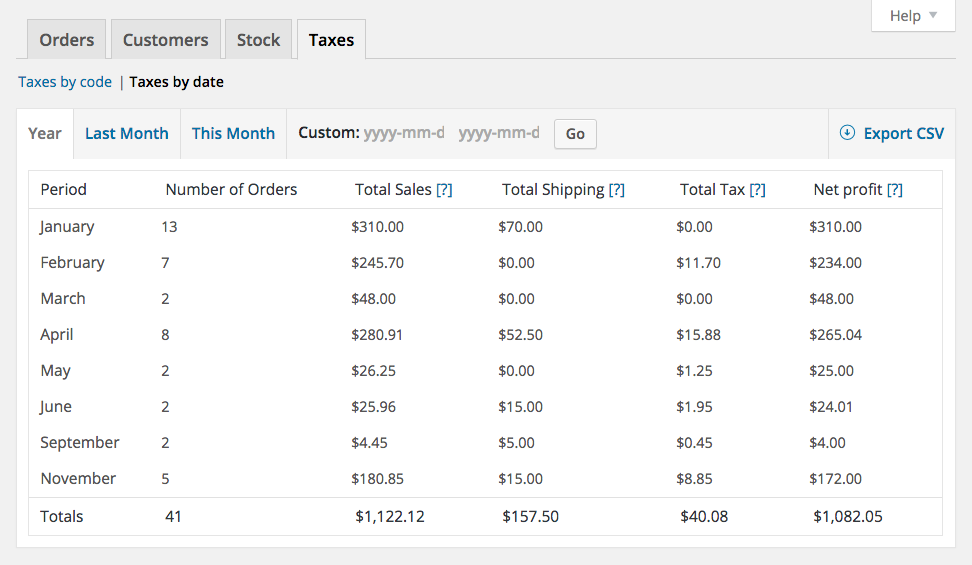
Get WooCommerce sales tax report using WooCommerce analytics
To get tax reports using WooCommerce analytics, you need to open the Analytics tab of WooCommerce in the WordPress dashboard. Then, choose taxes from the list as illustrated below:
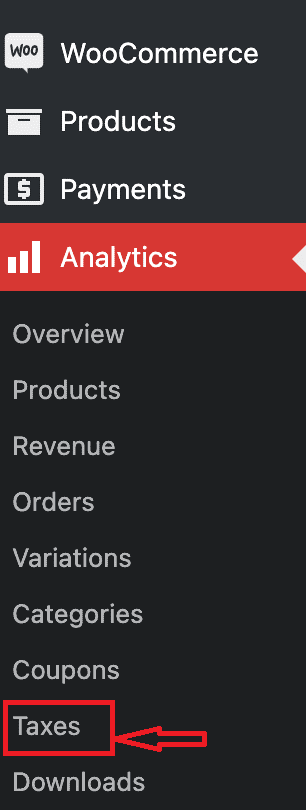
On the tax report page of WooCommerce, you can find some filter options, including:
- Date Range: In this box, you can choose a date range to receive the tax report accordingly.
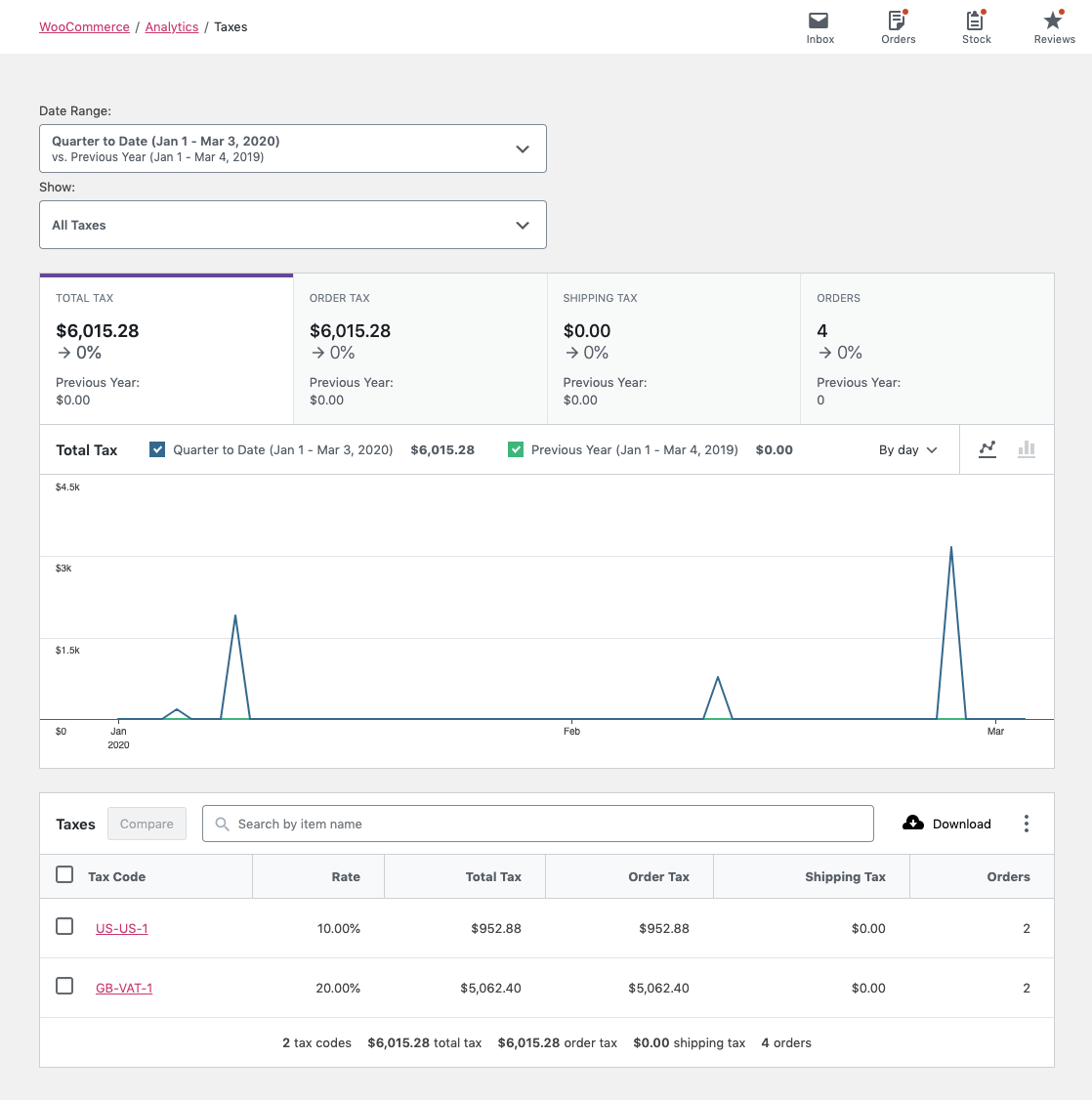
- Show: Two options are available in this box:
- All taxes: Provide a list of all taxes in the report based on the specified date.
- Comparison: You can choose multiple tax codes in the Search box to compare their data in the report.
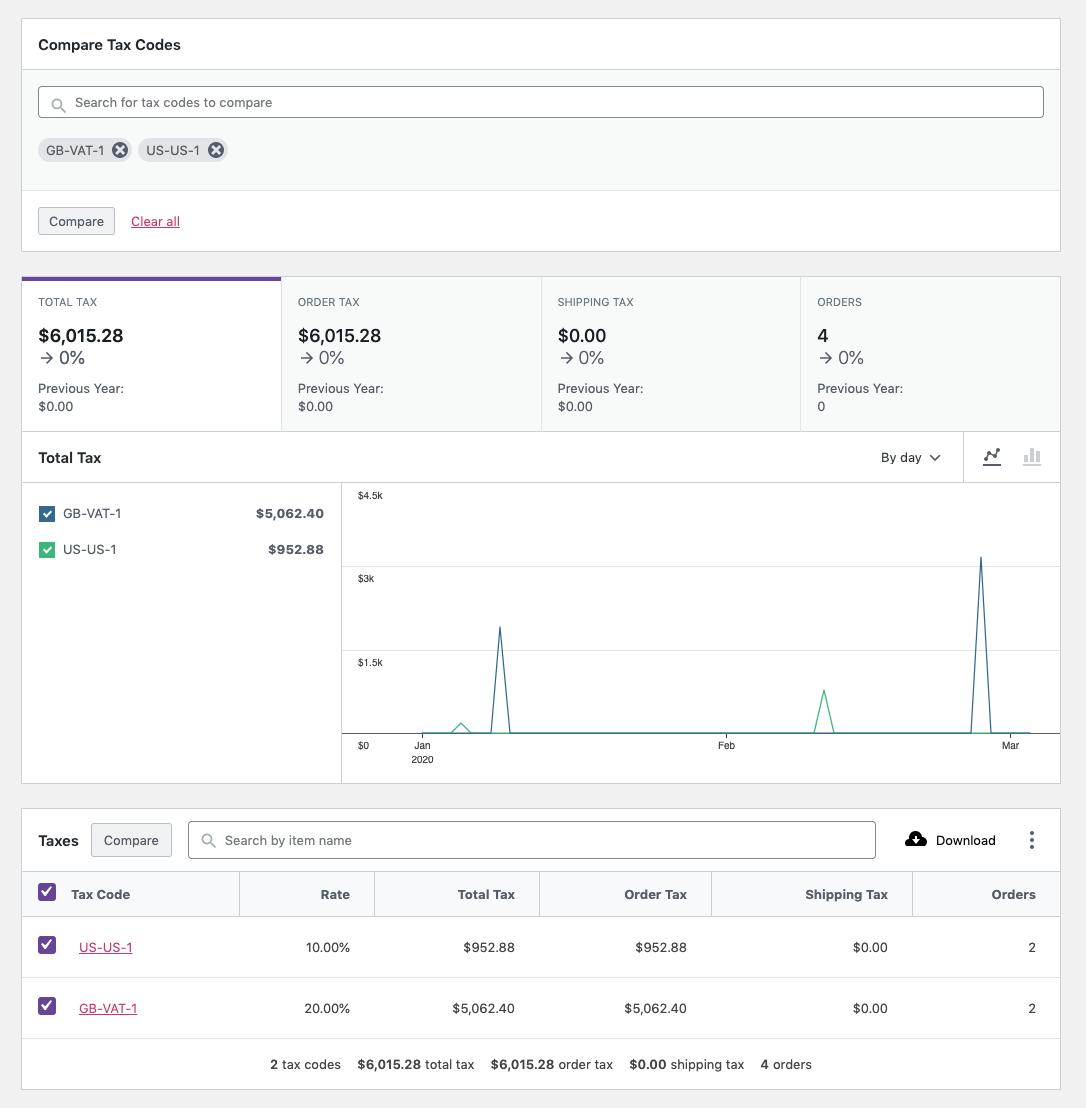
It is also possible to mark multiple tax codes in the report table and click on the Compare button next to the Search box to see the comparison report.
- Search box: A search box at the top of the table is used for filtering the report based on specific tax codes.
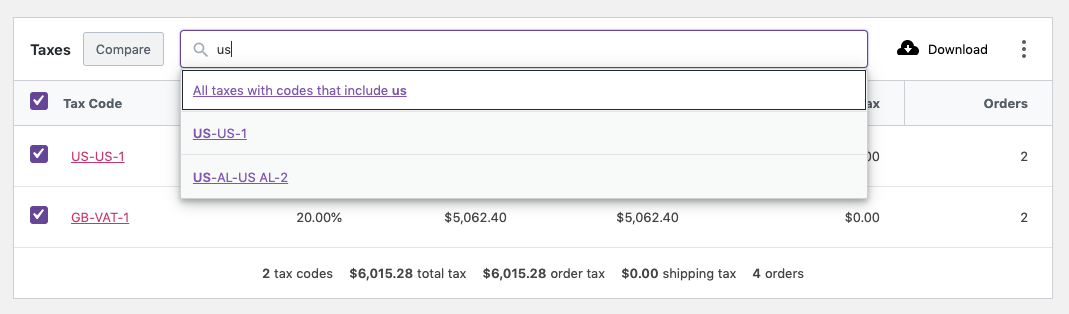
Get sales tax reports in WooCommerce by running SQL queries
Running SQL queries in the PhpMyAdmin is another way to generate WooCommerce sales tax reports.
If you open the SQL tab in the PhpMyAdmin, then paste the below code to its box and click on the Go button, the WooCommerce tax report is available on the WordPress website.
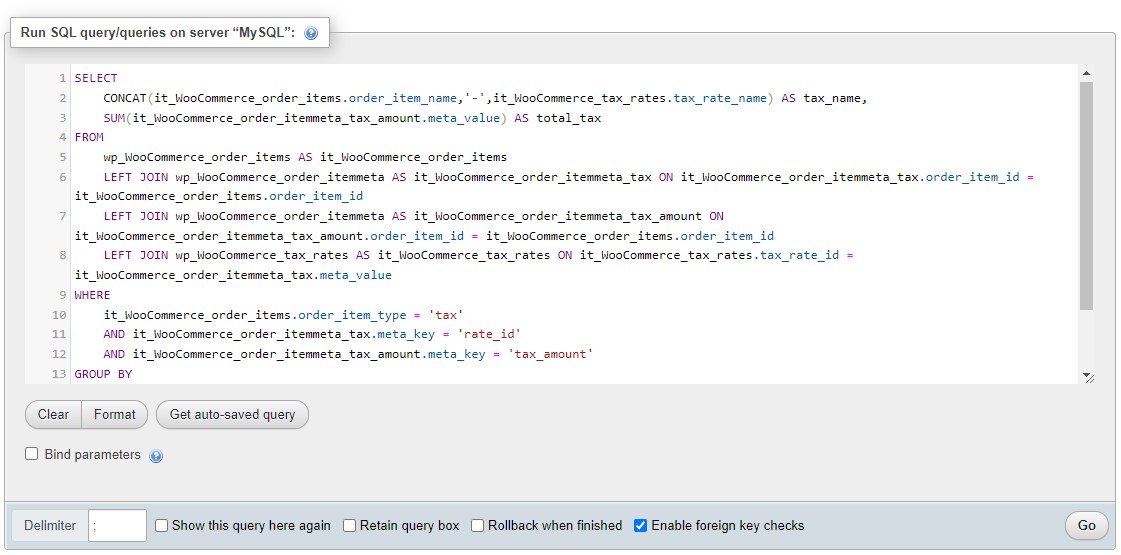
SELECT
CONCAT(it_WooCommerce_order_items.order_item_name,'-',it_WooCommerce_tax_rates.tax_rate_name) AS tax_name,
SUM(it_WooCommerce_order_itemmeta_tax_amount.meta_value) AS total_tax
FROM
wp_WooCommerce_order_items AS it_WooCommerce_order_items
LEFT JOIN wp_WooCommerce_order_itemmeta AS it_WooCommerce_order_itemmeta_tax ON
it_WooCommerce_order_itemmeta_tax.order_item_id = it_WooCommerce_order_items.order_item_id
LEFT JOIN wp_WooCommerce_order_itemmeta AS it_WooCommerce_order_itemmeta_tax_amount ON it_WooCommerce_order_itemmeta_tax_amount.order_item_id = it_WooCommerce_order_items.order_item_id
LEFT JOIN wp_WooCommerce_tax_rates AS it_WooCommerce_tax_rates ON it_WooCommerce_tax_rates.tax_rate_id = it_WooCommerce_order_itemmeta_tax.meta_value
WHERE
it_WooCommerce_order_items.order_item_type = 'tax'
AND it_WooCommerce_order_itemmeta_tax.meta_key = 'rate_id'
AND it_WooCommerce_order_itemmeta_tax_amount.meta_key = 'tax_amount'
GROUP BY
tax_name
ORDER BY
total_tax DESC;The output of this SQL code is a report by below columns:
- Tax name: The Tax code assigned to each tax rate in the WooCommerce,
- Total tax: The sum of all taxes in all orders received in your online store.
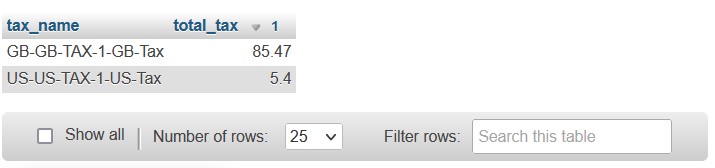
Generate WooCommerce sales tax report using the WooCommerce report plugin
The fastest and easiest way to generate tax reports in WooCommerce is getting help from the WooCommerce report plugin.
More than 50 types of reports are available in this plugin with just one click.
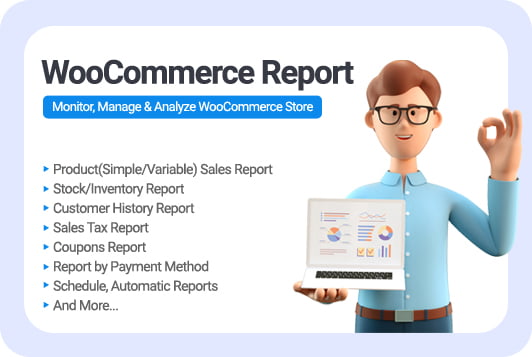
However, to receive WooCommerce sales tax reports in this plugin, you must open the Tax tab in the main menu.
As illustrated below, there are two types of tax reports available in this plugin:
- Tax report
- Tax reports
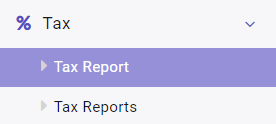
Let’s review the information you can analyze in each report briefly.
Tax report
The Tax report is a simple report providing the information below in the columns of the table:
- Tax name: The tax code specified as a unique ID by WooCommerce.
- Tax rate: The tax rate you have assigned to WooCommerce.
- Order count: The number of orders that each tax applied to.
- Shipping amount: The total shipping amount of the orders.
- Net amount: The total amount of orders minus all taxes and shipping.
- Shipping tax: The total tax amount applied to shipping.
- Order tax: Total amount of tax applied to the orders.
- Total tax: Total amount of shipping and order taxes.
To generate this report, you need to follow the below steps:
- Open the Search form on the Tax report page.
- Specify the Date from and Date to by using the built-in calendar – for example, we set the date below to receive last year’s tax report.
- Click on the Search button.
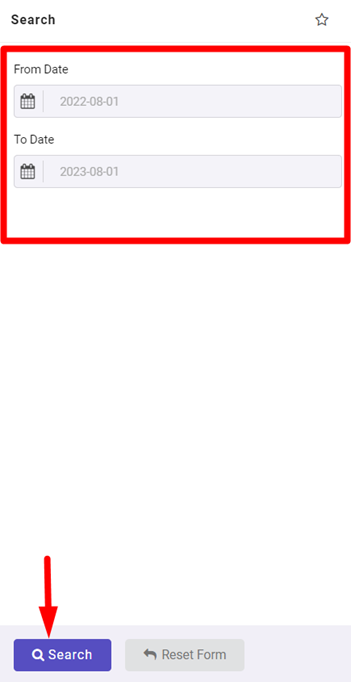
Now, you can see the result in the report table:
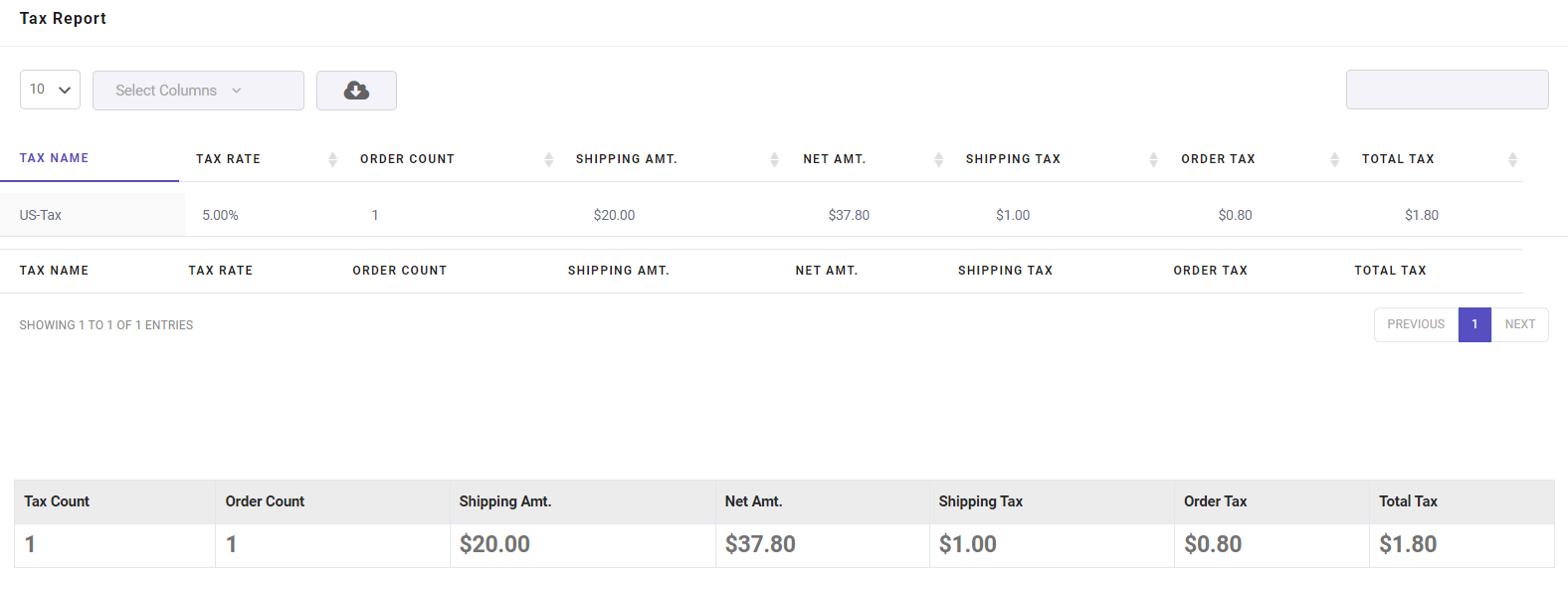
Tax reports
Tax reports provide more data about the orders and taxes in your online store. By generating this report, you can see the below information in the table columns:
- Tax country/state: The country/state that the tax rate was applied to.
- Tax name: The name you have assigned to the tax in WooCommerce.
- Tax rate code: the unique code that WooCommerce assigned to each tax.
- Tax rate: The amount of tax you have set in WooCommerce.
- Order count: The number of orders that the tax is applied to.
- Shipping amount: The shipping amount of the orders.
- Gross amount: The total amount of orders including product amount, shipping, and tax
- Net amount: The total amount of the order minus shipping and taxes.
- Part refund amount: The total amount of orders that are refunded.
- Net refund amount: The total amount of orders that are refunded minus the tax amount.
- Shipping tax: The tax applied on shipping amount.
- Order tax: The tax applied to the orders.
- Total tax: The total amount of order tax and shipping tax.
- Net total tax: The total amount of money you have left after subtracting taxes.
- Refund tax: The tax applied on the refunded orders.
- Refund shipping tax: The tax applied on the shipping of refunded orders.
- Total tax refund: The total amount of refund tax and shipping tax.
As mentioned in the previous part, to generate the tax reports in the WooCommerce report plugin, you must set a date range in the Search form.
There are also some options available in the Search form to filter your report based on including:
- Country/State: You can filter the country or state in this field to see the tax report related to that specific country or state.
- Tax Group by: The manager can categorize the taxes based on the items listed in this field which are city, state, country, zip code, tax name, etc.
- Status: You can use this field to see the tax report of one specific order status like completed, refunded, etc.
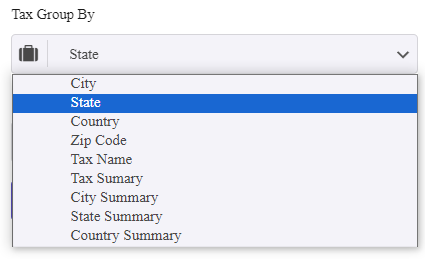
For example, we set the date to receive the tax report for the last 5 years and the below filters:
- Tax Group By: Country.
- Status: Completed.
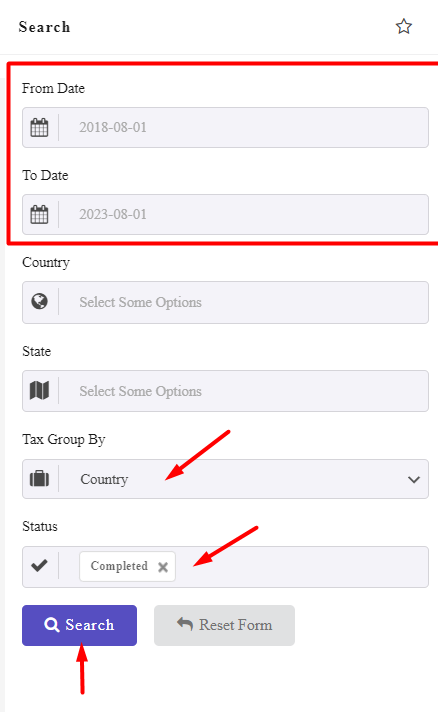
So, as you can see in below picture the tax report of the complete orders is displayed in the table which is categorized by country:
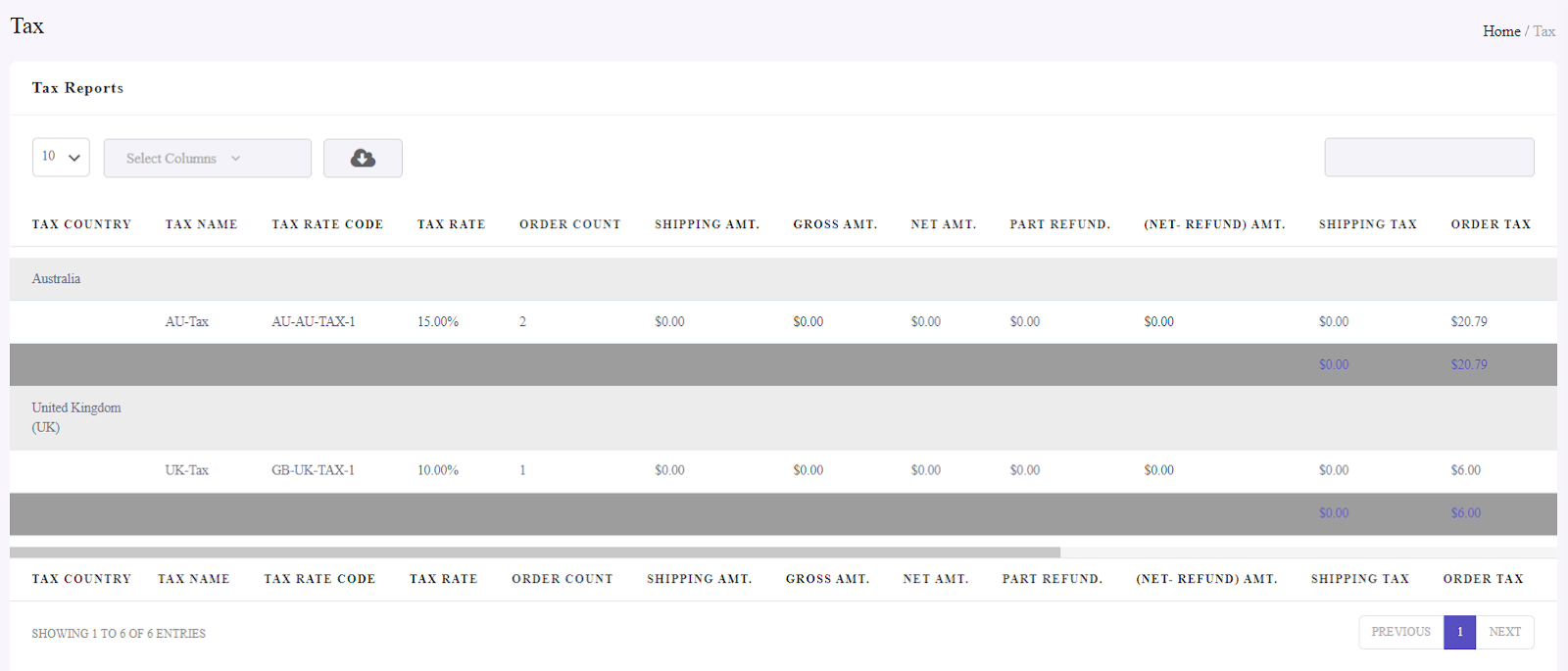
For example, if you want to see WooCommerce US tax rates, you can easily open the Filter Form and choose US from the country list.
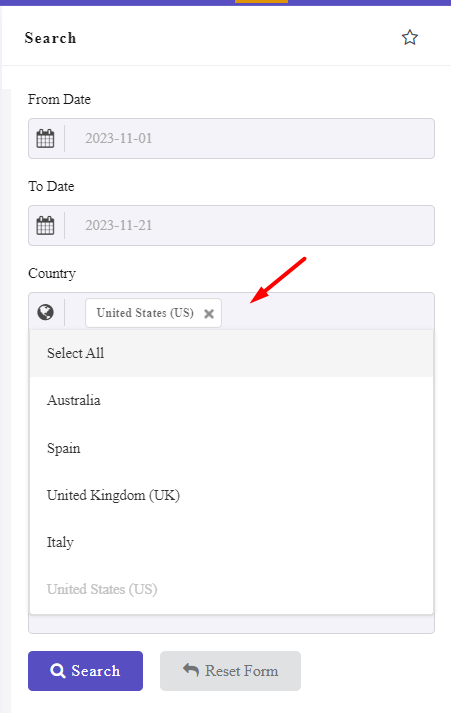
By clicking on the Search button, the report is generated and you can also download the WooCommerce US tax rates CSV file by pressing the Download button on the top of the table.
Get WooCommerce sales tax report by order status
To generate a WooCommerce tax status of orders report, follow the below instructions:
- In the Tax Reports page, Open the filter form by pressing the Search button
- Open the list of Order statuses under the Status field in the form and choose one of them like Completed
- Press Search button
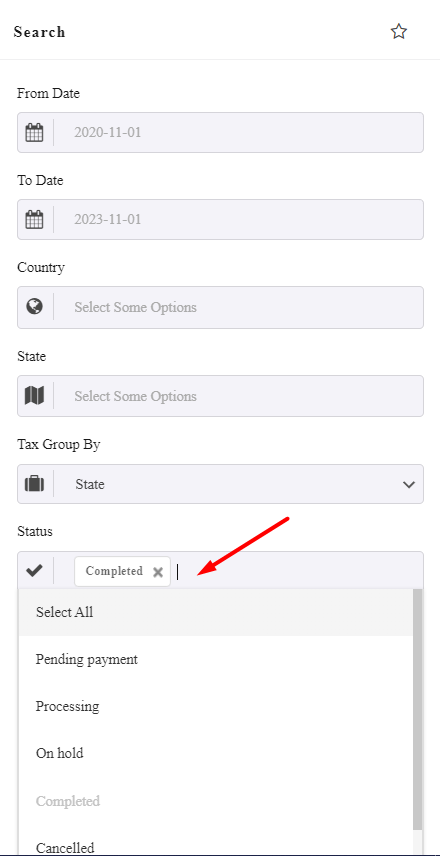
As illustrated below, the WooCommerce sales tax report related to the Complete orders is easily generated:
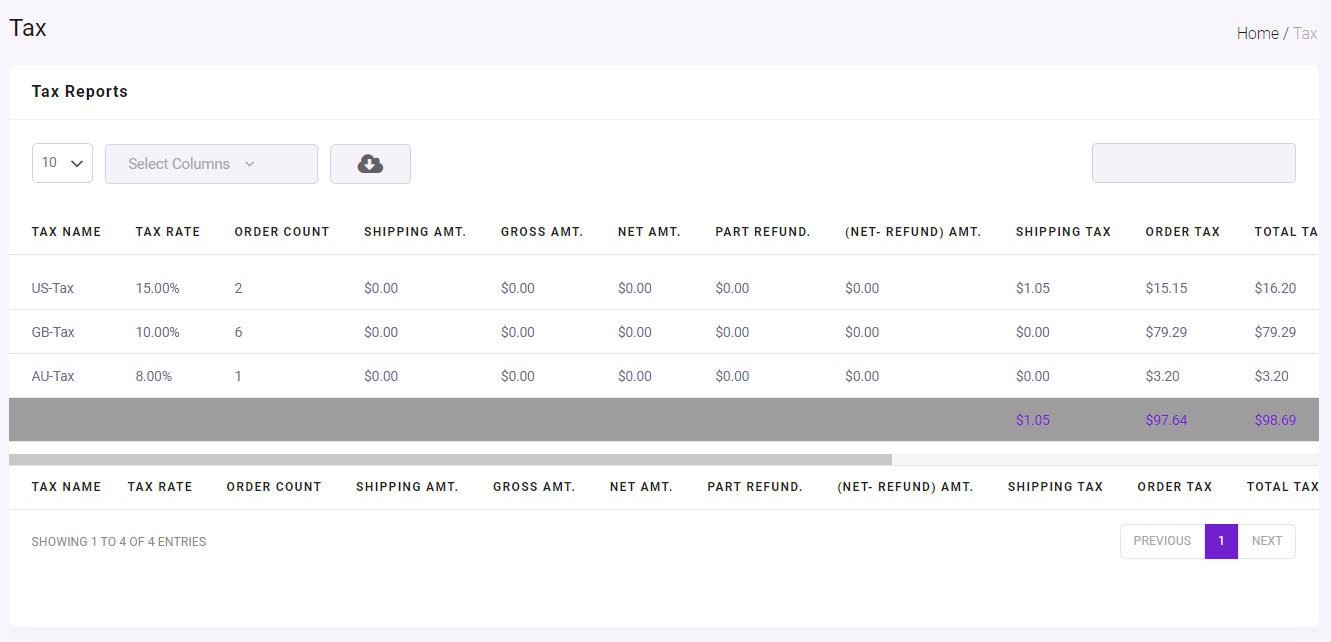
Example 4: WooCommerce tax rate report for all orders
If you want to get WooCommerce tax rate report for all orders, following the below steps are required:
- Go to Order > All Orders.
- Open the Filter Form by pressing the Search button.
- Scroll down to find Show Order Item Details and Unmark it.
- Press the Search button to see three new columns in the WooCommerce sales tax:
- WooCommerce shipping tax amount.
- WooCommerce order tax amount.
- WooCommerce total tax amount.
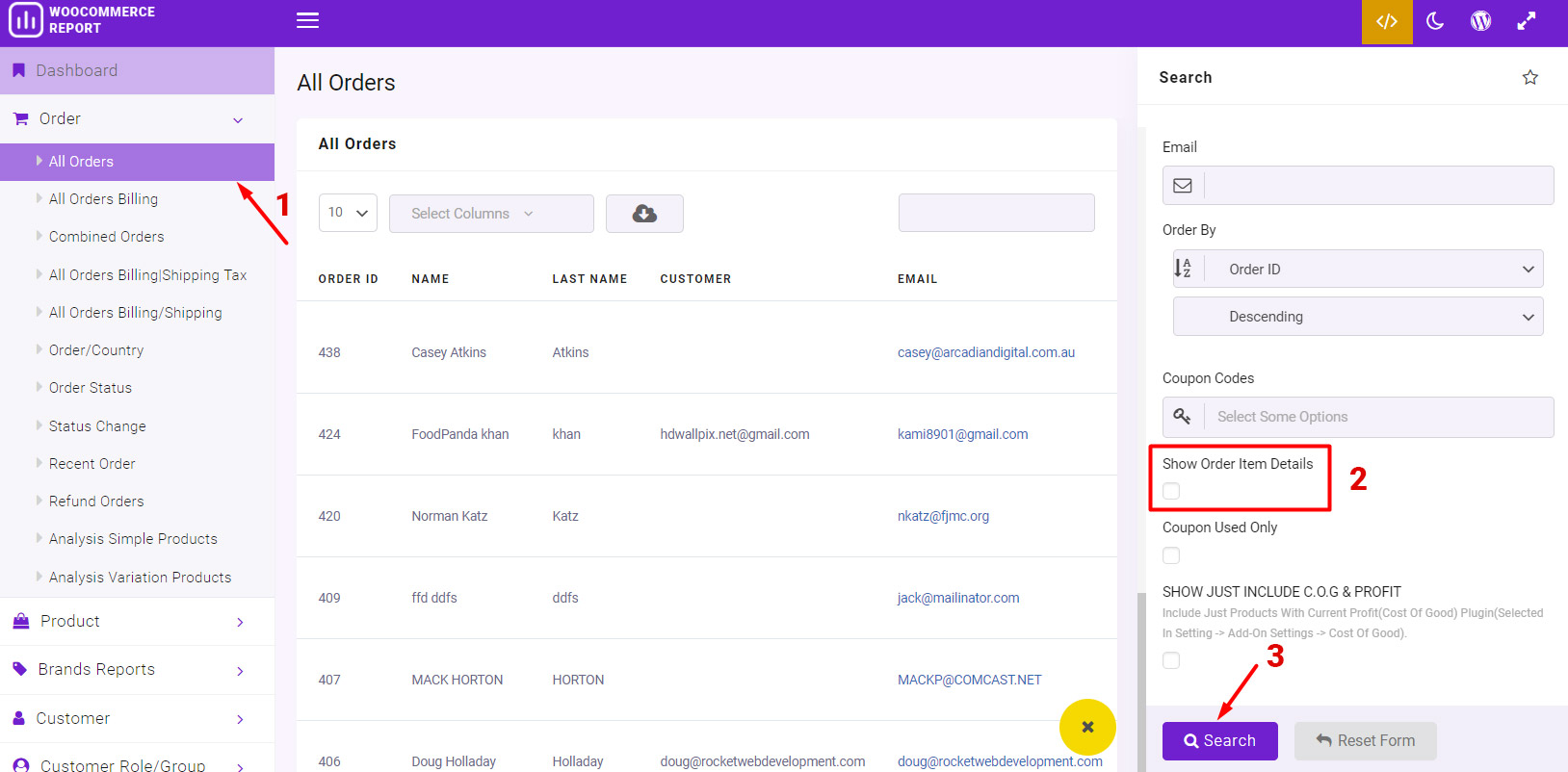
There is also a summary report at the bottom of the table, reporting the total WooCommerce shipping and tax as well as the WooCommerce tax rate amount of all orders.
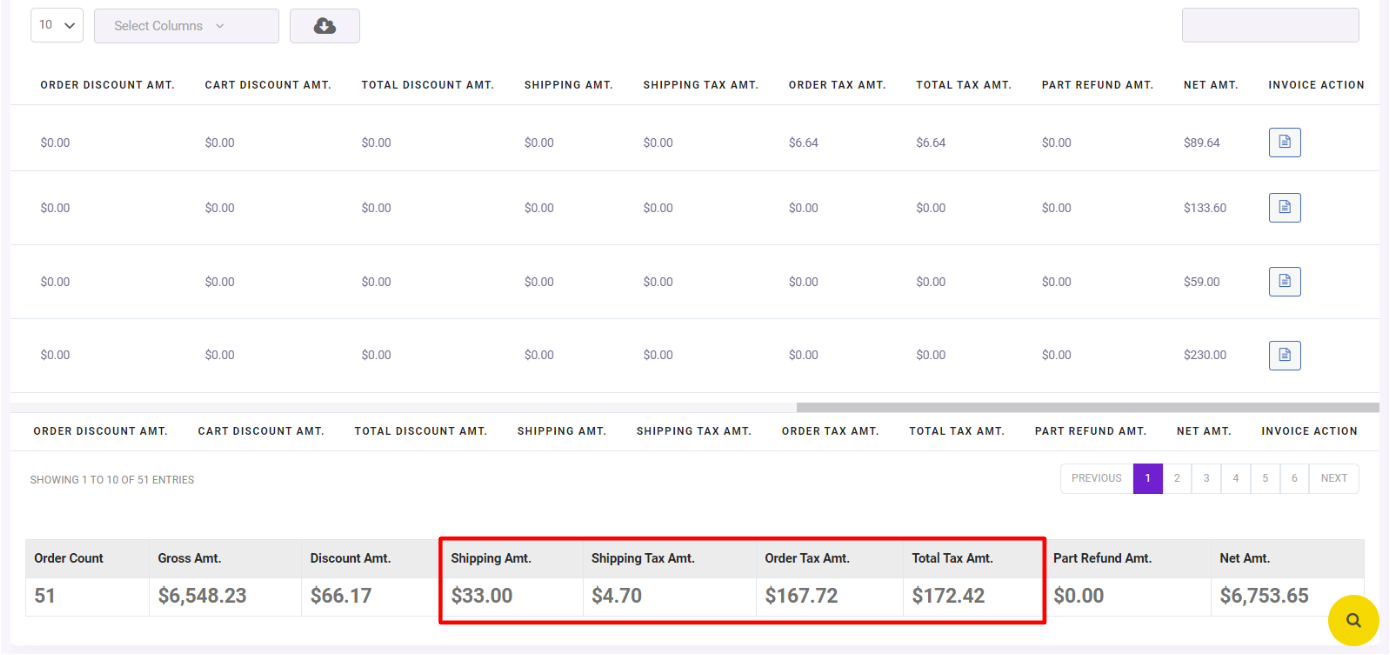
By pressing the Download icon on the top of the table and choosing CSV format, WooCommerce tax rates CSV download is possible.
Export WooCommerce sales tax report in CSV
To export the tax report in the WooCommerce report plugin, first, you can choose the columns of the report table in the list of Select Columns. You can mark/unmark the columns you need in the list. (1)
Then, click the Download button at the top of the tax report table. (2)

You can choose to download the report as one of the below file formats:
- Excel
- CSV
It is also possible to directly print the report by choosing the Print option.
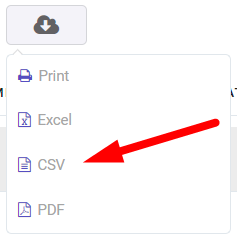
Why is analyzing tax reports important?
Business owners should carefully track the tax amounts of their stores to specify their tax status and evaluate their net profit. As sales increase, sales tax tracking and analyzing the total tax of received orders in different states or countries becomes more difficult. In this situation, the sales tax report provides this important information to store managers and helps them to have a better insight into it.
A sales tax report is also important for calculating the total taxes on product sales.
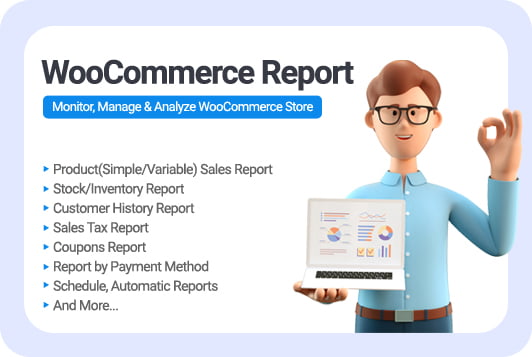
Summary
The purpose of this tutorial was to introduce the most useful methods for generating WooCommerce tax reports on e-commerce websites.
If you are managing a big online shop and need to analyze the taxes applied to the orders, you can now create the tax report by using the default options in WooCommerce or getting help from the WooCommerce report plugin.
Although the default tax report in WooCommerce may be suitable for small businesses, by installing the WooCommerce report plugin, large online stores can easily receive tax reports for all orders by city, country, tax code, or even order status. You can find more details about the amazing tools and options available in this plugin for generating customized tax reports based on your needs here.