Bulk Editing is a great solution for managing Products, Orders, Variations, and other features of WooCommerce easily and quickly. It allows managers to make bulk changes on WooCommerce fields with one click to save time and energy. To help managers automate the bulk editing process, we have developed Schedule bulk edit features and updated the latest version of our bulk editing plugins with this new scheduling feature.
This useful feature enables users to schedule automatic bulk edit actions and changes made in the WooCommerce product fields.
In this tutorial, we’ll show you how to schedule the changes to be performed at a later date and time.
To use this powerful feature, you must install the latest version of our bulk editing plugins on your website.
Schedule a bulk edit or create an automated rule
If you want to automatically change some fields in WooCommerce, you can schedule one-time or frequent changes when you set up a bulk edit action or automated rule.
To set a bulk edit rule, you can follow the bulk edit steps like before:
- Open the Filter Form and find the items you need.
- Select some items in the table.
- Open the Bulk Edit form (1) and set changes you need to apply later .
- Open the Set Schedule tab (2).
- Mark Enable schedule bulk edit (3).
- Set the Name, Description, Run time, and Revert last update if needed (4).
- Press the Schedule Bulk Edit button (5).

To help you keep track of your automated bulk edit process, you can name each scheduled edit something meaningful to you. The name appears in the list of your scheduled edits.
The other items in this tab will change based on the options you have set for your schedule. let’s review The items briefly:
Run at
In the Run at field, you can set whether your changes are applied:
- Now: The changes will be applied instantly.
- Later: The changes will be applied on the scheduled time you will set in the next field.
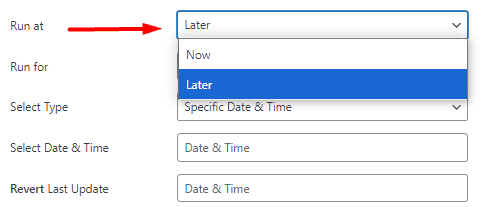
Run for
If you choose Later in the Run at field, you can create various bulk edit actions to be done frequently In the Run For field. There are some default options you can set for this field, including:
- Once: The changes will be applied one time and won’t be repeated anymore.
- Monthly: The changes will be repeated every month.
- Daily: The changes will be repeated every day.
- Weekly: The Changes will be repeated every week.

If you choose Monthly, Daily, or Weekly, another field will appear in the form called Select Time and you can set the exact date and time to repeat the bulk edit process.

Select Type
The Select Type field is useful when you want to set the date and time for applying changes. It has three options:
- Date & Time:To schedule specific date and time.
- N hour later: To schedule bulk actions for some hours later.
- N days later: To schedule bulk action for some days later.

Stop Schedule on
In case you choose the Daily, Weekly, or Monthly option, you can set a date to stop the process and prevent repeating it after that specified time.
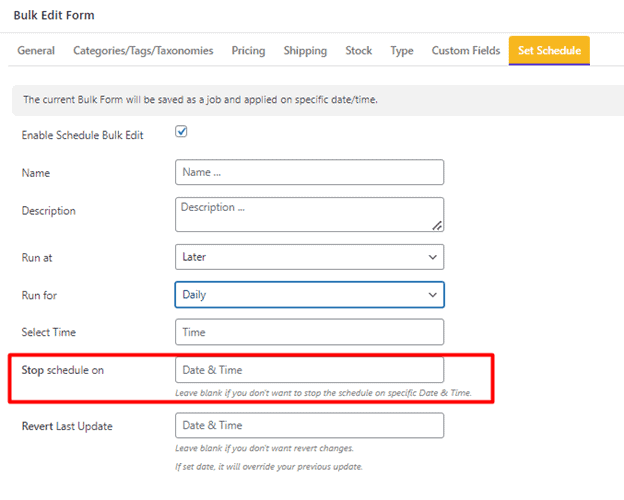
You can use a built-in calendar to set the date and time of stopping the process:

Revert last update
If you only want the changes to apply temporarily on your store, you can set it to revert last update. So, if you made some changes and you want to revert them back at a specific date and time, you can schedule the revert time here. It means when the reverting time received the plugin will automatically revert the changes applied before.

View scheduled actions or rules
You can see a list of your scheduled actions in the Scheduled Jobs form, and pause, resume, or remove them with one click.
To open the Scheduled job form, click on the Scheduled job icon on the toolbar as illustrated below:
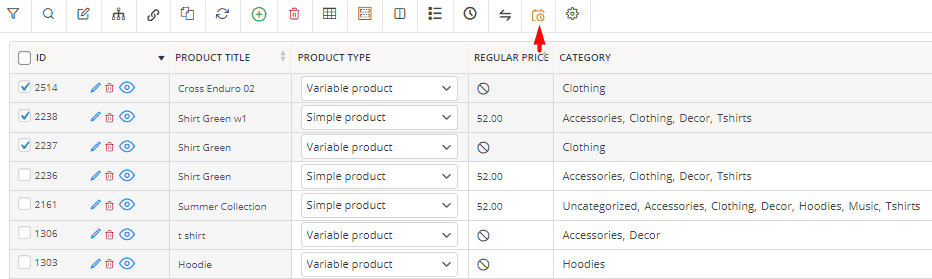
Then you can see a list of all scheduled bulk edit processes you have specified to apply automatically.

In this form, you can find useful information about all rules you have already scheduled, including:
- Name: You can identify each job with the Name that you have assigned before.
- Schedules: You can observe the date that the rule was set to apply.
- Status: The status column shows the current status of scheduled bulk edit action and includes the following information:
| Pending | When you set a New rule and the plugin is waiting to apply it at the specified time. |
| Running | When the scheduled action is running and it is yet to be finished. For example, if you set a daily action, once the first-day action is finished you will see the running status. |
| Done | When you choose the Once or Now option and set a Revert action date, you will see this status before the date for revert action received. |
| Complete | You will see the Complete status if you have not set the revert date and the bulk edit action is done. Otherwise, the complete status is displayed when the revert action is done. |
| Incomplete | When some problem occurred during the bulk edit action |
| Stop | When you manually stop the process |
- Actions: Once you create a bulk edit or automated rule, you can pause, resume, or remove it in the Action column of the Scheduled job form.
In the Action column, you can find the following options:
| Stop now | If you have scheduled Daily, Weekly or monthly actions, you can stop it to be repeated again by manually choosing the Stop Now option. |
| Edit | If you want to change the date, click on the Edit option then change the Scheduled date in the pop up form |
| Log | If you want to see the details about the scheduled action, click on the Log option and review Title, Description, Date, start & end times, and the title of fields chosen for bulk editing in pop up screen. |
| Delete | If you want to completely cancel the scheduled action, click on the Delete option. |
Example 1: Create a schedule to increase prices n hours later
Suppose you want to offer a 10% discount on some products in your online store every Sunday. To make this happen, follow the below instructions:
- Filter your desired products and select some of them in the table.
- Open the Bulk Edit form and go to the Pricing tab.
- Choose decrease by % from the dropdown list of the Regular Price field and write 10 in the textbox.
- Go to the Set Schedule tab.
- Mark Enable Schedule bulk edit.
- Write a Name for your rule -Like 1
- Write a Description for your rule- Like Price%
- Set Run At field to Later
- Choose Weekly from the dropdown list of Run For.
- Set the Select Days and Select Time fields to Sunday and 00.00, respectively.
- Set Revert Last Update on Monday (Choose the date from the built-in Calendar)
- Press the Schedule Bulk edit button.
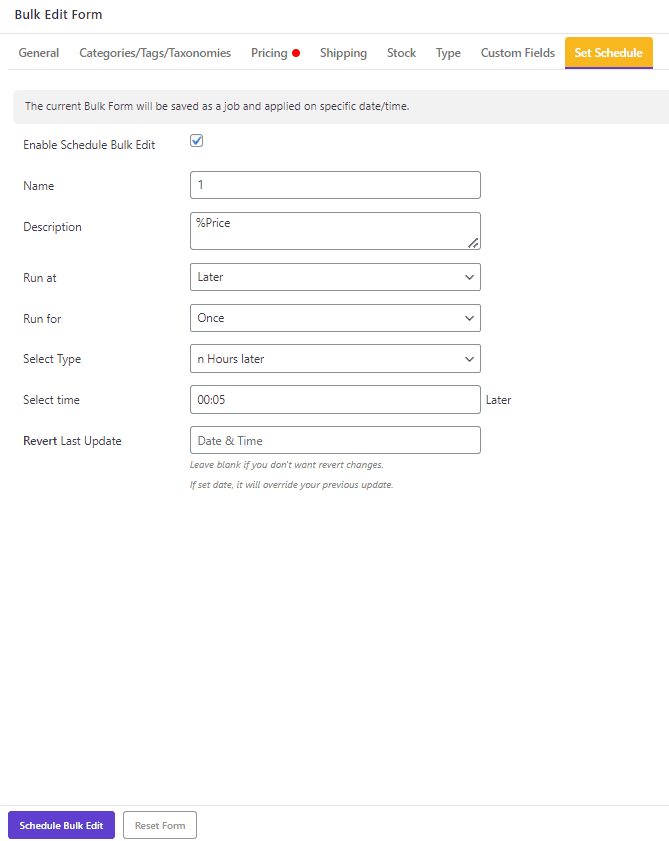
The plugin will automatically apply the changes every Sunday and revert the changes on Monday.
Conclusion
Scheduling Bulk Edit actions can help store managers apply changes at a specific time or automate the changes to be done frequently with one click. Our developer team tried hard to make automated bulk edit processes possible and facilitate the manager tasks.
All users can install the latest version of our bulk edit plugins on their WooCommerce stores and enjoy scheduling any changes on the WooCommerce fields with a few clicks.