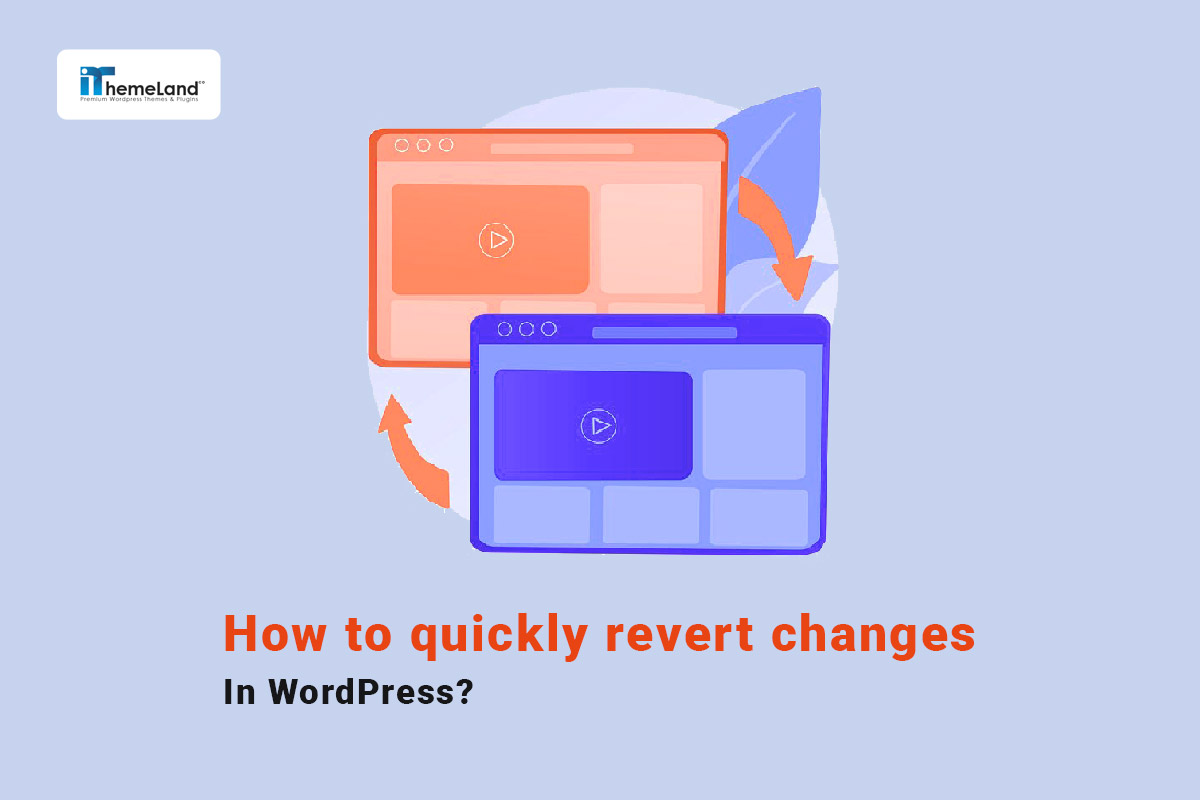One of the amazing features of WordPress is the automatic saving of changes you make when you write a post. This feature allows WordPress to undo recent changes.
In the Gutenberg editor, every 60 seconds, any changes you make to your post are automatically saved. Therefore, if you make a mistake while editing, such as deleting an important paragraph, you can use the revisions tool to undo changes in WordPress.
But this interesting feature also has limitations. For example, when you revert changes in WordPress the older version of your post will be completely replaced by the new version. So, if you want a more precise tool to undo recent changes in WordPress, you need to use the WooCommerce posts/pages bulk edit plugin to restore some of the changes you made.
In this post, you can learn how to quickly see change history in WordPress and use the revisions tool to undo changes in WordPress. We also introduce the WordPress posts/page bulk edit plugin to help you undo changes to pages, posts, and custom posts easily.
What is undo changes on WordPress?
Every time you click on the save, edit, or publish button to save content as a draft or publish a post in WordPress, a duplicated revision of your posts and pages is saved in a section called Revisions. The WordPress history of changes is stored permanently in the WordPress database. By default, there are no restrictions on the number of revisions, so you will always have access to all of them to replace previous versions with the current one.
Why do you need to undo WordPress changes?
Using the post revisions tool is useful for almost all WordPress users. Creating user-friendly content usually requires a lot of editing. Post Revisions give you a chance to look back at your work in progress and get a broad perspective on how it might change.
Then you can review several revisions, choose the revision you want, and publish it on the site.
This feature is useful in situations where you make mistakes and need to restore the previous version of your writing to correct your mistakes.
You can also create several revisions with different formats of a post, then check them one by one and publish the most appropriate one on the site.
This feature is useful if your WordPress website has multiple authors. Post edits allow editors to coordinate teams to work on a story or article simultaneously. You can find out who edited the post, what changes they made, and finally choose the version of your post that suits your needs.
Revisions can be a great tool for checking the writing style of authors. The revisions tool in WordPress makes it easy to do a side-by-side comparison to ensure that all the edits you want to make are actually in place.
How to undo changes in WordPress?
If you want to revert the changes made in WordPress, you can use the revisions tool in both Gutenberg and classic editors.
Continue reading to learn about how to revert WordPress changes in both editors.
How to revert changes in WordPress Gutenberg
To use WordPress undo recent changes in the Gutenberg editor, follow the below steps:
- Open your post in WordPress.
- Open the Post tab in the Settings panel which is on the right-hand side of your post editor screen.
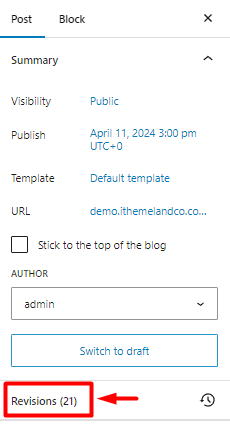
- Find and click on the Revisions to see the post revisions screen.
- Use the scrollbar or Previous – Next buttons on top to review the latest revisions of your post.
- Compare the changes highlighted in green and pink.
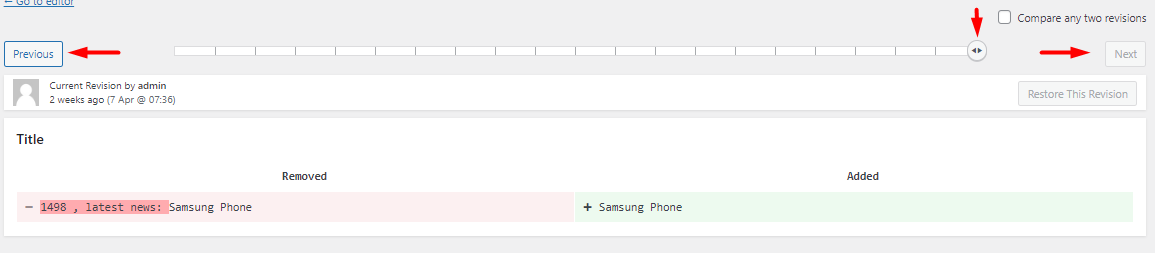
- Observe the user who made these changes, time, and other information.
- Mark Compare any two revisions. To see different revisions separately and compare the difference between them.
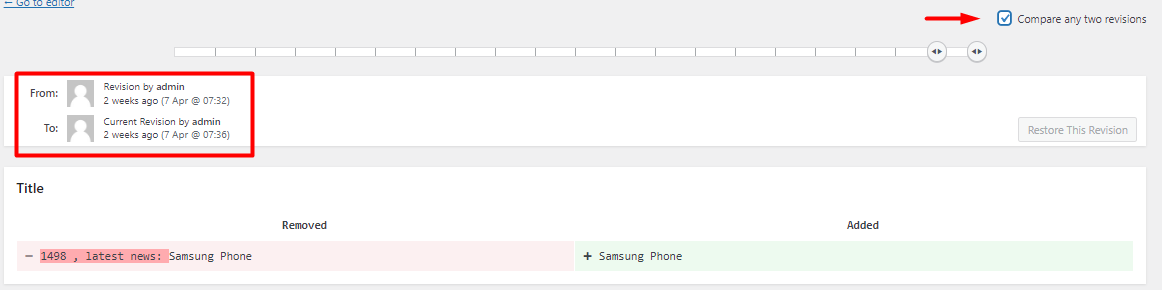
- Click on the Restore This Revision or Restore This Autosave button to undo WordPress changes.
- Now, you can see the selected revision in the post, and save it as a draft or publish it.

Note: After reverting to an earlier revision, the latest version of your post will remain in the database as another revision.
How to undo changes in WordPress classic editor?
If you are still using the classic editor, find the Revisions tool in the Publish box on the right panel of the post/page edit screen.
Then click on the Browse button to open the Revisions screen.
As the post revisions work similarly in both the classic editor and Gutenberg, you can follow the instructions we have explained before to undo changes in WordPress.
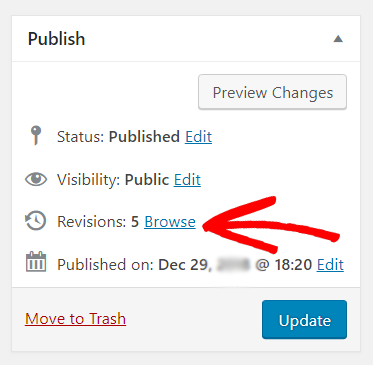
WordPress post revisions settings
Although WordPress revisions help you to undo changes in WordPress, saving an infinite number of revisions (by default) in the WordPress database can slow the speed of your website.
To prevent this, you can limit the number of revisions, or disable it manually, or get help from a plugin.
Let’s see how.
Disable or limit saving revisions in WordPress manually
If you want to limit the revisions, try to:
- Use an FTP client like FileZilla or the cPanel to access the wp-config.php file in the public_html folder.
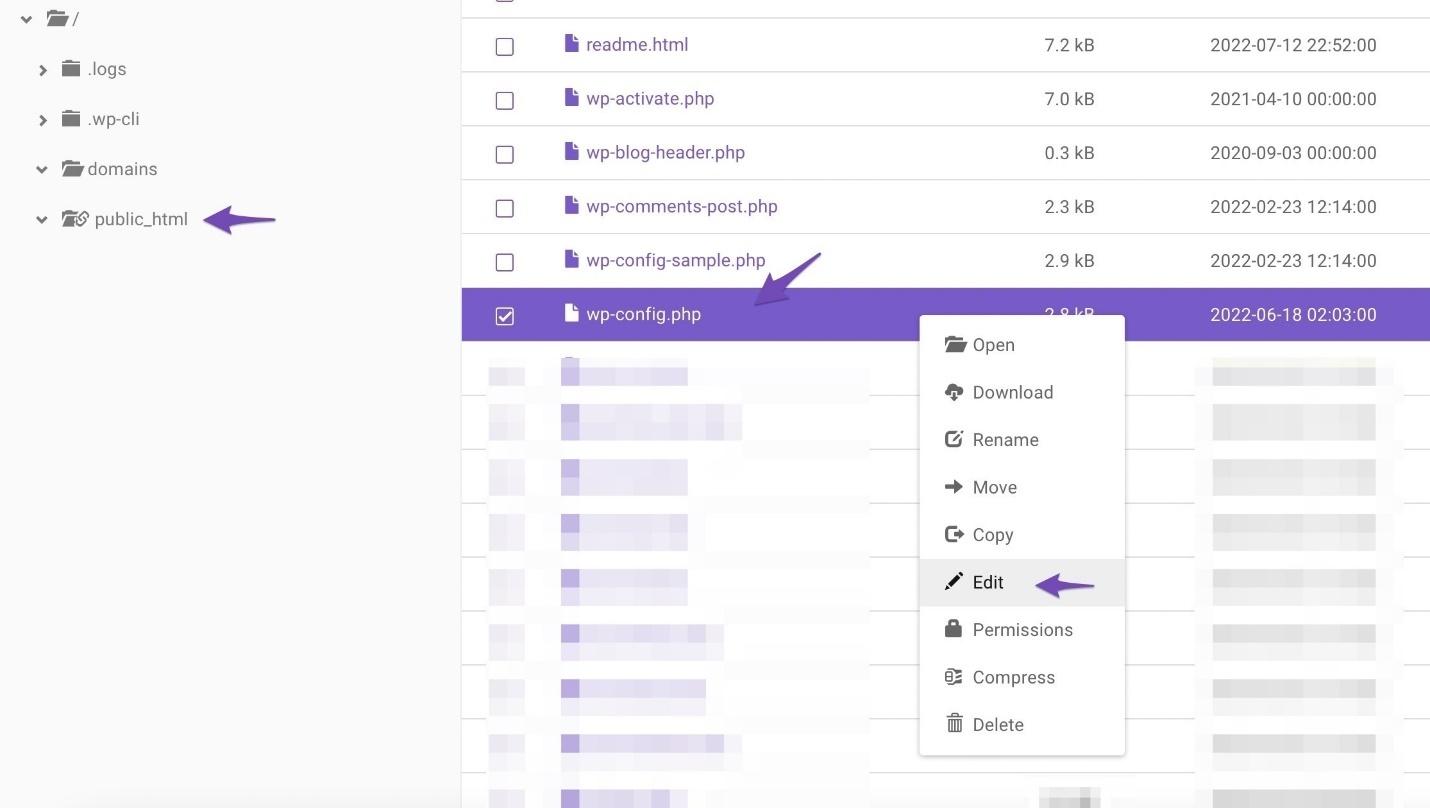
- Open your wp-config.php file and add the following code snippet
define(‘WP_POST_REVISIONS’, 3);Note: The number highlighted in yellow specifies the maximum revisions stored for each post. Feel free to replace it with the number of revisions you want to keep for each post.
- Click on the Save button to save the changes and limit the stored revisions.
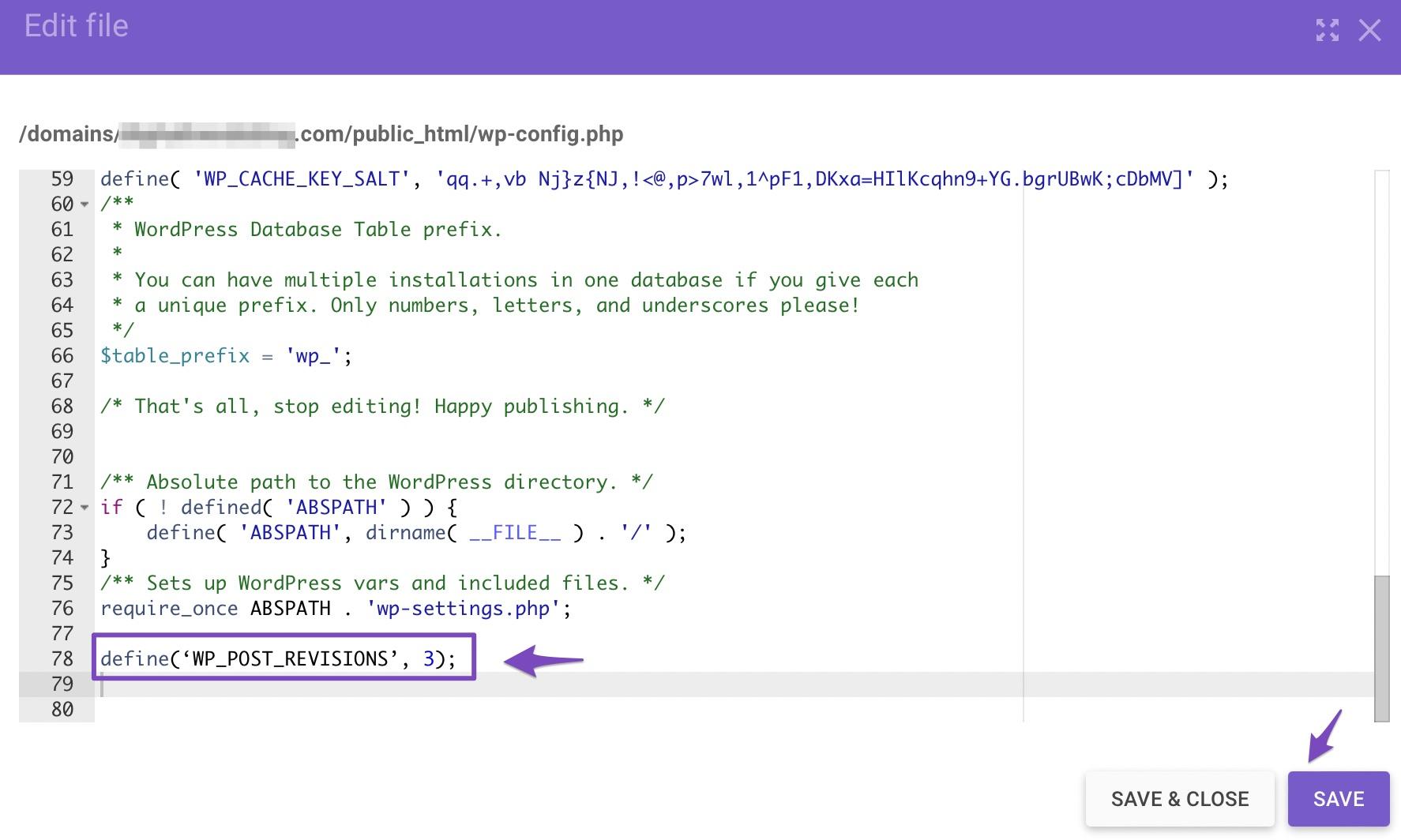
If you have decided to completely disable this feature, after opening your wp-config.php file, find the following line of code:
/* That’s all, stop editing! Happy blogging. */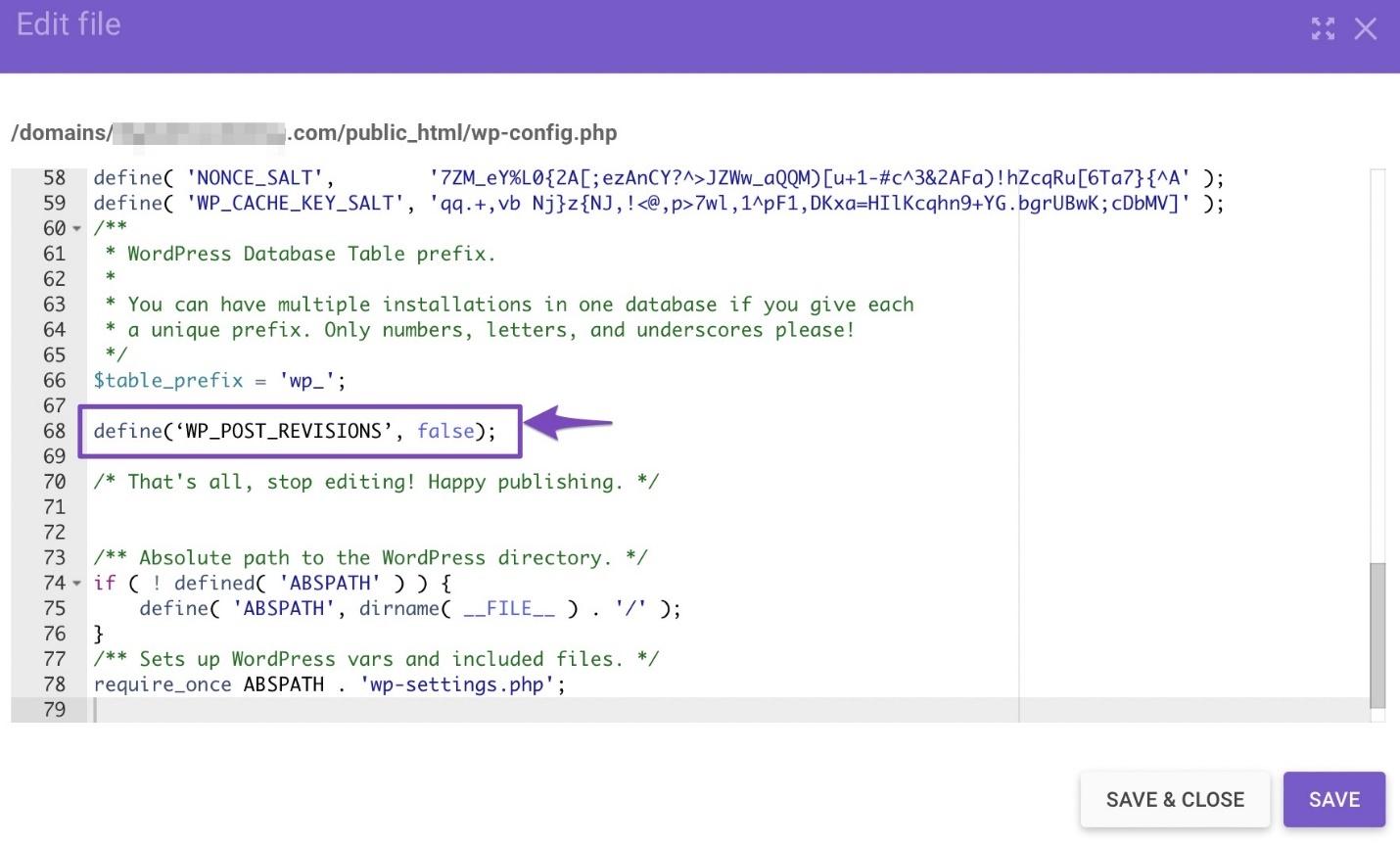
Then, copy and paste the below code above the previous line of code:
define(‘WP_POST_REVISIONS’, false);Note: If you replace the word false with true, the Revision is enabled again.
Use the WP revisions control plugin
If you have no experience in adding or editing code snippets, follow the below steps to limit or disable revisions with the WP revisions control plugin:
- Download and install the WP revisions control plugin from WordPress repository.
- Go to Settings > Writing in the WordPress dashboard.
- Find WP Revisions Control, then write the maximum number of revisions for each post type.
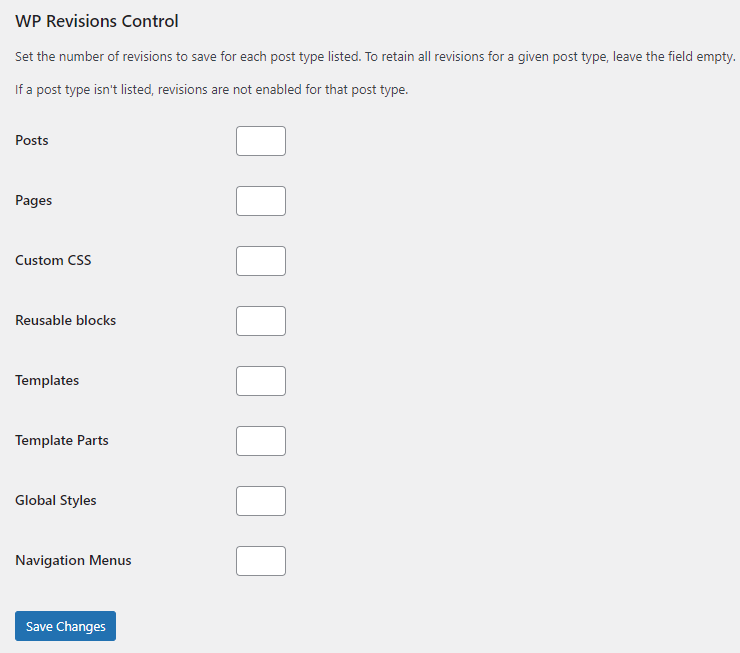
If you set all values to 0, the revisions will be disabled.
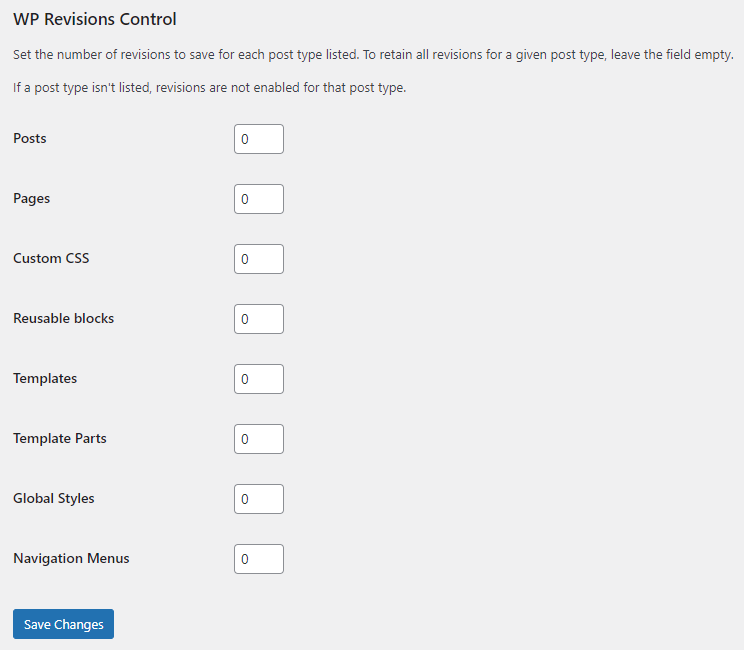
- Click Save Changes to apply changes on your website.
How to rollback WordPress changes by WordPress posts bulk editing plugin?
WordPress post/page bulk edit plugin is a useful and practical solution that allows you to edit the fields of multiple posts, pages, or custom posts at the same time.
This plugin provides effective tools such as filter form, bulk edit form, and bind editing tool to make bulk changes in all WordPress fields such as title, name, image, publication date, status, author, password, and more.
In addition, you have access to all the changes you made on your posts with this plugin in the History section and you can revert any of them.
In the following, we will show you how to use this plugin to save time when you need to make WordPress undo changes to pages, posts, or custom posts.
How to undo changes in WordPress posts bulk editing plugin?
This advanced plugin saves any changes made in WordPress post fields and you can restore them by following the steps below:
Step 1: Install the WordPress posts bulk editing plugin
To use the WordPress posts bulk edit plugin, first, you need to download and install it on your website.
Here, you can find a step-by-step guide in case of any problem.
After installation, activate the plugin and go to the below address to see the main page:
WordPress dashboard > iT Bulk Editing > WP posts
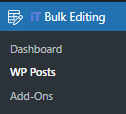
On the main page, all WooCommerce posts are listed in a table and you can use the bulk edit form, bind edit tool, or inline edit to make any changes to the WordPress fields.
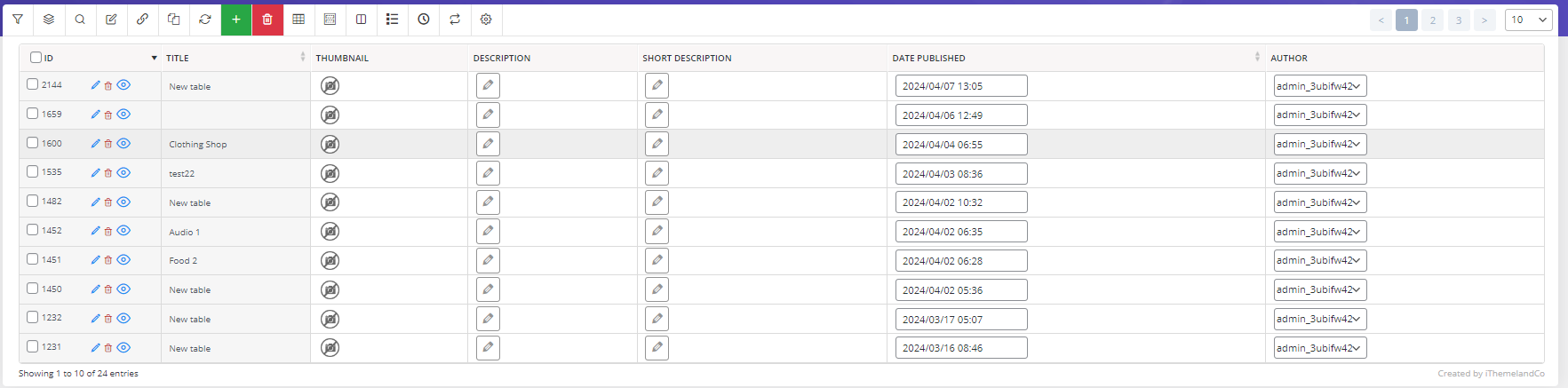
The plugin will save all changes you have made automatically, and let you revert them with one click.
In the next step, you can find some examples of how to quickly revert changes in WordPress.
WordPress Posts/Pages Bulk Edit Plugin
The easy way to undo changes in WordPress
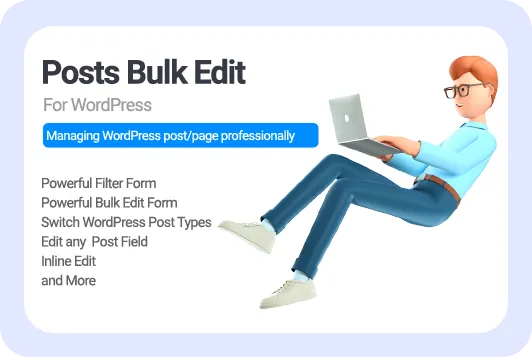
Step 2: Revert previous revisions of WordPress posts/pages/custom posts
In WordPress posts bulk edit plugin, you can undo WordPress changes by using one of the below tools:
- History: To filter and revert the previous revisions of your changes.
- Undo/Redo: To quickly restore the latest change you have made.
Quick undo the last change in WordPress posts/page bulk edit plugin
The Undo/Redo tool is very helpful when you make a mistake in editing WordPress posts and you want to quickly revert the last change.
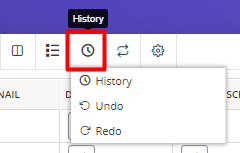
For example, suppose that we have changed the Title of the first post and replaced “New table” with “Revision 1” by inline editing:
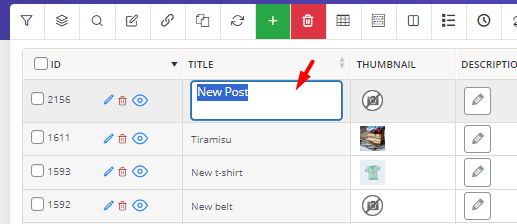
Now, we want to restore the previous title. To make this happen, we can easily choose Undo from the list as illustrated below:
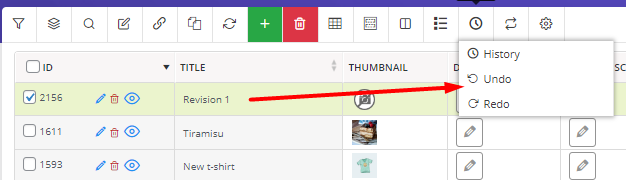
Then the plugin will automatically revert the change we have made and we can see “New table” in the Title of the post, again.
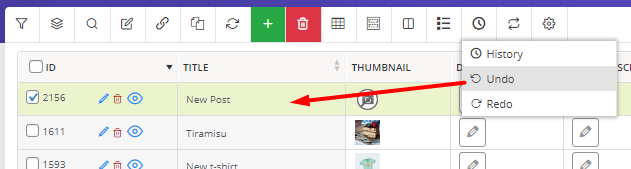
Quick redo the last change in WordPress posts/pages bulk edit plugin
Sometimes you need to redo the changes and use the newer revision you have made recently.
For example, we changed the published date of the “New table post” to 2024,05,15. Then we undo it to be published in 2024,04,07.
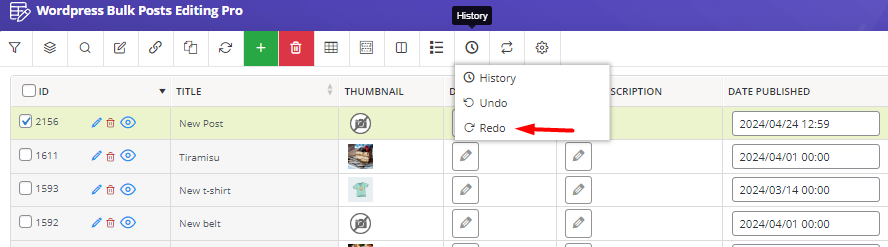
Now, we decided to redo the newer publish date, so we simply clicked on the Redo button and the publish date was changed quickly.
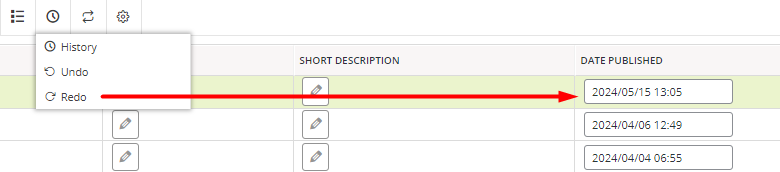
Use the history option to make WordPress undo the last change
The most useful tool for restoring the changes you have made in the WordPress post fields is History. With this tool, you can review all previous revisions, filter some of them, and undo specific changes that you need, quickly and easily.
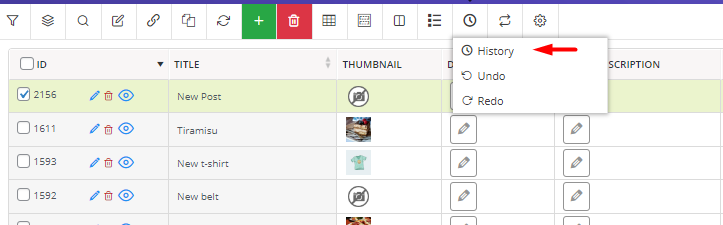
By clicking on the History tool, you can see the history form which is divided into two sections:
Filtering previous changes:
In this section, you can filter the changes you have made based on the below items:
- Operation: Select inline edit or bulk edit.
- Author: Choose the user that made changes.
- Fields: Insert one of the WordPress fields like ID, title, etc. to see the changes related to them.
- Date: Set a date range for filtering revisions.
Revisions Table:
In the next section, you can see a list of all revisions in the table with the below columns:
- History Name: Name of the revision saved in the plugin.
- Author: The name of the author that made this change.
- Date Modified: The date that the change was made.
- Actions: The options for Reverting or Deleting the revision.
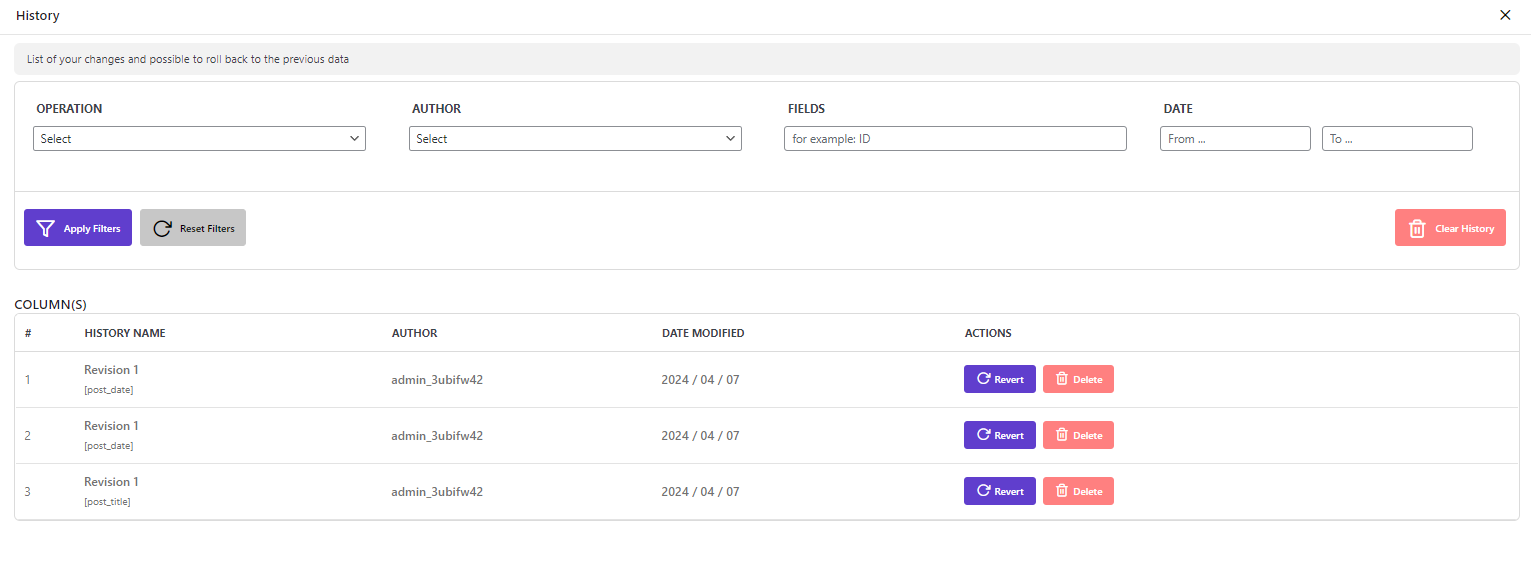
Example: Revert changes made by inline edit in WordPress post title
Follow the below steps, to quickly find and restore the changes made to the post Title:
- Select Inline Operation from the Operation box.
- Insert Title in the Fields box.
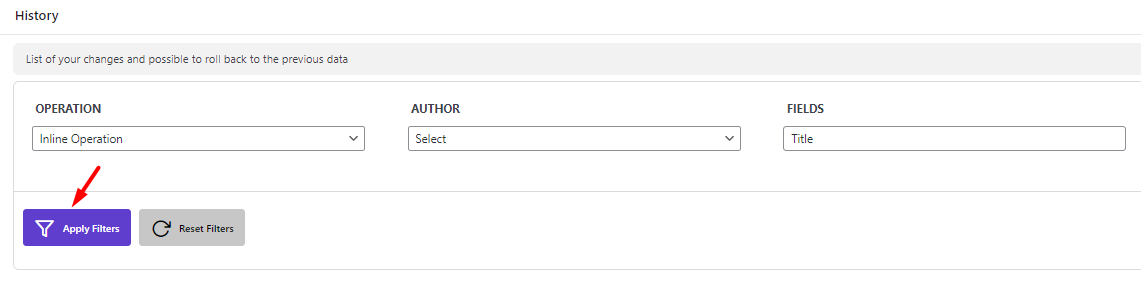
- Press Apply Filters (1).
- Review the list of revisions and click on the Revert button of the preferred revision (2).
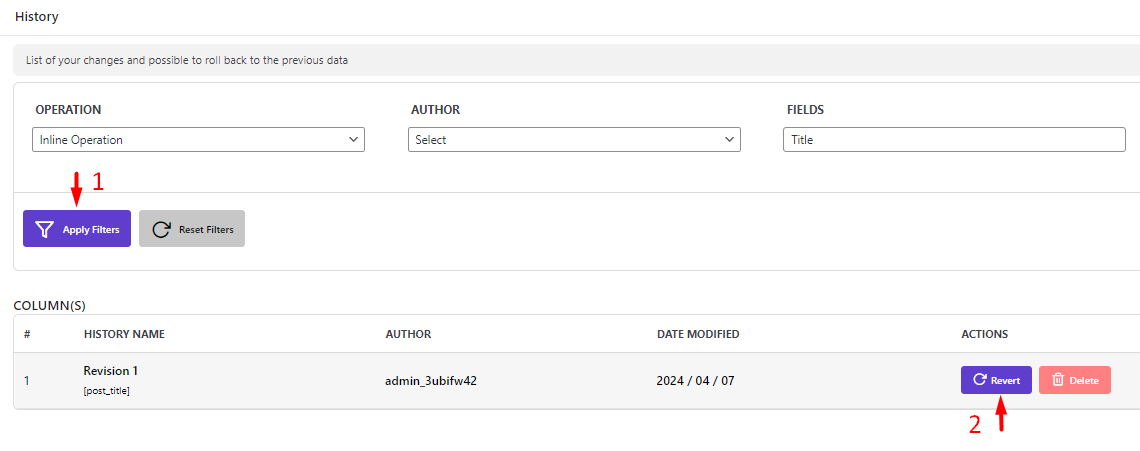
Example: Clear revisions history of the last month
If you want to remove the revisions of the last month saved in the WordPress database, you can simply set a date range in the filter form and press Apply Filter to see the list of revisions in the table as shown below:
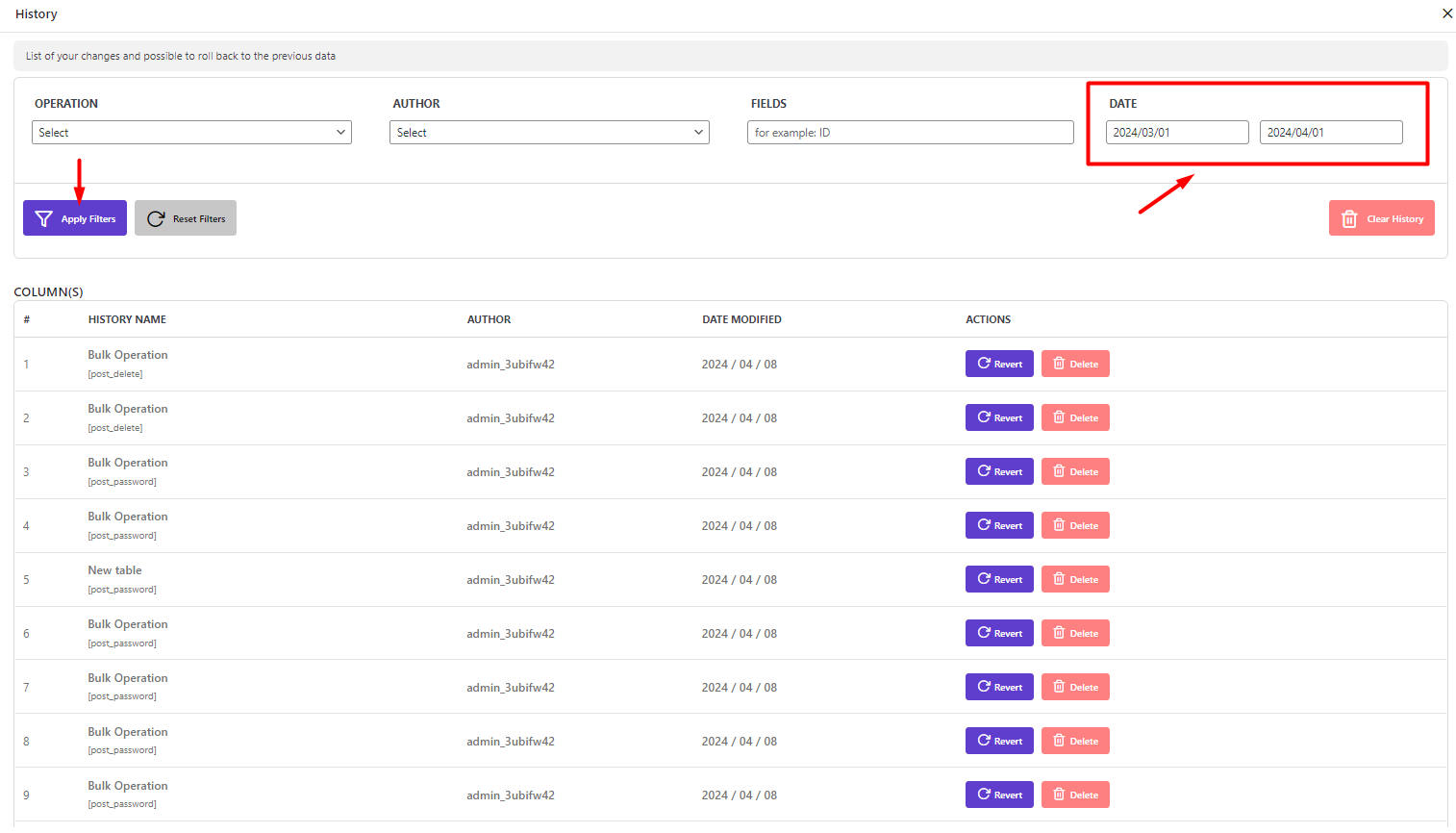
Then press the Clear History button to delete all of them at once:
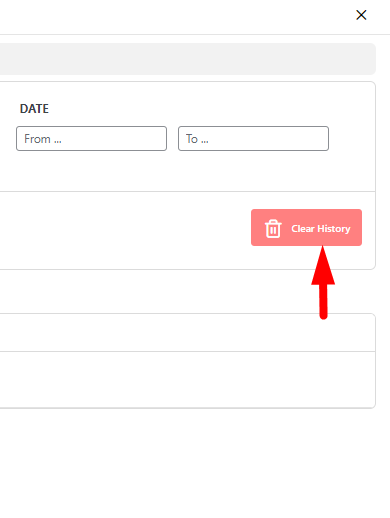
WordPress Posts/Pages Bulk Edit Plugin
The easy way to undo changes in WordPress
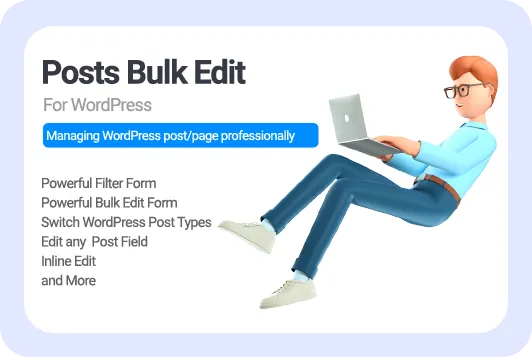
Conclusion
Undo on WordPress with the revisions tool is very easy. Using the WordPress change history feature, you can view old versions of your posts, undo changes, and restore them. This feature improves the workflow, especially when multiple authors are working on the same post.
However, if the revisions tool doesn’t help you as much as you need, you can use the WordPress post bulk edit plugin to filter revisions and restore any of them with one click.