Changing multi product upsell and cross-sell is a useful strategy for boosting your product sell in your online store. Although this option is available on the Woocommerce product page, using the Woocommerce bulk product editing plugin can help you to bulk edit upsell, and cross-sell products at the same time.
As you may know:
If you want to offer some products that cost more than the products your customer decided to buy, you have to relate them as upsell products.
If you want to offer the best seller products related to that product purchased by your customer, you have to relate them as cross-sell.
You can change multi product upsell and cross-sell settings in our plugin by following two steps:
Step 1: Filter products
First, you need to specify for which products you need to offer to upsell or cross-sell products by filtering either by the “Filter Form” or by the “Quick Search” box. Before that, you want to add both of them to the product table via “Column Profile”. You can get more information about the column profile please read the “How to manage product columns on Woocommerce bulk product editing?” article.
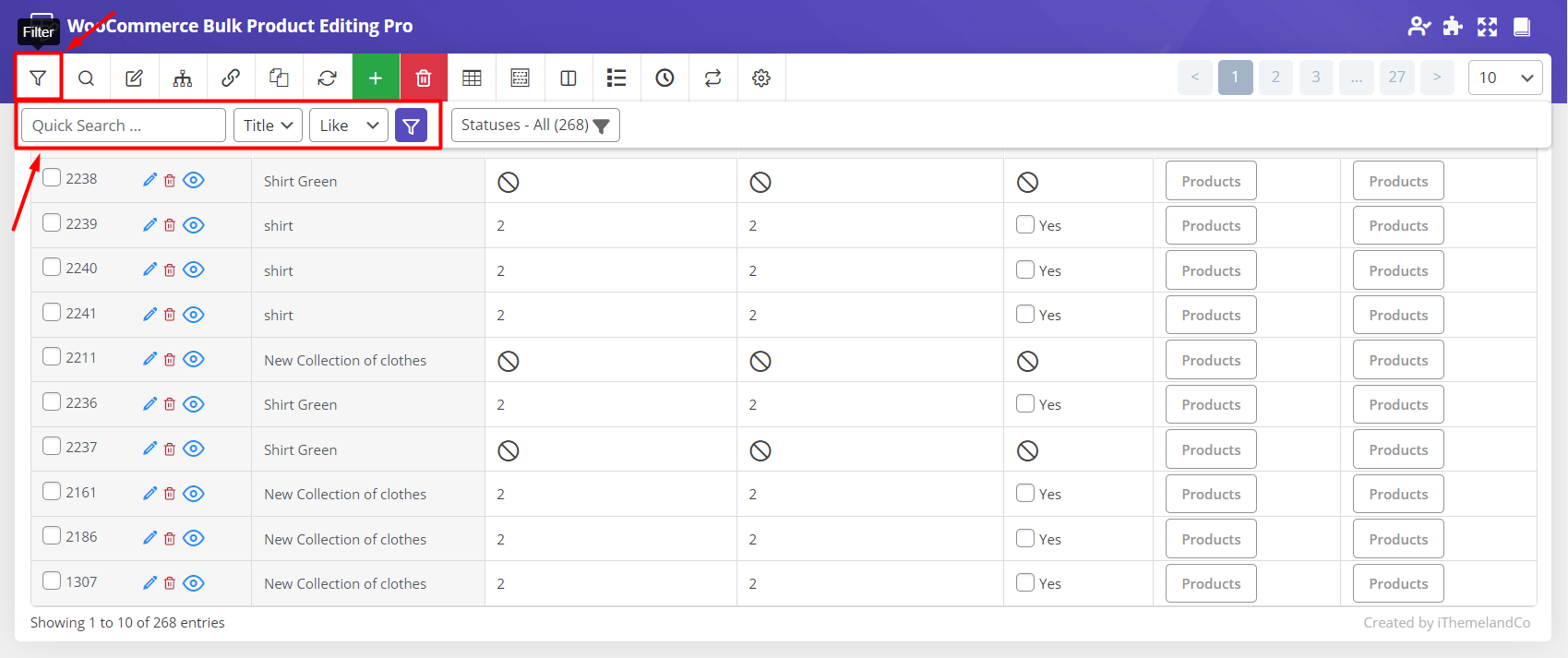
In this tutorial, we are going to change multi product upsell and cross-sell settings for “shirts”. So, we quickly searched “shirt” in the Quick search box which resulted in the below product:
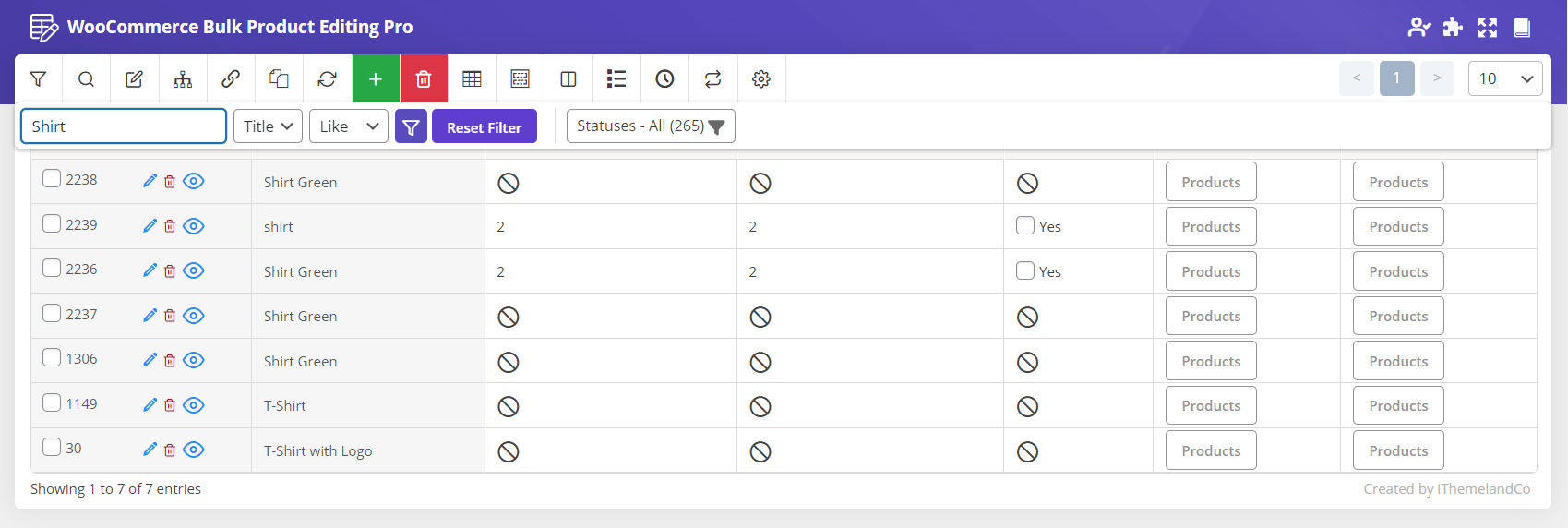
Step2: Change multi product upsell and cross-sell settings
Change multi product upsell and cross-sell settings is easily possible by following below actions:
- Open “Bulk Edit” form
- Go to “Type” tab
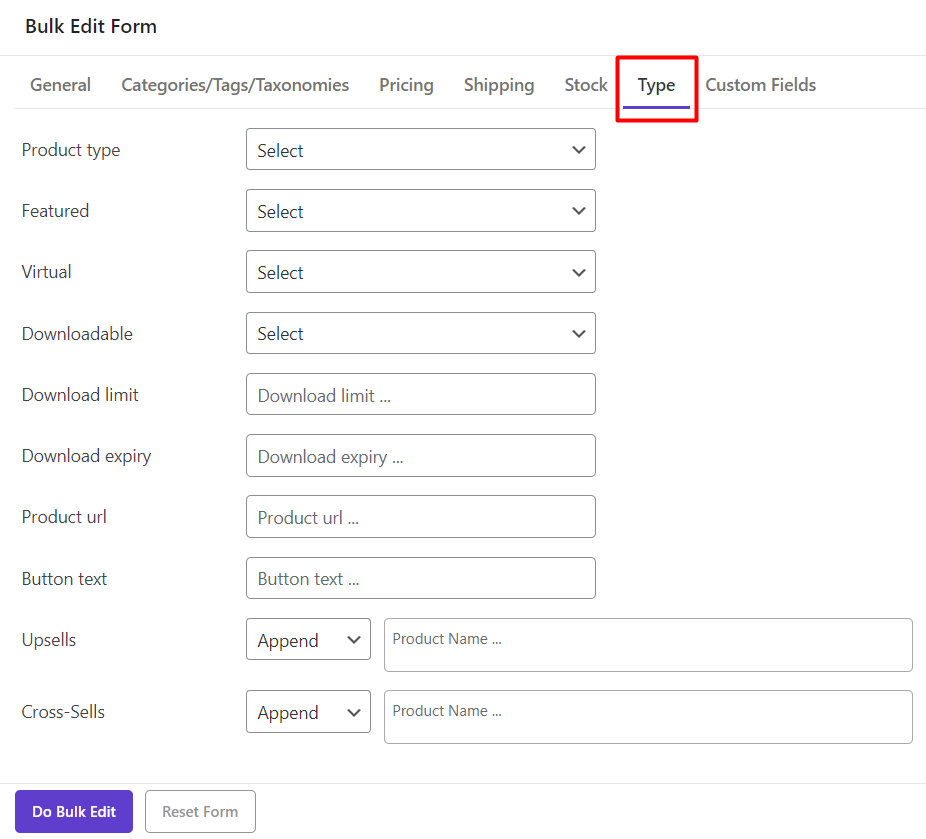
- Scroll down to see “Upsell” and “Cross-sell” field
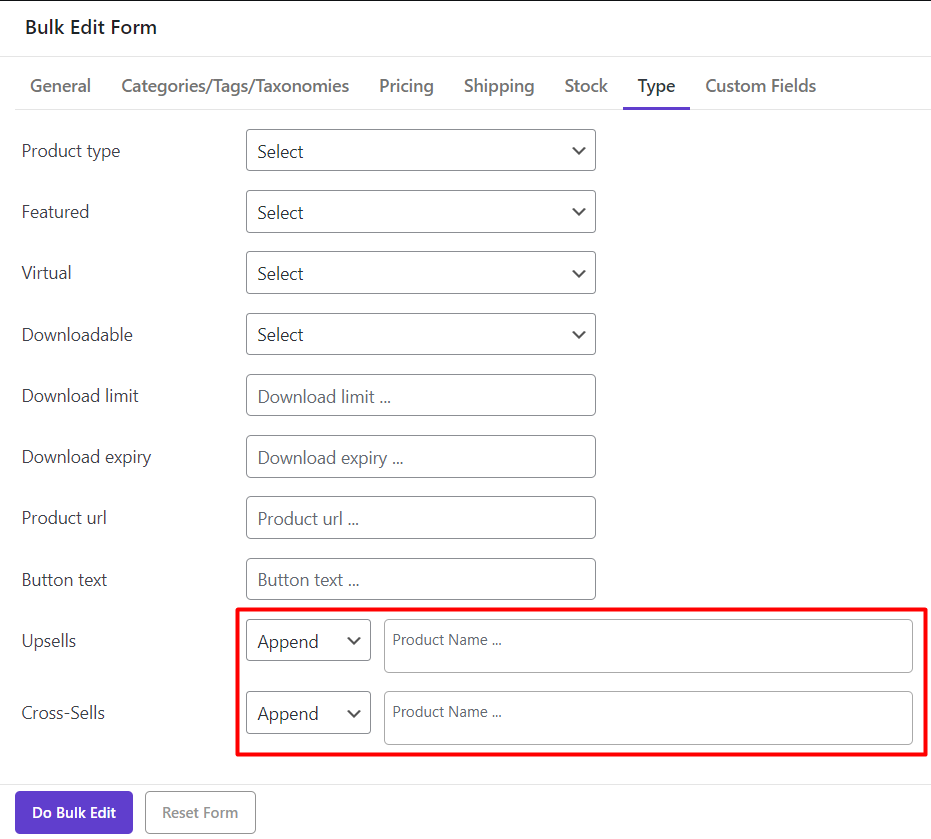
In front of these fields, two boxes were displayed including:
Condition box
Bulk editing upsell and cross-sell settings could be done by one of the below actions as provided in the condition combo box:
- Append: Add Upsell / cross-sell products to the current ones
- Replace: Remove the old Upsell / cross-sell products and replace them by new ones
- Delete: Remove some of Upsell / cross-sell products
Product selection box
In this box, you need to enter at least 3 letters to enable the plugin to search among the products and make a list from the products that include those letters.
For example, in the below picture, we entered “Hoodie” and a list of all products including “hoodie” in their titles have been shown:
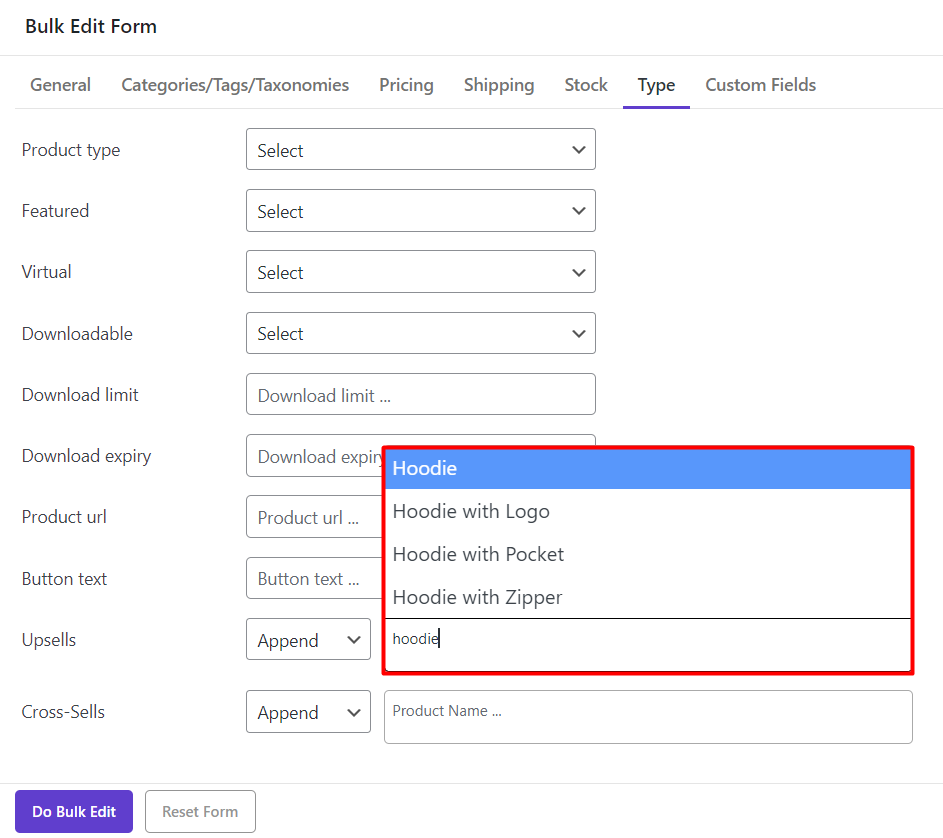
Then you can choose as many products as you need for assigning to upsell or cross-sell fields among the list.
Examples of changing multi product upsell and cross-sell settings:
Delete Upsell / cross-sell products
By choosing “Delete” from the condition box, as many products as you select in the product selection box will be removed from Upsell / Cross-sell.
For example, as we selected “Hoodie” in the product selection box, this product was removed from the Upsells of those products we had been filtered in step 1 by clicking on “Do Bulk Edit”:
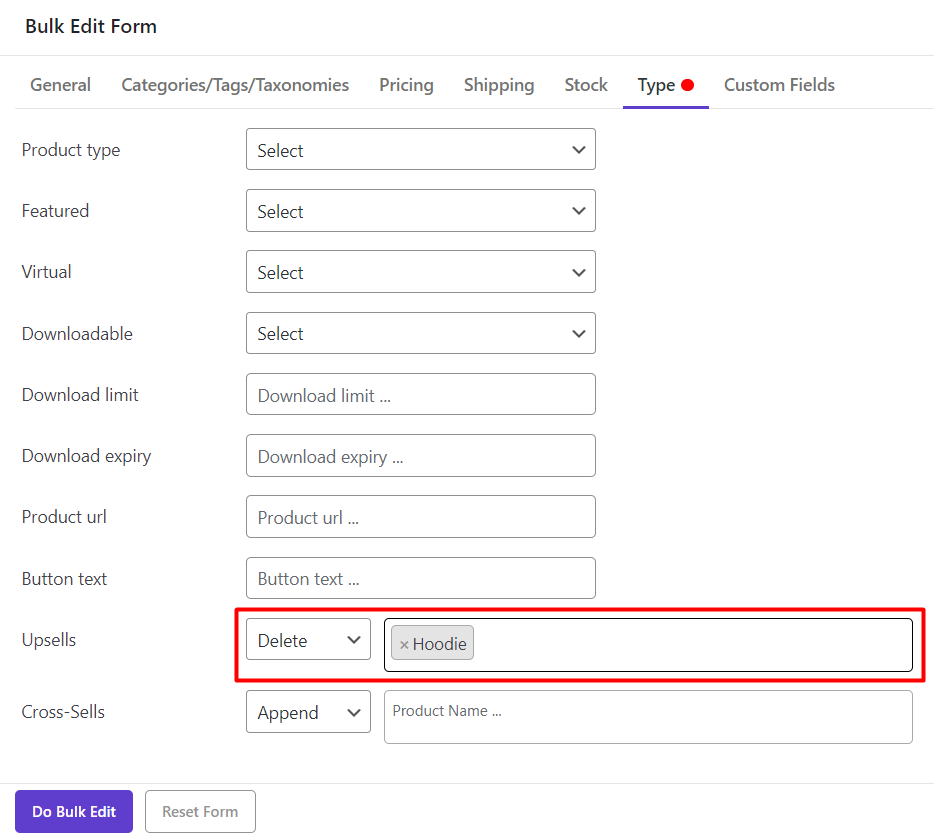
Append Upsell / cross-sell products
Adding upsell / Cross-sell products is exactly the same as deleting. You just need to:
– Choose “Append” from the condition box
– Type 3 letters to see a list of products and choose among them as we did for “Hoodie”
Note: You can add more than one product to be added as Upsell / Cross-sell.
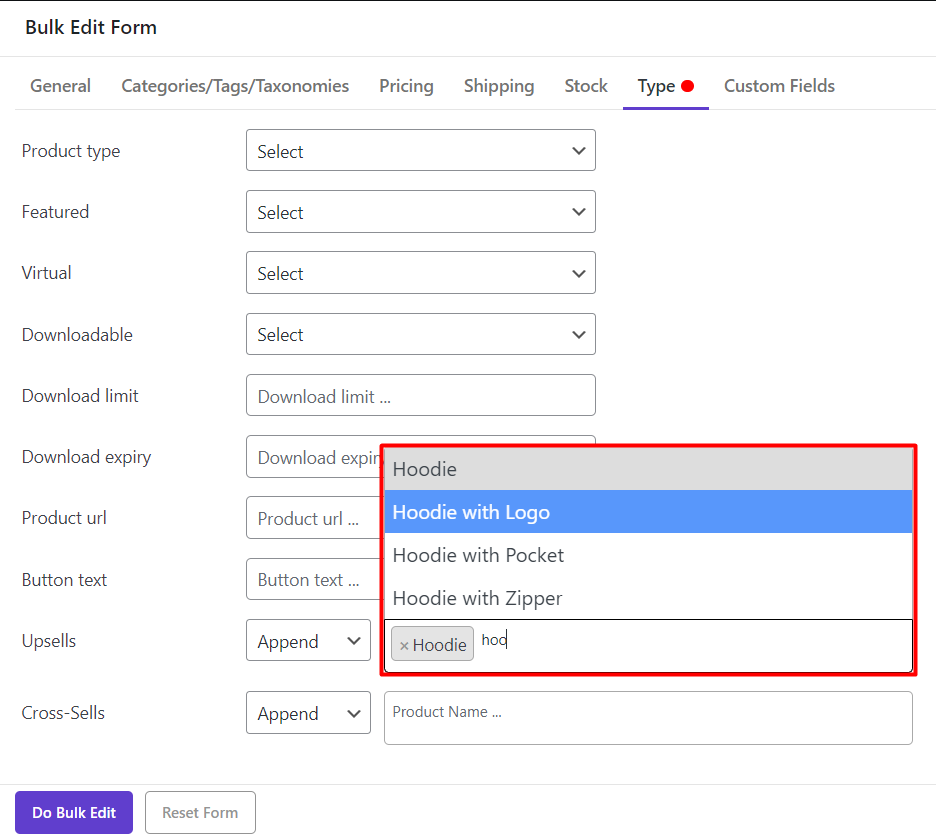
– Click on “Do bulk Edit”
Replace Upsell / cross-sell products
To replace Upsell / cross-sell products, follow the below steps:
– Choose “Replace” from the condition box
– Search among products and choose as many items as you need
– Click on “Do bulk Edit”
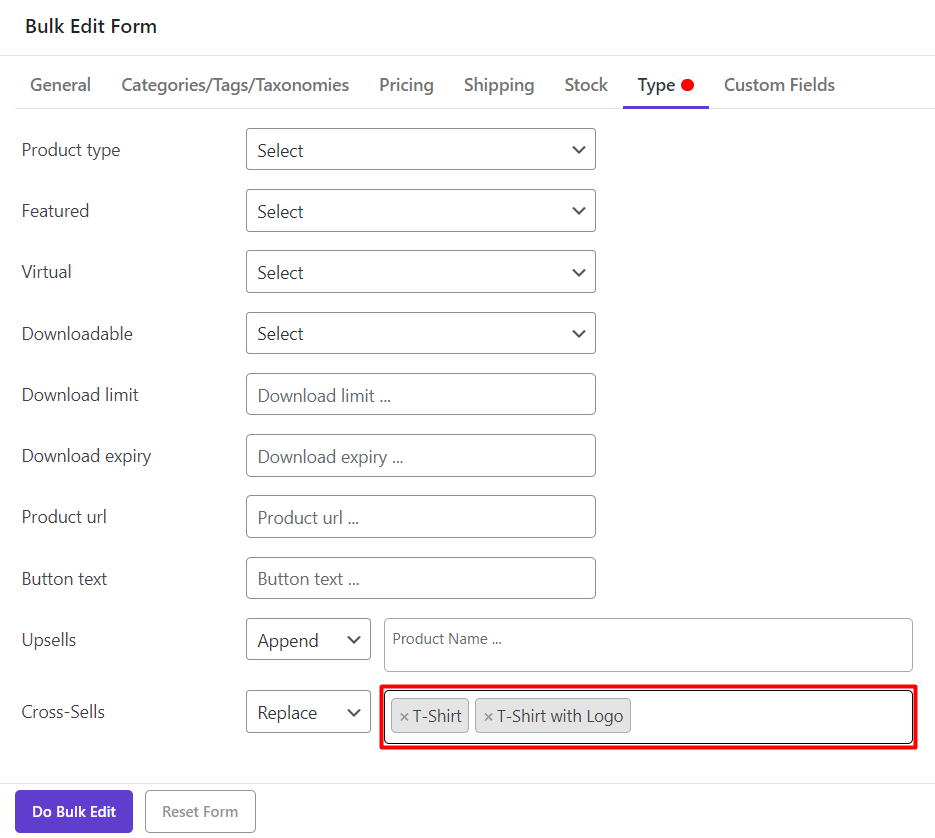
Edit Up-Sell/Cross-Sell via Inline Editing
By clicking on the Up-sell / Cross-sell columns in front of each product, a pop-up will open and you can see the changes you have made via the bulk edit form:
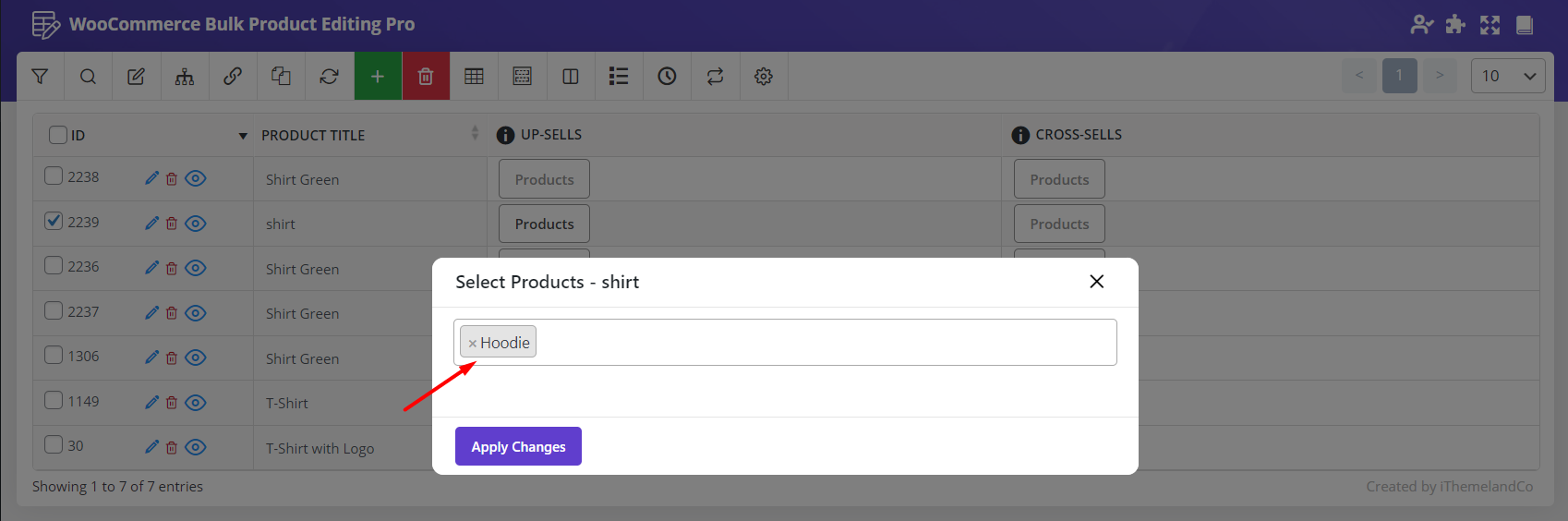
In this pop-up, you can also inline edit Up-sell and Cross-Sell settings as follows:
- Add other products as Up-sell or Cross-sell by typing at least 3 letters then choose your preferred products from the list
- Remove upsell/cross-sell products by clicking on the “cross” icon next to each one
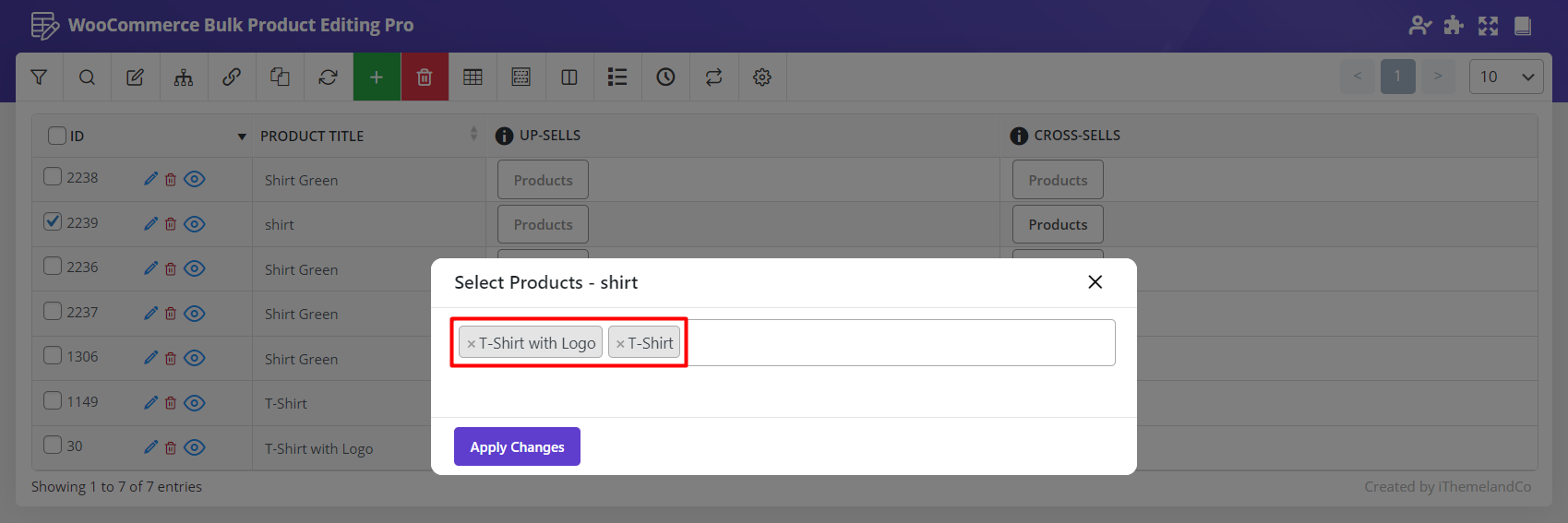
If you mark “Bind Edit” on the main page and select some products in the product table, the Up-sell / Cross-sell settings will be applied to all of them when you change just the values related to one of the selected products.
