Change multi custom fields is as easy as other bulk editing in Woocommerce bulk product editing plugin.
The only difference is about adding custom fields which we had explained in “How to add custom fields or meta fields to Woocommerce bulk product editing plugin?”.
To add the custom field as we described in the previous tutorial, you need to go to “Meta Fields” tab and add them to the plugin.
For example, in this tutorial, we added three custom fields:
- Material
- Thickness
- ACF_title
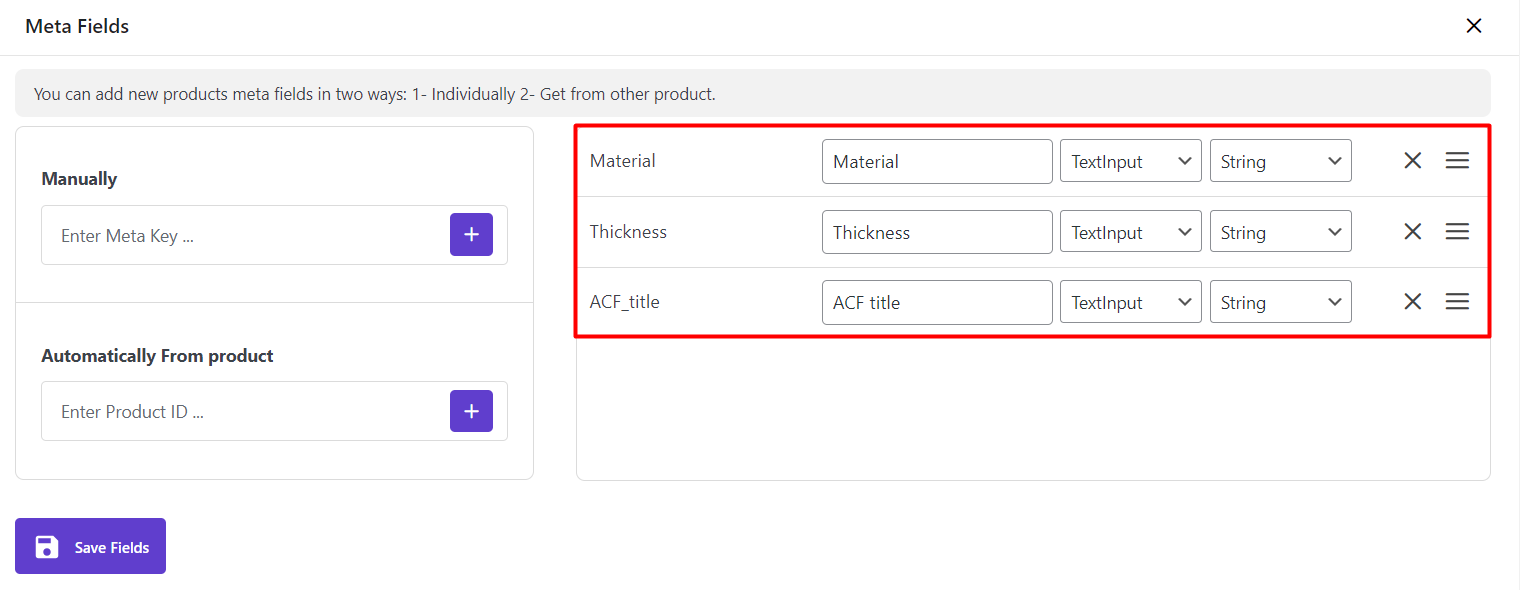
Now, for changing product custom fields, you need to click on the “Bulk Edit” button and go to the custom fields tab.
In this tab you can see as many meta fields as you added before in the “Meta Field” tab of our plugin and you can bulk edit products according to them.
The conditions and type of fields displayed here, is exactly in accordance with what you have assigned to them in the Meta field tab.
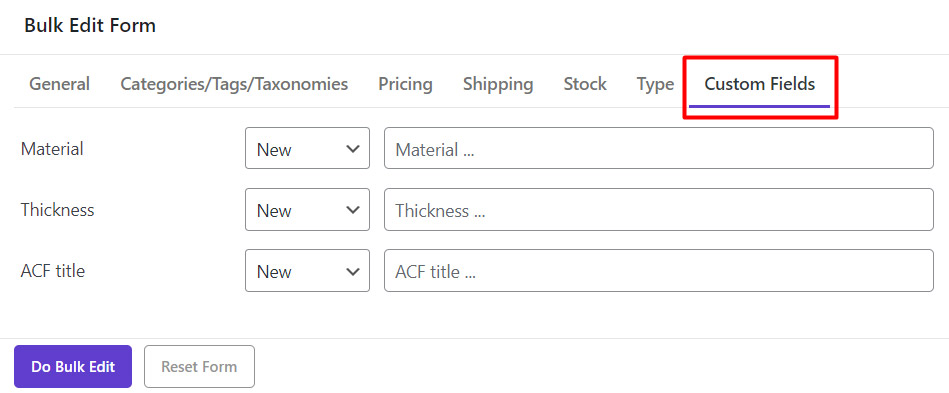
For example, we assigned Textinput > string to the “Material” field. So, as shown below, we can bulk edit this custom field with choosing a condition among the combo box and type a text to be added, deleted or replaced:
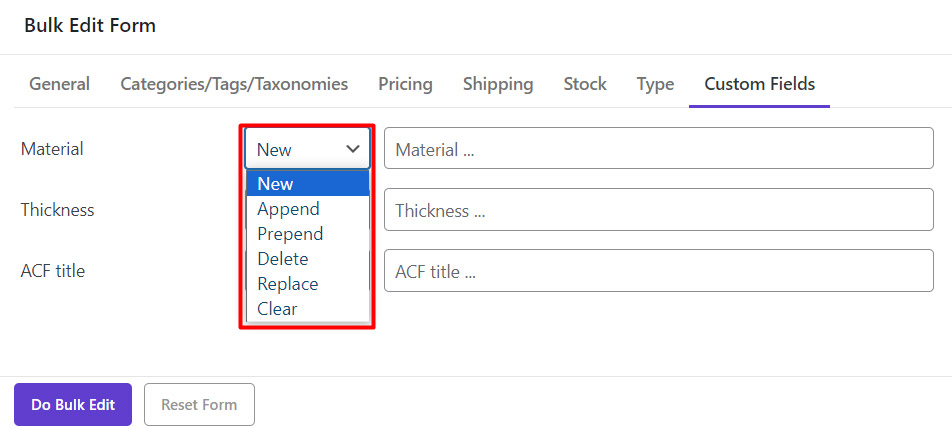
However, as we assigned check box to the thickness, this field included a combo box and you can bulk edit its value by choosing one of the items in the list:
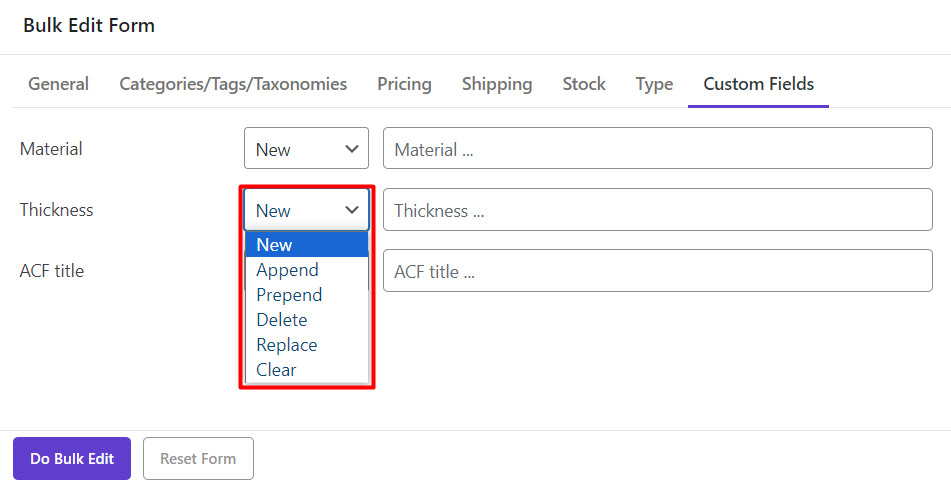
Add product custom fields to table
To better trace our changes in the custom fields, let’s add their columns to the product table from “Column Profile” form.
As it is obvious in the below picture, the custom fields will be added to the “Column Profile” form as soon as you add them as a mea field in the plugin.
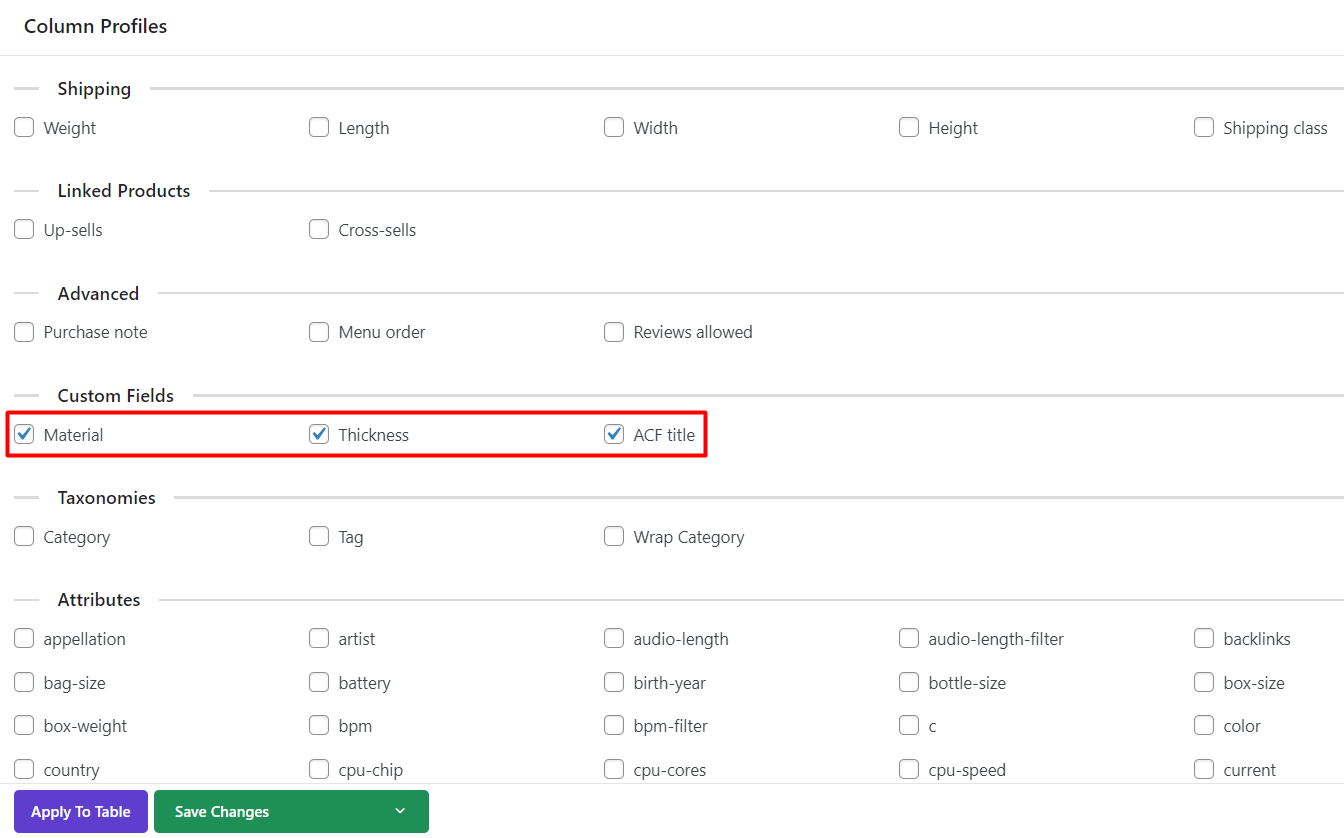
After marking those columns and clicking on “Apply To Table”, they will be displayed in the product table as shown below:
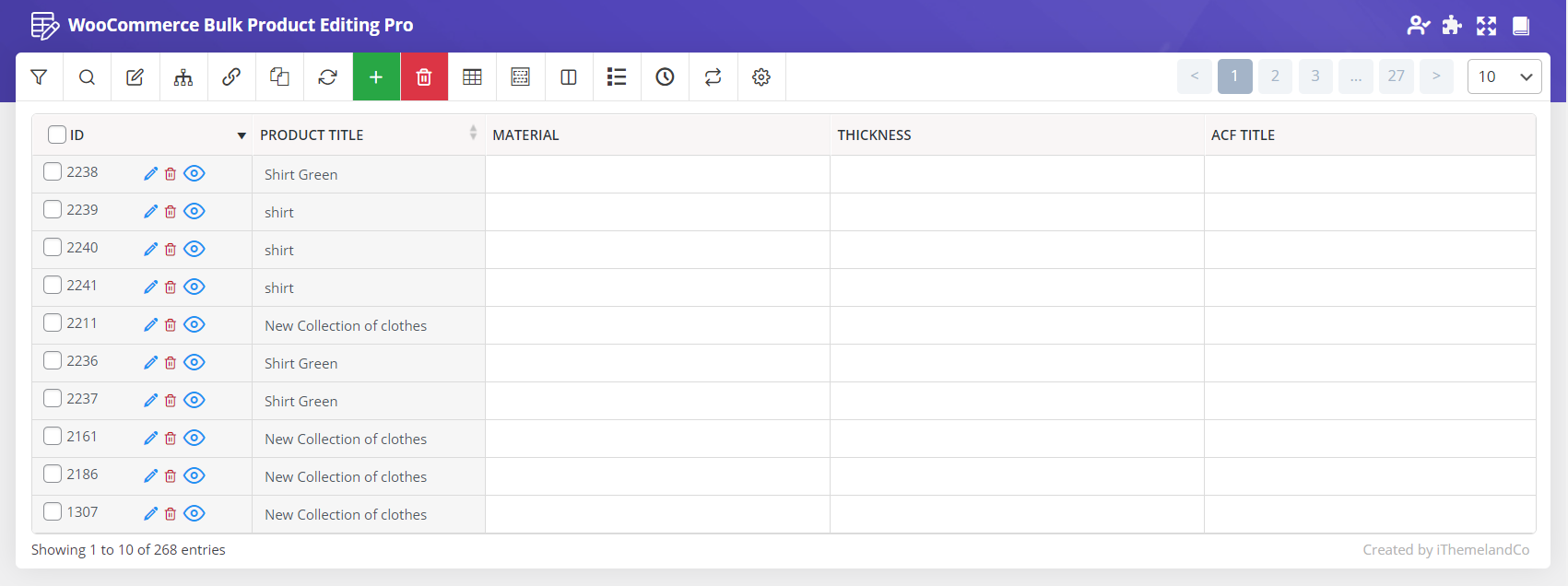
Now, to change product custom fields at the same time, we decided to assign some values to the material field of “Shirts”.
So, we search “shirt” in the “Quick Search” form as shown below:
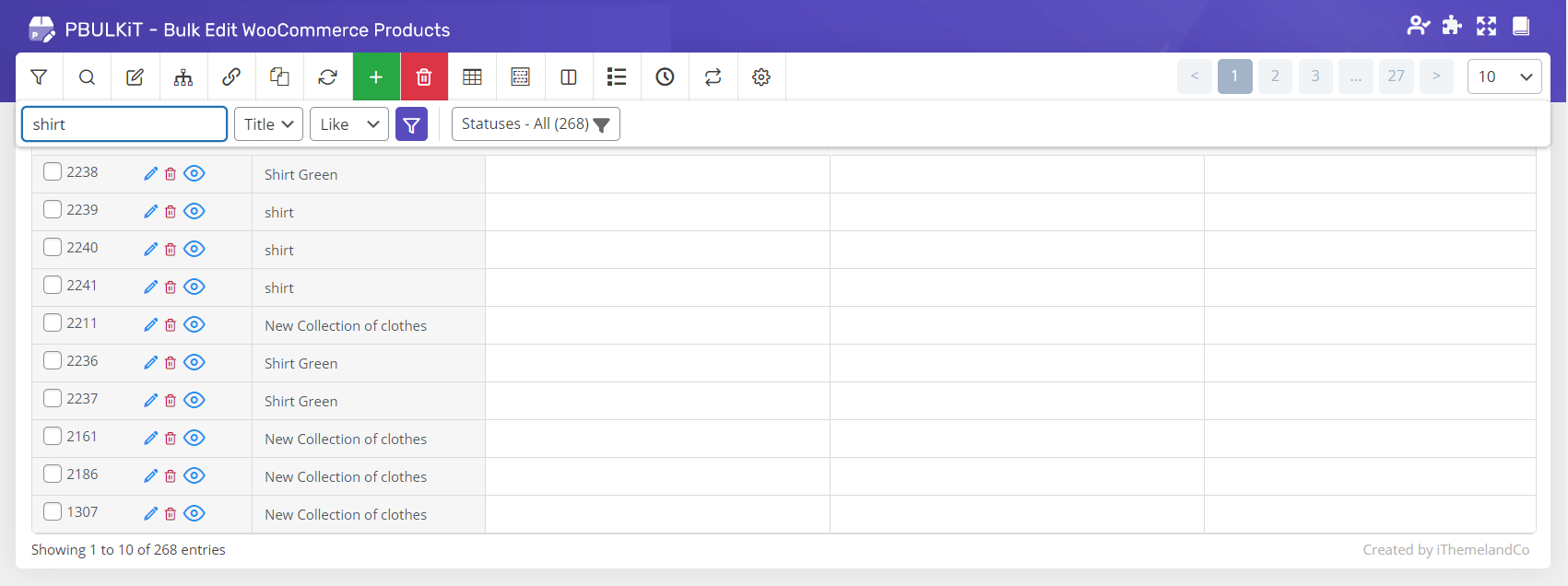
Bulk edit custom fields
Then click on “Bulk Edit” button and open the “Custom Field” tab to change product custom fields.
We selected “New” from the condition box of the “Material” field and typed “Cotton” as the value in the text box:
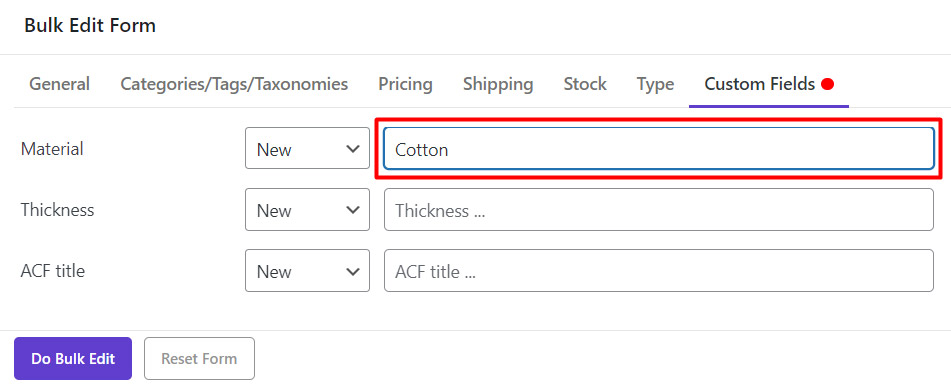
After clicking on “Do bulk edit”, the “Cotton” was displayed as the “Material” of “shirts” as we expected:
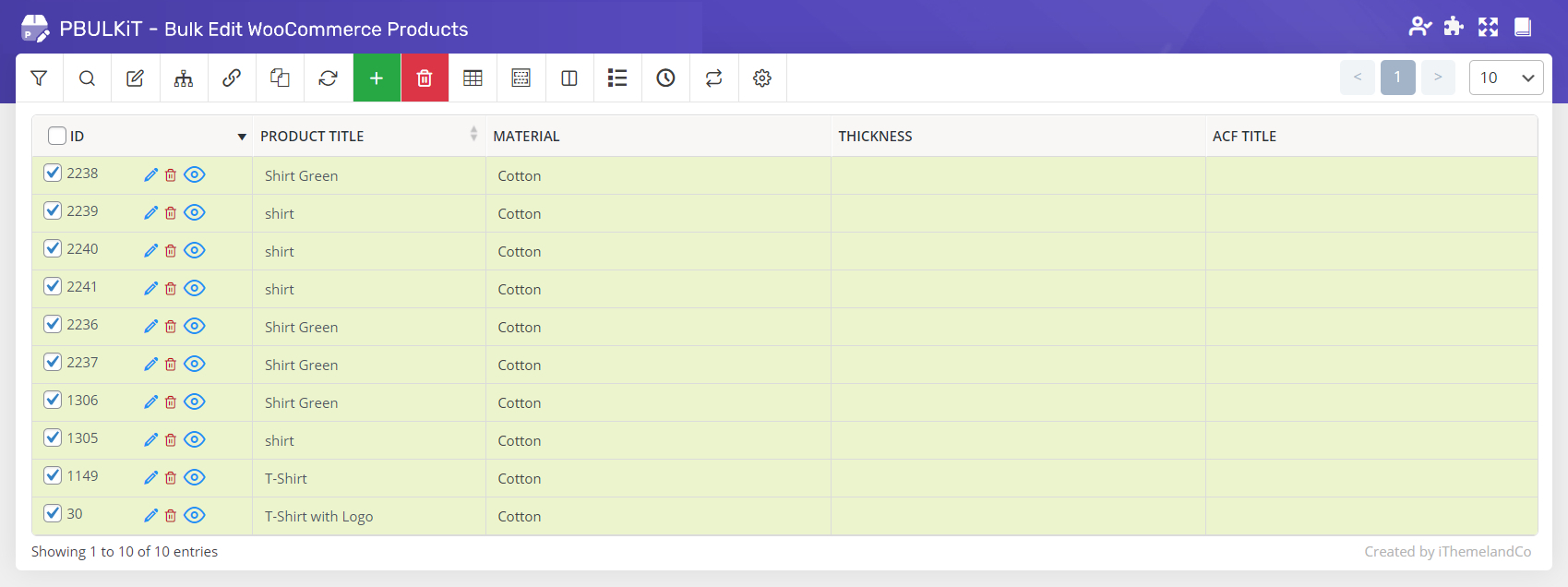
Note: You can also “Bind Edit” or “Inline Edit” custom fields exactly the same as any other columns in the product table as we described in “How to bind edit products by Woocommerce bulk edit plugin?” and “How to inline edit Woocommerce products in Woocommerce bulk edit plugin?”, respectively.
